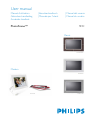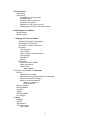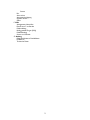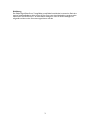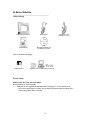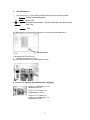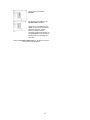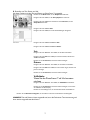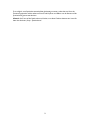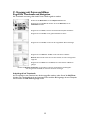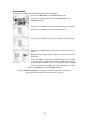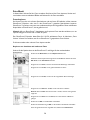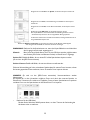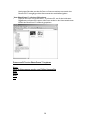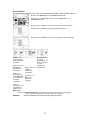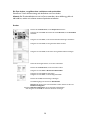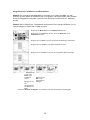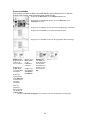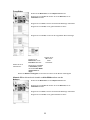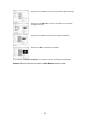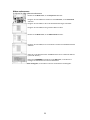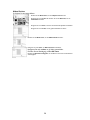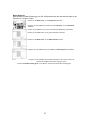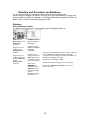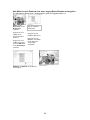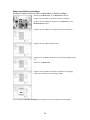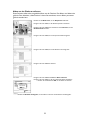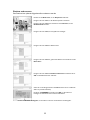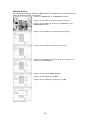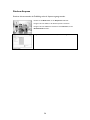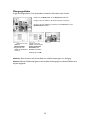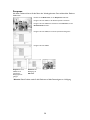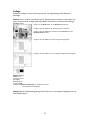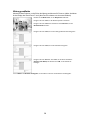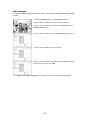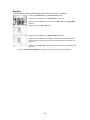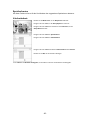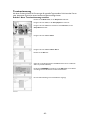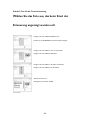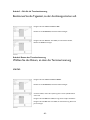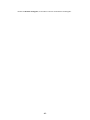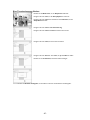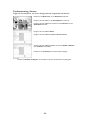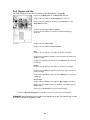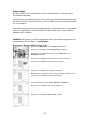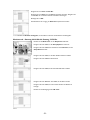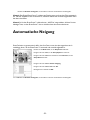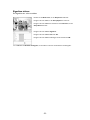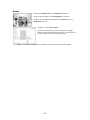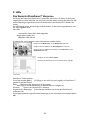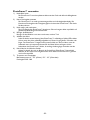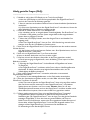User manual
Manuel d’utilisation | Benutzerhandbuch | Manual del usuario
Gebruikershandleiding | Manuale per l'utent | Manual do usuário
Användar-handbok
9FF2PhotoFrame™
Modern
Classic
9FF2CME
9FF2M4
9FF2CMI
9FF2CWO

1
A. Erste Schritte
Lieferumfang
Erstes Setup
Anschließen an die Stromquelle
Die Bedientasten
Einschalten des PhotoFrame™
Auswählen der Sprache
Einstellen von Zeit, Datum und Uhr
Wiedergeben von Fotos auf der Speicherkarte
B. Wiedergeben von Bildern
Browse-Modus
Diashow-Modus
C. Umgang mit Fotos und Alben
Zugriff auf Thumbnails und Navigation
Schnellzugriff auf Thumbnails
Fotoauswahl – einzeln und mehrere
Foto-Menü
Fotos kopieren
Fotos löschen
Drehen, Zoomen und Zuschneiden
Fotos bewegen
Fotoeffekte
Rahmen
Album-Menü
Neues Fotoalbum erstellen
Alben Umbenennen
Alben löschen
Alben kopieren
D. Erstellen und Verwalten von Diashows
Diashow
Neue Diashow erstellen
Alle Alben oder ausgewählte Diashows wiedergeben
Alben einer Diashow hinzufügen
Alben von Diashow entfernen
Diashow umbenennen
Diashow löschen
Diashow-Sequenz
Übergangseffekte
Frequenz
Collage
Hintergrundfarbe
Uhr anzeigen
E. Setup
Helligkeit
Sprache
Speicherkarte
Terminerinnerung
Neu erstellen

2
Snooze
Uhr
Auto ein/aus
Automatische Neigung
Signalton ein/aus
Status
F. Hilfe
Anzeigestatus überprüfen
PhotoFrame™ verwenden
Fehlermeldung
Häufig gestellte Fragen (FAQ)
Fehlerbehebung
Service und Garantie
G. Anhang
Philips-Richtlinien zu Pixeldefekten
Prüfzeichen
Technische Daten

3
Einführung
Der Philips Digital PhotoFrame™ zeigt Bilder je nach Bedarf vertikal oder horizontal an. Dank dem
internen wiederaufladbaren Akku können Sie Ihre Fotos ganz ohne Netzkabel mit anderen teilen.
Ebenso kann der PhotoFrame™ zur dauerhaften Anzeige von Fotos an einem beliebigen Ort
aufgestellt und dort an das Stromnetz angeschlossen werden.

4
A. Erste Schritte
________________________________________
Lieferumfang
Digital PhotoFrame™
Netzadapter
USB-Kabel für PC
(USB-Stecker Typ A)
Kurzanleitung
Benutzerhandbuch und
PC-Software auf CD
Was Sie außerdem benötigen
Netzsteckdose Digitale Fotos auf Speicherkarte oder PC
Erstes Setup
Nehmen Sie die Teile aus dem Paket
A. Anschließen an die Stromquelle
• Schließen Sie das mitgelieferte Netzkabel des PhotoFrame™ an eine Steckdose an.
Der interne Akku beginnt zu laden und die Akku-LED leuchtet blau und blinkt. Der
Ladevorgang dauert etwa 3 Stunden.

5
B. Die Bedientasten
• Der PhotoFrame™ wird mithilfe der Bedientasten an der Rückseite eingestellt.
•
Die Bedientasten und Anweisungen befinden sich unten auf dem Menübildschirm.
C. Einschalten des PhotoFrame™
• Drücken Sie die Ein-/Aus-Taste.
Die Netz-LED leuchtet blau und eine Diashow startet.
D. Auswählen der Sprache (Standardsprache – Englisch)
Drücken Sie die Menü-Taste, um das
Hauptmenü aufzurufen.
Navigieren Sie nach unten, um das
Setup-Symbol zu markieren.
Navigieren Sie nach rechts oder
drücken Sie auf die OK-Taste, um das
Setup-Menü aufzurufen.
Ein-/Aus-Taste
Reset-Taste
Navigationstaste
Diashow Wiedergabe/Stopp/Uhr
5
-
Richtungs
-
Navigations
taste
–
Nach unten
,
Nach oben
,L
inks
,R
echts
u
nd OK
Menü

6
Navigieren Sie nach unten zu
Sprache.
Navigieren Sie nach rechts, um das
Sprachen-Menü aufzurufen.
Navigieren Sie nach oben bzw. nach
unten, um eine Sprache auszuwählen
(Englisch, Französisch, Spanisch,
Italienisch, Deutsch, Russisch,
Chinesisch und Japanisch). Drücken Sie
auf die OK-Taste, um die Auswahl zu
bestätigen. Die neue Einstellung wird
sofort aktiv.
Drücken Sie Diashow wiedergeben, um das Menü zu verlassen
und die Diashow wiederzugeben.

7
E. Einstellen von Zeit, Datum und Uhr
Mit dieser Funktion werden Zeit und Datum am PhotoFrame™ eingestellt.
Drücken Sie die Menü-Taste, um das Hauptmenü aufzurufen.
Navigieren Sie nach unten, um das Setup-Symbol zu markieren.
Navigieren Sie nach rechts oder drücken Sie auf die OK-Taste, um das
Setup-Menü aufzurufen.
Navigieren Sie nach unten zu Zeit.
Navigieren Sie nach rechts, um auf die Zeiteinstellungen zuzugreifen.
Navigieren Sie nach rechts und unten zu Zeit.
Navigieren Sie nach rechts und unten zu Datum.
Zeit:
Navigieren Sie nach oben bzw. nach unten, um die Zeit auszuwählen.
Navigieren Sie nach links bzw. rechts, um zwischen Stunden, Minuten und
AM/PM auszuwählen.
Drücken Sie auf die OK-Taste, um die Auswahl zu bestätigen.
Datum:
Navigieren Sie nach oben bzw. nach unten, um das Datum auszuwählen.
Navigieren Sie nach links bzw. rechts, um sich zwischen Tagen, Monaten und
Jahren zu bewegen.
Drücken Sie auf die OK-Taste, um die Auswahl zu bestätigen.
Vollbilduhr:
Wenn Sie den PhotoFrame™ als Uhr benutzen
möchten
Navigieren Sie nach oben bzw. nach unten, um Vollbilduhr auszuwählen.
Drücken Sie auf die OK-Taste, um die Auswahl zu bestätigen, nun erscheint
die Vollbilduhr auf dem Display
Drücken Sie eine beliebige Taste, um zum Diashow-Modus zurückzukehren
Drücken Sie auf Diashow wiedergeben, um das Menü zu verlassen und die Diashow wiederzugeben.
HINWEIS: Zeit und Datum müssen eingestellt sein, bevor die Funktionen Terminerinnerung und
Auto ein/aus eingestellt werden können.

8
F. Wiedergeben von Fotos auf der Speicherkarte
A CF-Karte B SD-/MMC-/MS-/xD-Karte
Eine Speicherkarte einstecken:
• Stecken Sie die Speicherkarte in den Steckplatz im Rahmen.
• Schieben Sie eine CompactFlash-Karte fest mit der Oberseite nach unten und dem Ende
voraus in den größeren Steckplatz.
• Schieben Sie eine XD-, SD-, MMC- oder Speicherstick-Karte mit der Oberseite nach oben
und dem Ende voraus in den kleinen Steckplatz, bis sie einrastet.
Nach einigen Sekunden erscheinen die Fotos der Speicherkarte im Quellmenü.
.
Ziehen Sie die Speicherkarte NICHT gleich nach dem Einstecken in den PhotoFrame™ wieder
heraus, oder solange der PhotoFrame™ die Fotos zählt. Warten Sie, bis der Bildschirm wieder
stabil ist!
Eine Speicherkarte entfernen:
• Entfernen Sie eine CompactFlash-Karte, indem Sie sie langsam herausziehen.
• Entfernen Sie eine XD-, XD-, SD-, MMC- oder Speicherstick-Karte, indem Sie die Karte
hineindrücken, bis sie entsperrt ist und ziehen Sie sie dann heraus.
WICHTIGER HINWEIS: Der Philips PhotoFrame™ unterstützt auch mit einem Adapter die
Memory-Stick-Typen Duo, PRO Duo und
RS-MMC
nicht!
Hinweis: Lesen Sie den Abschnitt „Fotos kopieren“, wenn Sie Fotos von der Speicherkarte auf
den PhotoFrame™ kopieren möchten.
Tipps: Vergrößern Sie den Speicher des PhotoFrame™, indem Sie eine Speicherkarte dauerhaft
einstecken. Damit sind die gleichen Funktionen wie beim internen Speicher ausführbar.

9
Es ist möglich, zwei Speicherkartensteckplätze gleichzeitig zu nutzen, sodass die eine Karte als
Erweiterungsspeicher und die andere zum Lesen und Kopieren von Bildern von der Kamera auf die
Speicherkarte genutzt werden kann.
Hinweis: Um Fotos auf der Speicherkarte zu löschen, muss diese Funktion aktiviert sein. Lesen Sie
dazu den Abschnitt „Setup - Speicherkarte“.

10
G. Kopieren von Fotos vom PC
Für Windows-PC (2000 und XP)
Um Fotos vom PC auf den PhotoFrame™ zu kopieren, müssen Sie die Autostart-Software des
PhotoFrame™-Managers auf dem PC installieren.
Eine Installationsanleitung und eine genaue Beschreibung finden Sie im Benutzerhandbuch auf der
CD.
Für Mac-Systeme: (OS X oder später)
- Schließen Sie PhotoFrame™ über das USB-Kabel an den Mac an (wird als Massenspeicher
erkannt).
- Wählen Sie die gewünschten Fotos aus und übertragen Sie sie direkt in das Stammverzeichnis
des PhotoFrame™ (nur JPEG-Format).
- Entfernen Sie das USB-Kabel.
- Nach einigen Sekunden werden alle Fotos in das Standardalbum des PhotoFrame™ kopiert.
Hinweis: Trennen Sie beim Kopieren oder Übertragen von Fotos zwischen dem PC und
PhotoFrame™ auf keinen Fall die Verbindung.

11
B. Wiedergeben von Bildern
Diashow-Modus
Der Diashow-Modus wird aktiviert, sobald Sie den PhotoFrame™ einschalten.
Drücken Sie die Pfeiltasten nach links bzw. rechts, um durch die Fotos zu blättern.
Hinweis 1: Die Frequenz der Diashow kann eingestellt werden. Lesen Sie dazu den Abschnitt
„Diashow – Frequenz“.
Hinweis 2: Informationen zur Erstellung und Management von Diashows finden Sie im Abschnitt
„Erstellen und Verwalten von Diashows“
Hinweis 3: Durch Drücken der OK-Taste können Fotos einer Diashow bequem bearbeitet
werden. Der Abschnitt „Foto-Menü“ enthält die Möglichkeit, direkt zum Miniaturansicht-Modus
zu wechseln.
Browse-Modus
- Um den Browse-Modus aufzurufen, klicken Sie im Diashow-Modus einmal auf die Taste
Wiedergabe/Stopp.
- Drücken Sie die Pfeiltasten nach links bzw. rechts, um durch die Fotos zu blättern.
- - Um die Diashow erneut zu starten, drücken Sie die Taste Diashow
Wiedergabe/Stopp.

12
C. Umgang mit Fotos und Alben
Zugriff auf Thumbnails und Navigation
Mit Thumbnails kann eine große Anzahl Fotos schnell angesehen werden.
Drücken Sie die Menü-Taste, um das Hauptmenü aufzurufen.
Navigieren Sie nach rechts oder drücken Sie auf die OK-Taste, um das
Foto-Menü aufzurufen.
Navigieren Sie nach unten, um die zu durchsuchende Fotoquelle auszuwählen.
Navigieren Sie nach rechts, um das gewünschte Album zu öffnen.
Navigieren Sie nach rechts, um die Fotos des ausgewählten Albums anzuzeigen.
Navigieren Sie nach links bzw. rechts, um durch die Fotos zu blättern.
Hinweis: Wenn Sie links neben das erste Foto drücken, wird das vorherige Menü
aufgerufen.
Navigieren Sie nach oben bzw. nach unten, um zu den nächsten 16 Bildern zu
gelangen.
Drücken Sie Diashow wiedergeben, um das Menü zu verlassen und die Diashow wiederzugeben.
Oder navigieren Sie nach links, um sich durch die Menüs zu bewegen.
Schnellzugriff auf Thumbnails
Auf Thumbnails in einer Diashow kann direkt zugegriffen werden, indem Sie auf die OK-Taste
drücken. Die Thumbnail-Ansicht wird gestartet und es wird das Bild angezeigt, das zum Zeitpunkt
des Drückens der OK-Taste angezeigt wurde.

13
Fotoauswahl
So können Sie einzelne oder mehrere oder alle 16 Fotos auswählen:
Drücken Sie die Menü-Taste, um das Hauptmenü aufzurufen.
Navigieren Sie nach rechts oder drücken Sie auf die OK-Taste, um das
Foto-Menü aufzurufen.
Navigieren Sie nach unten, um die zu durchsuchenden Datenträger auszuwählen.
Navigieren Sie nach rechts, um das gewünschte Album zu öffnen.
Navigieren Sie nach rechts, um die Fotos des ausgewählten Albums anzuzeigen.
Navigieren Sie nach links, rechts, oben und unten, um schnell durch die Fotos zu
blättern.
Hinweis: Wenn Sie nach links auf Dia 1 navigieren, kehren Sie so zum vorherigen
Menü zurück.
Drücken Sie auf OK, um einzelne Bilder auszuwählen. (Wählen Sie mehrere Bilder
aus, indem Sie ein weiteres Bild markieren und erneut auf OK drücken. Um die
Auswahl eines Bildes aufzuheben, drücken Sie bei ausgewähltem Bild erneut auf OK.)
Drücken Sie 3 Sekunden lang auf OK, um alle sichtbaren Thumbnails auszuwählen.
Drücken Sie die Menü-Taste, um das Foto-Menü aufzurufen.
Drücken Sie Diashow wiedergeben, um das Menü zu verlassen und die Diashow wiederzugeben.
Oder navigieren Sie nach links, um sich durch die Menüs zu bewegen.

14
Foto-Menü
In diesem Menü können Sie Ihre Fotos verwalten. Sie können Ihre Fotos kopieren, löschen und
verschieben sowie verschiedene Effekte und Rahmen für die Fotos auswählen.
Fotos kopieren
Sie können Fotos, die sich auf einer Speicherkarte oder auf einem PC befinden, auf den internen
PhotoFrame™-Speicher oder eine in den PhotoFrame™ gesteckte Speicherkarte kopieren.
PhotoFrame™ speichert nun intern eine verkleinerte Kopie des Originalfotos. Diese verkleinerte
Kopie bleibt im PhotoFrame™, bis sie gelöscht wird.
Hinweis: Alle von PhotoFrame™ bearbeiteten und kopierten Fotos werden verkleinert, um sie
optimal anzeigen zu können und um Platz zu sparen.
Der PhotoFrame™-Speicher bietet Platz für 110-150 verkleinerte Fotos. Im Abschnitt „Fotos
löschen“ können Sie nachlesen, wie Sie im PhotoFrame™ gespeicherte Fotos löschen.
Es können einzelne oder mehrere Fotos kopiert werden.
Kopieren von einzelnen und mehreren Fotos
Stecken Sie die Speicherkarte in den PhotoFrame™ und folgen Sie den nachstehenden
Anweisungen.
Drücken Sie die Menü-Taste, um das Hauptmenü aufzurufen.
Wählen Sie das Foto-Symbol und navigieren Sie nach rechts oder drücken Sie auf die
OK-Taste, um das Foto-Menü aufzurufen.
Navigieren Sie nach unten, um die zu durchsuchenden Datenträger auszuwählen.
Navigieren Sie nach rechts, um das gewünschte Album zu öffnen.
Navigieren Sie nach rechts, um die Fotos des ausgewählten Albums anzuzeigen.
Navigieren Sie nach links bzw. rechts, um durch die Fotos zu blättern.
Hinweis: Wenn Sie links neben das erste Dia 1 drücken, wird das vorherige Menü
aufgerufen.
Navigieren Sie nach oben bzw. nach unten, um zu den nächsten 16 Bildern zu
gelangen.
Drücken Sie auf OK, um einzelne Bilder auszuwählen.
Drücken Sie 3 Sekunden lang auf OK, um alle sichtbaren Thumbnails auszuwählen.
Wenn alle gewünschten Fotos ausgewählt sind, drücken Sie die Menü-Taste.

15
Navigieren Sie nach rechts zu der Quelle, auf die Ihr Foto kopiert werden soll.
Navigieren Sie nach unten, um die Datenträger auszuwählen zu denen kopiert
werden soll.
Navigieren Sie nach rechts, um das Album auszuwählen, zu dem kopiert werden
soll.
Drücken Sie auf die OK-Taste, um den Kopiervorgang zu starten.
Der Kopier-Bildschirm wird nach Abschluss der Auswahl geschlossen und eine
verkleinerte Kopie des Fotos wird im ausgewählten Album gespeichert.
Sie können zu anderen Fotos wechseln und fortfahren, bis alle gewünschten Fotos in
das gewählte Album kopiert sind.
Drücken Sie Diashow wiedergeben, um das Menü zu verlassen und die Diashow wiederzugeben
Oder navigieren Sie nach links, um sich durch die Menüs zu bewegen.
WARNUNG: Entfernen Sie die Speicherkarte erst, wenn der Kopier-Bildschirm nach Abschluss
des Vorgangs hat nicht mehr angezeigt wird.
Hinweis: Beim Lesen einer Media Karte, wie z. B. einer SD-Karte werden möglicherweise
zwei Ordner (PC-Ordner und Kamera-Ordner) im PhotoFrame™ angezeigt.
Ordner PC: Enthält alle Bilder, die von einem PC auf die Speicherkarte kopiert wurden.
(Es wird nur das JPEG-Format erkannt.)
Ordner Camera: Enthält alle Bilder, die mit einer Kamera erstellt wurden.
Falls eine Warnmeldung auf nicht vorhandenen Speicherplatz für weitere Fotos hinweist, müssen
Sie bereits gespeicherte Fotos entfernen, bevor Sie weitere Fotos kopieren können.
HINWEIS: (Es wird nur das JPEG-Format unterstützt). Unterverzeichnisse werden
übersprungen.
Die Anzahl der in dem Verzeichnis möglichen Fotos wird durch den internen Speicher im
PhotoFrame™ bestimmt. Es ist daher zu empfehlen, Fotos auf einer Speicherkarte zu speichern
und diese Fotos von der Speicherkarte in den PhotoFrame™ zu kopieren.
• Entfernen Sie das USB-Kabel.
Denken Sie bei Windows 2000-Systemen daran, vor dem Trennen der Verbindung die
Hardware sicher zu entfernen.

16
Nach einigen Sekunden werden alle Fotos im Stammverzeichnis automatisch dem
PhotoFrame™ hinzugefügt und das Stammverzeichnis anschließend geleert.
Vom PhotoFrame™ auf einen PC kopieren
• Kopieren Sie Fotos vom PhotoFrame™ so auf einen PC, wie Sie den Inhalt einer
Digitalkamera auf einen PC kopieren. Alle Fotos werden in den Unterverzeichnissen
\DCIM\ des PhotoFrame™-Laufwerks gespeichert.
Fotos vom PC in den PhotoFrame™ kopieren
Xxxx
Neue Erläuterungen werden von Philips hinzugefügt
Xxx
Xxxx
Xxx
xxx

17
Fotos löschen
Sie können Platz im PhotoFrame™ oder einer Speicherkarte schaffen, indem Sie Fotos löschen.
Drücken Sie die Menü-Taste, um das Hauptmenü aufzurufen.
Navigieren Sie nach rechts oder drücken Sie auf die OK-Taste, um das
Foto-Menü aufzurufen.
Navigieren Sie nach unten, um die zu durchsuchenden Quellen auszuwählen.
Navigieren Sie nach rechts, um das gewünschte Album zu öffnen.
Navigieren Sie nach rechts, um die Fotos des ausgewählten Albums anzuzeigen.
Drücken Sie die
Navigationstasten,
um durch die Fotos
zu blättern.
Drücken Sie auf die
OK-Taste, um
einzelne Bilder
auszuwählen.
Drücken Sie
3 Sekunden lang
auf die OK-Taste,
um alle sichtbaren
Thumbnails
auszuwählen.
Wenn alle
gewünschten Fotos
ausgewählt sind,
drücken Sie die
Menü-Taste.
Navigieren Sie nach
unten, um
Löschen - Ja
auszuwählen.
Drücken Sie auf
OK, um das
Löschen zu
bestätigen.
Beim Löschen eines
Fotos zeigt
PhotoFrame™ den
Status an und kehrt
nach dem
Abschluss zum
Album zurück.
Drücken Sie Diashow wiedergeben, um das Menü zu verlassen und die Diashow wiederzugeben.
Oder navigieren Sie nach links, um sich durch die Menüs zu bewegen.
Hinweis: Es können einzelne oder mehrere Fotos gelöscht werden.

18
Hinweis: Um ein Foto von einer Speicherkarte zu löschen, navigieren Sie zu Setup-Menü >
Speicherkarte > Alben erstellen > Löschen. Sie können die gleichen Funktionen ausführen
wie beim internen Speicher.
Hinweis: Um Fotos auf der Speicherkarte zu löschen, muss diese Funktion aktiviert sein. Lesen Sie
dazu den Abschnitt „Setup - Speicherkarte“.

19
Ein Foto drehen, vergrößern bzw. verkleinern und zuschneiden
PhotoFrame™ kann die Ausrichtung und den Rahmen von Fotos ändern.
Hinweis: Die Zuschneidefunktion ist nur bei Fotos anwendbar, deren Auflösung größer als
680 x 480 ist, und die sich auf einer externen Speicherkarte befinden.
Drehen
Drücken Sie die Menü-Taste, um das Hauptmenü aufzurufen.
Navigieren Sie nach rechts oder drücken Sie auf die OK-Taste, um das Foto-Menü
aufzurufen.
Navigieren Sie nach unten, um die zu durchsuchenden Datenträger auszuwählen.
Navigieren Sie nach rechts, um das gewünschte Album zu öffnen.
Navigieren Sie nach rechts, um die Fotos des ausgewählten Albums anzuzeigen.
Nutzen Sie die Navigationstasten, um ein Foto auszuwählen.
Drücken Sie die Menü-Taste, um das Fotomenü zu öffnen.
Navigieren Sie nach unten zu Drehen und Zuschneiden.
Navigieren Sie nach rechts zur Ausrichtung.
Navigieren Sie nach unten, um die Drehung auszuwählen.
Drücken Sie auf OK, um die Drehung zu bestätigen.
Anschließend gelangen Sie zum Fenster Zuschneiden.
Hinweis: Falls Sie Ihre Fotos nicht zuschneiden möchten, drücken Sie die Taste
Diashow wiedergeben.
Drücken Sie Diashow wiedergeben, um zur Haupttaste zurückzukehren.
Oder navigieren Sie nach links, um sich durch die Menüs zu bewegen.
Seite wird geladen ...
Seite wird geladen ...
Seite wird geladen ...
Seite wird geladen ...
Seite wird geladen ...
Seite wird geladen ...
Seite wird geladen ...
Seite wird geladen ...
Seite wird geladen ...
Seite wird geladen ...
Seite wird geladen ...
Seite wird geladen ...
Seite wird geladen ...
Seite wird geladen ...
Seite wird geladen ...
Seite wird geladen ...
Seite wird geladen ...
Seite wird geladen ...
Seite wird geladen ...
Seite wird geladen ...
Seite wird geladen ...
Seite wird geladen ...
Seite wird geladen ...
Seite wird geladen ...
Seite wird geladen ...
Seite wird geladen ...
Seite wird geladen ...
Seite wird geladen ...
Seite wird geladen ...
Seite wird geladen ...
Seite wird geladen ...
Seite wird geladen ...
Seite wird geladen ...
Seite wird geladen ...
Seite wird geladen ...
Seite wird geladen ...
Seite wird geladen ...
Seite wird geladen ...
Seite wird geladen ...
Seite wird geladen ...
-
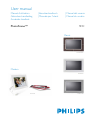 1
1
-
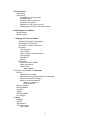 2
2
-
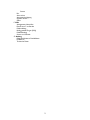 3
3
-
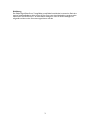 4
4
-
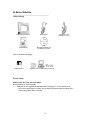 5
5
-
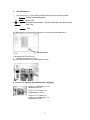 6
6
-
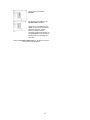 7
7
-
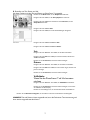 8
8
-
 9
9
-
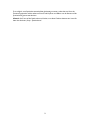 10
10
-
 11
11
-
 12
12
-
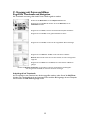 13
13
-
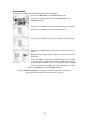 14
14
-
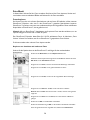 15
15
-
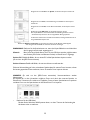 16
16
-
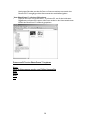 17
17
-
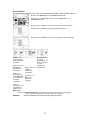 18
18
-
 19
19
-
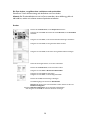 20
20
-
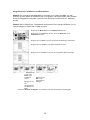 21
21
-
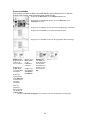 22
22
-
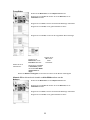 23
23
-
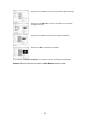 24
24
-
 25
25
-
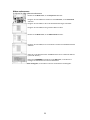 26
26
-
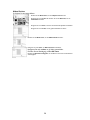 27
27
-
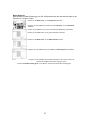 28
28
-
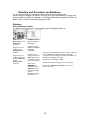 29
29
-
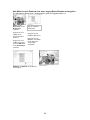 30
30
-
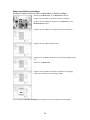 31
31
-
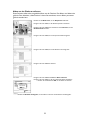 32
32
-
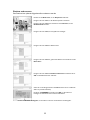 33
33
-
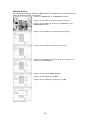 34
34
-
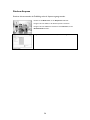 35
35
-
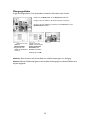 36
36
-
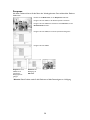 37
37
-
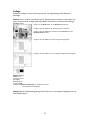 38
38
-
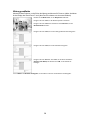 39
39
-
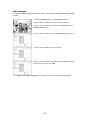 40
40
-
 41
41
-
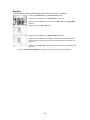 42
42
-
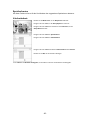 43
43
-
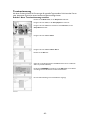 44
44
-
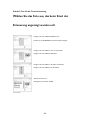 45
45
-
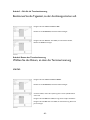 46
46
-
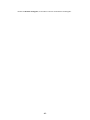 47
47
-
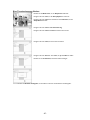 48
48
-
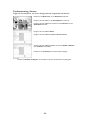 49
49
-
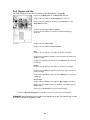 50
50
-
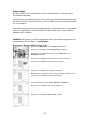 51
51
-
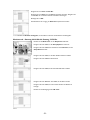 52
52
-
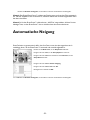 53
53
-
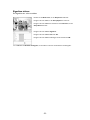 54
54
-
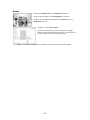 55
55
-
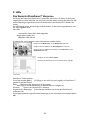 56
56
-
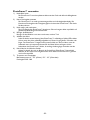 57
57
-
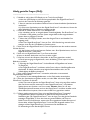 58
58
-
 59
59
-
 60
60
Philips 9FF2CWO/00 Benutzerhandbuch
- Typ
- Benutzerhandbuch
- Dieses Handbuch eignet sich auch für
Verwandte Artikel
-
Philips 10FF2CMI/00 Benutzerhandbuch
-
Philips SPF4008/10 Schnellstartanleitung
-
Philips SPF4628/12 Benutzerhandbuch
-
Philips SPF2307/10 Benutzerhandbuch
-
Philips SPF4308 Benutzerhandbuch
-
Philips 6FF3FPW Benutzerhandbuch
-
Philips 6FF3FPW Benutzerhandbuch
-
Philips 8FF3CME/00 Benutzerhandbuch
-
Philips SPF1007/10 Benutzerhandbuch
-
Philips SPF5010/12 Benutzerhandbuch