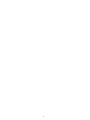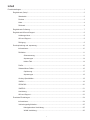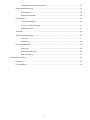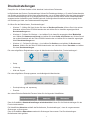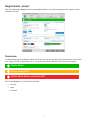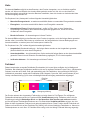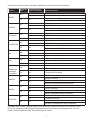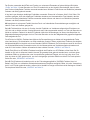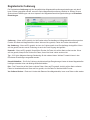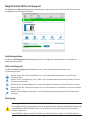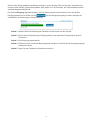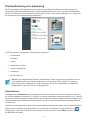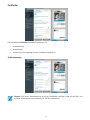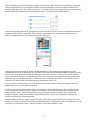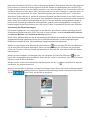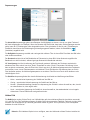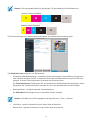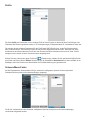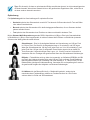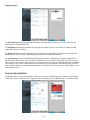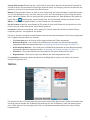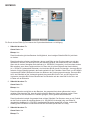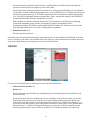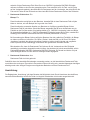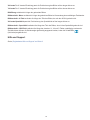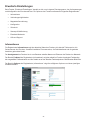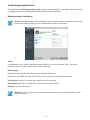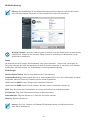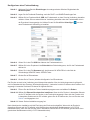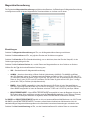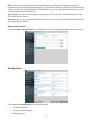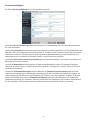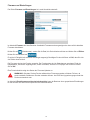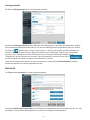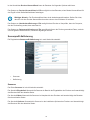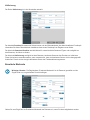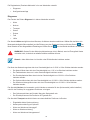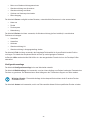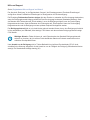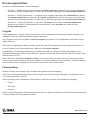P1101331-032
Windows-Treiber-
Benutzerhandbuch
ZC100/300 Series
Kartendrucker

2

i
Inhalt
Druckeinstellungen ................................................................................................................................................. 1
Registerkarte „Setup“ ................................................................................................................................. 2
Statusleiste .................................................................................................................................... 2
Drucken ......................................................................................................................................... 3
Karte .............................................................................................................................................. 4
Farbband ....................................................................................................................................... 4
Registerkarte Codierung ............................................................................................................................ 7
Registerkarte Hilfe und Support ................................................................................................................. 8
Anleitungsvideos ............................................................................................................................ 8
Hilfe und Support ........................................................................................................................... 8
Reinigung ....................................................................................................................................... 8
Druckoptimierung und -anpassung .......................................................................................................... 10
Informationen ............................................................................................................................... 10
Farbfelder .................................................................................................................................... 11
Schwarzauszug ............................................................................................................... 11
Anpassungen .................................................................................................................. 14
Halbes Feld ..................................................................................................................... 14
Prole ........................................................................................................................................... 16
Schwarz/Mono-Felder .................................................................................................................. 16
Optimierung ..................................................................................................................... 17
Anpassungen .................................................................................................................. 18
Overlay-/Spezialfelder ................................................................................................................. 18
YMCKLL ...................................................................................................................................... 19
SDYMCKO ................................................................................................................................... 20
YMCPKO ..................................................................................................................................... 21
Ausrichtung .................................................................................................................................. 22
Hilfe und Support ......................................................................................................................... 23
Erweiterte Einstellungen .......................................................................................................................... 24
Informationen ............................................................................................................................... 24
Verbindungsmöglichkeiten ........................................................................................................... 25
Kabelgebundene Verbindung .......................................................................................... 25
WLAN-Verbindung........................................................................................................... 26

ii
Kongurieren einer Funkverbindung ............................................................................... 27
Magnetstreifencodierung ............................................................................................................. 28
Einstellungen ................................................................................................................... 28
Daten codieren/lesen ...................................................................................................... 29
Konguration ................................................................................................................................ 29
Druckereinstellungen ....................................................................................................... 30
Firmware und Einstellungen ............................................................................................ 31
Auftragsprotokoll.............................................................................................................. 32
Sicherheit ..................................................................................................................................... 32
Sensorprol-Kalibrierung ............................................................................................................. 33
Sensoren ......................................................................................................................... 33
Kalibrierung ..................................................................................................................... 34
Erweiterte Merkmale .................................................................................................................... 34
Diagnosen ....................................................................................................................... 35
Kongurationsanfrage ..................................................................................................... 36
Hilfe und Support ............................................................................................................. 37
Druckereigenschaften .............................................................................................................................. 38
Freigabe ....................................................................................................................................... 38
Farbverwaltung ............................................................................................................................ 38

1
Druckeinstellungen
Überprüfen Sie die Zebra Website auf die aktuellste Version dieses Dokuments.
Im Bedienfenster des Druckers „Druckeinstellungen“ können Sie Einstellungen festlegen, z. B. welche Farbbandbereiche
zum Drucken von Abbildungen auf der Karte verwendet werden, von wo die Karte zugeführt (über das Karteneinzugsfach
oder den Einzelkarteneinzug) und wo sie ausgegeben wird. Hier können auch die Farben und die Schwarzbandqualität
angepasst werden. Außerdem werden Testkarten gedruckt, die Kongurationsinformationen werden angezeigt sowie
eine Verbindung zu Kabel- oder Drahtlosnetzwerken hergestellt.
So önen Sie das Bedienfenster „Druckeinstellungen“:
y Windows 7 – Wählen Sie Start, klicken Sie dann auf Geräte und Drucker. Klicken Sie mit der rechten
Maustaste auf den Zebra ZCXXX-Kartendrucker und wählen Sie im daraufhin angezeigten Menü
Druckeinstellungen aus.
y Windows 8 – Drücken Sie Windows + I und wählen Sie im daraufhin angezeigten Menü Bedienfeld
aus. Wählen Sie Hardware und Sound und wählen Sie dann Geräte und Drucker aus. Klicken Sie mit
der rechten Maustaste auf den Zebra ZCXXX-Kartendrucker und wählen Sie im daraufhin angezeigten
Menü Druckeinstellungen aus.
y Windows 10 – Drücken Sie Windows + I und wählen Sie Geräte aus und wählen Sie Drucker und
Scanner. Wählen Sie den Zebra ZCXXX-Kartendrucker aus und klicken Sie auf Verwalten und wählen
Sie dann Druckeinstellungen.
Die unten aufgeführten Registerkarten zeigen die Menüstruktur des Bedienfelds „Druckeinstellungen“:
y Setup
y Codierung
y Hilfe und Support
Die unten aufgeführten Dienstprogramme vervollständigen die Menüstruktur:
y Druckoptimierung und -anpassung
y Erweitert
Am unteren Ende des Bedienfeld-Fensters nden Sie die folgenden Schaltächen:
Über die Schaltäche Standardeinstellungen wiederherstellen können Sie die Werkseinstellungen für den
Druck wiederherstellen.
Die Schaltäche Abbrechen schließt das Bedienfenster „Druckeinstellungen“, ohne die vorgenommenen
Änderungen zu übernehmen.
Über die Schaltäche Übernehmen werden die Änderungen übernommen. Das Druckeinstellungen-
Bedienfenster bleibt geönet.

2
Registerkarte „Setup“
Über die Registerkarte Setup können Sie ausgewählte Karten- und Druckauftragsparameter anpassen sowie
Testkarten drucken.
Statusleiste
Die Statusleiste zeigt den aktuellen Status des Druckers an. Bei grüner oder gelber Statusleiste ist das Drucken
noch möglich. Wenn die Statusleiste rot ist, ist das Drucken bis zum Beheben des Fehlers nicht möglich.
Status: Bereit
Status: Wenig Band
Status: Keine Karten vorhanden 4001
Das Fenster Setup ist in drei Abschnitte unterteilt:
y Drucken
y Karte
y Farbband

3
Drucken
Die Dropdown-Liste Ausrichtung gibt dem Drucker an, ob er im Modus „Landscape“ (Querformat) oder
„Portrait“ (Hochformat) drucken soll, je nach Design oder gewünschter Verwendung der Karte. Bitte beachten
Sie, dass es nicht möglich ist, die Ausrichtungsmodi zu kombinieren – das heißt, Sie können nicht auf der
Vorderseite im Hochformat und auf der Rückseite im Querformat drucken.
Die Dropdown-Liste Um 180° drehen gibt dem Drucker an, das Bild auf der Karte um 180° (Grad) zu drehen.
Verwenden Sie diese Option, wenn Sie möchten, dass die Bilder gleich ausgerichtet sind, je nachdem, wie die
Karte gewendet wird.
Die Dropdown-Liste „Um 180° drehen“ umfasst folgende Auswahlmöglichkeiten:
y Keine – dreht das Bild/die Bilder nicht.
y Vorderseite – dreht nur das Bild auf der Vorderseite der Karte.
y Rückseite – dreht nur das Bild auf der Rückseite der Karte.
y Beide – dreht sowohl das Bild auf der Vorderseite als auch jenes auf der Rückseite der Karte.
Der Schalter Beidseitiger Druck aktiviert doppelseitigen Druck (verwendbar bei doppelseitigen Druckern;
ZC100 nicht kompatibel).
In der Auswahl Exemplare wird die Anzahl der zu druckenden Karten angegeben. Klicken Sie auf den Pfeil
nach oben oder auf den Pfeil nach unten, um die Anzahl zu erhöhen oder zu verringern.
Auf derselben Seite drucken und codieren ermöglicht es dem Benutzer, eine Karte zu codieren und auf der
Seite des Magnetstreifens ein Bild zu drucken. Diese Option ist deaktiviert, wenn Beidseitiger Druck aktiviert
ist. Um auf derselben Seite zu drucken und zu codieren muss es sich um einen doppelseitigen Drucker handeln,
der doppelseitige Druck deaktiviert sein und der Drucker über einen Magnetstreifen-Codierer verfügen.
Testkarte drucken ermöglicht es dem Benutzer, eine von zwei Arten von Testkarten zu drucken:
Bei Graktestkarte wird ein Bild gedruckt, das der aktuellen Farbbandkombination
entspricht; wenn Beidseitiger Druck ausgewählt ist (nur für beidseitige Drucker),
wird zusätzlich dazu auf der Rückseite ein einfarbiges Testbild gedruckt.
Über Kongurationstestkarte werden Informationen zur Druckerkonguration
gedruckt. Wenn die WLAN-Option installiert ist und der Druck auf einseitigen
Druck eingestellt ist, werden zwei Karten gedruckt.

4
Karte
Die Auswahl Quelle ermöglicht es dem Benutzer, dem Drucker einzugeben, von wo die Karte zugeführt
werden soll. Wenn zum Beispiel eine einzelne Karte gedruckt werden soll, die sich von den Karten im
Karteneinzugsfach unterscheidet, kann der Benutzer auswählen, dass eine einzelne zu bedruckende Karte
von Hand eingelegt werden soll.
Die Dropdown-Liste „Kartenquelle“ umfasst folgende Auswahlmöglichkeiten:
y Manueller Einzugsschacht – es werden ausschließlich Karten vom manuellen Einzugsschacht verwendet.
y Einzugsfach – es werden ausschließlich Karten vom Einzugsfach verwendet.
y Automatischer Einzug (Standardeinstellung) – außer im Falle, dass vor dem Senden des
Druckauftrags eine Karte in den manuellen Einzugsschacht gegeben wird, nimmt der Drucker
die Karte aus dem Einzugsfach.
y Bereits im Drucker – für Anwendungen mit dieser Funktion.
Die Auswahl Ziel ermöglicht es dem Benutzer, dem Drucker einzugeben, wohin die fertigen Karten gesendet
werden sollen. In manchen Fällen kann es vonnöten sein, die fertige Karte bei sicheren Bedingungen zum
Ausschussbehälter zu senden (wenn die Druckersperre installiert ist).
Die Dropdown-Liste „Ziel“ umfasst folgende Auswahlmöglichkeiten:
y Ausgabefach (Standardeinstellung) – die fertigen Karten werden an das Ausgabefach gesendet
(dieses bendet sich unter dem Einzugsfach).
y Ausschussbehälter – durch Auswahl dieser Option werden die fertigen Karten an den Ausschussbehälter
gesendet. Dieser ist durch Önen der Druckabdeckung zugänglich; ZC100 nicht kompatibel
y Im Drucker belassen – für Anwendungen mit dieser Funktion.
Farbband
Zebra-Kartendrucker verwenden Farbbänder (Druckmedien), die in zwei Arten verfügbar sind: einfarbige und
Farbfelder. Bei einfarbigen Farbbändern handelt es sich um ein endloses Farbband in einer Farbe – üblicherweise
Schwarz, kann aber auch Weiß, Gold oder andersfarbig sein. Bei Farbfeldern, wie zum Beispiel YMCKO (für
Vollfarbdruck verwendet), werden alle Primärfarben (Gelb, Magenta, Cyan oder YMC) sowie Schwarz (K) und
Overlay oder Beschichtung (O) für einen vollständigen Kartendruckvorgang nacheinander aufgetragen.
AUF-
WICKELSPULE
VORRATS-
SPULE
Bewegungsrichtung
1 Feld-Set
Y M C K O
Der Drucker erkennt den eingesetzten Farbbandtyp und zeigt diesen im Feld Typ an. Die verfügbaren
Farbbandkombinationen werden im Dropdown-Menü Kombinationen gezeigt. Außerdem wirken sich die
Einstellungen bezüglich Beidseitiger Druck und Auf derselben Seite drucken und codieren ebenfalls
auf die verfügbaren Farbbandkombinationen aus. Die Statusleiste Verbleibende Bilder zeigt an, wie viele
Bilder mit dem eingesetzten Farbband noch gedruckt werden können. Diese Funktion betrit Farbbänder mit
Feldern und bezieht sich auf das Farbfelder-Set (YMCK); trit nicht auf einfarbige Farbbänder zu. Wenn eine
Farbbandpatrone nur noch über 10 Farbfelder-Sets verfügt, wird eine Wenig Farbband-Warnung angezeigt.

5
Die folgende Tabelle zeigt die unterstützten Farbbänder und die jeweiligen Kombinationen:
Farbband
Beidseitiger
Druck
Auf derselben Seite
drucken und codieren
Farbbandkombination
YMCKO
Aus
Aus YMCKO Vorderseite
Ein YMCKO Rückseite
Ein Aus
YMCO Vorderseite/K Rückseite (Standardeinstellung)
YMCKO Vorderseite/YMCKO Rückseite
YMCKOK
Aus
Aus YMCKO Vorderseite
Ein YMCKO Rückseite
Ein Aus
YMCKO Vorderseite/K Rückseite (Standardeinstellung)
YMCKO Vorderseite/YMCKO Rückseite
1/2YMCKO
Aus
Aus YMCKO Vorderseite
Ein YMCKO Rückseite
Ein Aus YMCKO Vorderseite/YMCKO Rückseite
1/2YMCKOKO
Aus
Aus YMCKO Vorderseite
Ein YMCKO Rückseite
Ein Aus
YMCKO Vorderseite/KO Rückseite (Standardeinstellung)
YMCKO Vorderseite/YMCKO Rückseite
KrO
Aus
Aus KrO Vorderseite
Ein KrO Rückseite
Ein Aus KrO Vorderseite/KrO Rückseite
KdO
Aus
Aus KdO Vorderseite
Ein KdO Rückseite
Ein Aus KdO Vorderseite/KdO Rückseite
K (Einfarbig)
Umfasst alle
einfarbigen
Farbbänder
Aus
Aus K Vorderseite
Ein K Rückseite
Ein Aus K Vorderseite/K Rückseite
YMCPKO
Aus
Aus YMCPKO Vorderseite
Ein YMCPKO Rückseite
Ein Aus
YMCPO Vorderseite/K Rückseite (Standardeinstellung)
YMCPKO Vorderseite/YMCPKO Rückseite
YMCKLL
Aus
Aus YMCKLL Vorderseite
Ein YMCKLL Rückseite
Ein Aus
YMCLL Vorderseite/K Rückseite (Standardeinstellung)
YMCKLL Vorderseite/YMCKLL Rückseite
SDYMCKO
Aus
Aus SDYMCKO Vorderseite
Ein SDYMCKO Rückseite
Ein Aus
SDYMCO Vorderseite/K Rückseite (Standardeinstellung)
SDYMCKO Vorderseite/SDYMCKO Rückseite
Die YMC-Felder in einem Farbband werden zum Erstellen des Farbbilds verwendet. Die Drucker der Serie
ZC100/300 verwenden 24-Bit-Farbdaten, Farbalgorithmen und Druckkopf-Verwaltungsformeln, um beim
Drucken eines Vollfarbbildes 256 Farbschattierungen zu erzielen.

6
Der Drucker verwendet das K-Feld zum Drucken von schwarzen Elementen auf einem farbigen Bild (siehe
„Prole“ auf Seite 16) oder Barcodes und Text. Es handelt sich um ein Harzfeld. Das bedeutet, dass es nicht
zum Drucken fortlaufender Farbtöne verwendet werden kann. Mit dem K-Feld können nur Binärbilder (entweder
Schwarz oder Weiß) gedruckt werden.
K wird auch zum Anzeigen einfarbiger Farbbänder verwendet. Diese sind in Schwarz, Weiß, Gold, Silber, Rot
und Blau verfügbar. Auch die einfarbigen Farbbänder bestehen aus Harzmaterialien. Das bedeutet, dass sie
nicht zum Drucken fortlaufender Farbtöne verwendet werden können und dass sie nur Binärbilder (entweder
Schwarz oder Weiß) drucken können.
Kd bezeichnet ein schwarzes Farbfeld, das den Druck von fortlaufenden Grauschattierungen ermöglicht und
ideal für Fotos und Graken geeignet ist.
Beim O-Feld handelt es sich um ein Overlay, das die Farbfelder vor Verblassen aufgrund des Einwirkens von
UV-Licht und vor Abrieb schützt. Overlay kann auch auf K-Harz angewendet werden, um Text und Barcodes vor
Abrieb zu schützen. Dadurch ist das KrO-Farbband nützlich bei Anwendungen, bei denen eine Karte über ein
Magnetstreifenlesegerät gezogen wird und Text oder Barcodes an der dem Magnetstreifen gegenüberliegenden
Seite aufgedruckt sind.
Die L-Felder im YMCKLL-Farbband ermöglichen die Personalisierung von Karten mit langanhaltender Farbe
ohne Laminierung. Die Kombination von zwei extradicken Overlay-Feldern verleiht einer Farbkarte die vierfache
Abriebbeständigkeit im Vergleich mit einem Standard-YMCKO-Farbband. Die Felder können auch für den Druck
von Sicherheitsmerkmalen verwendet werden, die als Wasserzeichen auf die Karte aufgedruckt werden und
unter UV-Licht leuchten. Weitere Informationen dazu erhalten Sie unter „YMCKLL“ auf Seite 19.
Das S-Feld (Silber) im SDYMCKO-Farbband ermöglicht das Erstellen von 3D-Eekten auf der Karte. Bei Sr
handelt es sich um ein silbernes Harzfeld, das auf die gesamte Karte gedruckt werden kann, um dieser einen
metallenen Eekt zu verleihen oder unter ein spezisches grasches Element, wie ein Logo oder einen Text,
über den dann mit YMC gedruckt wird, um einen einzigartigen optischen Eekt zu erzielen. Die Druckoptionen
nden Sie unter „SDYMCKO“ auf Seite 20.
Beim P-Feld (Pearlescent) handelt es sich um ein Farbverlagerungsfeld im YMCPKO-Farbband, das, bei
Bedarf, den Druck von verdeckten Sicherheitselementen auf die Karte ermöglicht. Bilder, die unter Verwendung
der K- und P-Felder gedruckt werden, sollten sich im Idealfall im Design auf der Karte nicht überlappen. Weitere
Druckoptionen nden Sie unter „YMCPKO“ auf Seite 21.

7
Registerkarte Codierung
Die Registerkarte Codierung zeigt die hauptsächlichen Magnetstreifencodierungseinstellungen und darauf
kann nur dann zugegrien werden, wenn die Option Magnetstreifencodierung installiert ist. Klicken Sie zum
Ändern dieser Einstellungen oder zum Anpassen der Magnetstreifencodierungseinstellungen auf Erweiterte
Einstellungen.
Codierung – Wenn auf Ein gestellt, wird bei Senden eines Druckauftrags mit Magnetstreifencodierung an den
Drucker eine Karte mit Magnetstreifen codiert. Wenn auf Aus gestellt, codiert der Drucker keine Karten.
Nur Codierung – Wenn auf Ein gestellt, wird nur der Codierungsteil eines Druckauftrags durchgeführt. Wenn
auf Aus gestellt, werden sowohl Codierung als auch der Druckvorgang durchgeführt.
Kontrolle – Wenn auf Ein gestellt, überprüft der Drucker die Daten, die auf der Karte codiert wurden. Wenn
auf Aus gestellt, überprüft der Drucker die Daten, die auf der Karte codiert wurden nicht.
Typ – ISO ist der Magnetcodierungs-Standardtyp für die meisten Karten. Weitere Formate können in den
Erweiterten Einstellungen ausgewählt werden.
Koerzitivfeldstärke – Die für die Codierung der Karte benötigte Energiemenge. Karten mit einem Magnetstreifen
benötigen entweder Hohe oder Niedrige Koerzitivfeldstärke.
Hex – Das Format der auf der Karte codierten Daten. Wenn auf Ein gestellt, sind die auf der Karte codierten
Daten im Hexadezimalformat. Wenn auf Aus gestellt, sind die Daten in Standard-ANSI-Format.
Vor Codieren löschen – Dient zum Löschen aller Daten auf dem Magnetstreifen, bevor neue Daten codiert werden.

8
Registerkarte Hilfe und Support
Die Registerkarte Hilfe und Support bietet dem Benutzer mehrere Optionen zur Hilfe mit dem Drucker sowie
die Möglichkeit, die Reinigung zu starten.
Anleitungsvideos
Der Bereich Anleitungsvideos bietet Benutzern Videos, die allgemeine Arbeitsschritte und Lösungen zur
Fehlerbehebung erklären.
Hilfe und Support
Der Bereich Hilfe und Support bietet Benutzern Links zu den unterschiedlichen Bereichen der
Produktsupport-Seite.
Klicken Sie auf den Produkt-Handbücher-Link, um die Benutzerdokumentation für Ihren Drucker
herunterzuladen.
Klicken Sie auf „Produktsupport“, um Treiber- und Firmwareupdates sowie andere Software für Ihren
Drucker herunterzuladen.
Klicken Sie auf „Wissensdatenbank“, um nach spezischen Problemen mit Ihrem Drucker zu suchen.
Klicken Sie auf den Technischer-Support-Link, um einen Vertreter zu kontaktieren, der Ihnen mit Ihrem
Drucker hilft.
Klicken Sie auf „Reparatur anfordern“, wenn Sie fachliche Unterstützung mit einem Druckerproblem
benötigen.
Reinigung
Achtung • WAHREN SIE IHRE GARANTIEANSPRÜCHE!
Die empfohlenen Reinigungsprozeduren müssen ausgeführt werden, damit die Werkgarantie erhalten bleibt.
Unter KEINEN Umständen dürfen Sie ein Teil oder Kabel im Inneren des Druckers lösen, festziehen,
justieren, biegen usw.
Unter KEINEN Umständen dürfen Sie Partikel innerhalb des Druckers mithilfe von Pressluft entfernen.

9
Wenn Sie die Reinigungskarten regelmäßig verwenden, werden wichtige Teile des Druckers, die anders nicht
erreicht werden können, gereinigt und gewartet. Dazu zählen z. B. der Druckkopf, die Transportwalzen und der
optionale Magnetstreifencodierer.
Der Bereich Reinigung zeigt dem Benutzer, wie viele Karten gedruckt werden können, bevor die nächste
Reinigung erforderlich ist. Klicken Sie auf
, um den Reinigungsvorgang zu starten, befolgen Sie
anschließend die Anweisungen auf dem Bildschirm.
Schritt 1. Nehmen Sie bei Auorderung das Farbband und die Karten aus dem Drucker.
Schritt 2. Führen Sie bei Auorderung die Reinigungskarte in den manuellen Einzugsschacht auf dem
Drucker ein.
Schritt 3. Der Reinigungsvorgang startet.
Schritt 4. Entfernen Sie die verwendete Reinigungskarte nachdem sie nach Ende des Reinigungsvorgangs
ausgeworfen wurde.
Schritt 5. Legen Sie das Farbband und die Karten wieder ein.

10
Druckoptimierung und -anpassung
Das Dienstprogramm „Druckoptimierung und -anpassung“ ermöglicht dem Benutzer die Optimierung und
Anpassung der Druckereinstellungen, wenn mit den Standardeinstellungen nicht die gewünschte Bildqualität
erzielt wird. Außerdem werden die meisten Einstellungen in einem Vorschaufenster gezeigt, um zu zeigen, wie
die Einstellungen die Kartendarstellung beeinussen.
Die Fensteroptionen sind wie folgt in Registerkarten angeordnet:
y Informationen
y Farbfelder
y Prole
y Schwarz/Mono-Felder
y Overlay-/Spezialfelder
y Ausrichtung
y Hilfe und Support
Hinweis • Die Registerblätter Farbfelder, Schwarz/Mono-Felder und Overlay-/Spezialfelder sind nur
dann verfügbar, wenn ein Farbband eingesetzt ist, das über diese Felder verfügt. Ein schwarzes
Mono-Feld verfügt zum Beispiel nicht über Farbfelder oder Overlay-/Spezialfelder, weshalb diese
Registerblätter in dem Fall nicht zur Verfügung stehen.
Informationen
Die Registerkarte Informationen zeigt den aktuellen Status des Druckers (d. h. Bereit, Einzugsfach oen etc.),
die Art des eingelegten Farbbands (d. h. YMCKO), die aktuell ausgewählte Farbbandkombination (d. h. YMCKO
Vorderseite) sowie die aktuellen Einstellungen für das schwarze Feld (Aktiviert/Deaktiviert/Nicht zutreend), den
Schwarzauszug (Aktiviert/Deaktiviert/Nicht zutreend) und das Overlay-/Spezialfeld (Aktiviert/Deaktiviert/Nicht
zutreend) an.
Im Kartenvorschaufenster können Sie zwischen unterschiedlichen Musterkarten wählen oder Ihr eigenes Bild laden.
Klicken Sie zum Auswählen eines Kartenbildes zur Vorschau auf die Dropdown-Liste oder klicken Sie auf
(Dateibrowser), suchen Sie die Datei, die Sie hochladen möchten und klicken Sie auf Önen. Derzeit werden
nur BMP-Bilder unterstützt.

11
Farbfelder
Die Registerkarte Farbfelder beinhaltet Einstellungen für:
y Schwarzauszug
y Anpassungen
y Halbes Feld (wird angezeigt, wenn ein Halbband eingelegt ist)
Schwarzauszug
Hinweis • Die Option „Schwarzauszug“ ist nur bei Farbbändern verfügbar, wenn sich die YMC- und
K-Felder auf derselben Seite benden (d. h. YMCKO Vorderseite).

12
Unter Schwarzauszug versteht man den Vorgang, durch den der Treiber das für den Druckauftrag verwendete
Farbbild untersucht und es in schwarze Elemente und farbige Elemente unterteilt. Schwarze Elemente sind
standardmäßig jene Pixel, deren RGB-Codewert (0,0,0) beträgt. Dieser Schwellenwert kann unter Verwendung
des Schwarzauszug-Schwellenwert-Schiebereglers auf bis zu (25,25,25) ausgedehnt werden.
Wenn Schwarzauszug aktiviert ist, verwendet der Drucker das K-Feld zum Drucken von schwarzen Elementen,
anstatt die YMC-Felder zu verwenden. Eine Vorschau des Bildinhalts, der als schwarz identiziert wurde,
wird im Vorschaubereich auf der Schwarzauszug-Seite angezeigt.
Wenn Schwarzauszug aktiviert ist, wird dieser standardmäßig für die gesamte Karte angewendet. Wenn
Schwarzauszug jedoch auf Bildinhalte (wie zum Beispiel Porträts oder landschaftliche Bilder) angewendet wird,
kann es sein, dass das gedruckte Bild dem Benutzer unnatürlich erscheint. In diesem Fall kann der Benutzer
durch Verwendung der Option „Zu extrahierende Positionen“ auswählen, dass Schwarzauszug nur auf einen
Teilbereich der Karte angewendet wird. Der Benutzer kann zum Beispiel auswählen, einen Bereich nicht zu
denieren, auf dessen Inhalt kein Schwarzauszug angewendet werden soll.
In der Vorschau wird der Bereich, der extrahiert werden soll blau hinterlegt, während der Bereich, der nicht
extrahiert werden soll, nicht gekennzeichnet ist.
Die Diskussion oben betrit die Anwendung von Farbbildern; manche Anwendungen, wie zum Beispiel Card
Studio, ermöglichen es dem Benutzer, gezielt zu identizieren, welche Elemente des Bildes mit dem K-Feld
gedruckt werden sollen. Diese Elemente können in drei Kategorien unterteilt werden: Text, Graken und
Bitmaps. Damit der Treiber diese Anfrage richtig abwickeln kann, müssen diese Elemente im Bereich „Zu
extrahierende Elemente“ überprüft werden.
Standardmäßig werden alle diese Elemente überprüft. Wenn jegliche dieser Elemente nicht überprüft wurden,
wendet der Treiber auf diese Elemente keinen Schwarzauszug an, ungeachtet dessen, ob die Elemente von der
Anwendung so identiziert werden, dass sie mit dem K-Feld gedruckt werden sollen.

13
Manchmal trit außerdem der Fall zu, dass ein Bild kantengeglättet ist. Dies bedeutet, dass die mittig gelegenen
Pixel schwarz sind, während die außen liegenden Pixel fast schwarz sind. Kantenglätten kann zwar den Text
üssiger aussehen lassen, jedoch unnatürlich aussehen, wenn der innere Bereich des Texts mit dem K-Feld und
der äußere Bereich des Texts mit den YMC-Feldern gedruckt wird. Um diese Tatsache zu verbessern kann sich
der Benutzer dafür entscheiden, die Option „Schwarzauszugdaten mit Komposit (YMC und K)“ zu aktivieren.
Wenn diese Funktion aktiviert ist, werden die schwarzen Elemente des Bildes sowohl mit den YMC-Feldern als
auch mit den K-Feldern gedruckt. Dies sorgt für einen nahtloseren Übergang von schwarzem zu fast schwarzem
Inhalt. Diese Option funktioniert üblicherweise sehr gut bei Text oder anderem, kantengeglättetem Inhalt, ist
jedoch für die Verwendung bei Barcodes nicht empfohlen, da diese nicht kantengeglättet sind und jegliche
fehlgeschlagene Registrierung zwischen den YMC- und K-Feldern die Scanbarkeit des Barcodes vermindert.
Verwendung des Bereichsmanagers
Die Extrahierungsbereichs-Tools ermöglichen es dem Benutzer, einen Bereich selektiv festzulegen, auf den
Schwarzauszug angewendet wird. Diese Tools sind nur dann verfügbar, wenn Zu extrahierende Positionen
auf Denierte Bereiche oder Undenierte Bereiche gestellt ist.
Mit der Option „Denierte Bereiche“ wird der Schwarzauszug auf Bildbereiche innerhalb der unter „Bereichsmanager“
angegebenen Bereiche angewendet. Mit der Option „Nicht denierte Bereiche“ wird der Schwarzauszug auf
Bildbereiche außerhalb der unter „Bereichsmanager“ angegebenen Bereiche angewendet.
Wählen Sie zum Erstellen eines Bereichs das Rechtecksymbol aus und klicken Sie auf einen Bildbereich,
um die erste Ecke des Bereichs festzulegen. Ziehen Sie den Mauszeiger, bis der Bereich die gewünschte
Größe und Form hat, und lassen Sie dann die Maustaste los. Beachten Sie, dass mehrere Bereiche deniert
werden können.
Wählen Sie zum Auswählen, zum Bewegen oder zum Verändern der Größe das Pfeilsymbol
aus und
klicken Sie zum Auswählen auf einen Bereich. Ziehen Sie ihn, um ihn zu verschieben, oder ziehen Sie an den
Rändern, um die Größe zu verändern.
Wählen Sie zum Löschen eines Bereichs das Rechtecksymbol mit dem „X“
aus und klicken Sie dann auf
den Bereich, der gelöscht werden soll.
Wenn Sie zum Arbeiten ein größeres Vorschaubild benötigen, klicken Sie auf das Vorschau-Dienstprogramm
(<). Dadurch kann das gesamte Fenster zum Erstellen des Extrahierungsbereichs verwendet werden. Klicken
Sie auf
(Zoom-Tools), um das Bild zu vergrößern.

14
Anpassungen
Die Intensitäts-Anpassungen geben dem Benutzer die Möglichkeit zu steuern, wie viel von jeder Farbe auf
die Karte aufgetragen wird. Beispiel: Wenn der Benutzer das Gefühl hat, dass mehr Gelb aufgetragen werden
sollte, kann der Y-Schieberegler höher eingestellt werden. Dies gilt ebenso für die M- und C-Schieberegler.
Zusätzlich dazu können die Schieberegler gleichzeitig angepasst werden, indem die Schaltäche
(Verbinden) angeklickt wird.
Die Helligkeits-Anpassung verstärkt oder verringert die mittleren Töne in einem Bild. Dies lässt das Bild heller
oder dunkler erscheinen.
Der Kontrast bezieht sich auf die Bandbreite an Farbwerten in einem Bild. Hoher Kontrast vergrößert die
Bandbreite von hell bis dunkel, während geringer Kontrast die Bandbreite reduziert.
Mit Vorwärmung wird die Vorwärmung des Druckkopfs gesteuert. Während des Druckens wechseln die
einzelnen Pixel sehr schnell von einer „Ruhe“-Temperatur zu einer „Druck“-Temperatur. Bei dünnen Linien
kann es jedoch vorkommen, dass die Pixel nicht in der Lage sind, die Aktivierungstemperatur des Farbbands
zu erreichen, bevor sie zur Ruhetemperatur zurückkehren. Durch Erhöhen der Vorwärmung kann es für die
Pixel einfacher werden, die Aktivierungstemperatur zu erreichen. Dies führt zum Druck einer dunkleren oder
vollständigeren Linie.
Die Schärfen-Anpassung ändert die visuelle Wahrnehmung der Klarheit und Auösung eines Bildes.
y Keine – wendet keine Anpassung der Schärfe auf das Bild an.
y Gering – wendet eine leichte Anpassung der Schärfe auf das Bild an.
y Normal – (Standardeinstellung) wendet eine Anpassung der Schärfe in einem Ausmaß an, das, obwohl
es wahrnehmbar ist, nicht negativ wirkt.
y Hoch – wendet eine Anpassung der Schärfe in einem Ausmaß an, das wahrnehmbar ist und negativ
wirken kann. Dieser Eekt kann auch gewünscht sein.
Halbes Feld
Die Halbbänder werden für den Druck von Vollfarbbildern auf einem kleineren Bereich einer Karte verwendet
(d. h. ein ID-Foto). Die Farbfelder umfassen die halbe Größe eines normalen Farbfelds. Dadurch wird der Abfall
reduziert und die Anzahl der je Farbband gedruckten Karten ist größer. Die K-(Schwarz-) und Overlayfelder
behalten die volle Größe bei.
Hinweis • Die Halbband-Option ist nur verfügbar, wenn ein Halbband auf dem Drucker installiert ist.

15
Hinweis • Der bedruckbare Bereich für den farbigen Teil des Halbbands ist 34 Millimeter breit.
Y M C K O
Y M C K O
Typisches YMCKO-Farbband
Halbfeld-YMCKO-Farbband
Die Druckeinstellungen und -anpassungen mit Ausnahme der Halbfeld-Optionen bleiben gleich.
Der Halbfeld-Versatz verfügt über vier Einstellungen:
y Automatisch (Standardeinstellung) – ermittelt die Position des farbigen Teils des Bildes und beginnt mit
dem Farbdruck an dieser Position. In manchen Fällen ist die automatische Erkennung für Ihr Bild nicht
geeignet. In diesen Fällen funktionieren die anderen drei Optionen besser.
Der Farbschwellenwert-Schieberegler wird zum Anpassen der Empndlichkeit des Algorithmus, der die
Startposition der Farbfelder bestimmt, verwendet. Er ist nur bei automatischem Versatz verfügbar.
y Benutzerdeniert – ermöglicht manuelle Versatzeinstellung.
Der Oset-Wert-Schieberegler ist nur bei manuellem Versatz verfügbar.
Hinweis • Die Maße sind in Pixel angegeben und beginnen links. 1 Pixel = 0,085 mm.
y Linke Seite – legt den Druckbereich mit der linken Seite der Karte fest.
y Rechte Seite – legt den Druckbereich mit der rechten Seite der Karte fest.

16
Prole
Die Seite Prole wird verwendet, um ein anderes Prol auf Ihrem Drucker zu laden. Mit dem Prol können viele
Funktionen des Druckers gesteuert werden, z. B. Druckspannungen, Energieverbrauch für verschiedene Felder usw.
Der einzige derzeit zulässige Dateiname für das Prol lautet StdPrnProle.json. Jedes Prol besitzt jedoch
eine Versionsnummer, die nach dem Laden auf den Drucker ausgelesen werden kann. Beachten Sie, dass
der Benutzer nach dem Laden des Prols auf dem Drucker die Seite verlassen und erneut zur Seite „Prole“
navigieren muss, damit die neue Versionsnummer angezeigt wird.
Klicken Sie zum Laden eines neuen Prols auf
(Dateibrowser), wählen Sie die gewünschte StdPrnProle.
json-Datei und klicken Sie auf Önen. Klicken Sie auf die Schaltäche Aktualisieren und dann auf OK, um zu
bestätigen, dass der Drucker zum Abschließen der Prolaktualisierung neu gestartet wird.
Schwarz/Mono-Felder
Auf der Registerkarte „Schwarz/Mono-Felder“ werden die verfügbaren Optionen für den optimierten
Schwarzdruck des jeweils zu druckenden Bildtyps angezeigt.
Die für die Vorderseite und die Rückseite verfügbaren Optionen sind gleich und können unabhängig
voneinander eingestellt werden.
Seite wird geladen ...
Seite wird geladen ...
Seite wird geladen ...
Seite wird geladen ...
Seite wird geladen ...
Seite wird geladen ...
Seite wird geladen ...
Seite wird geladen ...
Seite wird geladen ...
Seite wird geladen ...
Seite wird geladen ...
Seite wird geladen ...
Seite wird geladen ...
Seite wird geladen ...
Seite wird geladen ...
Seite wird geladen ...
Seite wird geladen ...
Seite wird geladen ...
Seite wird geladen ...
Seite wird geladen ...
Seite wird geladen ...
Seite wird geladen ...
-
 1
1
-
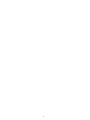 2
2
-
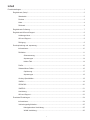 3
3
-
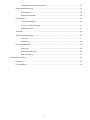 4
4
-
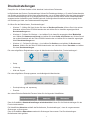 5
5
-
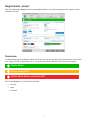 6
6
-
 7
7
-
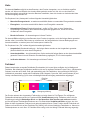 8
8
-
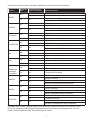 9
9
-
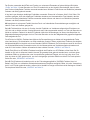 10
10
-
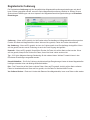 11
11
-
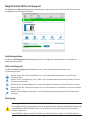 12
12
-
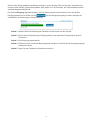 13
13
-
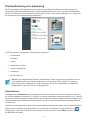 14
14
-
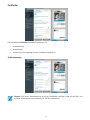 15
15
-
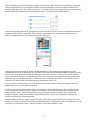 16
16
-
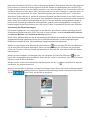 17
17
-
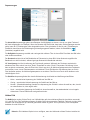 18
18
-
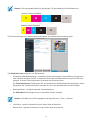 19
19
-
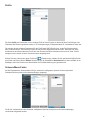 20
20
-
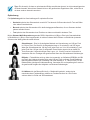 21
21
-
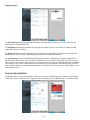 22
22
-
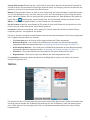 23
23
-
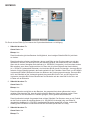 24
24
-
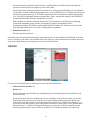 25
25
-
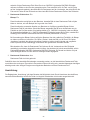 26
26
-
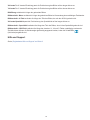 27
27
-
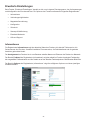 28
28
-
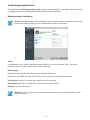 29
29
-
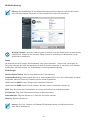 30
30
-
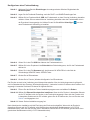 31
31
-
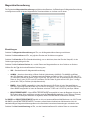 32
32
-
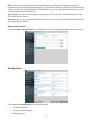 33
33
-
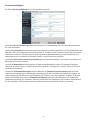 34
34
-
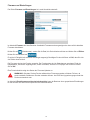 35
35
-
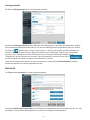 36
36
-
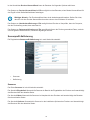 37
37
-
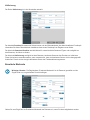 38
38
-
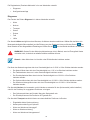 39
39
-
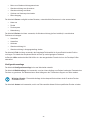 40
40
-
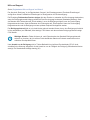 41
41
-
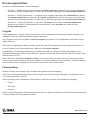 42
42
Verwandte Artikel
-
Zebra ZXP Bedienungsanleitung
-
Zebra ZXP Bedienungsanleitung
-
Zebra ZXP Bedienungsanleitung
-
Zebra ZXP Bedienungsanleitung
-
Zebra 980541-002A Bedienungsanleitung
-
Zebra P320i Bedienungsanleitung
-
Zebra P520 Bedienungsanleitung
-
Zebra P310 Bedienungsanleitung
-
Zebra ZXP Bedienungsanleitung
-
Zebra P110i Bedienungsanleitung