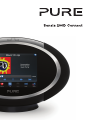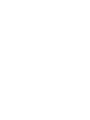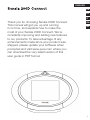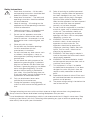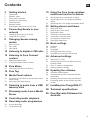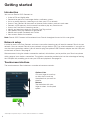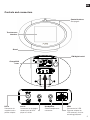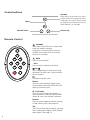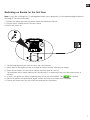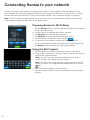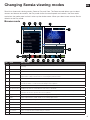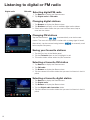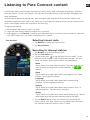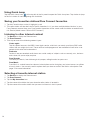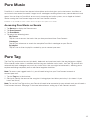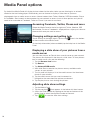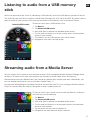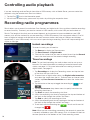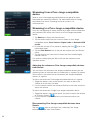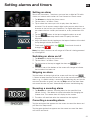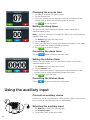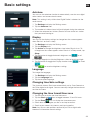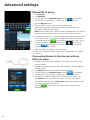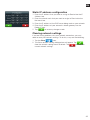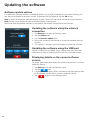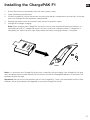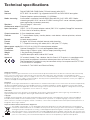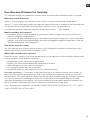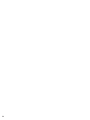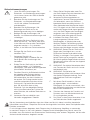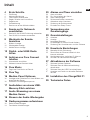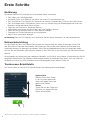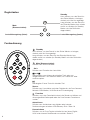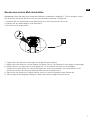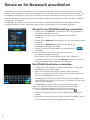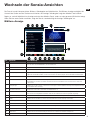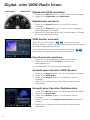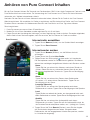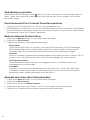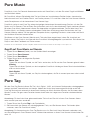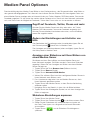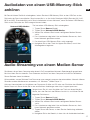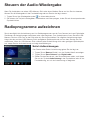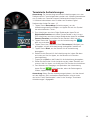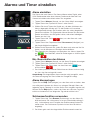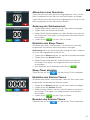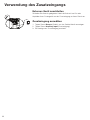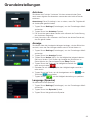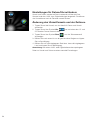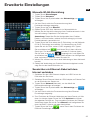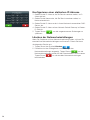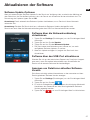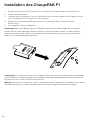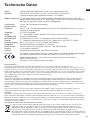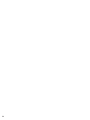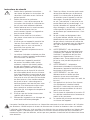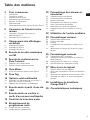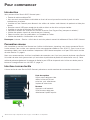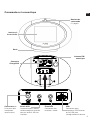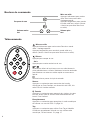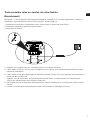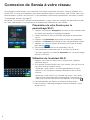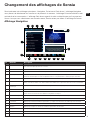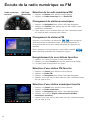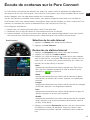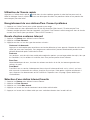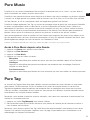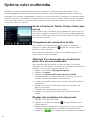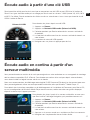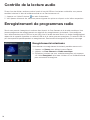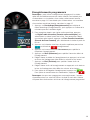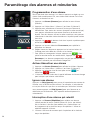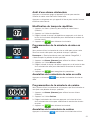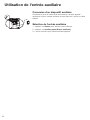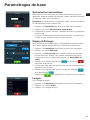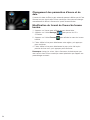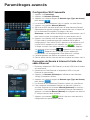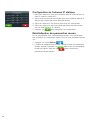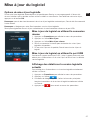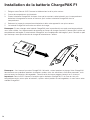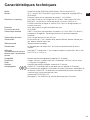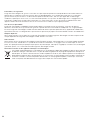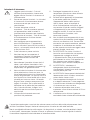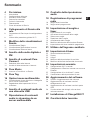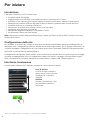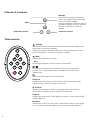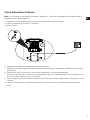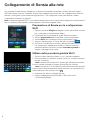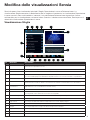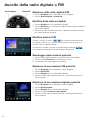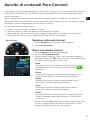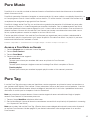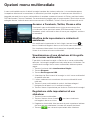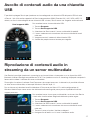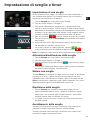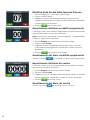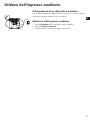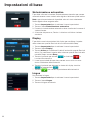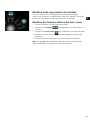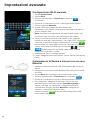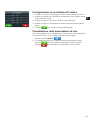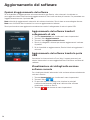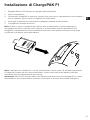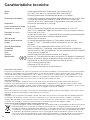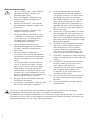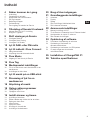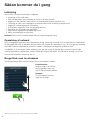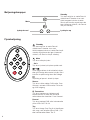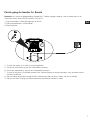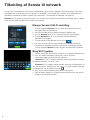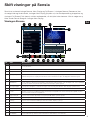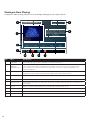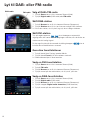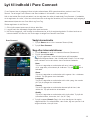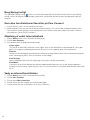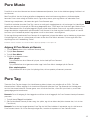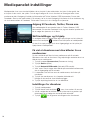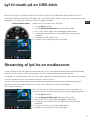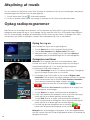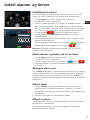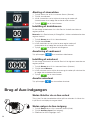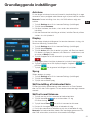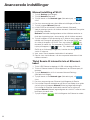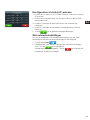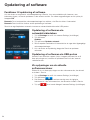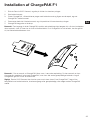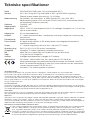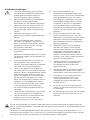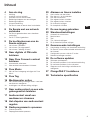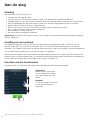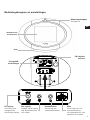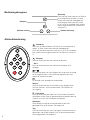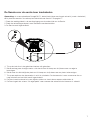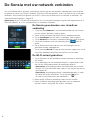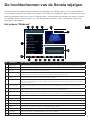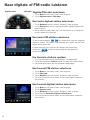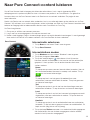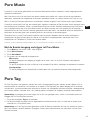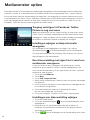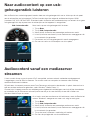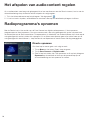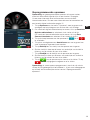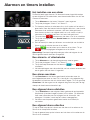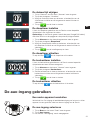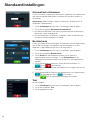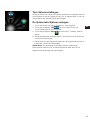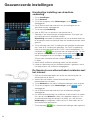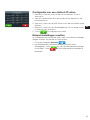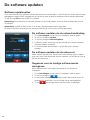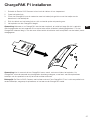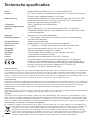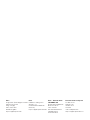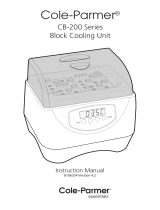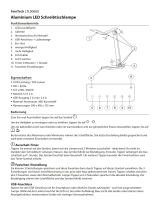PURE SENSIA 200D CONNECT Bedienungsanleitung
- Kategorie
- Radios
- Typ
- Bedienungsanleitung



IT
DE
ES
NL
DA
ENGLISH
FR
1
Thank you for choosing Sensia 200D Connect.
This manual will get you up and running
in no time, and explains how to make the
most of your Sensia 200D Connect. We’re
constantly improving and adding new features
to our products. To take advantage of any
enhancements made since your product was
shipped, please update your software when
prompted and visit www.pure.com where you
can download the very latest version of this
user guide in PDF format.

2
1. Read these instructions – All the safety
and operating instructions should be read
before this product is operated.
2. Keep these instructions – The safety and
operating instructions should be retained
for future reference.
3. Heed all warnings – All warnings on the
appliance and in the operating instructions
should be adhered to.
4. Follow all instructions – All operating and
use instructions should be followed.
5. Do not use this apparatus near water –
The appliance should not be used near
water or moisture – for example, in a wet
basement or near a swimming pool, and
the like.
6. Clean only with dry cloth.
7. Do not block any ventilation openings.
Install in accordance with the
manufacturer’s instructions.
8. Do not install near any heat sources such
as radiators, heat registers, stoves, or
other apparatus (including amplifiers) that
produce heat.
9. Do not defeat the safety purpose of the
polarized or grounding plug. A polarized
plug has two blades with one wider than
the other. A grounding plug has two blades
and a third grounding prong. The wide
blade or the third prong is provided for
your safety. If the provided plug does not
fit into your outlet, consult an electrician for
replacement of the obsolete outlet.
10. Only use attachments/accessories
specified by the manufacturer.
11. Unplug the apparatus during lightning
storms or when unused for long periods of
time.
12. Refer all servicing to qualified personnel.
Servicing is required when the apparatus
has been damaged in any way, such as
power supply cord or plug is damaged,
liquid has been spilled or objects have
fallen into the apparatus has been exposed
to rain or moisture, does not operate
normally, or has been dropped.
13. Do not install this equipment in a confined
or built-in space such as a bookcase or
similar unit. The ventilation should not
be impeded by covering the ventilation
openings with items such as newspaper,
tablecloths, curtains etc.
14. WARNING: To reduce the risk of fire
or electric shock, do not expose this
apparatus to rain or moisture. The
apparatus should not be exposed to
dripping or splashing. Objects filled with
liquids, such as vases, should not be
placed on the apparatus.
15. WARNING: The direct plug-in adapter is
used to disconnect the device and should
remain readily operable.
16. WARNING: The remote batteries should
not be exposed to excessive heat such as
sunshine, fire or the like.
17. This equipment is a Class II or double
insulated electrical appliance. It has been
designed in such a way that it does not
require a safety connection to electrical
earth.
18. Separation distance of at least 20cm must
be maintained between the antenna of the
product and all persons.
19. The power rating marking is located on the
rear of the main unit.
Safety Instructions
Damage to hearing can occur with consistent exposure to high volume when using headphones.
Always check the volume level before inserting headphones into your ears.
Use of headphones while operating a vehicle is not recommended and is illegal in some areas. Stop
listening to your Move if you find it distracting while operating any type of vehicle or performing any
other activity that requires your full attention.
Seite wird geladen ...
Seite wird geladen ...
Seite wird geladen ...
Seite wird geladen ...
Seite wird geladen ...
Seite wird geladen ...
Seite wird geladen ...
Seite wird geladen ...
Seite wird geladen ...

12
Listening to digital or FM radio
Selecting digital/FM radio
1. Tap Source to display the Source menu.
2. Tap Digital radio or FM radio.
Changing digital stations
1. Tap Browse to display the Browse view.
2. Tap Stations to display a list of available digital radio stations.
3. Scroll to the radio station that you want to listen to and tap to
tune into the station.
Changing FM stations
Tap the seek buttons to automatically scan for the next
station. The scan will stop when a station with a strong signal is found.
Alternatively, tap the manual tuning buttons to manually scroll
to the required frequency.
Saving your favourite stations
1. Tap the Play icon in the Media panel.
2. Tap the Favourite icon so that it highlights in red
3. The radio station will be added to your favourites.
Selecting a favourite FM station
1. Tap Source to display the Source menu.
2. Tap FM radio.
3. Tap Browse to display the Browse view.
4. Tap the name of the radio station that you want to listen to in the list
panel.
Selecting a favourite digital station
1. Tap Source to display the Source menu.
2. Tap Digital radio.
3. Tap Browse to display the Browse view.
3. Tap the Digital radio favourites folder.
4. Tap the name of the radio station that you want to listen to in the list
panel.
Digital radio FM radio
Seite wird geladen ...
Seite wird geladen ...
Seite wird geladen ...
Seite wird geladen ...
Seite wird geladen ...
Seite wird geladen ...
Seite wird geladen ...
Seite wird geladen ...
Seite wird geladen ...
Seite wird geladen ...
Seite wird geladen ...
Seite wird geladen ...
Seite wird geladen ...
Seite wird geladen ...
Seite wird geladen ...
Seite wird geladen ...
Seite wird geladen ...
Seite wird geladen ...
Seite wird geladen ...

2
1. Lesen Sie diese Anweisungen. Die
Sicherheits- und Bedienungsanweisungen
sind zu lesen, bevor das Gerät in Betrieb
genommen wird.
2. Bewahren Sie die Anweisungen auf. Die
Sicherheits- und Betriebsanleitungen
sind für die spätere Einsichtnahme
aufzubewahren.
3. Beachten Sie die Warnungen. Alle
Warnungen am Gerät und in der
Bedienungsanweisung sind zu befolgen.
4. Befolgen Sie alle Anweisungen. Alle
Betriebs- und Gebrauchsanweisungen sind
zu befolgen.
5. Verwenden Sie dieses Gerät nicht in der
Nähe von Wasser – das Gerät sollte nicht
in der Nähe von Wasser oder Feuchtigkeit
eingesetzt werden, z. B. in feuchten
Kellern, in der Nähe von Schwimmbecken
etc.
6. Reinigen Sie das Gerät nur mit einem
trockenen Tuch.
7. Versperren Sie nicht die
Lüftungsöffnungen. Installieren Sie das
Gerät gemäß den Anweisungen des
Herstellers.
8. Stellen Sie das Gerät nicht in der Nähe
von Wärmequellen, z. B. Radiatoren,
Heizkörpern, Öfen oder anderen Apparaten
(einschließlich Verstärkern) auf.
9. Zerstören Sie nicht die Sicherheitsfunktion
des gepolten oder Erdungssteckers.
Ein polarisierter Stecker besitzt zwei
Messerkontakte, der eine ist breiter als
der andere. Ein Erdungsstecker besitzt
zwei Messerkontakte und einen dritten
Erdungsstift. Der breite Messerkontakt
bzw. der dritte Stift dient zu Ihrer
Sicherheit. Falls der beigefügte Stecker
nicht in Ihre Steckdose passt, bitten Sie
einen Elektriker, die veraltete Steckdose zu
ersetzen.
10. Verwenden Sie ausschließlich vom
Hersteller vorgegebenes Zubehör.
11. Ziehen Sie bei Gewitter oder wenn Sie
das Gerät längere Zeit nicht benutzen den
Netzstecker aus der Steckdose.
12. Verweisen Sie Wartungsarbeiten an
qualifiziertes Personal. Wartungsarbeiten
sind erforderlich, wenn das Gerät auf
irgendeine Weise beschädigt wurde, z. B.
wenn Netzkabel oder Netzstecker defekt
sind, Flüssigkeit auf das Gerät verschüttet
wurde oder Gegenstände darauf gefallen
sind, das Gerät Regen oder Feuchtigkeit
ausgesetzt war, nicht ordnungsgemäß
funktioniert oder fallen gelassen wurde.
13. Installieren Sie dieses Gerät nicht
in eng umgrenzten Räumen wie an
Bücherregalen, in Wandnischen oder
ähnlichen Stellen. Die Belüftungsschlitze
des Geräts dürfen nicht etwa mit Papier,
Decken oder Vorhängen versperrt werden.
14. WARNUNG: Setzen Sie das Gerät nicht
Regen oder Feuchtigkeit aus, um das
Risiko eines Brandes oder elektrischen
Schlags zu verringern. Der Apparat sollte
keinem Spritzwasser ausgesetzt werden.
Mit Wasser gefüllte Gegenstände wie etwa
Blumenvasen dürfen nicht auf den Apparat
gestellt werden.
15. WARNUNG: Der direkte Netzadapter dient
zum Trennen des Geräts und muss immer
betriebsbereit sein.
16. WARNUNG: Die Batterien der
Fernbedienung dürfen nicht extremer Hitze
wie direkter Sonneneinstrahlung, Feuer
oder ähnlichen Einflüssen ausgesetzt
werden.
17. Bei diesem Gerät handelt es sich um
ein eigensicheres, schutzisoliertes
Elektrogerät. Es wurde so entwickelt, dass
eine Sicherheitsverbindung zur elektrischen
Masse nicht erforderlich ist.
18. Zwischen der Antenne des Produkts und
Personen muss ein Mindestabstand von
20 cm eingehalten werden.
19. Das Etikett zu den Strom-Kenndaten ist an
der Rückseite des Geräts angebracht.
Sicherheitsanweisungen
Bei der Verwendung von Kopfhörern kann das Hören von Musik in hoher Lautstärke dauerhafte
Hörschäden verursachen. Überprüfen Sie immer die eingestellte Lautstärke, bevor Sie Kopfhörer oder
Ohrhörer verwenden.
Es wird dringend davon abgeraten, beim Steuern eines Kraftfahrzeugs Kopfhörer zu verwenden.
In manchen Ländern ist dies strikt verboten. Stoppen Sie die Wiedergabe Ihres Sensia, wenn Sie
feststellen, dass Sie dadurch vom Steuern eines Kraftfahrzeugs oder anderen Tätigkeiten, die Ihre volle
Aufmerksamkeit erfordern, abgelenkt werden.

3
DE
Inhalt
4 Erste Schritte
4 Einführung
4 Netzwerkeinrichtung
4 Touchscreen-Schnittstelle
5 Regler, Schalter und Anschlüsse
6 Reglertasten
6 Fernbedienung
7 Sensia zum ersten Mal einschalten
8 Sensia an Ihr Netzwerk
anschließen
8 Sensia für die WLAN-Einrichtung vorbereiten
8 Den WLAN-Assistenten verwenden
9 Wechseln der Sensia-
Ansichten
9 Blättern-Anzeige
10 Wiedergabe-Anzeige
11 Vollbildschirm-Anzeige
12 Digital- oder UKW-Radio
hören
13 Anhören von Pure Connect
Inhalten
13 Internetradio auswählen
14 Weiteren Internet-Content hören
15 Pure Music
15 Zugriff auf Pure Music auf Sensia
15 Pure Tag
16 Medien-Panel Optionen
16 Anzeigen einer Slideshow mit Ihren Bildern von
einem Medien-Server
16 Slideshow-Einstellungen anpassen
17 Audiodaten von einem USB-
Memory-Stick anhören
17 Audio-Streaming von einem
Medien-Server
18 Steuern der Audio-Wiedergabe
18 Radioprogramme aufzeichnen
18 Sofort-Aufzeichnungen
19 Terminierte Aufzeichnungen
20 Alarme und Timer einstellen
20 Alarm einstellen
20 Ein-/Ausschalten des Alarms
20 Alarm überspringen
20 Schlummerfunktion verwenden
21 Abbrechen eines Alarmtons
21 Änderung der Schlummerzeit
21 Einstellen des Sleep-Timers
22 Verwendung des
Zusatzeingangs
23 Grundeinstellungen
23 Autotune
23 Anzeige
23 Language (Sprache)
24 Einstellungen für Datum/Uhrzeit ändern
24 Änderung des Uhrzeitformats und der Zeitzone
25 Erweiterte Einstellungen
25 Manuelle WLAN-Einrichtung
25 Sensia über ein Ethernet-Kabel mit dem
Internet verbinden
26 Konfigurieren einer statischen IP-Adresse
26 Löschen der Netzwerkeinstellungen
27 Aktualisieren der Software
27 Software-Update-Optionen
27 Software über die Netzwerkverbindung
aktualisieren
27 Software über den USB-Port aktualisieren
27 Anzeigen von Details zur aktuellen Software-
Version
28 Installation des ChargePAK F1
29 Technische Daten

4
Einführung
Sie können Sensia 200D Connect auf verschiedene Weise verwenden:
• Zum Hören von UKW/Digitalradio.
• Als Media-Player zum Streamen von Musik von Ihrem PC oder Netzwerk aus.
• Zum Aufrufen der Pure Connect für Tausende von Internet-Radiosendern, Podcasts und vielem mehr.
• Zum Anschließen eines USB-Memory-Sticks zur Live-Aufzeichnung von Radioprogrammen oder zum
Abspielen von gespeicherten Musikstücken.
• Zugriff auf den Pure Music Streaming-Service.*
• Identifizieren und Kaufen von Musik über den Pure Tag&Buy Service.*
• Fotos von Ihrem Netzwerk oder aus dem Internet anzeigen.
• Facebook und Twitter überwachen und aktualisieren.
• News-Feeds zum Wetter anzeigen.
Anmerkung: Sensia 200D Connect wird im weiteren Verlauf dieses Handbuchs als Sensia bezeichnet.
Netzwerkeinrichtung
Für den Zugriff auf den Pure Connect Service oder zur Verwendung des Media-Streamings müssen Sie
den Sensia an Ihr Netzwerk anschließen. Sie können den Sensia über eine kabellose (WLAN) oder eine
Kabelverbindung an Ihr Netzwerk anschließen. Wenn Sie die kabelgebundene Version verwenden wollen,
müssen Sie den optionalen USB-Ethernet-Adapter in den USB-Port an der Rückseite des Sensia einstecken.
Siehe 8.
Wir empfehlen die Verwendung der kabellosen Methode, da Ihr Sensia somit überall in Reichweite des WLAN
aufgestellt werden kann. Die kabellose Verbindungsmethode hat außerdem den Vorteil, dass der USB-Port
frei bleibt und sie ihn für USB-Funktionen und die Wiedergabe nutzen können. Siehe 18
Touchscreen-Schnittstelle
Der Touchscreen am Sensia 200D Connect bietet eine Reihe gemeinsamer Regler:
Optionslisten
Blättern Sie mit dem Finger
in der Liste nach oben oder
unten und tippen Sie auf die
gewünschte Option.
Tasten
Tippen Sie mit dem Finger auf
die Taste, um die gewünschte
Option auszuwählen.
*Abonnement erforderlich. Nur in Ländern, in denen Pure Music verfügbar ist.
Erste Schritte

EN
5
DE
Regler, Schalter und Anschlüsse
Reglertasten
Siehe 6
Gleichstromeingang
Anschluss für das
mitgelieferte Netzteil
Aux In
Anschluss für den
analogen Stereoeingang,
für MP3-Player und
ähnliche Geräte
USB
Anschluss für USB-
Ethernet-Adapter oder
USB-Memory-Stick zur
Aufnahme und Wiedergabe
ChargePAK
Abdeckung
Touchscreen-
Schnittstelle
FM/Digital-
Antenne
Kopfhörer
Anschluss für
Stereokopfhörer
Ständer

6
Standby
Kurz drücken, um den Sensia in den Schlaf-Modus zu bringen;
dadurch wird die Uhr angezeigt.
Lang drücken, um den Sensia in den Standby-Modus bzw.
wieder zurück zu schalten (im Standby-Modus wird der Bildschirm
abgeschaltet).
Mute (Stummschalten)
Drücken zum Stummschalten.
- Vol +
Drücken zum Einstellen der Lautstärke.
und
Überspringen zum Anfang des aktuellen Titels oder zum
vorigen/nächsten Titel. Gedrückt halten, um schnell vor- oder
zurückzuspulen.
Wiedergabe-/Pause-Taste für aktuellen Titel.
Source
Drücken zum Umschalten zwischen Digitalradio, der Pure Connect,
Network/USB-Medien, UKW-Radio und Zusatzeingang.
Favoriten
Drücken, um in der Favoritenliste durch die Sender zu blättern und
die ausgewählte Radioquelle oder die Pure Connect Favoriten zu
suchen.
Aufzeichnen
Drücken zum Aufzeichnen von digitalen oder Internet-
Radiosendungen auf einem USB-Memory-Stick. Siehe 18
Kennzeichnen
Drücken, um mit Pure Tag das aktuelle Lied auf einem Digital-,
UKW- oder Internet-Radiosender zu ermitteln. Siehe 15
Fernbedienung
Lautstärkeregelung (lauter)
Standby
Kurz drücken, um den Sensia in
den Schlaf-Modus zu bringen;
dadurch wird die Uhr angezeigt.
Lang drücken, um den Sensia in
den Standby-Modus bzw. wieder
zurück zu schalten (im Standby-
Modus wird der Bildschirm
abgeschaltet).
Lautstärkeregelung (leiser)
Mute
(Stummschalten)
Reglertasten

EN
7
DE
Sensia zum ersten Mal einschalten
Anmerkung: Wenn Sie über einen (separat erhältlichen) aufladbaren ChargePAK F1-Akku verfügen, setzen
Sie diesen jetzt ein, bevor Sie Sensia mit der Netzsteckdose verbinden. Sie Seite 28.
1. Schließen Sie das Stromkabel an der Strombuchse an der Rückseite des Sensia an.
2. Stecken Sie den Netzadapter in eine Steckdose.
3. Der Sensia wird eingeschaltet.
4. Tippen Sie in der Benutzerschnittstelle auf die gewünschte Sprache.
5. Blättern Sie nach unten bis zu Ihrer Region und tippen Sie, um die Zeitzone für Ihre Region zu bestätigen.
6. Blättern Sie bis zum nächsten Ort und tippen Sie, um die Zeitzone für Ihren Ort zu bestätigen.
7. Tippen Sie auf eine Option, um den Demo-Modus ein- oder auszuschalten. Der Demo-Modus ist ein
Bildschirmschoner, der nach zwei Minuten ohne Aktivität ausgeführt wird.
8. Sensia führt ein Autotune für digitale Sender durch und stellt anschließend einen Sender ein.
9. Sensia zeigt die Wiedergabe-Anzeige an, sobald der Autotune abgeschlossen wurde.

8
Sensia an Ihr Netzwerk anschließen
Zum Hören von Internetradiosendern, zum Anschließen eines Media-Players sowie zum Zugriff auf Twitter,
Weather, RSS Newsreader, Picasa und Facebook müssen Sie den Sensia mit Ihrem Netzwerk verbinden. Wir
empfehlen die Verwendung des WLAN-Assistenten, um eine Verbindung zwischen dem Sensia und Ihrem
Netzwerk herzustellen. Informationen zum manuellen Einrichten Ihres Netzwerks finden Sie unter “Erweiterte
Einstellungen” on page 25
Anmerkung: Der WLAN-Assistent startet automatisch, wenn Sie Ihre Netzwerkeinstellungen noch nicht
ausgewählt haben und die Pure Connect oder Network/USB-Medien als Audioquelle auswählen.
Sensia für die WLAN-Einrichtung vorbereiten
1. Tippen Sie auf die Blättern-Taste oben rechts in der Anzeige, um
die Blättern-Anzeige aufzurufen.
2. Positionieren Sie den Sensia in Reichweite Ihres Drahtlos-
Netzwerks.
3. Tippen Sie auf Settings (Einstellungen), um das Einstellungen-Menü
aufzurufen.
4. Tippen Sie auf Network (Netzwerk), um das Menü der
Netzwerkeinstellungen anzuzeigen.
5. Tippen Sie auf das Symbol neben dem Netzwerktyp, um
anzuzeigen.
6. Auf dem Sensia wird eine Zusammenfassung Ihrer
Drahtloseinstellungen angezeigt.
7. Zum Einstellen der Drahtlosverbindung am Sensia über den
Assistenten tippen Sie auf die Taste Wizard (Assistent) und führen
Sie die nachfolgend beschriebenen Schritte durch.
Den WLAN-Assistenten verwenden
1. Tippen Sie auf den Namen des Drahtlos-Netzwerks, zu dem Sie
eine Verbindung herstellen wollen.
2. Wenn die Sicherheitsfunktionen in Ihrem Drahtlos-Netzwerk
aktiviert sind, geben Sie den Sicherheitsschlüssel über die auf dem
Bildschirm eingeblendete Tastatur ein.
Anmerkung: Sie finden Ihren WLAN-Schlüssel normalerweise auf
Ihrem Router. Wenn Sie nicht sicher sind, wenden Sie sich an Ihren
Internet-Serviceanbieter.
Anmerkung: Ihr WLAN-Schlüssel unterscheidet zwischen
Klein- und Großbuchstaben; Sie müssen den Schlüssel daher
genau wie dargestellt eingeben. Zum Wechseln zwischen
Groß- und Kleinbuchstaben tippen Sie auf die Taste .
3. Warten Sie, während der Sensia eine Verbindung zum Netzwerk
herstellt.
4. Nachdem die Verbindung zum Drahtlos-Netzwerk aufgebaut wurde,
kehrt der Sensia wieder in den Blättern-Modus zurück.

EN
9
DE
Wechseln der Sensia-Ansichten
Der Sensia hat drei Hauptansichten: Blättern, Wiedergabe und Vollbildschirm. Die Blättern-Anzeige ermöglicht die
Auswahl der Quelle und das Suchen nach Inhalten, die Anzeige "Wiedergabe" zeigt das Medien-Panel und die
Regler an, und die Vollbildschirm-Anzeige maximiert das Medien-Panel, sodass es den gesamten Bildschirm belegt.
Wenn Sie eine neue Quelle auswählen, zeigt der Sensia standardmäßig die Anzeige "Wiedergabe" an.
Blättern-Anzeige
Nr. Element Beschreibung
1 Listenfenster Zum Navigieren blättern Sie mit den Fingerspitzen im Listenfenster nach oben oder unten und tippen
Sie auf einen Sender/Medientitel, um ihn anzuhören.
2 Home Tippen Sie auf das Home-Symbol, um zur Ausgangsseite für die aktuelle Quelle zurückzukehren.
3 Zurück Tippen Sie, um zur vorigen Ansicht zurückzukehren.
4 Verknüpfung Tippen Sie auf das Verknüpfungssymbol, um die Verknüpfungsbox zu öffnen.
Tippen Sie auf einen Buchstaben, um zum ersten Sender oder Titel zu springen, der mit diesem Buchstaben beginnt.
5 Suchen Tippen Sie auf das Suchsymbol, um Sender oder Titel zu suchen.
6 Medien-Panel Zeigt Bildschirme zur Medienwiedergabe an oder andere visuelle Elemente Ihrer Wahl wie z. B. Fotos,
Wetterberichte, Facebook, Twitter oder Nachrichten-Feeds. Blättern Sie nach links/rechts und/oder
oben/unten.
7 Anzeigeregler Tippen Sie auf diese Tasten, um die Sensia-Anzeige zu ändern (Blättern-Anzeige, Wiedergabe-Anzeige
und Vollbildschirm-Anzeige).
8 Informationsfenster Zeigt Daten zum Radiosender bzw. der Mediendatei an.
9 Netzanschluss Gibt an, ob der Sensia mit dem Netzanschluss verbunden ist oder einen ChargePAK verwendet. Wenn
der Sensia ein ChargePAK verwendet, wird hier der Ladezustand des ChargePAK angezeigt.
10 Signal Strength (Signalstärke)
Tippen Sie hier, um weitere Informationen über die Stärke des UKW/Digital- und des WLAN-Signals anzuzeigen.
11 Audio Tippen Sie hier, um Bässe, Höhen und Lautstärke des Zusatzeingangs einzustellen.
12 Einstellungen Tippen Sie hier, um die Einstellungen wie Netzwerk, Anzeige und Sprache anzuzeigen und zu ändern.
13 Source Tippen Sie hier, um die Audioquelle zu ändern.
14 Alarme Tippen Sie hier, um die Alarme und Alarmeinstellungen anzupassen.
15 Aufzeichnungen Tippen Sie hier, um terminierte Aufzeichnungen festzulegen.
16 Uhr/Datum Tippen Sie hier, um die Einstellungen des Sensia zu Datum und Uhrzeit anzupassen.
17 Symbolleiste Zeigt die Uhrzeit und die Symbole zu der verwendeten Funktion an.

10
Wiedergabe-Anzeige
Die Regler in der Wiedergabe-Anzeige unterscheiden sich je nach der ausgewählten Quelle.
Nr. Element Beschreibung
1 Symbolleiste Zeigt die Uhrzeit und die Symbole zu dem angehörten Medium an.
2 Wiedergaberegler
/ Platz für
Aufzeichnungen
Tippen Sie auf das Symbol des gewünschten Reglers. Diese Regler sind nur aktiv, wenn das abgespielte
Medium geregelt werden kann, d. h. Musikdateien von einem USB-Memory-Stick, Media-Player, von Pure
Music oder von Podcasts. Wenn Sie eine terminierte Aufzeichnung auf einen USB-Memory-Stick vornehmen,
wird die Zeitdauer bis zum Ende der Aufzeichnung in der Leiste über den Wiedergabereglern angezeigt.
3 Medien-Panel Zeigt Bildschirme zur Medienwiedergabe an oder andere visuelle Elemente Ihrer Wahl wie z. B. Fotos,
Wetterberichte, Facebook, Twitter oder Nachrichten-Feeds. Blättern Sie nach links/rechts und/oder oben/
unten.
4 Medien-Titel Zeigt bei der Wiedergabe von Musik den Namen des Titels an. Zeigt beim Hören eines Radiosenders den
Namen des Radiosenders an.
5 Anzeigeregler Tippen Sie auf diese Tasten, um die Anzeige zu ändern (Blättern-Anzeige, Wiedergabe-Anzeige und
Vollbildschirm-Anzeige).
6 Mediendaten Zeigt bei der Wiedergabe von Musik Informationen über den Künstler und das Album an. Zeigt beim Hören
eines Radiosenders Informationen über die Radiosendung an.
7 Aufzeichnen Tippen Sie hier, um die Live-Radiosendung sofort aufzuzeichnen (nur Digital- und Internetradio). Siehe 18
8 Kennzeichnen Tippen Sie hier, um mit dem Pure Tag Service den Namen des momentan abgespielten Titels zu ermitteln.
Siehe 15
9 Favoriten Tippen Sie hier, um den Radiosender Ihren Favoriten hinzuzufügen. Siehe 14
10 Uhr/Datum Tippen Sie hier, um die Einstellungen zu Datum und Uhrzeit anzupassen.

EN
11
DE
Vollbildschirm-Anzeige
Nr. Element Beschreibung
1 Anzeigeregler Tippen Sie auf diese Tasten, um die Sensia-Anzeige zu ändern (Blättern-Anzeige, Wiedergabe-Anzeige und
Vollbildschirm-Anzeige).
2 Medien-Panel Zeigt Bildschirme zur Medienwiedergabe an oder andere visuelle Elemente Ihrer Wahl wie z. B. Fotos,
Wetterberichte, Facebook, Twitter oder Nachrichten-Feeds. Blättern Sie nach links/rechts und/oder oben/unten.

12
Digital- oder UKW-Radio hören
Digitalradio/UKW auswählen
1. Tippen Sie auf Source (Quelle), um das Quellen-Menü anzuzeigen.
2. Tippen Sie auf Digitalradio oder UKW-Radio.
Digitalsender wechseln
1. Tippen Sie auf Browse (Blättern), um die Blättern-Ansicht
anzuzeigen.
2. Tippen Sie auf Stations (Sender), um eine Liste der verfügbaren
Digital-Radiosender anzuzeigen.
3. Blättern Sie zu dem Radiosender, den Sie hören wollen, und tippen
Sie, um den Sender einzustellen.
UKW-Sender wechseln
Tippen Sie auf die Suchtasten , um automatisch den
nächsten Sender zu suchen. Die Suche wird beendet, wenn ein Sender
mit starkem Signal gefunden wurde.
Tippen Sie alternativ dazu auf die manuellen Einstelltasten ,
um manuell zu der gewünschten Frequenz zu wechseln.
Favoritensender speichern
1. Tippen Sie auf das Wiedergabesymbol im Medien-Panel.
2. Tippen Sie auf das Symbol Favoriten, sodass es rot
hervorgehoben wird
3. Der Radiosender wird Ihren Favoriten hinzugefügt.
Auswahl eines Favoriten-UKW-Senders
1. Tippen Sie auf Source (Quelle), um das Quellen-Menü anzuzeigen.
2. Tippen Sie auf UKW-Radio.
3. Tippen Sie auf Browse (Blättern), um die Blättern-Ansicht
anzuzeigen.
4. Tippen Sie im Listenfenster auf den Namen des gewünschten
Radiosenders.
Auswahl eines Favoriten-Digitalsenders
1. Tippen Sie auf Source (Quelle), um das Quellen-Menü anzuzeigen.
2. Tippen Sie auf Digitalradio.
3. Tippen Sie auf Browse (Blättern), um die Blättern-Ansicht
anzuzeigen.
3. Tippen Sie auf den Ordner Digital radio favourites (Digitalradio-
Favoriten).
4. Tippen Sie im Listenfenster auf den Namen des gewünschten
Radiosenders.
Digitalradio UKW-Radio

EN
13
DE
Internetradio auswählen
1. Tippen Sie auf Source (Quelle), um das Quellen-Menü anzuzeigen.
2. Tippen Sie auf Pure Connect.
Internetsender suchen
1. Tippen Sie auf Browse (Blättern), um die Blättern-Ansicht
anzuzeigen.
2. Tippen Sie auf das Symbol Live-Radio.
3. Tippen Sie auf das Suchsymbol oben rechts im Listenfenster.
Die Suchoptionen werden im Sichtfeld rechts geöffnet. Sie können
anhand der nachfolgend aufgeführten Kriterien nach Sendern suchen:
Name
Tippen Sie hier, um anhand des Namens nach einem Sender zu
suchen. Geben Sie den zu suchenden Namen über die auf dem
Bildschirm eingeblendete Tastatur ein. Tippen Sie zur Bestätigung
auf .
Genre
Tippen Sie hier, um anhand des Genres einen Radiosender
zu suchen, z. B. anhand eines Senderinhalts. Tippen Sie zur
Bestätigung auf das Genre.
Language (Sprache)
Tippen Sie hier, um anhand der Sendesprache nach einem
Radiosender zu suchen. Tippen Sie zur Bestätigung auf die Sprache.
Land
Tippen Sie hier, um anhand des Landes, aus dem gesendet wird, nach
einem Radiosender zu suchen. Tippen Sie zur Bestätigung auf das Land.
Qualität
Tippen Sie hier, um anhand der Audioqualität nach einem
Radiosender zu suchen. Tippen Sie auf die Audioqualitätsstufe, ab
der Sie einen Sender akzeptieren wollen, von 1 (niedrig) bis 5 (hoch).
4. Tippen Sie auf die Taste Search (Suchen), wenn Sie die Angabe
der Suchkriterien abgeschlossen haben. Alle gefundenen
Radiosender, die den angegebenen Kriterien entsprechen, werden
im Listenfenster angezeigt.
Anhören von Pure Connect Inhalten
Mit der Pure Connect können Sie Tausende von Radiosendern, BBC Listen-Again-Programme, Podcasts und
Pure Geräuschkulissen untersuchen. Zur Verwendung der Pure Connect muss Sensia mit Ihrem Netzwerk
verbunden sein. Weitere Informationen siehe 8.
Nachdem Sie den Sensia mit Ihrem Netzwerk verbunden haben, können Sie Ihr Radio in der Pure Connect
Website registrieren. Wir empfehlen, Ihr Radio zu registrieren, weil Sie dadurch Ihre Radio- und Pure Connect-
Favoriten besser verwalten und Abonnement-Services wie Pure Music und Pure Tag nutzen können.
Sensia registrieren:
1. Rufen Sie connect.pure.com auf Ihrem PC oder Mac auf.
2. Melden Sie sich mit Ihren Kontodaten an oder registrieren Sie sich für ein Konto.
3. Folgen Sie nach der Anmeldung den Anleitungen, um Ihren Registrierungs-Code zu erhalten. Sie werden aufgefordert,
diesen Code in Ihrem Sensia einzugeben, wenn Sie versuchen, die Pure Connect als Quelle auszuwählen.
Pure Connect

14
Verknüpfung verwenden
Tippen Sie auf das Verknüpfungssymbol oben links in dem Listenfenster, um die Verknüpfungsbox zu
öffnen. Tippen Sie auf einen Buchstaben, um zum ersten Sender oder Titel zu springen, der mit diesem
Buchstaben beginnt.
Favoritensender/Pure Connect-Favoriten speichern
1. Tippen Sie auf das Favoriten-Symbol, sodass es rot hervorgehoben wird
2. Der Radiosender wird daraufhin in der Liste Ihrer Favoriten aufgelistet. Wenn Sie mehrere Ordner/Geräte in
Ihrem Pure Connect-Konto haben, werden Ihre Pure Connect-Favoriten in dem Ordner zu diesem Sensia
(Standardname “Sensia 200D Connect”) gespeichert
Weiteren Internet-Content hören
1. Tippen Sie auf Source (Quelle), um das Quellen-Menü anzuzeigen.
2. Tippen Sie auf Pure Connect.
3. Tippen Sie anschließend auf die folgenden Inhaltstypen:
Erneut hören
Tippen Sie auf diese Option, um den BBC Listen Again Service aufzurufen, mit dem Sie beliebige
BBC Radiosendungen erneut anhören können, wenn Sie sie verpasst haben. Diese archivierten
Radiosendungen sind für einen bestimmten Zeitraum nach der Live-Übertragung verfügbar.
Podcasts
Podcasts sind bereits aufgenommene Radiosendungen zu einer breiten Auswahl an Themen, wie z.B.
Comedy, Kunst, Geschäftswelt oder Kultur, die Sie zu einer beliebigen Zeit anhören können.
Pure-Geräuschkulissen
Unsere Bibliothek mit Geräuschkulissen, von Vogelgezwitscher bis zur Stadtlandschaft, vom
Donnergrollen bis zum Sportwagen.
Pure Music
Pure Music ist ein On-Demand-Abonnementservice auf Cloud-Basis, mit dem Sie sofort Zugriff
auf Millionen von Musiktiteln haben. Sie sehen diese Option nur, wenn Sie ein aktives Pure Music
Abonnement haben. Weitere Informationen finden Sie unter 15.
Auswahl eines Favoriten-Internetsenders
1. Tippen Sie auf Source (Quelle), um das Quellen-Menü anzuzeigen.
2. Tippen Sie auf Pure Connect.
3. Tippen Sie auf das Symbol Meine Favoriten.
4. Tippen Sie auf den Namen des Ordners, in dem sich Ihr Favoriten-Radiosender befindet.
5. Tippen Sie im Listenfenster auf den Namen des gewünschten Radiosenders.

EN
15
DE
Pure Music
Pure Music ist ein On-Demand-Abonnementservice auf Cloud-Basis, mit dem Sie sofort Zugriff auf Millionen
von Musiktiteln haben.
Mit Pure Music können Sie beliebig viele Titel und Alben auf verschiedenen Geräten finden, darunter eine
breite Auswahl von Pure Drahtlos-Musik- und Radiosystemen, PCs und Macs über die Pure Connect Website
sowie Smartphones mit der kostenlosen Pure Connect App.
Pure Music umfasst auch Pure Tag, einen einzigartigen kostenlosen Kennzeichnungs-Service, mit dem Sie
Radio- und On-Demand-Titel auf Ihrem Sensia ermitteln und sie für den einfacheren Zugriff markieren können.
Mit einem Pure Music Abonnement können Sie abgespielte und gekennzeichnete Titel auf allen Ihren Pure
Drahtlos-Musik- und Radiosystemen wiedergeben sowie über die leistungsstarke Suchfunktion der Pure
Connect Website weitere Titel des gleichen Interpreten finden, zugehörige Podcasts untersuchen und Musik
von ähnlichen Künstlern kennen lernen.
Sie können mit der Pure Connect Website auch Titel oder Alben organisieren, indem Sie sie einfach auf
Playlists ziehen. Die Playlists sind über alle Ihre Pure Music Wiedergabegeräte synchronisiert. Sie können Ihre
Playlists auch über Facebook und Twitter nutzen
Pure Music ist nur in bestimmten Ländern verfügbar. Ausführliche Informationen finden Sie unter http://connect.pure.com.
Zugriff auf Pure Music auf Sensia
1. Tippen Sie auf Source (Quelle), um das Quellen-Menü anzuzeigen.
2. Tippen Sie auf Pure Connect.
3. Tippen Sie auf Pure Music.
3. Tippen Sie auf eines der folgenden Symbole:
Meine Titel
Tippen Sie auf dieses Symbol, um die Tracks aufzurufen, die Sie von der Pure Connect gekauft haben.
Katalog
Tippen Sie auf dieses Symbol, um den kompletten Pure Music Katalog auf Ihrem Sensia durchzublättern
oder zu durchsuchen.
Nach Playlist
Tippen Sie auf dieses Symbol, um Playlists wiederzugeben, die Sie in connect.pure.com selbst erstellt
haben.
Pure Tag
Mit dem Pure Tag Service können Sie Titel, die in Digital-, UKW- und Internet-Radiosendern wiedergegeben
werden, ermitteln, kennzeichnen und kaufen. Neben dem Aufruf Ihrer bevorzugten Musiktitel erstellt der
Pure Tag Service auch automatisch einen Back-Katalog von Musik ähnlicher Künstler, die Sie interessieren
könnten, sodass Sie ganz neue Favoriten kennen lernen oder fast vergessene Favoriten wiederentdecken
können.
Anmerkung: Für den Aufruf Ihrer gekennzeichneten Titel müssen Sie sich in Ihrem Pure Connect-Konto
unter connect.pure.com anmelden.
1. Tippen Sie auf das Symbol Tag in der Symbolleiste.
2. Sensia ermittelt den Namen des wiedergegebenen Titels, und Sie können diesen Titel kaufen (oder
streamen, wenn Sie Pure Music haben).
Anmerkung: Zur Verwendung des Pure Tag Service muss Ihr Sensia mit Ihrem Netzwerk verbunden sein,
und Sie benötigen ein Pure Connect-Konto. Weitere Informationen zu Ihrem Pure Connect-Konto finden Sie
unter 13.

16
Standardmäßig zeigt das Medien-Panel Bilder zu dem Radiosender an, den Sie gerade hören, oder Bilder zu
dem gerade wiedergegebenen Titel. Alternativ dazu können Sie eine Slideshow mit Ihren eigenen Fotos von
einem Medien-Server anzeigen oder auf Internet-Inhalte von Twitter, Weather, RSS Newsreader, Picasa oder
Facebook zugreifen. Für den Aufruf der meisten dieser Optionen muss Sensia mit dem Netzwerk verbunden
sein, und Sie müssen ein Mitglied bei Facebook, Twitter oder Picasa sein, um sie verwenden zu können.
Zugriff auf Facebook, Twitter, Picasa und mehr
Wischen Sie das Medien-Panel nach links oder rechts, bis Twitter,
Weather, RSS Newsreader, Picasa oder Facebook angezeigt wird.
Wischen Sie anschließend nach oben oder unten, um auszuwählen,
worauf Sie zugreifen wollen.
Ändern der Einstellungen und Aufrufen von
Hilfe
Zum Bearbeiten der Einstellungen oder Anmeldedaten tippen Sie auf
das Zahnradsymbol unten links im Medien-Panel.
Zum Anzeigen von Hilfeinformationen (sofern verfügbar) tippen Sie auf
das Hilfesymbol im Medien-Panel.
Anzeigen einer Slideshow mit Ihren Bildern von
einem Medien-Server
Sie können auf dem Sensia Bilder von einem Medien-Server auf
Ihrem Netzwerk anzeigen. Die Bilder werden in Form einer Slideshow
angezeigt. Gehen Sie zum Anzeigen von Bildern von einem Medien-
Server wie folgt vor:
1. Tippen Sie auf die Taste Browse view (Blättern-Ansicht).
2. Tippen Sie auf Source (Quelle).
3. Tippen Sie auf Netzwerk/USB-Medien.
4. Warten Sie, während Sensia auf den verfügbaren Medien-Servern in
Ihrem Netzwerk nach Bildern sucht.
5. Das Listenfenster zeigt eine Liste von Medien-Servern an, die in
Ihrem Netzwerk gefunden wurden.
6. Tippen Sie auf den Medien-Server, zu dem Sie eine Verbindung
aufbauen wollen.
7. Navigieren Sie in den Bereich, in dem sich die Bilder befinden.
8. Tippen Sie auf das Wiedergabe-Symbol, um mit dem Anzeigen der
Bilder zu beginnen.
Slideshow-Einstellungen anpassen
1. Tippen Sie auf das Medien-Panel.
2. Tippen Sie auf das Zahnradsymbol in der linken unteren Ecke.
3. Stellen Sie die Foliendauer ein, indem Sie oben und unten auf
den Foto-Timer tippen, um die gewünschte Anzahl Sekunden
auszuwählen.
4. Tippen Sie auf , um die Slideshow-Einstellungen zu
speichern.
Medien-Panel Optionen
Seite wird geladen ...
Seite wird geladen ...
Seite wird geladen ...
Seite wird geladen ...
Seite wird geladen ...
Seite wird geladen ...
Seite wird geladen ...
Seite wird geladen ...
Seite wird geladen ...
Seite wird geladen ...
Seite wird geladen ...
Seite wird geladen ...
Seite wird geladen ...
Seite wird geladen ...
Seite wird geladen ...
Seite wird geladen ...
Seite wird geladen ...
Seite wird geladen ...
Seite wird geladen ...
Seite wird geladen ...
Seite wird geladen ...
Seite wird geladen ...
Seite wird geladen ...
Seite wird geladen ...
Seite wird geladen ...
Seite wird geladen ...
Seite wird geladen ...
Seite wird geladen ...
Seite wird geladen ...
Seite wird geladen ...
Seite wird geladen ...
Seite wird geladen ...
Seite wird geladen ...
Seite wird geladen ...
Seite wird geladen ...
Seite wird geladen ...
Seite wird geladen ...
Seite wird geladen ...
Seite wird geladen ...
Seite wird geladen ...
Seite wird geladen ...
Seite wird geladen ...
Seite wird geladen ...
Seite wird geladen ...
Seite wird geladen ...
Seite wird geladen ...
Seite wird geladen ...
Seite wird geladen ...
Seite wird geladen ...
Seite wird geladen ...
Seite wird geladen ...
Seite wird geladen ...
Seite wird geladen ...
Seite wird geladen ...
Seite wird geladen ...
Seite wird geladen ...
Seite wird geladen ...
Seite wird geladen ...
Seite wird geladen ...
Seite wird geladen ...
Seite wird geladen ...
Seite wird geladen ...
Seite wird geladen ...
Seite wird geladen ...
Seite wird geladen ...
Seite wird geladen ...
Seite wird geladen ...
Seite wird geladen ...
Seite wird geladen ...
Seite wird geladen ...
Seite wird geladen ...
Seite wird geladen ...
Seite wird geladen ...
Seite wird geladen ...
Seite wird geladen ...
Seite wird geladen ...
Seite wird geladen ...
Seite wird geladen ...
Seite wird geladen ...
Seite wird geladen ...
Seite wird geladen ...
Seite wird geladen ...
Seite wird geladen ...
Seite wird geladen ...
Seite wird geladen ...
Seite wird geladen ...
Seite wird geladen ...
Seite wird geladen ...
Seite wird geladen ...
Seite wird geladen ...
Seite wird geladen ...
Seite wird geladen ...
Seite wird geladen ...
Seite wird geladen ...
Seite wird geladen ...
Seite wird geladen ...
Seite wird geladen ...
Seite wird geladen ...
Seite wird geladen ...
Seite wird geladen ...
Seite wird geladen ...
Seite wird geladen ...
Seite wird geladen ...
Seite wird geladen ...
Seite wird geladen ...
Seite wird geladen ...
Seite wird geladen ...
Seite wird geladen ...
Seite wird geladen ...
Seite wird geladen ...
Seite wird geladen ...
Seite wird geladen ...
Seite wird geladen ...
Seite wird geladen ...
Seite wird geladen ...
Seite wird geladen ...
Seite wird geladen ...
Seite wird geladen ...
Seite wird geladen ...
Seite wird geladen ...
Seite wird geladen ...
Seite wird geladen ...
Seite wird geladen ...
Seite wird geladen ...
Seite wird geladen ...
Seite wird geladen ...
Seite wird geladen ...
Seite wird geladen ...
-
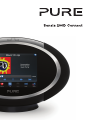 1
1
-
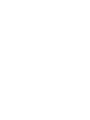 2
2
-
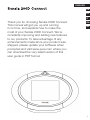 3
3
-
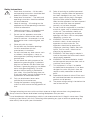 4
4
-
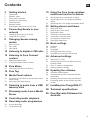 5
5
-
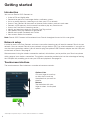 6
6
-
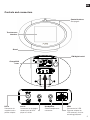 7
7
-
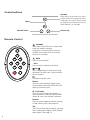 8
8
-
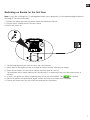 9
9
-
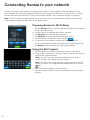 10
10
-
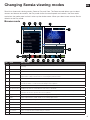 11
11
-
 12
12
-
 13
13
-
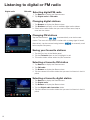 14
14
-
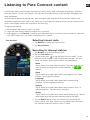 15
15
-
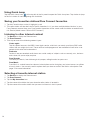 16
16
-
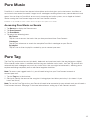 17
17
-
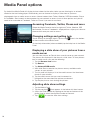 18
18
-
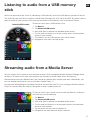 19
19
-
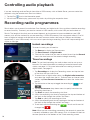 20
20
-
 21
21
-
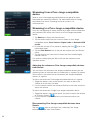 22
22
-
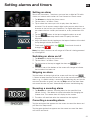 23
23
-
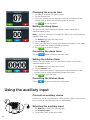 24
24
-
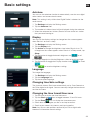 25
25
-
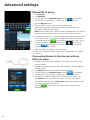 26
26
-
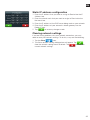 27
27
-
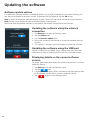 28
28
-
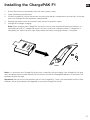 29
29
-
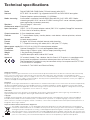 30
30
-
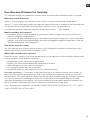 31
31
-
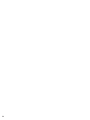 32
32
-
 33
33
-
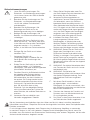 34
34
-
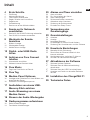 35
35
-
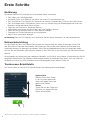 36
36
-
 37
37
-
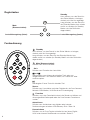 38
38
-
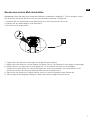 39
39
-
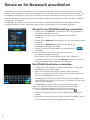 40
40
-
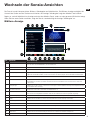 41
41
-
 42
42
-
 43
43
-
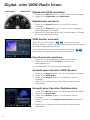 44
44
-
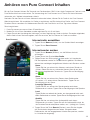 45
45
-
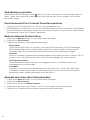 46
46
-
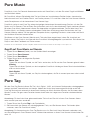 47
47
-
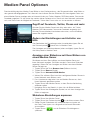 48
48
-
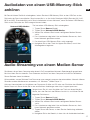 49
49
-
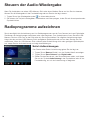 50
50
-
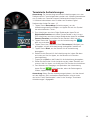 51
51
-
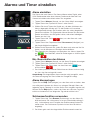 52
52
-
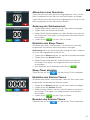 53
53
-
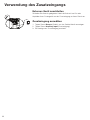 54
54
-
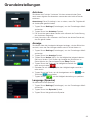 55
55
-
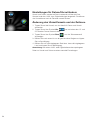 56
56
-
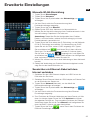 57
57
-
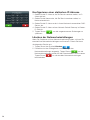 58
58
-
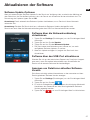 59
59
-
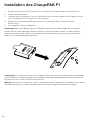 60
60
-
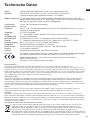 61
61
-
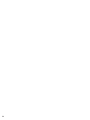 62
62
-
 63
63
-
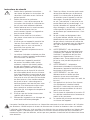 64
64
-
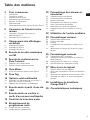 65
65
-
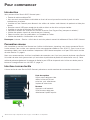 66
66
-
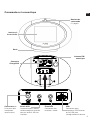 67
67
-
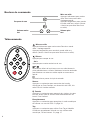 68
68
-
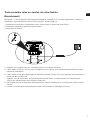 69
69
-
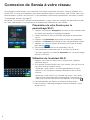 70
70
-
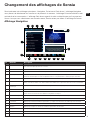 71
71
-
 72
72
-
 73
73
-
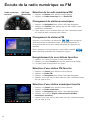 74
74
-
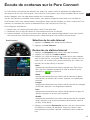 75
75
-
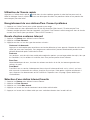 76
76
-
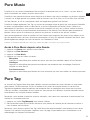 77
77
-
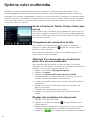 78
78
-
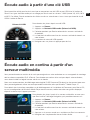 79
79
-
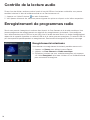 80
80
-
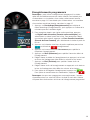 81
81
-
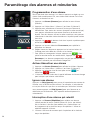 82
82
-
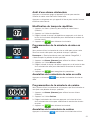 83
83
-
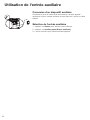 84
84
-
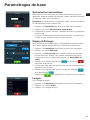 85
85
-
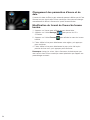 86
86
-
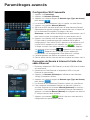 87
87
-
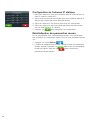 88
88
-
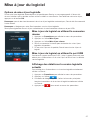 89
89
-
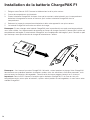 90
90
-
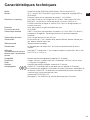 91
91
-
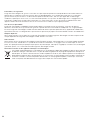 92
92
-
 93
93
-
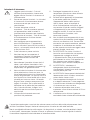 94
94
-
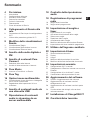 95
95
-
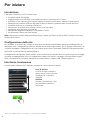 96
96
-
 97
97
-
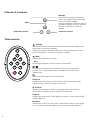 98
98
-
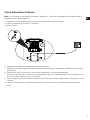 99
99
-
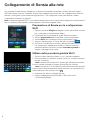 100
100
-
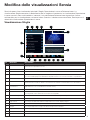 101
101
-
 102
102
-
 103
103
-
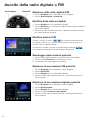 104
104
-
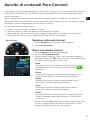 105
105
-
 106
106
-
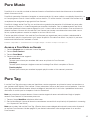 107
107
-
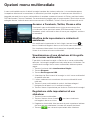 108
108
-
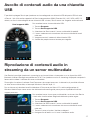 109
109
-
 110
110
-
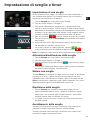 111
111
-
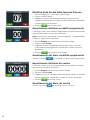 112
112
-
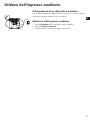 113
113
-
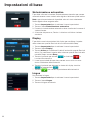 114
114
-
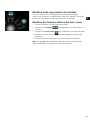 115
115
-
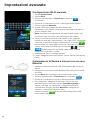 116
116
-
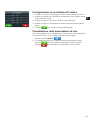 117
117
-
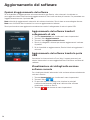 118
118
-
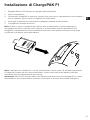 119
119
-
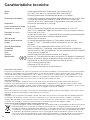 120
120
-
 121
121
-
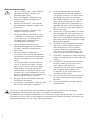 122
122
-
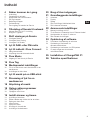 123
123
-
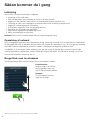 124
124
-
 125
125
-
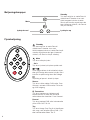 126
126
-
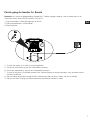 127
127
-
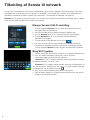 128
128
-
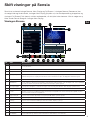 129
129
-
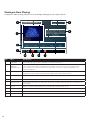 130
130
-
 131
131
-
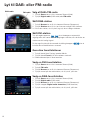 132
132
-
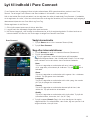 133
133
-
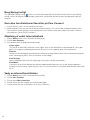 134
134
-
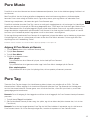 135
135
-
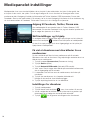 136
136
-
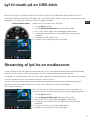 137
137
-
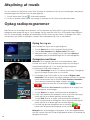 138
138
-
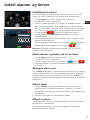 139
139
-
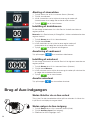 140
140
-
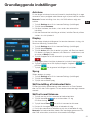 141
141
-
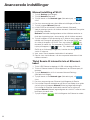 142
142
-
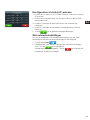 143
143
-
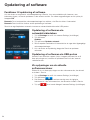 144
144
-
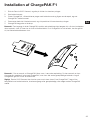 145
145
-
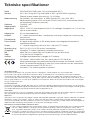 146
146
-
 147
147
-
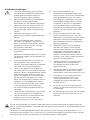 148
148
-
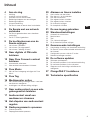 149
149
-
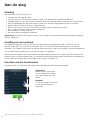 150
150
-
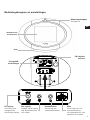 151
151
-
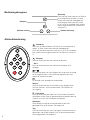 152
152
-
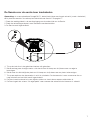 153
153
-
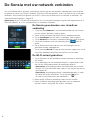 154
154
-
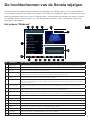 155
155
-
 156
156
-
 157
157
-
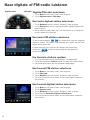 158
158
-
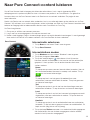 159
159
-
 160
160
-
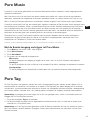 161
161
-
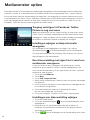 162
162
-
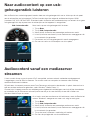 163
163
-
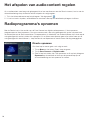 164
164
-
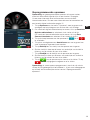 165
165
-
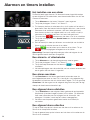 166
166
-
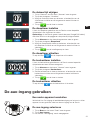 167
167
-
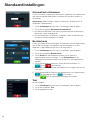 168
168
-
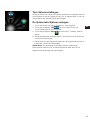 169
169
-
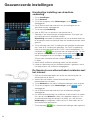 170
170
-
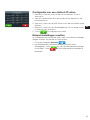 171
171
-
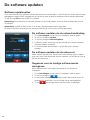 172
172
-
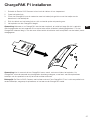 173
173
-
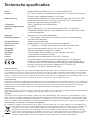 174
174
-
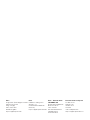 175
175
-
 176
176
PURE SENSIA 200D CONNECT Bedienungsanleitung
- Kategorie
- Radios
- Typ
- Bedienungsanleitung
in anderen Sprachen
Verwandte Artikel
-
PURE Move 2500 Bedienungsanleitung
-
PURE Move 2500 Bedienungsanleitung
-
PURE MOVE 2500MOVE 400D Bedienungsanleitung
-
PURE Jongo S3 Benutzerhandbuch
-
PURE 1852598 Siesta Rise Radio Alarm Clock FM Bluetooth Benutzerhandbuch
-
PURE 1852599 Benutzerhandbuch
-
PURE SIESTA S6 POLAR EU/UK Bedienungsanleitung
-
PURE Evoke F4 Benutzerhandbuch
-
PURE EVOKE F3 Referenzhandbuch
-
PURE EVOKE F3 Bedienungsanleitung
Andere Dokumente
-
GROHE SENSIA IGS Benutzerhandbuch
-
GROHE SENSIA IGS Operating Instructions Manual
-
GROHE SENSIA IGS Mounting instructions
-
LG LGE906.AITABK Benutzerhandbuch
-
Yamaha RX-V683 Bedienungsanleitung
-
Yamaha RX-V781 Bedienungsanleitung
-
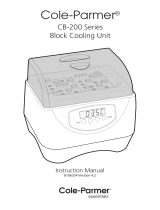 Cole-Parmer CB-200D Block Chiller/Heater; 100-230 VAC, 50/60 Hz Benutzerhandbuch
Cole-Parmer CB-200D Block Chiller/Heater; 100-230 VAC, 50/60 Hz Benutzerhandbuch
-
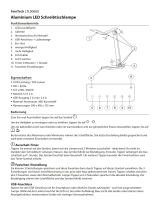 FeinTech LTL00600 Benutzerhandbuch
FeinTech LTL00600 Benutzerhandbuch