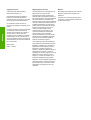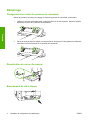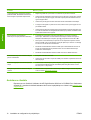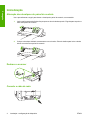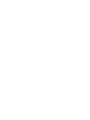HP 9250C DIGITAL SENDER Schnellstartanleitung
- Typ
- Schnellstartanleitung

HP 9250C Digital Sender
Getting Started Guide
Guide de mise en route
Kurzanleitung
Guida introduttiva
Handleiding Aan de slag
Guia de introdução

Copyright and License
© 2007 Copyright Hewlett-Packard
Development Company, LP
Reproduction, adaptation, or translation
without prior written permission is prohibited,
except as allowed under the copyright laws.
The information contained in this document
is subject to change without notice.
The only warranties for HP products and
services are set forth in the express warranty
statements accompanying such products
and services. Nothing herein should be
construed as constituting an additional
warranty. HP shall not be liable for technical
or editorial errors or omissions contained
herein.
CB472-90943
Edition 1, 6/2007
FCC Regulations
This equipment has been tested and found
to comply with the limits for a Class B digital
device, pursuant to Part 15 of the FCC rules.
These limits are designed to provide
reasonable protection against harmful
interference in a residential installation. This
equipment generates, uses, and can radiate
radio frequency energy. If this equipment is
not installed and used in accordance with the
instructions, it can cause harmful
interference to radio communications.
However, there is no guarantee that
interference will not occur in a particular
installation; the presence of interference can
be determined by turning the equipment off
and on.
If this equipment does cause harmful
interference to radio or television
communications, the user is encouraged to
try to correct the interference by one or more
of the following measures: Reorient or
relocate the receiving antenna; increase
distance between equipment and receiver;
connect equipment to an outlet on a circuit
different from that to which the receiver is
located; or consult your dealer or an
experienced radio/television technician.
Note: Any changes or modifications to the
device that are not expressly approved by
HP could void the user's authority to operate
this equipment
Trademark Credits
Microsoft® and Windows® are U.S.
registered trademarks of Microsoft
Corporation.
Pentium® is a registered trademark of Intel
Corporation or its subsidiaries in the United
States and other countries.
English

Install and Setup the Device
Installation environment
Prepare the site
Select a well-ventilated, dust-free area to install the device. Place the device on a sturdy surface.
552.62 mm (17.82 inches) 571.82 mm (22.51 inches)
340.26 mm (13
.40 inches)
340.26 mm (13
.4
0 inches)
System requirements
To install the HP 9250C Digital Sender, the computer system must have the following features:
●
Fast Ethernet 100Base-TX or Ethernet 10Base-T
●
Access to an SMTP e-mail gateway
NOTE HP highly recommends establishing SMTP gateway on your own local area network.
However, the device can be configured for e-mail functionality even if mail services are provided
by an outside Internet service provider (ISP) over a digital subscription line (DSL).
ENWW Installation environment 1
English

Device components
Unpack the device
Remove all shipping bags, tape, and packing material.
1
2
4
3
5
1 Getting started guide
2 Digital sender documentation and HP DSS optional software
3 Digital sender
4 Control panel overlays (if included)
5 Power cord
Identify device parts
Front of device
5
6
3
4
2
1
1. Control panel
2. Jam release
3. Output bin
4. ADF input tray
5. Keyboard (pull to open)
6. On/off switch
2 Install and Setup the Device ENWW
English

Control Panel
4
3
2
1
10
9
5
6
7
8
1. Attention light
2. Data light
3. Ready light
4. Brightness-adjustment dial
5. Touchscreen graphical display
6. Numeric keypad
7. Sleep button
8. Reset button
9. Stop button
10. Start button
Back of device, lock, and serial number
14
15
13
12
11
10
9
8
7
16
7. ADF cable
8. Control-panel cable
9. 10/100Base-T network port
10. EIO port
11. USB host port (for third-party accessories)
12. USB device port (if needed for firmware upgrades)
13. Power connector
14. Scanner lock
15. Serial number
16. Extra mylar sheets
ENWW Device components 3
English

Starting up
Changing the control panel overlays
Use the following procedure to change the control-panel overlay, if needed.
1. Insert a small, flat-blade tool in the slot at the top edge. Lift the top and pull it off the control panel.
2. Place the overlay to align correctly with the buttons. Slide the bottom edge down first and snap it
onto the control panel
Unlock the scanner
Connect the network cable
4 Install and Setup the Device ENWW
English

Connect the power cord
2
1
1. Connect the power cord to the device and outlet.
2. Turn on the power switch and follow the prompts on the control panel.
Configure the control-panel settings
Basic default settings
Language settings
After the device warms up, the messages on the control panel appear in English. Change the language
in one of two ways:
●
Select the preferred language from the Language menu the first time the device is turned on. The
language must be selected within 60 seconds after the menu appears.
or
●
Change the language at any time from the Administration menu. First touch Device Behavior,
touch Language, touch the preferred language, and then touch Save.
Date and time settings
Touch Exit if the date and time settings are correct. Touch OK to change these settings.
Assign the IP address
The device must be assigned a valid IP (Internet Protocol) address on the network. If the network uses
dynamic host configuration protocol (DHCP), the IP address can be assigned automatically. DHCP is
the default setting in the digital sender. Manually assign an IP address if DHCP is not being used.
Find the automatically assigned DHCP IP address
On the home screen, touch Network Address. The IP address appears on the Network Address screen.
If the Network Address button does not appear, find the IP address:
●
Touch Administration, and then touch Information.
●
Touch Configuration/Status Pages, and then touch Configuration Page.
●
Touch Show. The digital-sender configuration information appears.
●
Touch OK to see the Jetdirect data. Scroll through the information to find the IP address.
ENWW Configure the control-panel settings 5
English

Manually assign an IP address
1. Touch Administration, and then touch Initial Setup.
2. Touch Networking and I/O, and then touch Embedded Jetdirect.
3. Touch TCP/IP, and then touch either IPV4 Settings (such as http://192.168.1.1) or IPV6 (such as
http://[2001:0ba0:0000.0000.0000.0000.0000:1234]).
4. Touch Config Method.
5. Touch Manual, and then touch Save.
6. Touch Manual settings.
7. Touch IP address. Touch the IP address field, and then type the IP address.
8. Touch OK.
Device configuration
Before configuring, have the following information:
●
The host name or IP address of the simple mail transfer protocol (SMTP) e-mail server that will
send e-mail from the digital sender
●
The host name or IP address of the Lightweight Directory Access Protocol (LDAP) server that will
retrieve e-mail addresses (optional)
●
The preferred folder paths for the send-to-folder feature
●
The host name or IP address of the digital sender
Use the following keys on the keyboard to help navigate through the configuration screens.
●
Press the Escape key to return to the previous screen.
●
Press the Tab key to move the cursor to the next field.
6 Install and Setup the Device ENWW
English

Install and configure Embedded Web Server (EWS)
Install and configure EWS to access the following features:
●
E-mail
●
Folder
●
Addressing
●
Kerberos authentication
●
LDAP authentication
●
Group 1/Group 2 PIN authentication
1. Open a web browser and type the device IP address.
2. Select the Digital Sending tab and complete the General Settings information.
3. Select E-mail Settings and then type the SMTP server address.
If you are using an Internet Service Provider (ISP) for Internet access and e-mail you might need
to contact your ISP to obtain the SMTP server name, and to determine if you need to enter an
account name and password for SMTP authentication.
4. Select E-mail Address Book to enter frequently-used e-mail addresses and e-mail distribution
lists. The Fax Address Book and Fax Speed Dials are located in the left navigation area.
5. Select Send To Folder to set up one or more folder destinations for scanned documents.
Install and configure digital sending software (DSS)
Install and configure digital sending software (optional) to access the following features:
●
Workflow
●
OCR
●
Lanfax
●
Windows authentication
●
Lanfax authentication
●
Netware authentication
Tip If a previous version of HP DSS is already installed, save time by copying settings with the
copy settings feature in the MFP configuration tab when installing the newer device.
The digital sender must be on and connected to the network in order to successfully complete the
software installation process.
Install the software on the server that will be supporting the HP Digital Sending Software (HP DSS)
service. After installation, the HP DSS runs in the background as a service, starting automatically
whenever the server is restarted.
Verify the device installation
Test the installation and configuration using the E-Mail and Network Folder options on the control-
panel display.
1. Place a document face-up in the ADF or face-down on the flatbed glass.
2. Touch E-Mail.
3. Type the user name and password, if prompted.
ENWW Device configuration 7
English

4. If not prompted to log in, touch From: and then type an e-mail address.
5. Touch To: and then type the same e-mail address.
6. Touch OK and then press Start. The device scans the document and sends it to you as an e-mail
attachment.
7. Repeat this process using the Network Folder option, and verify that the file is sent to the correct
folder.
A successful test shows that the device will scan and send documents to the configured e-mail address
or folder.
If the device does not send the file correctly, verify the device installation and configuration.
Where to look for more information
Feature Description For more
information
Scan to E-mail Scan a document and send it to any e-mail address
EWS user guide
Scan to Folder Scan a document to one or more network folders
Address Book for E-mail and
Fax
Enter names, e-mail addresses, and fax numbers
User PIN Authentication Requires authorization to use device
LDAP Addressing Search an LDAP directory for names and e-mail
addresses
LDAP Authentication
Require user authentication to use specific features
Kerberos Authentication
DSS LANFax Route fax jobs via an existing LANFax
infrastructure
DSS support guide
DSS Send to Folder
Scan a document to one or more network folders.
DSS Workflow Capture information about scanned documents;
route documents to other applications
DSS Windows Negotiated
Authentication
Requires user authentication to use specific
features
DSS LDAP Authentication
8 Install and Setup the Device ENWW
English

Troubleshooting and customer support
Troubleshooting
Problem Action to take
The digital sender will not scan and is unable
to complete the job. A Please try again error
message is displayed.
●
The scanner head lock is still in the locked position. Switch it to the unlocked position.
See
Unlock the scanner.
The Find Servers button on the E-Mail
Settings screen did not find any servers.
●
Verify that you have a functioning SMTP server on the network.
●
Click the Add… button on the E-Mail Settings screen and type the host name or IP
address of the SMTP server. After typing the address, click the Test button to verify
that the software can contact the server.
●
If testing the server is unsuccessful, contact the network administrator to help
troubleshoot the communication with the server.
●
If you have any other digital senders or MFPs that are using the HP DSS service, use
the Copy Settings button on the MFP Configuration tab of the HP MFP DSS
Configuration Utility to copy the settings from a device that is functioning correctly, and
then use the Paste Settings button to apply those settings to the digital sender.
The Find Servers button on the
Authentication Settings screen did not find any
servers.
●
Verify that there is a functioning LDAP server on the network.
●
Type the host name or IP address of the LDAP server into the LDAP Server text box.
After typing in the address, touch Find Settings to retrieve the server settings. Then
touch Test to verify that the software can contact the server.
●
If testing the server is unsuccessful, contact the network administrator to help
troubleshoot the communication with the server.
●
If there are any other digital senders or MFPs that are using the HP DSS service, use
the Copy Settings button on the MFP Configuration tab of the HP MFP DSS
Configuration Utility to copy the settings from a device that is functioning correctly, and
then use the Paste Settings button to apply those settings to the digital sender.
The digital sender is not working.
●
Verify that the power cord is securely connected to the device and that it is plugged
into the power outlet.
●
Verify that the device is turned on.
●
Clear any error messages on the control-panel display.
●
Verify that the network cable is securely connected to the device.
●
Verify that one of the two green LEDs just above the device network port is on.
Scanned pages are blank or have repeated
patterns.
●
Verify that a page is not already located on the glass.
The image quality is poor.
●
Verify that the document that you are trying to send is placed correctly in the ADF (face-
up) or on the glass (face-down).
●
Try changing some of the scan settings, where possible, such as resolution or file type,
to improve the image quality.
The ADF feeds multiple sheets, skews sheets,
or jams frequently.
●
Adjust the guides so that they are snug against the stack but do not bend the stack.
●
Verify that the ADF input tray or output bin is not overloaded. Each tray can hold a
maximum of 50 pages, but this capacity may be lower when using certain types of
media.
●
Verify that the paper is stacked square and straight in the ADF.
ENWW Troubleshooting and customer support 9
English

Problem Action to take
●
If the original was previously stapled or three-hole-punched, make sure the pages are
not stuck together.
●
Verify that the type of media that is being loaded meets the required specifications.
See the HP 9250C Digital Sender User Guide for media specifications.
An e-mail transmission did not arrive at the
destination e-mail address.
●
If the e-mail address was manually typed, resend the e-mail message. Re-enter the e-
mail address, and verify that the correct format has been used (no spaces, the required
@ sign, the required period) in both the To: and From: text boxes.
●
Resend the e-mail. Type the name in the correct format in the From: field so that the
message is not rejected and so that you receive a message back if the e-mail
transmission fails.
●
Have the network administrator verify that SMTP Relay is enabled on the mail server
in order to allow sending to e-mail addresses outside of your company.
●
Have the network administrator verify that the SMTP server is functioning.
A document that you sent to a folder did not
arrive at the destination folder.
●
Resend the document.
●
Verify whether the file name might have been modified to resolve a duplicate-file-name
error.
The bottom of a page that you sent is cut off.
●
If the document was sent from the glass, the document page might be too long. The
maximum length for documents scanned from the glass is A4, or 210 x 297 mm (8.27
x 11.69 inches).
The control panel is using the wrong language.
●
Use the control-panel menu to set the correct language. See Language settings.
Customer support
See the HP 9250C Digital Sender User Guide on the CD-ROM. For HP Customer Care information, see
the support flyer that came with the device, or go to
www.hp.com/support/9250c.
10 Install and Setup the Device ENWW
English


Copyright et licence
© 2007 Copyright Hewlett-Packard
Development Company, LP
Il est interdit de reproduire, adapter ou
traduire ce manuel sans autorisation
expresse par écrit, sauf dans les cas permis
par les lois régissant les droits d'auteur.
Les informations contenues dans ce
document sont sujettes à modification sans
préavis.
Les seules garanties concernant les produits
et services HP sont énoncées dans la
garantie qui accompagne ces produits et
services. Rien en ceci ne devra être
interprété comme constituant une garantie
supplémentaire. HP ne pourra être tenue
pour responsable des erreurs techniques et
rédactionnelles ou des omissions présentes
dans ce document.
CB472-90943
Edition 1, 6/2007
Réglementations de la FCC
Les tests effectués sur cet équipement ont
déterminé qu’il est conforme aux
prescriptions des unités numériques de
classe B, telles que spécifiées à l’article 15
des normes de la FCC (Commission fédérale
des communications). Ces limites sont
destinées à assurer une protection suffisante
contre les interférences produites dans une
installation résidentielle. Cet équipement
produit, utilise et peut émettre de l’énergie
sous forme de fréquences radio. Si ce
matériel n’est pas installé et utilisé
conformément aux instructions, il peut
causer des interférences nuisibles aux
communications radio. Cependant,
l’absence d’interférences ne peut pas être
garantie dans une installation particulière,
mais elles peuvent être déterminées en
éteignant et rallumant l'appareil.
Si ce matériel provoque des interférences
qui perturbent les communications radio ou
télévisées, l'utilisateur peut y remédier en
appliquant l’une des mesures suivantes :
Réorienter ou déplacer l’antenne de
réception ; Augmenter la distance séparant
l’équipement du récepteur ; Connecter
l’équipement à une prise située sur un circuit
différent de celui sur lequel se trouve le
récepteur ; Consulter le revendeur ou un
technicien radio/télévision expérimenté.
Remarque : Toute modification apportée au
périphérique sans le consentement de HP
peut se traduire par la révocation du droit
d’exploitation de l’équipement dont jouit
l’utilisateur.
Marques
Microsoft® et Windows® sont des marques
déposées de Microsoft Corporation aux
États-Unis.
Pentium® est une marque déposée d'Intel
Corporation ou de ses filiales aux États-Unis
et dans d'autres pays.
Français

Installation et configuration du périphérique
Environnement d'installation
Préparation du site
Choisissez une zone correctement ventilée et exempte de poussière pour installer le périphérique.
Placez le périphérique sur une surface résistante.
552.62 mm (17.82 inches) 571.82 mm (22.51 inches)
340.26 mm (13
.40 inches)
340.26 mm (13
.4
0 inches)
Configuration minimale
Pour installer la HP Digital Sender 9250C, l'ordinateur doit disposer de la configuration suivante :
●
Fast Ethernet 100Base-TX ou Ethernet 10Base-T
●
Accès à une passerelle de messagerie SMTP
Remarque HP recommande vivement la configuration d'une passerelle SMTP sur votre réseau
local. Toutefois, le périphérique peut être configuré pour les fonctionnalités de messagerie même
si les services de messagerie sont fournis par un fournisseur de services Internet extérieur via
une ligne numérique (DSL).
FRWW Environnement d'installation 1
Français

Composants du périphérique
Déballage du périphérique
Sortez le périphérique de son carton et retirez tous les adhésifs et les emballages.
1
2
4
3
5
1 Guide de mise en route
2 Documentation de la HP Digital Sender et du logiciel en option HP DSS
3 Digital Sender (expéditeur numérique)
4 Caches du panneau de commande (si fournis)
5 Cordon d'alimentation
Identification des différentes parties du périphérique
Avant du périphérique
5
6
3
4
2
1
1. Panneau de commande
2. Élimination des bourrages
3. Bac de sortie
4. Bac d'alimentation automatique (BAA)
5. Clavier (tirer pour ouvrir)
6. Interrupteur
2 Installation et configuration du périphérique FRWW
Français

Panneau de commande
4
3
2
1
10
9
5
6
7
8
1. Voyant Attention
2. Voyant Données
3. Voyant Attention
4. Réglage de la luminosité
5. Écran graphique tactile
6. Pavé numérique
7. Bouton Veille
8. Bouton Réinitialiser
9. Bouton Arrêter
10. Bouton Démarrer
Arrière du périphérique, verrou et numéro de série
14
15
13
12
11
10
9
8
7
16
7. Câble du bac d'alimentation automatique
8. Câble du panneau de commande
9. Port réseau 10/100Base-T
10. Port EIO
11. Port hôte USB (pour accessoires tiers)
12. Port de périphérique USB (si nécessaire pour mises
à jour logicielles)
13. Connecteur pour alimentation
14. Verrou du scanner
15. Numéro de série
16. Feuilles Mylar supplémentaires
FRWW Composants du périphérique 3
Français

Démarrage
Changement des caches du panneau de commande
Utilisez la procédure suivante pour changer le cache du panneau de commande si nécessaire.
1. Insérez un petit outil à tête plate dans le logement situé sur le côté supérieur. Soulevez la partie
supérieure et retirez-le du panneau de commande.
2. Placez le cache de façon à l'aligner correctement avec les boutons. Faites glisser tout d'abord le
côté inférieur et enclenchez-le sur le panneau de commande.
Désactivation du verrou du scanner
Branchement du câble réseau
4 Installation et configuration du périphérique FRWW
Français

Branchement du cordon d'alimentation
2
1
1. Reliez le cordon d'alimentation au périphérique et à la prise murale.
2. Mettez l'interrupteur sur la position Marche et suivez les instructions qui s'affichent sur le panneau
de commande.
FRWW Démarrage 5
Français

Configuration du panneau de commande
Paramètres de base par défaut
Paramètres de langue
Une fois le préchauffage du périphérique terminé, des messages s'affichent sur le panneau de
commande en anglais. Pour modifier la langue, procédez de l'une des manières suivantes :
●
Sélectionnez la langue de votre choix dans le menu Langue lors de la première utilisation du
périphérique. La langue doit être choisie dans les 60 secondes qui suivent l'apparition du menu.
ou
●
Changez la langue à tout moment à partir du menu Administration. Appuyez tout d'abord sur
Comportement du périphérique, appuyez sur Langue, puis sur la langue de votre choix et enfin,
appuyez sur Enregistrer.
Paramètres Date et heure
Appuyez sur Quitter si les paramètres de date et d'heure sont corrects. Appuyez sur OK pour modifier
ces paramètres.
Affectation de l'adresse IP
Vous devez affecter une adresse IP (Internet Protocol) valide au périphérique sur le réseau. Si le réseau
utilise un protocole DHCP, l'adresse IP peut être affectée automatiquement. DHCP est le paramètre
par défaut de l'expéditeur numérique. Affectez une adresse IP manuellement, si le protocole DHCP
n'est pas utilisé.
Recherche automatique de l'adresse IP DHCP
Sur l'écran d'accueil, appuyez sur Adresse réseau. L'adresse IP apparaît sur l'écran Adresse réseau.
Si le bouton Adresse réseau n'apparaît pas, recherchez l'adresse IP :
●
Appuyez sur Administration, puis sur Information.
●
Appuyez sur Page de configuration/Page d'état, puis sur Page de configuration.
●
Appuyez sur Afficher. Les informations de configuration de l'expéditeur numérique s'affichent.
●
Appuyez sur OK pour afficher les données Jetdirect. Faites défiler les informations pour rechercher
l'adresse IP.
Affectation manuelle de l'adresse IP
1. Appuyez sur Administration, puis sur Configuration initiale.
2. Appuyez sur Réseau et E/S, puis sur Jetdirect intégré.
3. Appuyez sur TCP/IP, puis sur Paramètres IPV4 (par exemple http://192.168.1.1) ou IPV6 (par
exemple http://[2001:0ba0:0000.0000.0000.0000.0000:1234]).
4. Appuyez sur Méthode de configuration.
5. Appuyez sur Manuel, puis sur Enregistrer.
6 Installation et configuration du périphérique FRWW
Français
Seite wird geladen ...
Seite wird geladen ...
Seite wird geladen ...
Seite wird geladen ...
Seite wird geladen ...
Seite wird geladen ...
Seite wird geladen ...
Seite wird geladen ...
Seite wird geladen ...
Seite wird geladen ...
Seite wird geladen ...
Seite wird geladen ...
Seite wird geladen ...
Seite wird geladen ...
Seite wird geladen ...
Seite wird geladen ...
Seite wird geladen ...
Seite wird geladen ...
Seite wird geladen ...
Seite wird geladen ...
Seite wird geladen ...
Seite wird geladen ...
Seite wird geladen ...
Seite wird geladen ...
Seite wird geladen ...
Seite wird geladen ...
Seite wird geladen ...
Seite wird geladen ...
Seite wird geladen ...
Seite wird geladen ...
Seite wird geladen ...
Seite wird geladen ...
Seite wird geladen ...
Seite wird geladen ...
Seite wird geladen ...
Seite wird geladen ...
Seite wird geladen ...
Seite wird geladen ...
Seite wird geladen ...
Seite wird geladen ...
Seite wird geladen ...
Seite wird geladen ...
Seite wird geladen ...
Seite wird geladen ...
Seite wird geladen ...
Seite wird geladen ...
Seite wird geladen ...
Seite wird geladen ...
Seite wird geladen ...
Seite wird geladen ...
Seite wird geladen ...
Seite wird geladen ...
Seite wird geladen ...
Seite wird geladen ...
Seite wird geladen ...
Seite wird geladen ...
-
 1
1
-
 2
2
-
 3
3
-
 4
4
-
 5
5
-
 6
6
-
 7
7
-
 8
8
-
 9
9
-
 10
10
-
 11
11
-
 12
12
-
 13
13
-
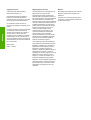 14
14
-
 15
15
-
 16
16
-
 17
17
-
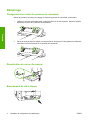 18
18
-
 19
19
-
 20
20
-
 21
21
-
 22
22
-
 23
23
-
 24
24
-
 25
25
-
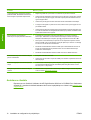 26
26
-
 27
27
-
 28
28
-
 29
29
-
 30
30
-
 31
31
-
 32
32
-
 33
33
-
 34
34
-
 35
35
-
 36
36
-
 37
37
-
 38
38
-
 39
39
-
 40
40
-
 41
41
-
 42
42
-
 43
43
-
 44
44
-
 45
45
-
 46
46
-
 47
47
-
 48
48
-
 49
49
-
 50
50
-
 51
51
-
 52
52
-
 53
53
-
 54
54
-
 55
55
-
 56
56
-
 57
57
-
 58
58
-
 59
59
-
 60
60
-
 61
61
-
 62
62
-
 63
63
-
 64
64
-
 65
65
-
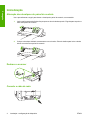 66
66
-
 67
67
-
 68
68
-
 69
69
-
 70
70
-
 71
71
-
 72
72
-
 73
73
-
 74
74
-
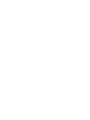 75
75
-
 76
76
HP 9250C DIGITAL SENDER Schnellstartanleitung
- Typ
- Schnellstartanleitung
in anderen Sprachen
- English: HP 9250C DIGITAL SENDER Quick start guide
- français: HP 9250C DIGITAL SENDER Guide de démarrage rapide
- italiano: HP 9250C DIGITAL SENDER Guida Rapida
- Nederlands: HP 9250C DIGITAL SENDER Snelstartgids
- português: HP 9250C DIGITAL SENDER Guia rápido
Verwandte Artikel
-
HP 9200c Bedienungsanleitung
-
HP Color LaserJet Enterprise CP4025 Printer series Installationsanleitung
-
HP 9250C DIGITAL SENDER Benutzerhandbuch
-
HP LaserJet 9040/9050 Multifunction Printer series Schnellstartanleitung
-
HP LaserJet M5035 Multifunction Printer series Schnellstartanleitung
-
HP M5025MFP Schnellstartanleitung
-
HP LaserJet M9040/M9050 Multifunction Printer series Benutzerhandbuch
-
HP DesignJet T1120 SD Multifunction Printer series Referenzhandbuch
-
HP Officejet 9100 All-in-One Printer series Benutzerhandbuch
-
HP LASERJET 3050 ALL-IN-ONE PRINTER Bedienungsanleitung