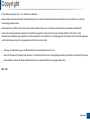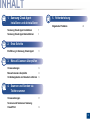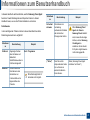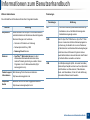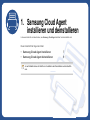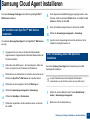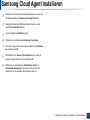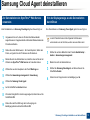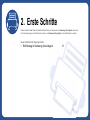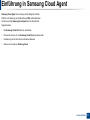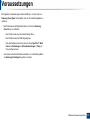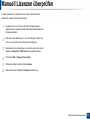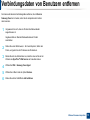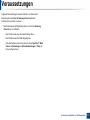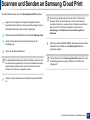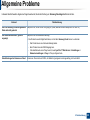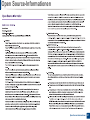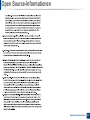HP Samsung Xpress SL-M2876 Laser Multifunction Printer series Benutzerhandbuch
- Typ
- Benutzerhandbuch

INHALT

2
Copyright
Copyright
© 2014 Samsung Electronics Co., Ltd. Alle Rechte vorbehalten.
Dieses Handbuch dient ausschließlich Informationszwecken. Alle in diesem Dokument enthaltenen Informationen können jederzeit ohne vorherige
Ankündigung geändert werden.
Samsung Electronics haftet nicht für direkte oder indirekte Schäden infolge oder in Verbindung mit der Benutzung dieses Benutzerhandbuchs.
Sofern nicht durch geltendes Recht gefordert oder schriftlich zugesichert, wird die unter der Lizenz verbreitete Software "Wie besehen" ohne
Gewährleistung oder Bedingungen jeglicher Art, weder ausdrücklich noch konkludent, zur Verfügung gestellt. Informationen über Lizenz-Berechtigungen
und -Einschränkungen bezüglich der jeweiligen Sprache finden Sie in der Lizenz.
• Samsung und das Samsung-Logo sind Markenzeichen von Samsung Electronics Co., Ltd.
• Microsoft, Windows XP, Windows Vista, Windows 7 und Windows 2008 Server R2 sind eingetragene Marken oder Marken der Microsoft Corporation.
• Andere Marken und deren Produkte sind Markenzeichen oder registrierte Marken ihrer jeweiligen Eigentümer.
REV. 3.00

3
INHALT
1. Samsung Cloud Agent
installieren und deinstallieren
Samsung Cloud Agent installieren 7
Samsung Cloud Agent deinstallieren 9
2. Erste Schritte
Einführung in Samsung Cloud Agent 11
3. Manuell Lizenzen überprüfen
Voraussetzungen
13
Manuell Lizenzen überprüfen
14
Verbindungsdaten von Benutzern entfernen
15
4. Scannen und Senden via
Telefonnummer
Voraussetzungen 17
Scannen und Senden an Samsung
Cloud Print 18
5. Fehlerbehebung
Allgemeine Probleme 20

4
Informationen zum Benutzerhandbuch
Informationen zum Benutzerhandbuch
In diesem Handbuch wird beschrieben, wie Sie Samsung Cloud Agent
benutzen. Sowohl Einsteiger als auch Experten können in diesem
Handbuch lesen, wie sie das Produkt installieren und nutzen.
Schreibweise
In der nachfolgenden Tabelle sind die in diesem Handbuch benutzten
Darstellungskonventionen aufgeführt.
Schreibwei
se
Beschreibung Beispiel
Fettdruck Angezeigte Zeichen
oder die Namen auf
Bedienfeld-
Schaltflächen werden in
Fettdruck dargestellt.
Start > Programme
Referenz Enthält zusätzliche
Informationen oder
Einzelheiten zur
Funktionalität und zu
Eigenschaften des
Produkts.
Ohne Samsung-Konto ist
Anmelden nicht möglich.
Sicherheit
shinweis
Informationen zur
Vermeidung
mechanischer Schäden
oder technischer
Störungen des Geräts.
Wenn Samsung Cloud
Agent oder Scan to
Samsung Cloud installiert
sind, müssen Sie die Apps
löschen, um den Samsung
Cloud Agent zu
installieren. Sonst arbeitet
Ihr System möglicherweise
nicht ordnungsgemäß.
(“Siehe”) Weist Sie auf die
entsprechenden Seiten
hin, auf denen sie
weitere Einzelheiten
finden können.
(Siehe „Samsung Cloud Agent
installieren“ auf Seite 7)
Schreibwei
se
Beschreibung Beispiel

Informationen zum Benutzerhandbuch
5
Informationen zum Benutzerhandbuch
Weitere Informationen
Die erforderlichen Informationen finden Sie in folgenden Quellen.
Terminologie
Funktion Erklärung
Zielpublikum Dieses Handbuch ist konzipiert für Netzwerk-Benutzer
und Administratoren mit Kenntnissen über die folgenden
Druckeinrichtungen und -funktionen.
• Scannen mit Produkten von Samsung
• Netzwerkprotokoll-Proxy, DNS
• Samsung Cloud Services
Referenz • SyncThru™ Web Admin Service: Es dient
insbesondere Netzwerkadministratoren dazu,
mehrere Produkte gleichzeitig zu veralten. Dieses
Programm ist nur für Netzwerkmodelle (http://
samsungprinter.com).
Produktsupport-
Informationen
Bitte Samsung Printer Services kontaktieren.
http://www.samsungprinter.com
Kompatible
Geräte
Besuchen Sie bitte die unten angegebene Website.
https://www.samsungcloudprint.com/
Terminologie Erklärung
LUI • Local User Interface (Lokale Benutzeroberfläche)
• Buchstaben, die auf der Bildschirmanzeige des
Bedienfeldes angezeigt werden.
SWS Steht für SyncThru™Web Service. SyncThru™ Web
Service ist eines der nützlichen Netzwerkprogramme
von Samsung. Es handelt sich um einen Webserver,
auf dem Benutzer verschiedene Netzwerkumgebungen
einrichten können. Mit diesem Programm können
sowohl Administratoren als auch Benutzer das Produkt
auf einfache Weise verwalten und warten.
USB Ein USB-Speichergerät (USB - Universal Serial Bus)
bietet viel Speicherplatz und kann auch zum Speichern
und Mitnehmen von Dokumenten, Präsentationen,
Musik- und Videodateien, Fotos mit hoher Auflösung
und anderen Dateien benutzt werden.

1. Samsung Cloud Agent
installieren und deinstallieren
In diesem Abschnitt wird beschrieben, wie Samsung Cloud Agent installiert und deinstalliert wird.
Dieser Abschnitt hat folgenden Inhalt.
• Samsung Cloud Agent installieren 7
• Samsung Cloud Agent deinstallieren 9
Je nach Modell können die Schritte zur Installation oder Deinstallation unterschiedlich
sein.

7
1. Samsung Cloud Agent installieren und deinstallieren
Samsung Cloud Agent installieren
Sie können Samsung Cloud Agent unter Benutzung des SyncThru™
Web Service installieren.
1
Zur Installation den SyncThru™ Web Service
verwenden
Sie installieren Samsung Cloud Agent mit dem SyncThru™ Web Service
wie folgt.
1
Vergewissern Sie sich, dass am Produkt das Netzwerkkabel
angeschlossen ist. Gegebenenfalls ein Standard-Netzwerkkabel am
Produkt anschließen.
2
Starten Sie einen Webbrowser, z. B. Internet Explorer, Safari oder
Firefox, und geben Sie die IP-Adresse des Produkts ein.
3
Melden Sie sich als Administrator an, indem Sie oben rechts auf der
Website des SyncThru™ Web Service auf Anmelden klicken.
4
Wählen Sie aus dem Hauptmenü den Punkt Wartung aus.
5
Wählen Sie Anwendungs management > Anwendung.
6
Wählen Sie Hinzufügen > Durchsuchen.
7
Wählen Sie die .par-Datei, die Sie installieren wollen, und klicken
Sie auf OK.
8
Wenn allgemeine Geschäftsbedingungen angezeigt werden, lesen
Sie diese, indem Sie auf Ansicht EULA klicken, und wählen Sie Ich
stimme zu. Wählen Sie dann OK.
9
Wenn die Installation abgeschlossen ist, klicken Sie auf OK.
10
Wählen Sie Anwendungs management > Anwendung.
11
Aus der Liste der Anwendungen können Sie entnehmen, ob die
Installation durchgeführt worden ist.
2
Unter Verwendung eines USB-Speichers
installieren
Sie können Samsung Cloud Agent unter Verwendung eines USB-
Speichergeräts installieren.
Je nach Produkt können sich die folgenden Schritte etwas
unterscheiden von den Schritten, welche real auszuführen sind.
1
Wählen Sie auf dem Bildschirm des Produkts Geräte-Setup >
Andere > Anwendungs management.
2
Melden Sie sich als Administrator an.

Samsung Cloud Agent installieren
8
1. Samsung Cloud Agent installieren und deinstallieren
3
Schließen Sie am Gerät das USB-Speichergerät an, auf dem sich
die Installationsdatei von Samsung Cloud Agent befindet.
4
Sobald das Produkt das USB-Speichergerät erkennt, wird die
Schaltfläche Installation aktiviert.
5
Auf die Schaltfläche Installation klicken.
6
Wählen Sie die Installationsdatei Samsung Cloud Agent.
7
Wenn das Popup-Fenster angezeigt wird, wählen Sie Ich stimme
zu und klicken auf OK.
8
Die Installation von Samsung Cloud Agent beginnt. Wenn die
Installation abgeschlossen ist, klicken Sie auf OK.
9
Wählen Sie auf dem Bildschirm Geräte-Setup > Andere >
Anwendungs management, dann können Sie aus der Liste
entnehmen, ob die Installation durchgeführt worden ist.

9
1. Samsung Cloud Agent installieren und deinstallieren
Samsung Cloud Agent deinstallieren
3
Zur Deinstallation den SyncThru™ Web Service
verwenden
Zum Deinstallieren von Samsung Cloud Agent gehen Sie wie folgt vor.
1
Vergewissern Sie sich, dass am Produkt das Netzwerkkabel
angeschlossen ist. Gegebenenfalls ein Standard-Netzwerkkabel am
Produkt anschließen.
2
Starten Sie einen Webbrowser, z. B. Internet Explorer, Safari oder
Firefox, und geben Sie die IP-Adresse des Produkts ein.
3
Melden Sie sich als Administrator an, indem Sie oben rechts auf der
Website des SyncThru™ Web Service auf Anmelden klicken.
4
Wählen Sie aus dem Hauptmenü den Punkt Wartung aus.
5
Wählen Sie Anwendungs management > Anwendung.
6
Wählen Sie Samsung Cloud Agent.
7
Auf die Schaltfläche Löschen klicken.
8
Wenn das Dialogfeld für Löschen angezeigt wird, klicken Sie auf die
Schaltfläche OK.
9
Klicken Sie nach Durchführung des Löschvorgangs im
Bestätigungsfenster auf die Schaltfläche OK.
4
Von der Displayanzeige aus die Deinstallation
durchführen
Zum Deinstallieren von Samsung Cloud Agent gehen Sie wie folgt vor.
Je nach Produkt können sich die folgenden Schritte etwas
unterscheiden von den Schritten, welche real auszuführen sind.
1
Wählen Sie auf dem Bildschirm des Produkts Geräte-Setup >
Andere > Anwendungs management.
2
Melden Sie sich als Administrator an.
3
Wählen Sie Samsung Cloud Agent, und klicken Sie auf die
Schaltfläche Deinst..
4
Klicken Sie im Popup-Fenster zur Bestätigung auf Ja.

11
2. Erste Schritte
Einführung in Samsung Cloud Agent
Samsung Cloud Agent ist eine Lösung auf Grundlage der offenen
Plattform von Samsung, die die Bezeichnung XOA (eXtensible Open
Architecture) trägt. Samsung Cloud Agent dient im Wesentlichen
folgenden Zielen.
• Den Samsung Cloud Print Service unterstützen
• Dokumente drucken, die von Samsung Cloud Print gesendet werden
• Initialisierung der mit dem Gerät verbundenen Benutzer
• Scannen und senden an Samsung Cloud

3. Manuell Lizenzen
überprüfen
In diesem Abschnitt werden die Voraussetzungen beschrieben, die erfüllt sein müssen, um die Lizenz von
Samsung Cloud Agent zu überprüfen und um Verbindungsdaten zu entfernen.
Dieser Abschnitt hat folgenden Inhalt.
• Voraussetzungen 13
• Manuell Lizenzen überprüfen 14
• Verbindungsdaten von Benutzern entfernen 15

13
3. Manuell Lizenzen überprüfen
Voraussetzungen
Die folgenden Voraussetzungen müssen erfüllt sein, um die Lizenz von
Samsung Cloud Agent zu überprüfen und um Ihre Verbindungsdaten zu
entfernen.
• Das Produkt muss die Möglichkeit haben, sich mit dem Samsung
Cloud-Server zu verbinden.
- Das Produkt muss eine Internetverbindung haben.
- Beim Produkt muss der DNS festgelegt sein.
- Falls das Netzwerk einen Proxy benutzt, muss SyncThru™ Web
Service > Einstellungen > Netzwerkeinstellungen > Proxy im
Proxy konfiguriert sein.
• Sie müssen sich als Administrator anmelden, um auf das Setup-Menü
von Samsung Cloud Agent zugreifen zu können.

14
3. Manuell Lizenzen überprüfen
Manuell Lizenzen überprüfen
Um den Lizenzstatus zu überprüfen, können Sie im Setup-Menü die
Funktion für manuelle Verifizierung benutzen.
1
Vergewissern Sie sich, dass am Produkt das Netzwerkkabel
angeschlossen ist. Gegebenenfalls ein Standard-Netzwerkkabel am
Produkt anschließen.
2
Starten Sie einen Webbrowser, z. B. Internet Explorer, Safari oder
Firefox, und geben Sie die IP-Adresse des Produkts ein.
3
Melden Sie sich als Administrator an, indem Sie oben rechts auf der
Website des SyncThru™ Web Service auf Anmelden klicken.
4
Wählen Sie XOA > Samsung Cloud Agent.
5
Wählen Sie im Menü links die Option Drucken.
6
Klicken Sie auf die Schaltfläche für Manuell Verifizierung.

15
3. Manuell Lizenzen überprüfen
Verbindungsdaten von Benutzern entfernen
Sie können alle Benutzer-Verbindungsdaten entfernen, die mit Scan to
Samsung Cloud zu tun haben, indem Sie die entsprechende Funktion
dazu benutzen.
1
Vergewissern Sie sich, dass am Produkt das Netzwerkkabel
angeschlossen ist.
Gegebenenfalls ein Standard-Netzwerkkabel am Produkt
anschließen.
2
Starten Sie einen Webbrowser, z. B. Internet Explorer, Safari oder
Firefox, und geben Sie die IP-Adresse des Produkts ein.
3
Melden Sie sich als Administrator an, indem Sie oben rechts auf der
Website des SyncThru™ Web Service auf Anmelden klicken.
4
Wählen Sie XOA > Samsung Cloud Agent.
5
Wählen Sie im Menü links die Option Drucken.
6
Klicken Sie auf die Schaltfläche Jetzt entfernen.

4. Scannen und Senden
via Telefonnummer
Dieser Abschnitt informiert darüber, wie eingescannte Dokumente oder Bilder an Telefonnummern gesendet
werden, welche über das Menü Scan to Samsung Cloud registriert worden sind.
Dieser Abschnitt hat folgenden Inhalt.
• Voraussetzungen 17
• Scannen und Senden an Samsung Cloud Print 18

17
4. Scannen und Senden via Telefonnummer
Voraussetzungen
Folgende Voraussetzungen müssen erfüllt sein, um Scans unter
Benutzung der unter Scan to Samsung Cloud registrierten
Telefonnummer senden zu können.
• Das Produkt muss die Möglichkeit haben, sich mit dem Samsung
Cloud-Server zu verbinden.
- Das Produkt muss eine Internetverbindung haben.
- Beim Produkt muss der DNS festgelegt sein.
- Falls das Netzwerk einen Proxy benutzt, muss SyncThru™ Web
Service > Einstellungen > Netzwerkeinstellungen > Proxy im
Proxy konfiguriert sein.

18
4. Scannen und Senden via Telefonnummer
Scannen und Senden an Samsung Cloud Print
Sie können Bilder scannen und unter Samsung Cloud Print speichern.
1
Legen Sie alle Vorlagen ins Vorlagen-Einzugsfach mit der zu
scannenden Seite nach oben, oder legen Sie die Vorlage mit der zu
scannenden Seite nach unten auf das Vorlagenglas.
2
Wählen Sie auf dem Startbildschirm des Produkts Samsung Cloud.
3
Geben Sie den Ländercode und die Telefonnummer des
Empfängers ein.
4
Geben Sie die Absenderdaten ein.
Die Absenderdaten dienen dazu, dass der Empfänger erkennen kann,
wer das Dokument gesendet hat. Es wird eine Standardzeichenkette
vorgeschlagen, die der Benutzer nach Wunsch ändern kann. Es
können bis zu 45 Zeichen eingegeben werden.
5
Geben Sie einen Dateinamen für die Speicherung der Scandaten
ein.
Sie können den Dateinamen über den SyncThru™ Web Service
festlegen. Öffnen Sie den Webbrowser eines mit dem Netzwerk
verbunden Computers, und geben Sie die IP-Adresse des Geräts ein.
Wenn SyncThru™ Web Service geöffnet ist, klicken Sie auf
Einstellungen > Produkt-Setup > Scan to Samsung Cloud >
Dateiname.
6
Klicken Sie auf die Schaltfläche Start, damit gescannt wird und die
Scandaten in einer Datei auf dem Samsung Cloud-Server
gespeichert werden.
Falls der Benutzer nicht bei Samsung Cloud Print registriert ist, wird
ein Bestätigungsfenster angezeigt. Wählen Sie Fortfahren oder
Fertiggestellt.

20
5. Fehlerbehebung
Allgemeine Probleme
In diesem Abschnitt werden allgemeine Fragen beantwortet, die bei der Nutzung von Samsung Cloud Agent auftreten könnten.
Zustand Fehlerbehebung
Die in die Samsung Cloud hochgeladene
Datei wird nicht gedruckt.
Überprüfen Sie, ob die Lizenz noch gültig ist. (Siehe „Manuell Lizenzen überprüfen“ auf Seite 14)
Der Lizenzstatus wird als "getrennt"
angezeigt.
Überprüfen Sie Ihre Netzwerkverbindung.
• Das Produkt muss die Möglichkeit haben, sich mit dem Samsung Cloud-Server zu verbinden.
- Das Produkt muss eine Internetverbindung haben.
- Beim Produkt muss der DNS festgelegt sein.
- Falls das Netzwerk einen Proxy benutzt, muss SyncThru™ Web Service > Einstellungen >
Netzwerkeinstellungen > Proxy im Proxy konfiguriert sein.
Einschränkungen bei Scannen an Cloud Scannen an Cloud wird von C9352, ein Modell mit geringerem Leistungsumfang, nicht unterstützt.
Seite wird geladen ...
Seite wird geladen ...
-
 1
1
-
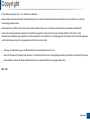 2
2
-
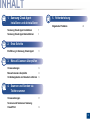 3
3
-
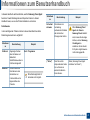 4
4
-
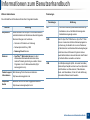 5
5
-
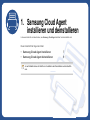 6
6
-
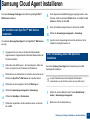 7
7
-
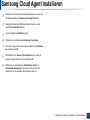 8
8
-
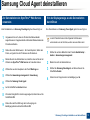 9
9
-
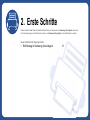 10
10
-
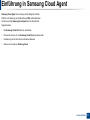 11
11
-
 12
12
-
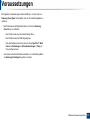 13
13
-
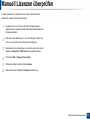 14
14
-
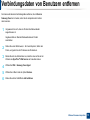 15
15
-
 16
16
-
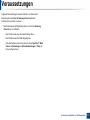 17
17
-
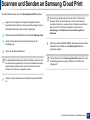 18
18
-
 19
19
-
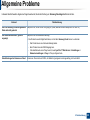 20
20
-
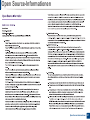 21
21
-
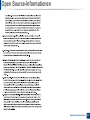 22
22
HP Samsung Xpress SL-M2876 Laser Multifunction Printer series Benutzerhandbuch
- Typ
- Benutzerhandbuch
Verwandte Artikel
-
Samsung Samsung ProXpress SL-M4530 Laser Printer series Benutzerhandbuch
-
HP Samsung ProXpress SL-C3010 Color Laser Printer series Benutzerhandbuch
-
Samsung SL-M4080 ProXpress Benutzerhandbuch
-
HP Samsung ProXpress SL-C3060 Color Laser Multifunction Printer series Benutzerhandbuch
-
HP Samsung MultiXpress SL-X7500 Color Laser Multifunction Printer series Benutzerhandbuch
-
HP Samsung ProXpress SL-C2680 Color Laser Multifunction Printer series Benutzerhandbuch
-
HP Samsung ProXpress SL-C2620 Color Laser Printer series Benutzerhandbuch
-
Samsung SL-C4010 Benutzerhandbuch
-
Samsung Samsung ProXpress SL-M4583 Laser Multifunction Printer series Benutzerhandbuch