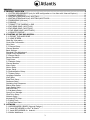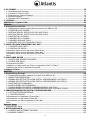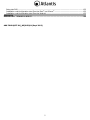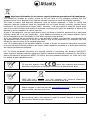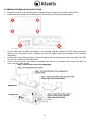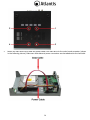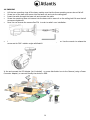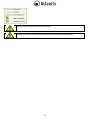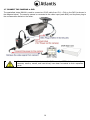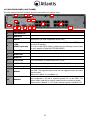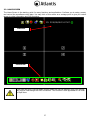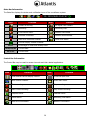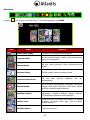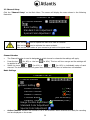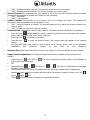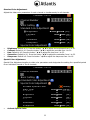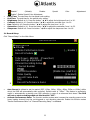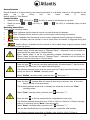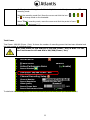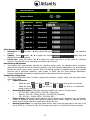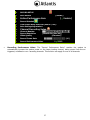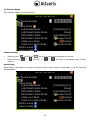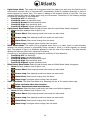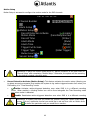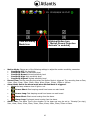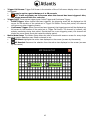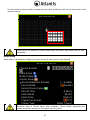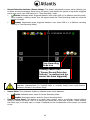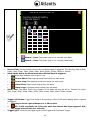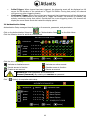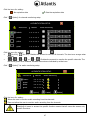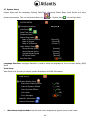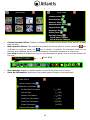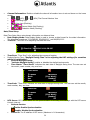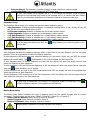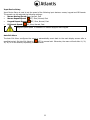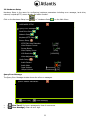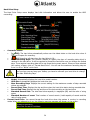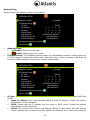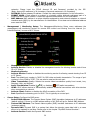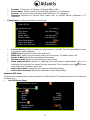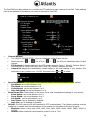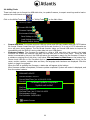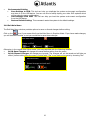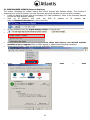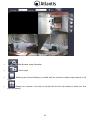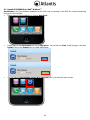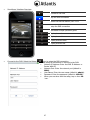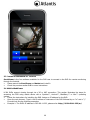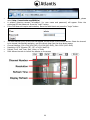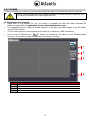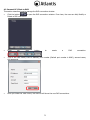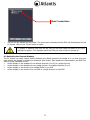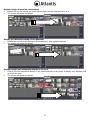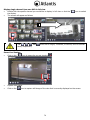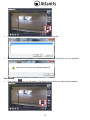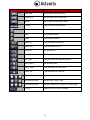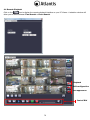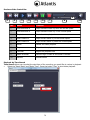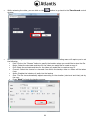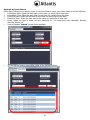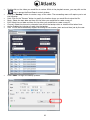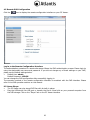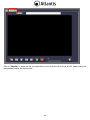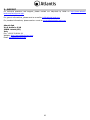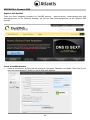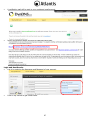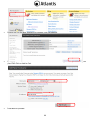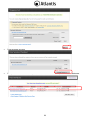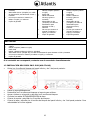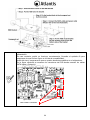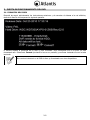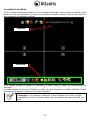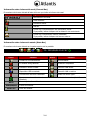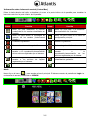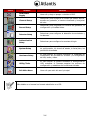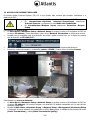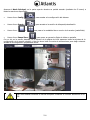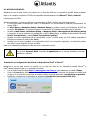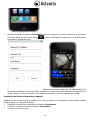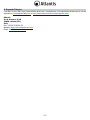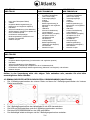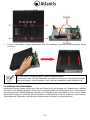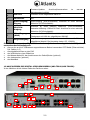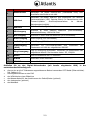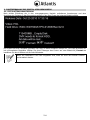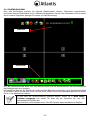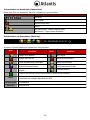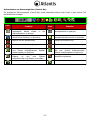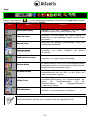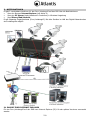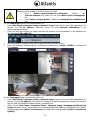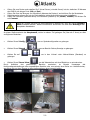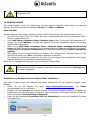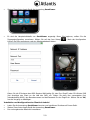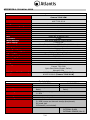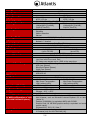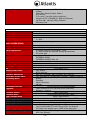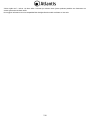Atlantis 4/8 channel H.264 VideoSurveillance KIT Benutzerhandbuch
- Kategorie
- Sicherheitszugriffskontrollsysteme
- Typ
- Benutzerhandbuch
Seite wird geladen ...
Seite wird geladen ...
Seite wird geladen ...
Seite wird geladen ...

5
Setup des DVR .............................................................................................................................. 132
Installation und Konfiguration des Client bei iPad
®
und iPhone
®
....................................................... 132
Installation und Konfiguration des Client bei Android ....................................................................... 133
APPENDIX
APPENDIX A: TECHNICAL SPECS ............................................................................................. 134
A09-TDX10(KIT-W)_ME(GSD)01 (Sept 2012)
Seite wird geladen ...
Seite wird geladen ...
Seite wird geladen ...
Seite wird geladen ...
Seite wird geladen ...
Seite wird geladen ...
Seite wird geladen ...
Seite wird geladen ...
Seite wird geladen ...
Seite wird geladen ...
Seite wird geladen ...
Seite wird geladen ...
Seite wird geladen ...
Seite wird geladen ...
Seite wird geladen ...
Seite wird geladen ...
Seite wird geladen ...
Seite wird geladen ...
Seite wird geladen ...
Seite wird geladen ...
Seite wird geladen ...
Seite wird geladen ...
Seite wird geladen ...
Seite wird geladen ...
Seite wird geladen ...
Seite wird geladen ...
Seite wird geladen ...
Seite wird geladen ...
Seite wird geladen ...
Seite wird geladen ...
Seite wird geladen ...
Seite wird geladen ...
Seite wird geladen ...
Seite wird geladen ...
Seite wird geladen ...
Seite wird geladen ...
Seite wird geladen ...
Seite wird geladen ...
Seite wird geladen ...
Seite wird geladen ...
Seite wird geladen ...
Seite wird geladen ...
Seite wird geladen ...
Seite wird geladen ...
Seite wird geladen ...
Seite wird geladen ...
Seite wird geladen ...
Seite wird geladen ...
Seite wird geladen ...
Seite wird geladen ...
Seite wird geladen ...
Seite wird geladen ...
Seite wird geladen ...
Seite wird geladen ...
Seite wird geladen ...
Seite wird geladen ...
Seite wird geladen ...
Seite wird geladen ...
Seite wird geladen ...
Seite wird geladen ...
Seite wird geladen ...
Seite wird geladen ...
Seite wird geladen ...
Seite wird geladen ...
Seite wird geladen ...
Seite wird geladen ...
Seite wird geladen ...
Seite wird geladen ...
Seite wird geladen ...
Seite wird geladen ...
Seite wird geladen ...
Seite wird geladen ...
Seite wird geladen ...
Seite wird geladen ...
Seite wird geladen ...
Seite wird geladen ...
Seite wird geladen ...
Seite wird geladen ...
Seite wird geladen ...
Seite wird geladen ...
Seite wird geladen ...
Seite wird geladen ...
Seite wird geladen ...
Seite wird geladen ...
Seite wird geladen ...
Seite wird geladen ...
Seite wird geladen ...
Seite wird geladen ...
Seite wird geladen ...
Seite wird geladen ...
Seite wird geladen ...
Seite wird geladen ...
Seite wird geladen ...
Seite wird geladen ...
Seite wird geladen ...
Seite wird geladen ...
Seite wird geladen ...
Seite wird geladen ...
Seite wird geladen ...
Seite wird geladen ...
Seite wird geladen ...
Seite wird geladen ...
Seite wird geladen ...
Seite wird geladen ...
Seite wird geladen ...
Seite wird geladen ...
Seite wird geladen ...
Seite wird geladen ...

114
Wichtige Information über die ordnungsgemäße Entsorgung dieses Gerätes
Die durchgestrichene Mülltonne auf dem Gerät oder der Verpackung bedeutet, daß dieser Artikel nicht über
den unsortierten Hausmüll (Siedlungsabfall) entsorgt werden darf, sondern an speziellen Sammelstellen in
Ihrer Kommune abgegeben werden muß.
Die getrennte Sammlung und Entsorgung von Elektro- und Elektronikaltgeräten stellt
sicher, dass gefährliche Stoffe oder Zubereitungen, die in diesen Geräten enthalten sind,
aus dem Stoffkreislauf ausgeschleust werden. Auf diese Weise werden künftig Probleme
für die Umwelt und die menschliche Gesundheit vermieden. Darüber hinaus können Teile
der Elektro- und Elektronikaltgeräte der Wiederverwendung und Verwertung zugeführt
werden. Damit reduziert sich die Abfallmenge insgesamt und die natürlichen Ressourcen
werden geschont.
Als Benutzer dieses Gerätes sind Sie verpflichtet, dieses nach Gebrauch bei einer
speziellen Sammelstelle in Ihrer Kommune zurückzugeben. Sie erhalten nähere
Informationen über die nächstgelegene Sammelstelle bei Ihrer Kommune oder Ihrem
Landkreis.
Wenn Sie das alte Gerät gegen ein neues, gleichwertiges Gerät austauschen, muß der Vertriebshändler das
alte Gerät kostenfrei zurücknehmen (1:1). Dies gilt für Geräte, die dem zurückgegebenen Gerät entsprechen
und dieselben Funktionen wie das zurückgegebene Gerät erfüllen.
Ihr Beitrag zur getrennten Erfassung von Elektro- und Elektronikaltgeräten ist entscheidend, damit die Ziele
des Elektrogesetzes – Schutz der Umwelt und der menschlichen Gesundheit zusammen mit einer
verantwortungsbewussten Behandlung, Verwertung und Entsorgung von Elektro- und Elektronikaltgeräten –
erreicht werden.
PS: Diese Information beruht auf den Anforderungen des Elektrogesetzes (§§ 10 Abs. 3, 9 Abs. 2 ElektroG, veröffentlicht
am 23. März 2005, BGBl I, Seite 762 ff.) und der EG-Richtlinie Nr. 2002/96 vom 27. Januar 2003 über Elektro- und
Elektronikaltgeräte, die die getrennte Sammlung und Entsorgung für Elektro- und Elektronikaltgeräte regeln. Sollten Sie an
weiteren Informationen interessiert sein, besuchen Sie doch unsere Website www.atlantis-land.com.

115
Wir danken Ihnen, dass Sie sich für ein Gerät aus der Produktfamilie NetDVR/NetCamera System
entschieden haben. Damit ist Videoüberwachung ganz einfach. Dieses Dokument besteht aus 2 Teilen. Der
erste Teil (Kapitel 1) ist eine Schnellanleitung für die rasche Inbetriebnahme des Systems. In den
nachfolgenden Kapiteln wird der Gerätebetrieb dann ausführlich beschrieben.
1. Beschreibung Erzeugt
NetCamera Ethernet System Kit
NetCamera Ethernet System ist ein vollstandiges System (mit DVR und 4 Infrarot-Kameras) zur
Videouberwachung (Aufzeichnung). Es eignet sich sowohl fur Heim- als auch Buroanwendungen (SoHo-
Markt). Der DVR (Digital-Videorekorder) ermoglicht sowohl die Direktanzeige der von den Kameras
aufgenommenen 4/8 Videostrome auf dem (uber 1xRCA oder 1xVGA) angeschlossenen Bildschirm oder
geplante Aufzeichnungen und Daueraufzeichnung (mittels H.264-Codec auf interner 3,5’’-Festplatte) von
Ereignissen (Motion Detection). Die 4 Kameras verfugen uber einen CCD-Sensor, der auch bei Dunkelheit
funktioniert (28 Infrarot-LED fur den Betrieb bei 0 lux bis Entfernungen von 12 m) und eine hohe und
scharfe Bild- und Farbqualitat in jeder Situation bietet.
Die Verwendung von CAT 5 Eth-Kabeln (Lange bis 100 m) fur den Anschluss an die Videokameras (dasselbe
Kabel wird auch fur die Stromversorgung und die Audio- und Videosignale verwendet) ermoglicht eine
spatere IP-Migration der Infrastruktur ohne weitere Kosten fur Verkabelung. NetCamera System kann
auserdem uber ein Netzwerkkabel direkt an ein LAN angeschlossenwerden.
Einfache und intuitive Fernbedienung und -Steuerung jederzeit und uberall mittels PC oder mit dem Internet
(oder Intranet) uber einen Webbrowser verbundenen Laptop oder mobile 3G-Plattform wie Android, iPhone
und iPad (Anwendungen sind kostenlos und befi nden sich auf der mitgelieferten CD).
Diese Merkmale machen NetCamera System zu einem idealen Gerat fur die lokale und ferngesteuerte
Uberwachung/Videouberwachung.
NetDVR
Der NetDVR (Digital-Videorekorder) ermöglicht sowohl die Direktanzeige der von den Kameras
aufgenommenen 16 Videoströme auf dem (über VGA oder 1 RCA) angeschlossenen Bildschirm oder
geplante Aufzeichnungen und Daueraufzeichnung (mittels H.264-Codec auf interner 3,5’’-Festplatte) von
Ereignissen (Motion Detection). Die Verwendung von CAT 5 Eth-Kabeln (Länge bis 100 m) für den Anschluss
an die Videokameras (dasselbe Kabel wird auch für die Stromversorgung und die Audio- und Videosignale
verwendet) ermöglicht eine spätere IP-Migration der Infrastruktur ohne weitere Kosten für Verkabelung.
NetDVR kann außerdem über ein Netzwerkkabel direkt an ein LAN angeschlossen werden. Einfache und
intuitive Fernbedienung und -Steuerung jederzeit und überall mittels PC oder mit dem Internet (oder
Intranet) über einen Webbrowser verbundenen Laptop oder mobile 3G-Plattform wie Android, iPhone und
iPad (Anwendungen sind kostenlos und befinden sich auf der mitgelieferten CD). Diese Merkmale machen
NetDVR zu einem idealen Gerät für die lokale und ferngesteuerte Überwachung/Videoüberwachung.
Die Verwendung von Geräten für Bild-, Video- oder Tonaufzeichnung kann in
bestimmten Fällen gesetzlich geregelt oder vollständig untersagt sein. In gewissen Fällen
kann eine Genehmigung erforderlich sein.
Atlantis SpA übernimmt keine Garantie, dass ihre Produkte in Übereinstimmung mit den
lokalen Gesetzen verwendet werden und haftet daher nicht für eine bestimmungswidrige
Verwendung dieser Geräte.
Außerdem muss deutlich auf das Vorhandensein von Geräten für Bild-, Video- und
Tonaufzeichnungen hingewiesen werden.
Wir weisen darauf hin, dass die geltenden gesetzlichen Bestimmungen über die
Modalitäten für die Aufbewahrung von Videoinhalten einzuhalten sind.
1.1 Systemanforderungen (optional für Zugriff über WEB mit IE)
Vor der Installation des Geräts müssen die folgenden Anforderungen überprüft werden:
1.2 INHALT DER VERPACKUNG
Vor der Verwendung muss der Packungsinhalt überprüft werden:

116
A09-TD410
A09-TD410
A09-TD410Kit
A09-TD410Kit-W
A09-TD810Kit
A09-TD810Kit-W
DVR (A09-TD410/A09-TD810)
4 Balun
Komplette Bedienungsanleitung (in
italienischer und englischer Sprache)
USB-Maus
Infrarot-Fernbedienung (ohne Batterien)
AD/DC-Netzteil (12V@5A) mit Splitter für
die 4 Telekameras/DVR
CD-ROM mit mehrsprachiger
Bedienungsanleitung (Italienisch und
Englisch) und Software
Garantie-Coupon
DVR (A09-TD410)
4 Infrarot-Telekameras
(A09-TT420-20/W)
4 Befestigungsbügel
4 Balun
Komplette
Bedienungsanleitung (in
italienischer und englischer
Sprache)
USB-Maus
Infrarot-Fernbedienung
(ohne Batterien)
AD/DC-Netzteil (12V@5A)
mit Splitter für die 4
Telekameras/DVR
CD-ROM mit
mehrsprachiger
Bedienungsanleitung
(Italienisch und Englisch)
und Software
Garantie-Coupon
DVR (A09-TD810)
4 Infrarot-Telekameras
(A09-TT420-20/W)
4 Befestigungsbügel
4 Balun
Komplette
Bedienungsanleitung (in
italienischer und englischer
Sprache)
USB-Maus
Infrarot-Fernbedienung
(ohne Batterien)
AD/DC-Netzteil (12V@5A)
mit Splitter für die 4
Telekameras/DVR
CD-ROM mit
mehrsprachiger
Bedienungsanleitung
(Italienisch und Englisch)
und Software
Garantie-Coupon
A09-TD1600
DVR (A09-TD1600)
4 Balun
Komplette Bedienungsanleitung (in italienischer und englischer Sprache)
USB-Maus
Infrarot-Fernbedienung (ohne Batterien)
AD/DC-Netzteil (19V@6.3A) mit Splitter für die 4 Telekameras/DVR
CD-ROM mit mehrsprachiger Bedienungsanleitung (Italienisch und Englisch) und Software
Garantie-Coupon
Sollten in der Verpackung nicht alle obigen Teile enthalten sein, wenden Sie sich bitte
unverzüglich an Ihren Händler.
1.3 EINBAU DER FESTPLATTE IN DEN DIGITAL-VIDEOREKORDER (A09-TD410)
Die 4 Befestigungsschrauben der unteren Platte und dann die 2 Befestigungsschrauben der hinteren
Platte herausdrehen.
Die Abdeckung vorsichtig abnehmen.
Die 3 Befestigungsschrauben des Haltebügels für die HDD herausdrehen.
Die HDD am Bügel abstützen und die 4 Befestigungsschrauben anziehen.
Die Kabel SATA/VERSORGUNG an der HDD anschließen.
Den Haltebügel wieder anbringen und die 3 Befestigungsschrauben anziehen.

117
Die Abdeckung wieder anbringen und die 4 Befestigungsschrauben an der unteren Platte und die 2
Befestigungsschrauben an der hinteren Platte wieder anziehen. Weitere Details entnehmen Sie bitte
dem beigefügten Foto.
Die HDD muss bei abgeschaltetem System eingebaut werden.
Es kann sein, dass nicht alle Festplatten einwandfrei funktionieren. Überprüfen Sie daher
bitte im Anhang B, ob die Festplatte in der Liste der kompatiblen Geräte aufgeführt ist.
Vergewissern Sie sich vor dem Schließen des Gehäuses, dass sich keine Metallteile mehr
darin befinden.
In der Abbildung unten sind die Stecker am PCB für den Anschluss der SATA-Kabel
aufgeführt (technischen Daten und Leistung).
HDD Data
Connector
HDD Power Connector

118
1.4 EINBAU DER FESTPLATTE IN DEN DIGITAL-VIDEOREKORDER (A09-TD810)
Die seitlichen und hinteren Befestigungsschrauben lösen.
Die Abdeckung vorsichtig, wie in der Abbildung gezeigt, abnehmen.
Das Datenkabel und das Netzkabel an der Festplatte anschließen.
Die HD am Bügel anbringen und mit den Schrauben befestigen.

119
Prüfen, ob die Stecker richtig angeschlossen sind. Die Abdeckung schließen und die Schrauben wieder
anziehen.
Die HDD muss bei abgeschaltetem System eingebaut werden.
Es kann sein, dass nicht alle Festplatten einwandfrei funktionieren. Überprüfen Sie daher
bitte im Anhang B, ob die Festplatte in der Liste der kompatiblen Geräte aufgeführt ist.
1.5 MONTAGE DER TELEKAMERA
NetCamera Ethernet System verfügt auch über ein Einbau-Kit für die Montage von Telekameras an Wänden
und/oder für die Desktop-Montage. Hierfür sind 3 Schrauben/Stifte (im Lieferumfang sind 3 Schrauben mit
der entsprechenden Wandbefestigung enthalten) zur Befestigung der Grundplatte an einer ebenen Fläche
(Wand oder Decke) zu verwenden. Die Grundplatte im hinteren/unteren Teil der Telekamera verschrauben.
Anschließend die Telekamera (mit Hilfe der entsprechenden Schraube) richtig positionieren.

120
Dann den Video-Ausgang und den Leistungs-Eingang der Telekamera am Balun und diesen über das
Ethernet-Kabel am DVR anschließen (an einem der 4/8 Eingänge CH IN).
Die NetCamera darf nicht im Freien bzw. in der Witterung ausgesetzter Umgebung
angebracht werden.
Vergewissern Sie sich, dass der Sockel fest an der Wand befestigt ist (um ein Herabstürzen
der NetCamera zu vermeiden).
Die Optik darf keiner direkten Sonneneinstrahlung ausgesetzt werden.
Bei Nichteinhaltung der obigen Hinweise und Vorschriften kann das Produkt beschädigt
werden und die Garantie verwirkt.
1.6 ANSCHLIESSEN DER TELEKAMERA
Nachstehend sind die Anweisungen für den Anschluss der 4 Infrarot-Telekameras mit Hilfe der
mitgelieferten Baluns aufgeführt. Das Verbindungskabel zwischen Balun und DVR ist ein normales 8-adriges
CAT5-Netzwerkkabel (Direktanschluss, Länge bis 100 m).

121
Beim Anschließen der Telekameras sind die nachstehenden Schritte zu befolgen:
BNC-Kabel/Versorgung BALUN an die Telekamera anschließen.
RC-Kabel des BALUNS an ein Mikrofon (optional) anschließen.
Das eine Ende eines Ethernet-Kabels (CAT5E) an den BALUN und das andere Ende an
den DVR anschließen (CH1, CH2, CH3 oder CH4).
Wiederholen Sie diese Schritte für alle Telekameras.
Die Ethernet-Kabel sind nicht im Lieferumfang enthalten.
1.7 ANSCHLIESSEN DES DIGITAL-VIDEOREKORDERSA (A09-TD410)
In der Abbildung ist die hintere Platte des Geräts zu sehen.
Nr.
FUNKTION
BEDEUTUNG
1
Ethernet-Port
Verwenden Sie diesen Ethernet-Port (Schnittstelle RJ45) zum
Anschließen des Geräts an die LAN.
2
USB-Port
Verwenden Sie diesen USB-Port zum Anschließen von externer
Speicherperipherie (HDD, Speicher-Sticks) für Datensicherung oder

122
Firmware-Updates. Anschluss/Herausnahme im warmen
Betriebszustand möglich.
3
USB-Port
Schließen Sie die mitgelieferte Maus an.
4
IR Extender
N/A
5
Audio-Ausgang/
Eingang
Audio-Ausgang (RCA-Schnittstelle). Anschluss an einen externen
Bildschirm (RCA-Schnittstelle).
6
VGA/RCA-
Ausgang
Anschluss an einen externen Bildschirm (VGA-Schnittstelle).
Maximale Auflösung: 1280x1024 Pixel. Anschluss an einen externen
Bildschirm (RCA-Schnittstelle).
7
Video-Eingang
(RJ45)
Verwenden Sie CAT5-Ethernet-Kabel zum Anschließen der
Telekameras mit Hilfe der mitgelieferten BALUNS.
8
Plug Versorgung
Plug für Versorgung anschließen. Verwenden Sie ausschließlich das
mitgelieferte Netzteil. Die Kenndaten lauten: DC, 12V@5A.
Schließen Sie an den Digital-Videorekorder (mit bereits eingebauter HDD) in der
nachstehenden Reihenfolge an:
die von den an die 4 Telekameras angeschlossenen Baluns kommenden CAT5-Kabel (Ethernet-Kabel,
Ref. Sektion 1.6)
die mitgelieferte Maus an den DVR
das VGA-Kabel an einen Bildschirm
das Netzwerkkabel für den Anschluss an den Switch/Router (optional)
den Lautsprecher (optional)
das Netzkabel
1.8 ANSCHLIESSEN DES DIGITAL-VIDEOREKORDERSA (A09-TD810/A09-TD1600)
In der Abbildung ist die hintere Platte des Geräts zu sehen.
1
7
2
3
4
5
6
8
9
10
11
12
1
7
2
3
4
5
6
8
9
10
11
12
5
4
8
12

123
Nr.
FUNKTION
BEDEUTUNG
1
Ethernet-Port
Verwenden Sie diesen Ethernet-Port (Schnittstelle RJ45) zum
Anschließen des Geräts an die LAN.
2
USB-Port
Verwenden Sie diesen USB-Port zum Anschließen von externer
Speicherperipherie (HDD, Speicher-Sticks) für Datensicherung oder
Firmware-Updates. Anschluss/Herausnahme im warmen
Betriebszustand möglich.
3
USB-Port
Schließen Sie die mitgelieferte Maus an.
4
VGA-Ausgang
Anschluss an einen externen Bildschirm (VGA-Schnittstelle).
Maximale Auflösung: 1280x1024 Pixel.
5
RCA-Ausgang
Anschluss an einen externen Bildschirm (RCA-Schnittstelle).
6
Audio-Ausgang
Audio-Ausgang (RCA-Schnittstelle).
7
Audio-Eingang
Audio-Eingang (RCA-Schnittstelle).
8
Video-Eingang
(RJ45)
Verwenden Sie CAT5-Ethernet-Kabel zum Anschließen der
Telekameras mit Hilfe der mitgelieferten BALUNS.
9
Plug Versorgung
Plug für Versorgung anschließen. Verwenden Sie ausschließlich das
mitgelieferte Netzteil. Die Kenndaten lauten: DC, 12V@5A.
10
RS485
eine Fernsehkamera mit PTZ verbinden
11
ALARM
eine Außen Sirene verbinden
12
SENSOR
bis zu 4 Außen Alarmen verbinden
Schließen Sie an den Digital-Videorekorder (mit bereits eingebauter HDD) in der
nachstehenden Reihenfolge an:
die von den an die 4 Telekameras angeschlossenen Baluns kommenden CAT5-Kabel (Ethernet-Kabel,
Ref. Sektion 1.6)
die mitgelieferte Maus an den DVR
das VGA-Kabel an einen Bildschirm
das Netzwerkkabel für den Anschluss an den Switch/Router (optional)
den Lautsprecher (optional)
das Netzkabel

124
2. INBETRIEBNAHME DES DIGITAL-VIDEOREKORDERS
2.1. FESTPLATTENFORMATIERUNG
Nach strikter Einhaltung der in den vorangegangenen Kapiteln enthaltenen Anweisungen und dem
Anschluss des Systems an das Stromnetz erscheint in der Boot-Phase die folgende Bildschirmseite.
Das System hat eine Festplatte gefunden und fragt, ob diese formatiert werden soll. Die Frage erscheint nur
bei unformatierter Festplatte. Wählen Sie (durch Bewegen des Cursors auf dem Bildschirm) Format aus
bestätigen Sie durch Klicken auf die linke Maustaste.
Bevor die Festplatte in den DVR eingesetzt wird, sollte sie nicht mit anderen Geräten
vorformatiert werden.

125
2.2. STARTBILDSCHIRM
Nach dem Bootvorgang erscheint die folgende Bildschirmseite. Wurden Telekameras angeschlossen,
erscheinen diese auf dem Bildschirm (zur Vollansicht Doppelklicken Sie mit linker Maustaste auf einen Kanal;
durch erneuten Doppelklick gelangen Sie wieder zur Mehrfachanzeige).
Über die Hauptschnittstelle lassen sich Informationen/Icons über die Gesamtübersicht des Betriebszustands
des Geräts abrufen bzw. anzeigen.
Mit Drag&Drop lässt sich die Position der Kanäle auf dem Bildschirm verschieben, ohne die Kabelanschlüsse
zu verändern (gehen Sie mit dem Cursor auf den Kanal, halten Sie die linke Maustaste gedrückt und ziehen
Sie ihn in die gewünschte Position).
In OSD kann die Spracheinstellung geändert werden. Gehen Sie in Main Menu-
>System->Language und wählen Sie dann aus der Combobox die vom DVR
verwendete OSD-Sprache aus.
Das Gerät führt einen Neustart durch. Die OSD-Sprache dieses Handbuchs ist Englisch.
1% 2010/06/06 15:37:47
State Bar
Control Bar

126
Informationen zur Kanalleiste (Channel Bar)
Neben dem Icon zur Angabe der Kanal-Nr. befindet sich eine Iconleiste.
Icon
Bedeutung
, ,
Kanal-Nr.
Kein Signal
Aufzeichnung aktiv
Alarm
/
Bei Aufleuchten: Motion Detection aktiv
Bei Blinken: Trigger Motion Detection
Informationen zur Statusleiste (State Bar)
Im oberen Teil des Bildschirms befindet sich eine Iconleiste.
Icon
Funktion
Icon
Funktion
Kamera ist in Betrieb
Kein Signal
System zeichnet auf
Aufzeichnung gesperrt
Aktive Aufzeichnung erzwungen
LAN-Anschluss aktiv
USB-Gerät angeschlossen
LAN-Anschluss nicht aktiv
Überschreiben der Festplatte
möglich
Festplattenstatus
Erscheint bei aktivem Modus Kanal-Rotation (AutoChannel Rotation)
XX%
Prozentsatz der belegten Kapazität der HDD
2010/06/03
Systemdatum
15:37:47
Systemuhrzeit
1% 2010/06/06 15:37:47

127
Informationen zur Steuerungsleiste (Control Bar)
Zur Anzeige der Steuerungsleiste (Control Bar) rechte Maustaste drücken oder Cursor in den unteren Teil
des Bildschirms bewegen.
Icon
Funktion
Icon
Funktion
Anklicken, um die auf dem Bildschirm
angezeigten Kanäle wieder in die
Standardposition zu bringen
Anklicken, um in den 4-Kanal-
Anzeigemodus zu gelangen
Anklicken, um den Modus Kanal-Rotation
(AutoChannel Rotation) zu aktivieren
Anklicken, um in das
Hauptkonfigurationsmenü zu gelangen
Beginnt mit der Aufzeichnung
Stoppt die Aufzeichnung
Erzwingt den Aufzeichnungsbeginn
Stoppt die erzwungene Aufzeichnung
(Nach Authentifizierung) anklicken, um die
vom System aufgezeichneten Dateien
wiederzugeben/zu speichern
(Nach Authentifizierung) anklicken, um
die vom System aufgezeichneten
Dateien wiederzugeben/zu speichern
(Nach Authentifizierung) anklicken, um
Zugang zu den vom System
aufgezeichneten Log-Dateien zu erhalten
Anzeige der Informationen über den
Aufzeichnungsmodus
Anzeige der Informationen über die HDD
Anzeige der Informationen über LAN

128
Menü
Klicken Sie auf das Icon ( ), um zum Hauptmenü zu gelangen. Es erscheint die Login-Bildschirmseite.
Das Standard-Passwort für den Zugang lautet 123456.
Weitere Einzelheiten befinden sich im Handbuch auf der mitgelieferten CD.
Icon
Name
Funktion
DVR Power Supply
Anklicken und dann auswählen, ob der DVR
ausgeschaltet oder neu gestartet werden soll
Channel Setup
Auswählen, um die Anzahl der aktiven Kanäle (in
Aufzeichnung), den angezeigten Namen und die Farbe
einzustellen
Record Setup
Auswählen, um geplante Aufzeichnungen, Video und
Videoqualität einzustellen
Detector Setup
Auswählen, um Motion Detection und Alarme
einzustellen
Authentication Setup
Auswählen, um Login-Accounts einzustellen
System Setup
In diesem Bereich können die im Konfigurationsmenü
verwendete Sprache, die Zustandsicons, Datum/Uhrzeit,
Eingabe-Peripherie eingestellt werden.
Hardware Setup
In diesem Bereich können Einstellungen zur
Datenspeicherung auf der HDD, zu LAN, Audio und
Video vorgenommen werden
Utility/Tools
In diesem Bereich können die Formatierung der
Festplatte/USB-Peripherie, das Firmware-Update, der
Export der Konfigurationsdatei und die
Wiederherstellung der Ausgangsbedingungen
vorgenommen werden
Exit Main Menu
Anklicken, um das Hauptmenü zu verlassen

129
3. NETZFUNKTIONEN
Es gibt 3 verschiedene Verfahren für den Fern-/Lokalzugriff auf den DVR über die Nutzfunktionen:
über den Browser Internet Explorer (mit Active X)
über den PC Viewer (siehe Handbuch in Druckform) in Windows-Umgebung
über iPhone/iPad/Android.
Es gilt folgendes Zugangsschema (Fern-/Lokalzugriff). Bei allen Geräten im LAN des Digital-Videorekorders
sind Lokalzugriffe möglich.
3.1 ZUGRIFF ÜBER INTERNET EXPLORER
Für den Fern-/Lokalzugriff auf den DVR kann Internet Explorer (IE) 6.0 oder spätere Versionen verwendet
werden.

130
Wenn sich die ActiveX Steuerelemente nicht installieren lassen (IE kann den DVR-
Bildschirm nicht anzeigen), prüfen Sie bitte wie folgt:
Unter Geräte->Internetoptionen->Sicherheit wählen Sie
Internet/Intranet und stellen Sie die Stufe Mittel Hoch Voreingestellt
ein.
Unter Geräte->Popup-Blocker wählen Sie Popup-Blocker deaktivieren
aus.
Für den Lokalzugriff gehen Sie folgendermaßen vor:
Unter Main Menu->Hardware Setup->Network Setup finden Sie die dem DVR zugewiesene IP-
Adresse (im Feld IP address). Alternativ können Sie auch Network Information in der
Steuerungsleiste anklicken.
Gehen Sie über den Browser zur obigen Adresse und drücken Sie die Sendetaste (in der Abbildung ist
das die Adresse 192.168.5.97)
Bei Erstinstallation müssten einige ActiveX-Komponenten installiert werden.
Geben Sie Username (Benutzername) und Password (Passwort) ein (admin, 123456) und klicken Sie
auf Connect.
Für den Fernzugriff gehen Sie folgendermaßen vor:
Unter Main Menu->Hardware Setup->Network Setup finden Sie die dem DVR zugewiesene IP-
Adresse (im Feld IP address). Hier sollte eine statische IP-Adresse zugewiesen werden, die mit dem
eigenen LAN, einschließlich Default Gateway, kompatibel ist.
Gehen Sie zu Main Menu->Hardware Setup ->Network Setup->Management/Monitoring
Setup und geben Sie den verwendeten Port (standardmäßig 8000) Port ein und wählen Sie die Audio-
Übertragungsqualität (Audio Transmission) und Video-Übertragungsqualität (Video Transmission
Quality).

131
Gehen Sie zum Router und erstellen Sie 2 Virtual Server (virtuelle Server) bei der statischen IP-Adresse
des DVR für die obigen Ports (80 und Port).
Gehen Sie über den Browser zur öffentlichen Adresse des Routers* und drücken Sie die Sendetaste.
Möglicherweise müssen Sie bei der Erstinstallation einige ActiveX-Komponenten installieren.
Geben Sie Username (Benutzername) und Password (Passwort) ein (admin, 123456) und klicken Sie
auf Connect.
Sieht der Vertrag mit dem ISP keine statische IP-Adresse vor, kann ein Dienst Dynamic
DNS verwendet werden. Weitere Einzelheiten entnehmen Sie bitte dem Anhang A des
kompletten Handbuchs.
An dieser Stelle erscheint das Hauptmenü; rechts im oberen Teil gelangen Sie (über die 5 Icons) zu allen
verfügbaren Bereichen:
Klicken Sie auf Config ( ), um zur Systemkonfiguration zu gelangen.
Klicken Sie auf Search ( ), um zum Bereich Suchen/Anzeige zu gelangen.
Klicken Sie auf oder , um in den 1-Kanal- oder 4-Kanal-Modus (Standard) zu
gelangen.
Klicken Sie auf Pause View ( ), um die Videoströme auf dem Bildschirm zu unterbrechen.
Durch Anklicken des gewünschten Bereichs erscheinen im Bereich Homepage alle
Konfigurationseinstellungen des ausgewählten Bereichs oder es erscheint eine Reihe von Unterbereichen,
aus denen Sie vor dem Zugang zu den Konfigurationen eine Auswahl treffen.

132
Weitere Einzelheiten entnehmen Sie bitte dem kompletten Handbuch auf der
mitgelieferten CD.
3.2 MOBILER ZUGRIFF
Über diese Funktion können Sie Videoströme auf dem eigenen tragbaren Gerät überall und jederzeit
ansehen. Der DVR unterstützt ausschließlich iPhones
®
und iPad und Android.
Setup des DVR
Zunächst sollte der DVR richtig konfiguriert werden. Hierfür überprüfen Sie die nachstehenden Punkte:
Der DVR muss über LAN an ein Gerät, das einen Internet-Anschluss bietet (normalerweise ADSL-
Router), angeschlossen sein.
Unter Main Menu->Hardware Setup->Network Setup finden Sie die dem DVR zugewiesene IP-
Adresse (im Feld IP address). Es sollte eine statische IP-Adresse zugewiesen werden, die mit dem
eigenen LAN kompatibel ist.
Gehen Sie zu Main Menu->Hardware Setup ->Network Setup->Management/Monitoring
Setup und geben Sie den verwendeten Port (standardmäßig 8000) Port ein und wählen Sie die Audio-
Übertragungsqualität (Audio Transmission) und Video-Übertragungsqualität (Video Transmission
Quality).
Beim Router für den Internet-Anschluss und erstellen Sie 1 Virtual Server (virtuellen Server) an der
dem DVR am obigen Port (Port) zugewiesenen statischen IP-Adresse.
Zur Anzeige des Videostroms gehen Sie über den auf dem mobilen Gerät installierten Client (siehe
folgender Abschnitt) zur öffentlichen Adresse des Routers*.
Gehen Sie zur Installation/Konfiguration des Client auf dem mobilen Gerät.
*Sieht der Vertrag mit dem ISP keine statische IP-Adresse vor, kann ein Dynamic DNS-
Dienst verwendet werden. Weitere Einzelheiten entnehmen Sie bitte dem Anhang A des
kompletten Handbuchs.
Installation und Konfiguration des Client bei iPad
®
und iPhone
®
Über diese Funktion lassen sich jederzeit und überall Videoströme auf dem eigenen tragbaren Gerät
anzeigen.
Gehen Sie auf die Website von Apple http://www.apple.com/itunes/, um iTunes
herunterzuladen und zu installieren.
Erstellen Sie einen Account (hier sind die Eingabe von personenbezogenen Daten und Angaben zur
Kreditkarte für den Bezahlvorgang erforderlich). Wenn Sie bereits einen Account besitzen, können Sie
diesen verwenden. Die Anwendung ist kostenlos.
Laden Sie die Anwendung SecuViewer (IOS 4.0 erforderlich) herunter und installieren Sie diese
auf Ihrem Gerät.
Seite wird geladen ...
Seite wird geladen ...
Seite wird geladen ...
Seite wird geladen ...
Seite wird geladen ...
Seite wird geladen ...
Seite wird geladen ...
-
 1
1
-
 2
2
-
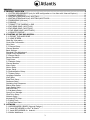 3
3
-
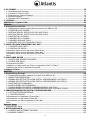 4
4
-
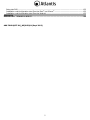 5
5
-
 6
6
-
 7
7
-
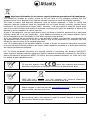 8
8
-
 9
9
-
 10
10
-
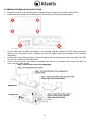 11
11
-
 12
12
-
 13
13
-
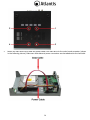 14
14
-
 15
15
-
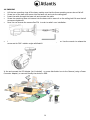 16
16
-
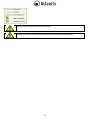 17
17
-
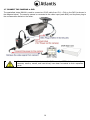 18
18
-
 19
19
-
 20
20
-
 21
21
-
 22
22
-
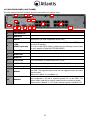 23
23
-
 24
24
-
 25
25
-
 26
26
-
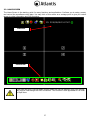 27
27
-
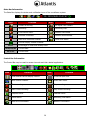 28
28
-
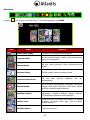 29
29
-
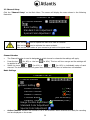 30
30
-
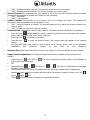 31
31
-
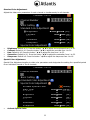 32
32
-
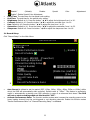 33
33
-
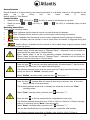 34
34
-
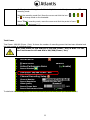 35
35
-
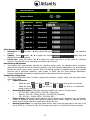 36
36
-
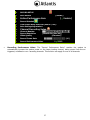 37
37
-
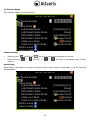 38
38
-
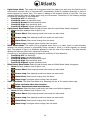 39
39
-
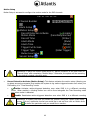 40
40
-
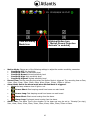 41
41
-
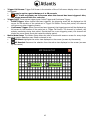 42
42
-
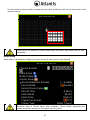 43
43
-
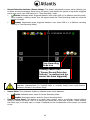 44
44
-
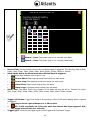 45
45
-
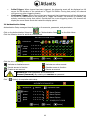 46
46
-
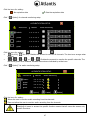 47
47
-
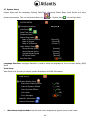 48
48
-
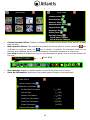 49
49
-
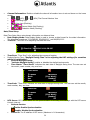 50
50
-
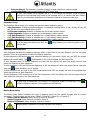 51
51
-
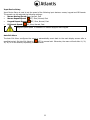 52
52
-
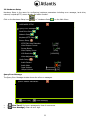 53
53
-
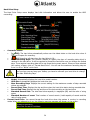 54
54
-
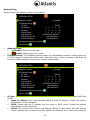 55
55
-
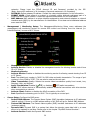 56
56
-
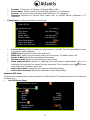 57
57
-
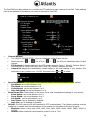 58
58
-
 59
59
-
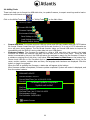 60
60
-
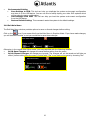 61
61
-
 62
62
-
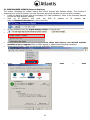 63
63
-
 64
64
-
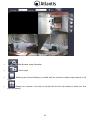 65
65
-
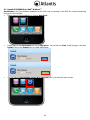 66
66
-
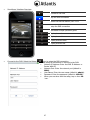 67
67
-
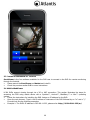 68
68
-
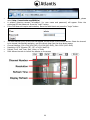 69
69
-
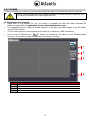 70
70
-
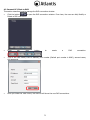 71
71
-
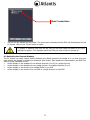 72
72
-
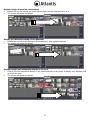 73
73
-
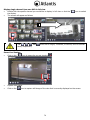 74
74
-
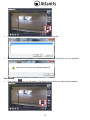 75
75
-
 76
76
-
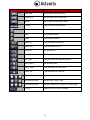 77
77
-
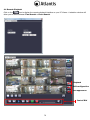 78
78
-
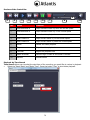 79
79
-
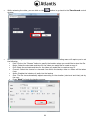 80
80
-
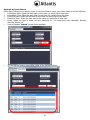 81
81
-
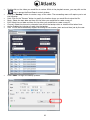 82
82
-
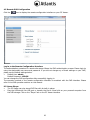 83
83
-
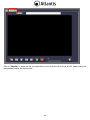 84
84
-
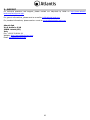 85
85
-
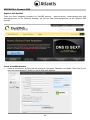 86
86
-
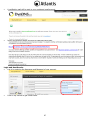 87
87
-
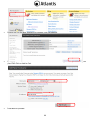 88
88
-
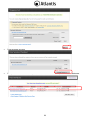 89
89
-
 90
90
-
 91
91
-
 92
92
-
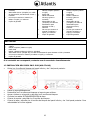 93
93
-
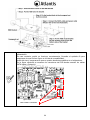 94
94
-
 95
95
-
 96
96
-
 97
97
-
 98
98
-
 99
99
-
 100
100
-
 101
101
-
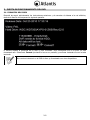 102
102
-
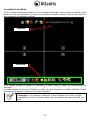 103
103
-
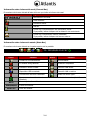 104
104
-
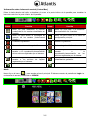 105
105
-
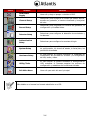 106
106
-
 107
107
-
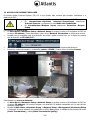 108
108
-
 109
109
-
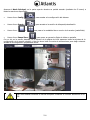 110
110
-
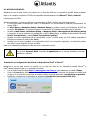 111
111
-
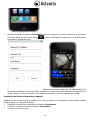 112
112
-
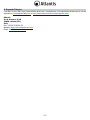 113
113
-
 114
114
-
 115
115
-
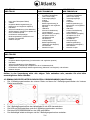 116
116
-
 117
117
-
 118
118
-
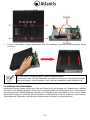 119
119
-
 120
120
-
 121
121
-
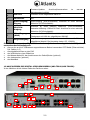 122
122
-
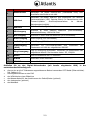 123
123
-
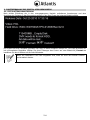 124
124
-
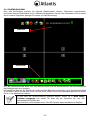 125
125
-
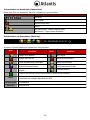 126
126
-
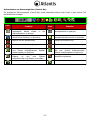 127
127
-
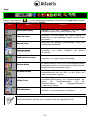 128
128
-
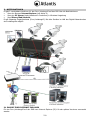 129
129
-
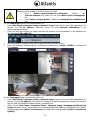 130
130
-
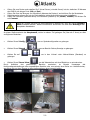 131
131
-
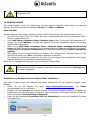 132
132
-
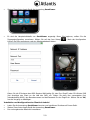 133
133
-
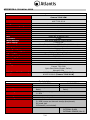 134
134
-
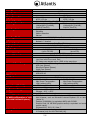 135
135
-
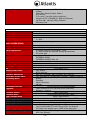 136
136
-
 137
137
-
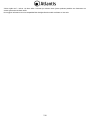 138
138
-
 139
139
Atlantis 4/8 channel H.264 VideoSurveillance KIT Benutzerhandbuch
- Kategorie
- Sicherheitszugriffskontrollsysteme
- Typ
- Benutzerhandbuch
in anderen Sprachen
Verwandte Artikel
Andere Dokumente
-
König SEC-SETDVR20 Benutzerhandbuch
-
Velleman CCTVPROM16 Bedienungsanleitung
-
Allnet ALL0235MINI Kurzanleitung zur Einrichtung
-
Velleman CCTVPROMT1 Quick Installation Manual
-
Velleman CCTVPROM12 Quick Installation Manual
-
Provision-ISR SA-8200SDI Datenblatt
-
Velleman CCTVPROM17 Bedienungsanleitung
-
EverFocus eZ.HD ELUX8 Bedienungsanleitung
-
Dometic CAM360AHD Benutzerhandbuch
-
CAME XDVKBD01 Installationsanleitung