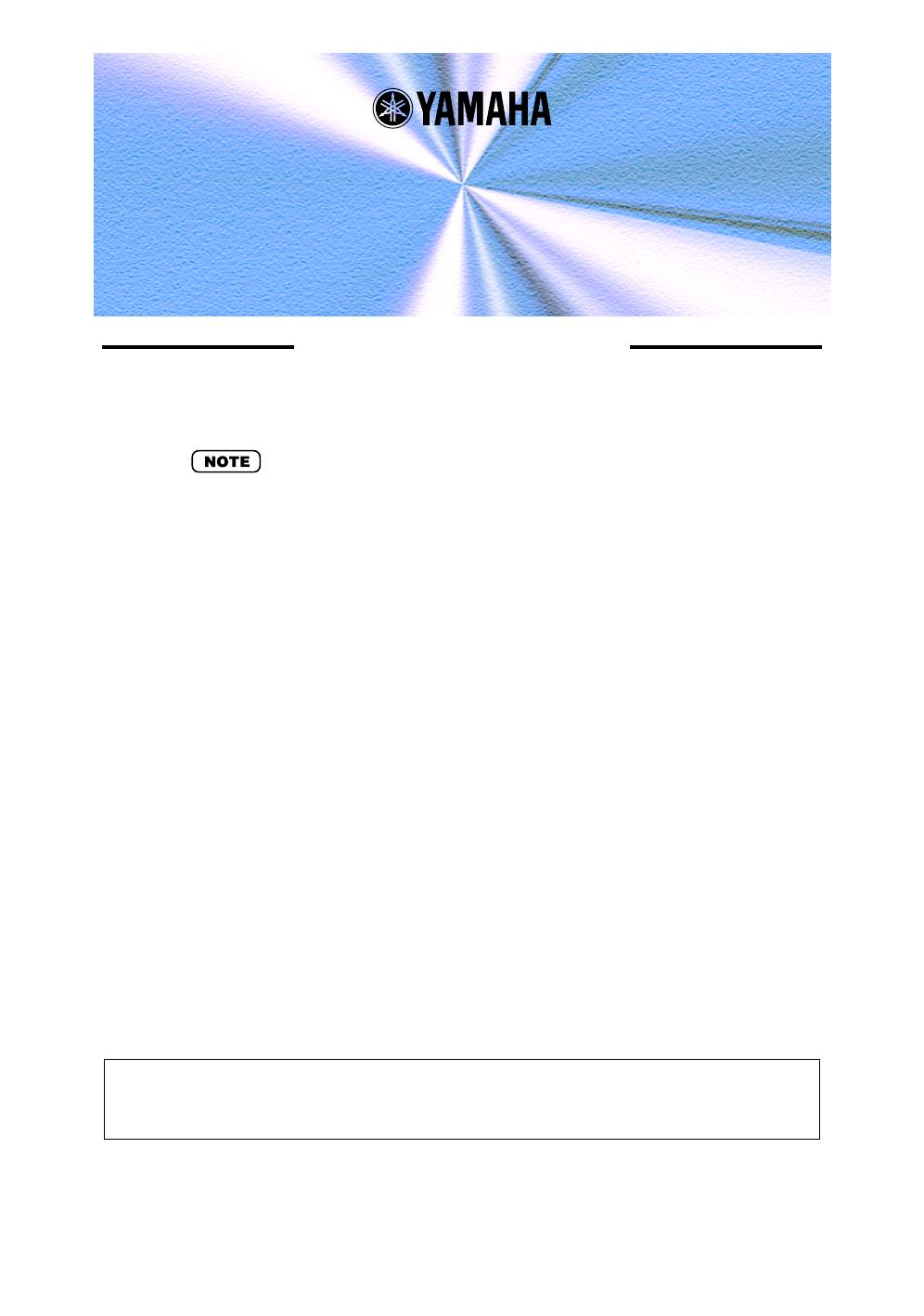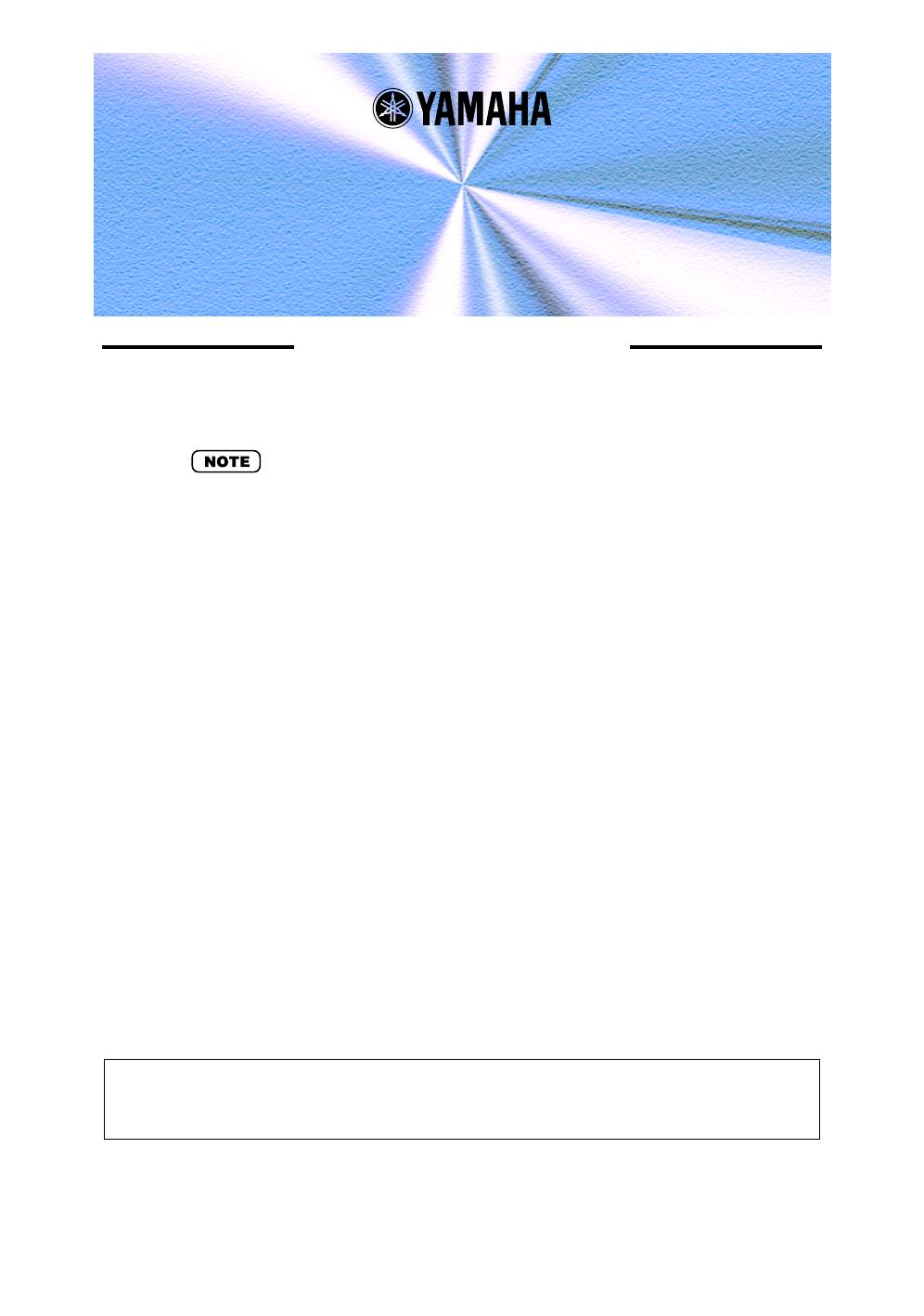
Important Notices
The DX Simulator provides an easy, intuitive way to edit and create your own original DX
voices for the PLG150-DX Advanced DX/TX Plug-in Board.
• Do not use any of the panel controls on an external tone generator while editing the DX
voices with the DX Simulator, since this may inadvertently change the settings of the PLG150-
DX.
Copyright Notices
• The software and this owner’s manual are the exclusive copyrights of Yamaha Corporation.
• Copying of the software or reproduction of this manual in whole or in part by any means is
expressly forbidden without the written consent of the manufacturer.
• Copying of the commercially available music sequence data and/or digital audio files is
strictly prohibited except for your personal use.
Trade Marks and Registered Trade Marks
• The company names and product names in this Owner’s Manual are the trademarks or regis-
tered trademarks of their respective companies.
Notices
• Yamaha makes no representations or warranties with regard to the use of the software and
documentation and cannot be held responsible for the results of the use of this manual and
the software.
• The windows and illustrations in this manual are for instructional purposes only, and may
slightly different from the ones shown on your software.
About this manual
• The screens shown in this manual are almost all on Windows systems. Although some
screens may differ for Macintosh systems, the basic operations are the same.
• Keyboard shortcuts referred in this manual are effective for only Windows system.
Copyright © 2001-2002 Yamaha Corporation. All rights reserved.
Version 1.1, 2002
YAMAHA CORPORATION
For Windows users
When you use the DX Simulator, set “Font Size” to “Small Fonts” at the “Control Panel | Display | (Settings |)
Advanced” page. If “Large Fonts” is selected, messages in some dialog boxes may not be displayed properly.
DX Simulator
Manual