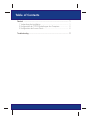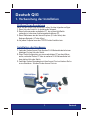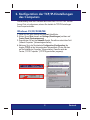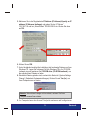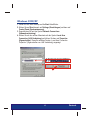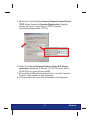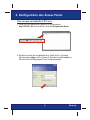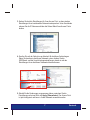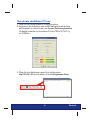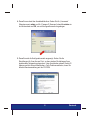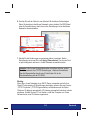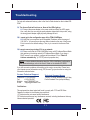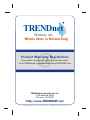Trendnet TEW-410APBplus Quick Installation Guide
- Kategorie
- WLAN-Zugangspunkte
- Typ
- Quick Installation Guide
Seite wird geladen ...

Table of Contents
Deutsch ......................................................................................................
Troubleshooting...........................................................................................
1
1
2
6
11
1. Vorbereitung der Installation ..............................................................
2. Konfiguration der TCP/IP-Einstellungen des Computers ..................
3. Konfiguration des Access Points .......................................................

1
5. Troubleshooting
1. Verbinden Sie den Access Point über das RJ-45-Netzwerkkabel mit einem
beliebigen Port am Hub oder Switch.
2. Wenn Sie die Konfiguration von einem verdrahteten PC aus durchführen
wollen, verbinden Sie den PC über ein weiteres RJ-45-Netzwerkkabel mit
dem gleichen Hub oder Switch.
3. Verbinden Sie den Stromadapter mit dem Access Point und stecken Sie ihn
in eine Steckdose. Schalten Sie den Access Point ein.
3
1
2
POWER
TEW-410APBplus
1. Vorbereitung der Installation
Deutsch QIG
Bevor Sie den Access Point installieren, sollten Sie über folgendes verfügen:
1. Einen Hub oder Switch für Ihr bestehendes Netzwerk.
2. Einen funktionierenden verdrahteten PC, der mit dem Hub/Switch
verbunden ist, oder einen funktionierenden drahtlosen PC.
3. Einen Webbrowser wie den Internet Explorer (5.0 oder höher) oder
Netscape Navigator (4.7 oder höher).
4. Auf jedem Computer muss das TCP/IP-Protokoll installiert sein.
Prüfung Ihrer Ausrüstung
Installation der Hardware
Deutsch

2
Deutsch
Standardmäßig lautet die IP-Adresse des Access Point 192.168.1.250. Um den
Access Point zu konfigurieren, müssen Sie deshalb die TCP/IP-Einstellungen
Ihres Computers ändern.
Windows 95/98/98SE/ME
1. Gehen Sie auf Ihrem Desktop auf die Start-Schaltfläche.
2. Klicken Sie auf Start, danach auf Settings (Einstellungen) und dann auf
Control Panel (Systemsteuerung).
3. Doppelklicken Sie auf das Netzwerk-Symbol. Daraufhin erscheint das Feld
„Network Properties“ (Netzwerkeigenschaften).
4. Markieren Sie in der Registerkarte Configuration (Konfiguration) die
Angabe TCP/IP mit der entsprechenden Netzwerkkarte. Klicken Sie dann
auf die Schaltfläche „Properties“ (Eigenschaften). Daraufhin wird das
Fenster „TCP/IP Properties“ (TCP/IP-Eigenschaften) angezeigt.
2. Konfiguration der TCP/IP-Einstellungen
des Computers

3
Deutsch
5. Markieren Sie in der Registerkarte IP Address (IP-Adresse) Specify an IP
address (IP-Adresse festlegen) und geben Sie bei „IP-Adress“
192.168.1.50 und bei „Subnet Mask“ 255.255.255.0 ein. Klicken Sie dann
auf OK.
6. Klicken Sie auf OK.
7. Unter Umständen benötigt die Installation jetzt bestimmte Dateien von Ihrer
Windows-CD. Legen Sie in diesem Fall Ihre Windows-CD in Ihr CD-ROM-
Laufwerk ein und markieren Sie CD-ROM drive (CD-ROM-Laufwerk), um
die erforderlichen Dateien zu laden.
8. Sobald die Dateien geladen sind, erscheint die Nachricht „System Settings
Change“ (Geänderte Systemeinstellungen). Klicken Sie auf Yes (Ja), um
Ihren Computer neu zu starten.
9. Ihr Computer kann den Access Point jetzt ansteuern und konfigurieren.
Hinweis: Wenn diese Anzeige nicht erscheint, müssen Sie Ihren
Computer manuell neu starten.

4
Deutsch
Windows 2000/XP
1. Gehen Sie auf Ihrem Desktop auf die Start-Schaltfläche.
2. Klicken Sie auf Start, danach auf Settings (Einstellungen) und dann auf
Control Panel (Systemsteuerung).
3. Doppelklicken Sie auf das Symbol Network Connections
(Netzwerkverbindung).
4. Klicken Sie mit der rechten Maustaste auf das Symbol Local Area
Connection (LAN-Verbindung) und klicken Sie dann auf Properties
(Eigenschaften). Daraufhin wird das Fenster „Local Area Connection
Properties“ (Eigenschaften von LAN-Verbindung) angezeigt.

5
Deutsch
6. Klicken Sie auf Use the following IP address (Folgende IP-Adresse
verwenden) und geben bei „IP-Adresse“ 192.168.1.50 und bei „Subnet“
255.255.255.0 ein. Klicken Sie dann auf OK.
7. Mit einem Klick auf OK schließen Sie das Fenster „Local Area Connection
Properties“ (Eigenschaften von LAN-Verbindung).
8. Ihr Computer kann den Access Point jetzt ansteuern und konfigurieren.
5. Markieren Sie in der Registerkarte General (Allgemein) Internet Protocol
TCP/IP. Klicken Sie dann auf Properties (Eigenschaften). Daraufhin
erscheint das Fenster „Internet Protocol (TCP/IP) Properties“
(Internetprotokolleigenschaften (TCP/IP)).

6
Deutsch
Von einem verkabelten PC aus
1. Öffnen Sie Ihren Webbrowser, geben Sie in die Adressleiste
http://192.168.1.250 ein und drücken Sie auf die Eingabetaste (Enter).
2. Daraufhin erscheint der Anmeldebildschirm. Geben Sie für „Username“
(Benutzername) admin und für „Password“ (Kennwort) ebenfalls admin ein.
Mit einem Klick auf OK gelangen Sie zur Konfigurationsseite.
3. Konfiguration des Access Points

7
Deutsch
3. Ändern Sie dort die Einstellungen für Ihren Access Point, so dass sie den
Einstellungen Ihres bestehenden Netzwerks entsprechen. Unter Umständen
müssen Sie die IP-Adresse und/oder die Subnet Mask Ihres Access Points
ändern.
4. Scrollen Sie auf der Seite bis zum Abschnitt für drahtlose Verbindungen.
Wenn Sie bereits ein drahtloses Netzwerk nutzen, ändern Sie die
SSID/Kanal- und die Verschlüsslungseinstellungen, damit sie mit den
Einstellungen Ihres drahtlosen Netzwerks übereinstimmen.
5. Sobald Sie die Änderungen vorgenommen haben, speichern Sie die
Einstellungen mit einem Klick auf Apply (Übernehmen). Der Access Point
ist jetzt konfiguriert und kann in Ihrem Netzwerk verwendet werden.

8
Deutsch
Von einem drahtlosen PC aus
1. Öffnen Sie das Dienstprogramm für Ihre drahtlose Karte.
2. Konfigurieren Sie die Karte so, dass die SSID ap11g lautet und der Kanal
auf 6 eingestellt ist. Klicken Sie dann auf Connect (Verbindung herstellen).
(Als Beispiel verwenden wir die drahtlose PC-Karte TEW-421PC 802.11g
von TRENDnet.)
3. Öffnen Sie Ihren Webbrowser, geben Sie in die Adressleiste
http://192.168.1.250 ein und drücken Sie auf die Eingabetaste (Enter).

9
5. Daraufhin wird die Konfigurationsseite angezeigt. Ändern Sie die
Einstellungen für Ihren Access Point, so dass sie den Einstellungen Ihres
bestehenden Netzwerks entsprechen. Unter Umständen müssen Sie die IP-
Adresse und die Subnet Mask ändern. Falls Probleme auftreten, lesen Sie
bitte die Benutzeranleitung auf der CD-ROM.
4. Daraufhin erscheint der Anmeldebildschirm. Geben Sie für „Username“
(Benutzername) admin und für „Password“ (Kennwort) ebenfalls admin ein
und klicken dann auf OK, um zur Konfigurationsseite zu gelangen.
Deutsch

10
6. Scrollen Sie auf der Seite bis zum Abschnitt für drahtlose Verbindungen.
Wenn Sie bereits ein drahtloses Netzwerk nutzen, ändern Sie SSID/Kanal
oder die Verschlüsslung, damit sie mit den Einstellungen Ihres drahtlosen
Netzwerks übereinstimmen.
7. Sobald Sie die Änderungen vorgenommen haben, speichern Sie die
Einstellungen mit einem Klick auf Apply (Übernehmen). Der Access Point
ist jetzt konfiguriert und kann in Ihrem Netzwerk verwendet werden.
Wichtig:
Wenn Sie in Ihrem Netzwerk einen DHCP-Server verwenden und alle Ihre
Client-PCs dynamische IP-Einstellungen benötigen, müssen Sie zum Fenster
„TCP/IP Properties“ (TCP/IP-Eigenschaften) zurückkehren und die Option
Obtain an IP address automatically (IP-Adresse automatisch beziehen) wieder
markieren. Sobald Sie den PC neu starten, erhält der Computer von Ihrem
Netzwerk eine neue IP-Adresse zugewiesen.
Hinweis: Falls Sie die Konfigurationsseite nicht öffnen können, prüfen
Sie bitte nochmals Ihre TCP/IP-Einstellungen. Weitere Informationen
über die Eigenschaften des Access Points finden Sie in der
Benutzeranleitung auf der CD-ROM.
Deutsch
Seite wird geladen ...
Seite wird geladen ...
-
 1
1
-
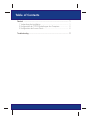 2
2
-
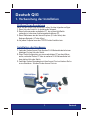 3
3
-
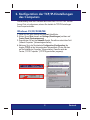 4
4
-
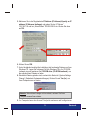 5
5
-
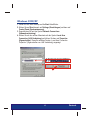 6
6
-
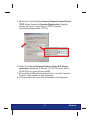 7
7
-
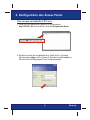 8
8
-
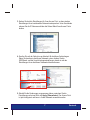 9
9
-
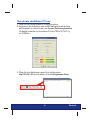 10
10
-
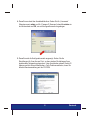 11
11
-
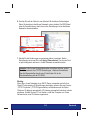 12
12
-
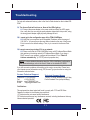 13
13
-
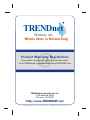 14
14
Trendnet TEW-410APBplus Quick Installation Guide
- Kategorie
- WLAN-Zugangspunkte
- Typ
- Quick Installation Guide
in anderen Sprachen
- English: Trendnet TEW-410APBplus
Verwandte Artikel
-
Trendnet TEW-412APBO Quick Installation Guide
-
Trendnet TEW-430APB Quick Installation Guide
-
Trendnet TEW-510APB Quick Installation Guide
-
Trendnet TEW-435BRM Quick Installation Guide
-
Trendnet TEW-424UB Quick Installation Guide
-
Trendnet TEW-450APB Quick Installation Guide
-
Trendnet TPL-110AP Quick Installation Guide
-
Trendnet TEW-431BRP Quick Installation Guide
-
Trendnet TEW-453APB Quick Installation Guide
-
Trendnet TEW-610APB Quick Installation Guide