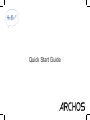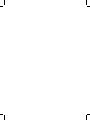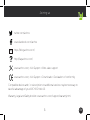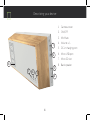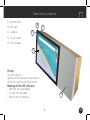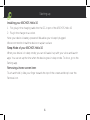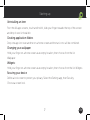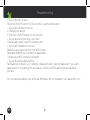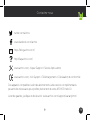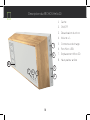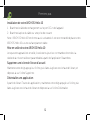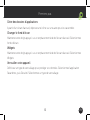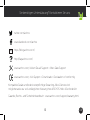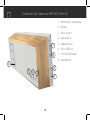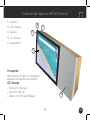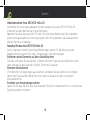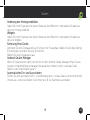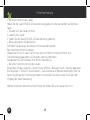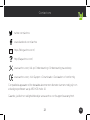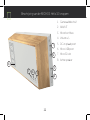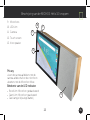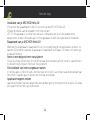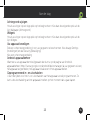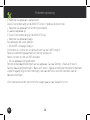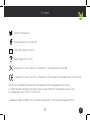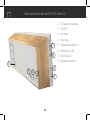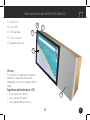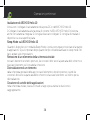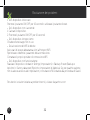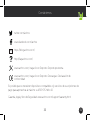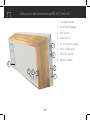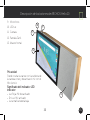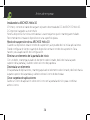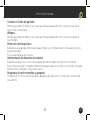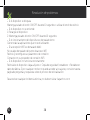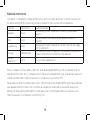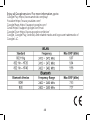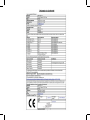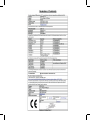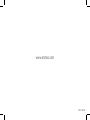Archos Hello Series User Hello 10 Benutzerhandbuch
- Typ
- Benutzerhandbuch

Quick Start Guide
Seite wird geladen ...
Seite wird geladen ...
Seite wird geladen ...
Seite wird geladen ...
Seite wird geladen ...
Seite wird geladen ...
Seite wird geladen ...
Seite wird geladen ...
Seite wird geladen ...
Seite wird geladen ...
Seite wird geladen ...
Seite wird geladen ...
Seite wird geladen ...

15 DE
Sie benötigen Unterstützung? Kontaktieren Sie uns:
twitter.com/archos
www.facebook.com/archos
Blog
https://blog.archos.com/
http://faq.archos.com/
www.archos.com, klicken Sie auf Support > After-Sales Support
www.archos.com, click Support > Downloads > Declaration of conformity
Kompatible Geräte und/oder kostenpflichtige Streaming-/Abo-Dienste sind
möglicherweise zur voll umfänglichen Nutzung Ihres ARCHOS Hello 10 erforderlich.
Garantie, Rechts- und Sicherheitshandbuch : www.archos.com/support/warranty.html

16
2
3
4
7
8
5
1
6
Funktionen der Tasten von ARCHOS Hello 10
1. Abdeckung f. die Kamera
2. Ein/Aus
3. Mikro stumm
4. Lautstärke +/-
5. Ladeanschluss
6. Micro USB Port
7. microSD Steckplatz
8. Lautsprecher

17
9
10
13
11
12
EN
Funktionen der Tasten von ARCHOS Hello 10
9. Mikrofon
10. LED-Anzeige
11. Kamera
12. Touchscreen
13. Lautsprecher
Privatsphäre
Wenn gewünscht, lässt sich die Kamera
abdecken und das Mikro ausschalten.
LED-Anzeige
- Rotes Licht: Mikro aus
- Kein Licht: Mikro an
- Gelbes Licht: Schwache Batterie

18
Starten
Inbetriebnahme Ihres ARCHOS Hello 10
1.Verbinden Sie zuerst das Ladekabel mit dem Ladeanschluss des ARCHOS Hello 10
2.Stecken Sie dann den Stecker in eine Steckdose
Beachten Sie bitte, dass das ARCHOS Hello 10 unter Akku-Betrieb läuft. Wir empfehlen
jedoch eine dauerhafte Stromversorgung des Hello. Wir empfehlen, das Gerät auf einer
ebenen Fläche zu installieren.
Standby-Modus des ARCHOS Hello 10
Auch in Standby können Sie per Sprachbefehl Apps starten. Für die Aktivierung des
Standby-Modus können Sie in den „Einstellungen“ eine Zeit festlegen.
Entfernen eines Elements auf dem Startbildschirm
Drücken und halten Sie das Symbol, schieben Sie Ihren Finger auf dem Bildschirm nach
oben und das Symbol über dem Symbol “Entfernen” loslassen.
Element deinstallieren
Vom Bildschirm All Apps (Apps) aus berühren und halten Sie das Symbol und schieben
dann Ihren Finger auf dem Bildschirm nach oben und lassen es über Uninstall bin
(Deinstallieren) los.
Erstellen von Anwendungsordnern
Lassen Sie ein App-Symbol über einem anderen Symbol im Startbildschirm los und die zwei
Symbole werden kombiniert.

19 DE
Starten
Änderung des Hintergrundbildes
Halten Sie Ihren Finger an einer leeren Stelle auf dem Bildschirm und wählen Sie dann aus
der Liste: Hintergrundbilder.
Widgets
Halten Sie Ihren Finger an einer leeren Stelle auf dem Bildschirm und wählen Sie dann aus
der Liste: Widgets.
Sicherung Ihres Geräts
Definieren Sie eine Displaysperre zum Schutz Ihrer Privatsphäre. Wählen Sie die App Settings
[Einstellungen] und dann Security [Sicherheit].
Wählen Sie eine Displaysperre aus.
Android-Geräte-Manager
Wenn Ihr Gerät verloren geht, können Sie mit dem Android Geräte-Manager (https://www.
google.com/android/devicemanager) Ihre gesamten Inhalte löschen sowie das Gerät
sperren, orten oder klingeln lassen.
Automatisches Ein- und Ausschalten
Richten Sie eine automatische Ein- und Abschaltung ein, um das Gerät zu einer bestimmten
Uhrzeit aus- und einzuschalten. Sie können es z. B. zur Nachtzeit ausschalten.

20DE
Fehlerbehebung
- Bei einem Absturz des Geräts:
Halten Sie die Taste EIN/AUS 10 Sekunden lang gedrückt oder verwenden Sie die Reset-
Taste.
- Schaltet sich das Gerät nicht ein:
1. Laden Sie Ihr Gerät.
2. Halten Sie die Taste EIN/AUS 10 Sekunden lang gedrückt.
- Bei zu langsamer Gerätefunktion:
Schließen Sie alle Apps, die derzeit nicht verwendet werden.
Bei schlechtem WLAN-Empfang:
Vergewissern Sie sich, dass Sie nicht zu weit vom WLAN-Hotspot entfernt sind.
Die Verbindungsparameter zurücksetzen und neu definieren.
Kontaktieren Sie den Anbieter Ihrer WLAN-Verbindung.
- Bei einer Funktionsstörung des Geräts:
Initialisieren Sie das Gerät neu. Gehen Sie zu Settings > Backup & reset > Factory data reset
[Einstellungen > Sichern & zurücksetzen > Zurücksetzen auf Werkseinstellungen]. Falls Sie
keinen Zugri auf die Einstellungen haben, konsultieren Sie bitte unsere FAQs über den
Vorgang der Neuinitialisierung.
Weitere Antworten bei technischen Problemen finden Sie unter: faq.archos.com
Seite wird geladen ...
Seite wird geladen ...
Seite wird geladen ...
Seite wird geladen ...
Seite wird geladen ...
Seite wird geladen ...
Seite wird geladen ...
Seite wird geladen ...
Seite wird geladen ...
Seite wird geladen ...
Seite wird geladen ...
Seite wird geladen ...
Seite wird geladen ...
Seite wird geladen ...
Seite wird geladen ...
Seite wird geladen ...
Seite wird geladen ...
Seite wird geladen ...
Seite wird geladen ...
Seite wird geladen ...
Seite wird geladen ...
Seite wird geladen ...
Seite wird geladen ...
-
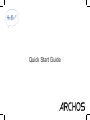 1
1
-
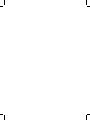 2
2
-
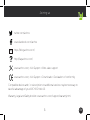 3
3
-
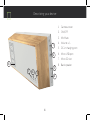 4
4
-
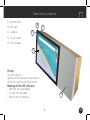 5
5
-
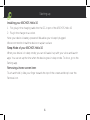 6
6
-
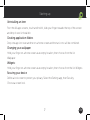 7
7
-
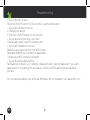 8
8
-
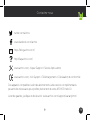 9
9
-
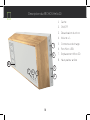 10
10
-
 11
11
-
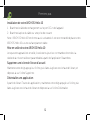 12
12
-
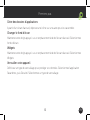 13
13
-
 14
14
-
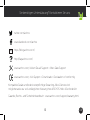 15
15
-
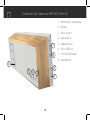 16
16
-
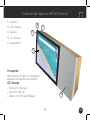 17
17
-
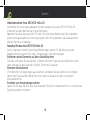 18
18
-
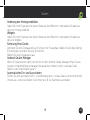 19
19
-
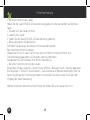 20
20
-
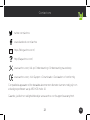 21
21
-
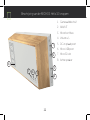 22
22
-
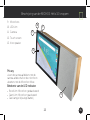 23
23
-
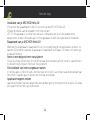 24
24
-
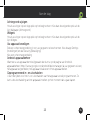 25
25
-
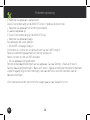 26
26
-
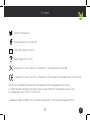 27
27
-
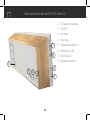 28
28
-
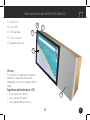 29
29
-
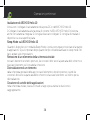 30
30
-
 31
31
-
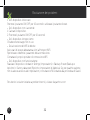 32
32
-
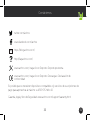 33
33
-
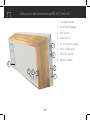 34
34
-
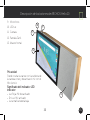 35
35
-
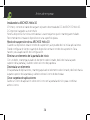 36
36
-
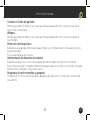 37
37
-
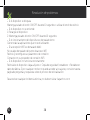 38
38
-
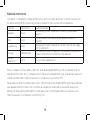 39
39
-
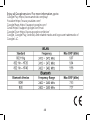 40
40
-
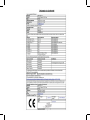 41
41
-
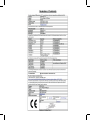 42
42
-
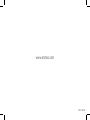 43
43