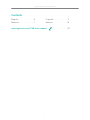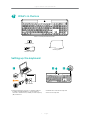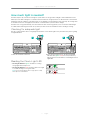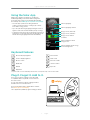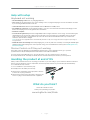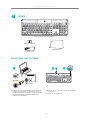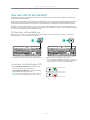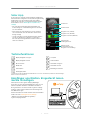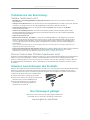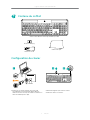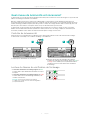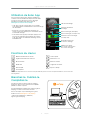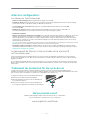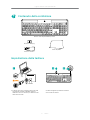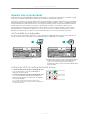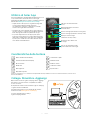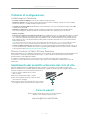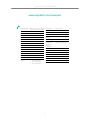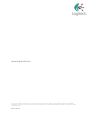Seite wird geladen ...
Seite wird geladen ...
Seite wird geladen ...
Seite wird geladen ...
Seite wird geladen ...
Seite wird geladen ...

Logitech® Wireless Solar Keyboard K750
7 Deutsch
Inhalt
Einrichten der Tastatur
1. Schließen Sie den Unifying-Empfänger an einen USB-
Anschluss des Computers an. Wenn Sie einen Mac,
Mac Mini oder Mac Pro verwenden, können Sie mithilfe
des Wireless Extender die Wahrscheinlichkeit von
Funkstörungen minimieren.
2. Ziehen Sie den Schutzstreifen heraus, um die Tastatur
zu aktivieren.
3. Schalten Sie die Tastatur ein.
Wireless Solar Keyboard K750 für Mac
Unifying-Empfänger
Wireless Extender
Reinigungstuch
USB
USB
1 2 3

Logitech® Wireless Solar Keyboard K750
8 Deutsch
Wie viel Licht ist erforderlich?
Um das K750 zu betreiben und Energie zu speichern, ist nur relativ wenig Licht erforderlich: Indirektes Sonnenlicht oder
künstliche Beleuchtung reicht aus.
Wenn das K750 kontinuierlich schwacher Raumbeleuchtung ausgesetzt ist, verfügt es über genug Energie für den Betrieb.
Da Innenräume gewöhnlich über Nacht dunkel sind, sollte tagsüber eine normale Raumbeleuchtung gewährleistet sein.
In hell beleuchteten Umgebungen oder bei direkter Sonneneinstrahlung wird das K750 wesentlich schneller aufgeladen.
Das K750 speichert Energie automatisch, selbst wenn es ausgeschaltet ist. Dank dieser gespeicherten Energie können Sie
die Tastatur eine Zeit lang ohne Licht verwenden. Wenn das K750 voll aufgeladen ist, muss es selbst bei völliger Dunkelheit
erst nach bis zu drei Monaten wieder aufgeladen werden.
Prüfen der Lichtverhältnisse
Wie können Sie feststellen, ob genug Licht für das K750 vorhanden ist? Verwenden Sie die Sondertaste „Licht prüfen“.
Das K750 zeigt an, ob es ausreichend Licht erhält.
1. Vergewissern Sie sich, dass das K750 eingeschaltet ist.
2. Drücken Sie die Sondertaste „Licht prüfen“.
Die Lichtprüfungs-LED blinkt entweder grün oder rot
oder sie leuchtet überhaupt nicht. Weitere Informationen
finden Sie unter „Lesen der Lichtprüfungs-LED“.
Lesen der Lichtprüfungs-LED
• Die Lichtprüfungs-LED blinkt grün. Das K750 erhält
ausreichend Licht und ist betriebsbereit.
• Die Lichtprüfungs-LED blinkt rot. Das K750 benötigt
für längerfristigen Betrieb mehr Licht.
Hinweis: Falls die Lichtprüfungs-LED nicht leuchtet, finden Sie
unter „Probleme bei der Einrichtung“ weitere Informationen.
1
2

Logitech® Wireless Solar Keyboard K750
9 Deutsch
Solar App
Sie möchten eine einfache und anschaulichere Möglichkeit,
das für das K750 verfügbare Licht zu prüfen und gleichzeitig
die Energiereserve der Tastatur im Auge zu behalten?
Laden Sie die Solar App von folgender Webseite herunter
und installieren Sie sie: www.logitech.com/k750-mac/
solarapp
• Die Solar App wird im Hintergrund ausgeführt und
benachrichtigt Sie, sobald die Energiereserve des K750
zu- oder abnimmt.
• Der Lichtmesser sollte mindestens 100 Lux anzeigen,
um sicherzustellen, dass das K750 über ausreichend
Energie verfügt.
• Um die Solar App im Vordergrund anzuzeigen, drücken
Sie auf der Tastatur die Sondertaste „Licht prüfen“.
Die Solar App wird eingeblendet und der Lichtmesser
wird sofort aktiviert.
Tastaturfunktionen
Display-Helligkeit verringern
Display-Helligkeit erhöhen
Mission Control*
Dashboard
Zurückspulen
Wiedergabe/Pause
Vorspulen
Stummschalten
Lautstärke verringern
Lautstärke erhöhen
Datenträger auswerfen
* Funktioniert nur mit Standard-Tastenkombinationen in OS X Lion. Im Abschnitt „Probleme bei der Einrichtung?“
finden Sie weitere Informationen.
Empfänger anschließen. Eingesteckt lassen.
Gerätehinzufügen.
Am Computer ist ein Logitech® Unifying-Empfänger
angeschlossen. Über denselben Empfänger können Sie nun
weitere kompatible Tastaturen oder Mäuse anschließen.
Es ist ganz einfach. Sie müssen nur die Logitech® Unifying-
Software* starten und anschließend den Anweisungen auf
dem Bildschirm folgen.
Weitere Informationen und die Software zum Herunterladen
erhalten Sie unter: www.logitech.com/unifying
* Wählen Sie Programme/Dienstprogramme/
Logitech Unifying Software.
Lichtmesser
Lichtmesswert
Energiereserve (Verlauf)
Energiereserve (Echtzeit)
Energiereservestand (Echtzeit)
Klicken Sie hier
für Informationen zur
Energiereserveverwaltung
Statusanzeige
zur Energiereserve

Logitech® Wireless Solar Keyboard K750
10 Deutsch
Probleme bei der Einrichtung:
Tastatur funktioniert nicht
• Überprüfen Sie, ob der Unifying-Empfänger richtig angeschlossen ist. Probieren Sie einen anderen USB-Anschluss
am Computer aus.
• Verringern Sie den Abstand. Rücken Sie das K750 näher an den Unifying-Empfänger heran. Falls Sie einen iMac, Mac Mini
oder Mac Pro verwenden, können Sie den Unifying-Empfänger an den Wireless Extender anschließen.
• Ist das K750 eingeschaltet? Schieben Sie den Ein-/Ausschalter auf O (Aus) und anschließend auf On (Ein),
um die Tastatur einzuschalten.
• Stellen Sie die Verbindung wieder her. Verwenden Sie die Unifying-Software, um die Verbindung zwischen K750
und Unifying-Empfänger wiederherzustellen. Weitere Informationen dazu finden Sie in dieser Bedienungsanleitung
im Abschnitt zum Unifying-Empfänger.
• Starten Sie den Computer neu.
• Drücken Sie die Sondertaste „Licht prüfen“. Leuchtet die Lichtprüfungs-LED nicht, ist die Energiereserve des K750
aufgebraucht. Um das K750 wieder benutzen zu können, müssen Sie die Lichteinstrahlung auf die Tastatur erheblich
erhöhen – ungefähr auf die Lichtstärke in einem hell erleuchteten Büro. Bei dieser stärkeren Lichteinstrahlung kann
es ein oder zwei Tage dauern, bis das K750 wieder voll aufgeladen ist, bei direkter Sonneneinstrahlung dagegen nur
einige Stunden.
Hinweis: Wenn die Lichtprüfungs-LED von sich aus rot blinkt, bedeutet dies, dass die Energiereserve des K750 niedrig ist und dass es
für längerfristigen Betrieb mehr Licht benötigt.
• Laden Sie die Solar App herunter und verwenden Sie sie. Dieses praktische Widget stellt eine einfache und anschaulichere
Möglichkeit dar, das für das K750 verfügbare Licht zu prüfen und gleichzeitig die Energiereserve der Tastatur
zu überwachen. Laden Sie die Solar App hier herunter: www.logitech.com/k750-mac/solarapp
Mission Control über F3-Taste funktioniert nicht
Funktioniert nur mit Standard-Tastenkombinationen in OS X Lion. Um die Standard-Tastenkombinationen wiederherzustellen,
wählen Sie „Mac-Systemeinstellungen > Tastatur > Tastaturkurzbefehle > Mission Control > Standard wiederherstellen“.
Wenn Sie Leopard (Mac OS 10.5) oder Snow Leopard (10.6) verwenden, können Sie diese Taste Exposé zuweisen. Rufen Sie
die Tastaturkurzbefehle auf. Wählen Sie „Exposé“. Doppelklicken Sie auf den Kurzbefehl und drücken Sie auf der Tastatur
die F3-Taste.
Hinweise zum Entsorgen des Produkts
Wenn Sie das Produkt nicht weiter verwenden möchten, entsorgen Sie es entsprechend den örtlich geltenden Bestimmungen.
Entfernen Sie gemäß den nachstehenden Anweisungen den Akku (der nicht vom Benutzer ausgetauscht werden kann)
aus der Tastatur und entsorgen Sie anschließend sowohl die Tastatur als auch den Akku wie in Schritt 3 und 4 empfohlen.
1. Önen Sie das Akkufach mit einem Schraubendreher.
2. Nehmen Sie den Akku vorsichtig aus der Tastatur.
3. Geben Sie den Akku bei einer geeigneten Sammelstelle
für das Recycling von Akkus und Batterien ab.
4. Geben Sie das Produkt bei einer geeigneten
Sammelstelle für das Recycling elektrischer
und elektronischer Geräte ab.
Ihre Meinung ist gefragt.
Bitte nehmen Sie sich etwas Zeit, um einige Fragen zu beantworten.
Vielen Dank, dass Sie sich für unser Produkt entschieden haben.
www.logitech.com/ithink
Seite wird geladen ...
Seite wird geladen ...
Seite wird geladen ...
Seite wird geladen ...
Seite wird geladen ...
Seite wird geladen ...
Seite wird geladen ...
Seite wird geladen ...
Seite wird geladen ...
Seite wird geladen ...
-
 1
1
-
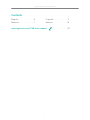 2
2
-
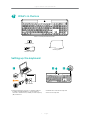 3
3
-
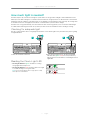 4
4
-
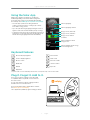 5
5
-
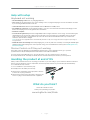 6
6
-
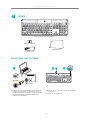 7
7
-
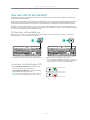 8
8
-
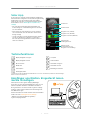 9
9
-
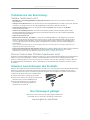 10
10
-
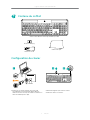 11
11
-
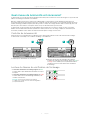 12
12
-
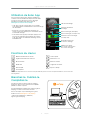 13
13
-
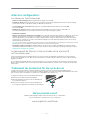 14
14
-
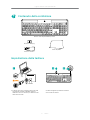 15
15
-
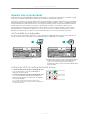 16
16
-
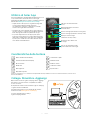 17
17
-
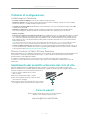 18
18
-
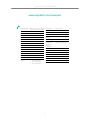 19
19
-
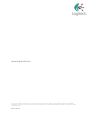 20
20
in anderen Sprachen
- English: Logitech 920-003472 User manual
- français: Logitech 920-003472 Manuel utilisateur
- italiano: Logitech 920-003472 Manuale utente
Verwandte Artikel
Andere Dokumente
-
Acer K750 Benutzerhandbuch
-
Celestron TrekCel 2200 Benutzerhandbuch
-
Silvercrest SLS 2200 A1 User Manual And Service Information
-
Silvercrest SLS 2200 A1 Benutzerhandbuch
-
Silvercrest SLS 2200 A1 Spezifikation
-
Parrot 3200 LS-Color Benutzerhandbuch
-
Silvercrest 94118 User Manual And Service Information
-
Parrot CK3200 PLUS Benutzerhandbuch