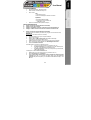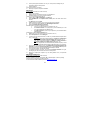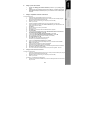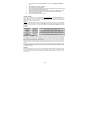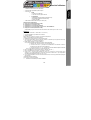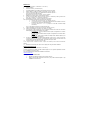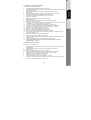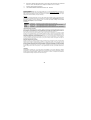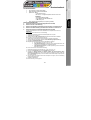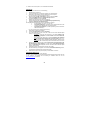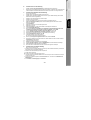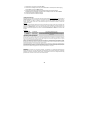Sony USB TO ETHERNET ADAPTOR Benutzerhandbuch
- Kategorie
- Spielsteuerung
- Typ
- Benutzerhandbuch
Dieses Handbuch eignet sich auch für
Seite wird geladen ...
Seite wird geladen ...
Seite wird geladen ...
Seite wird geladen ...
Seite wird geladen ...
Seite wird geladen ...
Seite wird geladen ...
Seite wird geladen ...

1
/
4
Benutzerhandbuch
SYSTEMANFORDERUNGEN:
• PC mit Windows XP, 2000, ME oder 98 SE
• ADSL-Verbindung, installiert und betriebsbereit
• Spielekonsole: Xbox
+ Microsoft Xbox Live Kit
oder Xbox Live – ermöglicht das Spielen mit Xbox Live Free Trial
PlayStation 2
+ Sony Ethernet Network Adapter
+ Sony CENTRAL STATION Installation CD
+ 8 MB Memory Card
• RJ45 - Ethernet Verbindungskabel (in der Verpackung enthalten)
INSTALLATION UND EINRICHTEN:
A. Gemeinsame Nutzung der Internetverbindung (Windows XP und 2000)
B. Einrichten einer PC- zu PC-Verbindung
C. Einrichten einer PlayStation 2-Verbindung zum Internet mittels der Central Station CD
D. Einrichten einer Xbox-Verbindung zum Internet mittels der Xbox Live Starter Kit CD
A. Gemeinsame Nutzung der Internetverbindung (Windows XP und 2000)
(Erfordert das Einrichten eines Links zwischen Ihrem Modem und der Spielekonsole oder 2 PCs)
WINDOWS XP
(für PS2-Online, Xbox-Online oder PC- zu PC-Verbindung)
1. Verbinden Sie den Adapter mit einem freien USB-Steckplatz Ihres Computers.
2. Schalten Sie Ihren Computer ein.
3. Windows erkennt den USB- zu LAN-Converter und beginnt automatisch mit der Installation.
Eine rote LED auf dem Thrustmaster-Adapter leuchtet auf.
4. Stellen Sie eine Internetverbindung mit Ihrem Anbieter her (verbinden mit dem Web).
5. Wenn die Verbindung hergestellt ist, klicken Sie auf Start/Einstellungen/Systemsteuerung
6. Doppelklick auf Netzwerkverbindungen.
Alle verfügbaren Netzwerkverbindungen werden auf dem Bildschirm angezeigt:
a. Ihr Internetanbieter (z.B. t-online, 1und1, AOL, etc.).
b. Lokale Netzwerkverbindung 1 (Verbindung zu Ihrem PC-Ethernet-Anschluss, falls
vorhanden, über das Mainboard oder die PCI-Ethernet-Karte).
c. Lokale Netzwerkverbindungen 1, 2, oder 3 (Verbindung zu Ihrem Thrustmaster-
USB zu Ethernet-Adapter).
Ein rotes X erscheint auf der Lokalen Netzwerkverbindung.
7. Rechts-Klicken des Buttons Ihres Anbieters (z.B. . t-online, 1und1, AOL, etc.).
8. Links-Klick der Eigenschaften, dann Klick auf Erweiterte in der Dialogbox.
9. Auswählen der Anderen Benutzern im Netzwerk gestatten, die Internetverbindung dieses
Computers zu verwenden Option durch anklicken (falls ein Ausklappmenü erscheint, wählen Sie
bitte den LAN-Verbindung Eintrag der dem Thrustmaster USB to Ethernet Adapter entspricht). Bitte
nun zweimal OK klicken.
10. Unter dem Button des Anbieters erscheint ein Hand-Symbol und zeigt an, dass Ihre Verbindung
erfolgreich freigegeben wurde.
11. Schließen Sie die Dialogbox.
Ihre Internetverbindung ist nun freigegeben.

2/4
12. Starten Sie nun Ihren Computer neu, um die Installation abzuschließen.
WINDOWS 2000
(für PS2-Online, Xbox-Online oder PC- zu PC-Verbindung)
1. Schalten Sie Ihren Computer ein.
2. Legen Sie die Treiber-CD (im Lieferumfang enthalten) in Ihr CD-ROM-Laufwerk.
3. Stecken Sie nun den Adapter in einen freien USB-Anschluss Ihres Computers.
Eine rote LED auf dem Thrustmaster-Adapter leuchtet auf.
4. Windows erkennt einen USB- zu LAN-Adapter. Klicken Sie zweimal auf Weiter.
5. Wählen Sie CD-ROM-Laufwerk unter Andere Datenträger suchen aus.
Doppelklick auf Weiter, dann Klick auf Beenden.
6. Stellen Sie eine Internetverbindung über Ihren Anbieter her.
7. Wenn die Verbindung besteht, klicken Sie auf Start/Einstellungen/Systemsteuerung.
8. Doppelklick auf Netzwerk- und DFÜ-Verbindungen.
Alle verfügbaren Netzwerkverbindungen werden auf dem Bildschirm angezeigt:
a. Ihr Internetanbieter (z.B. t-online, 1und1, AOL, etc.).
b. Lokale Netzwerkverbindung 1 (Verbindung zu Ihrem PC-Ethernet-Anschluss, falls
vorhanden, über das Mainboard oder die PCI-Ethernet-Karte).
c. Lokale Netzwerkverbindungen 1, 2, oder 3 (Verbindung zu Ihrem Thrustmaster-
USB zu Ethernet-Adapter).
Ein rotes X erscheint auf der Lokalen Netzwerkverbindung.
9. Rechts-Klicken des Buttons Ihres Anbieters.
10. Links-Klick der Eigenschaften, dann Klick auf Erweiterte.
11. Um die Internetverbindung zu teilen, müssen alle 4 LEDs auf Ihrem USB zu Ethernet-Adapter
leuchten. Um dies zu erreichen:
- PlayStation 2
: Folgen Sie den Anweisungen in der Rubrik Installation einer
Verbindung der PlayStation 2 mit dem Internet mit der Central Station-CD
(Schritt 1 bis 17).
- Xbox
: Folgen Sie den Anweisungen in der Rubrik Installation einer Verbindung
der Xbox mit dem Internet mittels der Xbox Live Starter Kit CD (Schritt 1 bis 3).
- PC zu PC
: Benutzen Sie das RJ45-Ethernet-Kabel (mitgeliefert), verbinden Sie den
Thrustmaster USB to Ethernet-Adapter mit dem Ethernetanschluss Ihres zweiten
PCs.
12. Wenn alle 4 LEDs des Adapters leuchten, wählen Sie Aktivieren der gemeinsamen Nutzung der
Internetverbindung für diese Verbindung, und wählen Sie den Lokale Netzwerkverbindung-
Eintrag im Lokale Netzwerke-Ausklappmenü, der Ihrem Thrustmaster USB to Ethernet Adapter
entspricht. Klicken Sie OK.
13. Zwei Meldungen werden angezeigt: Klicken Sie auf Ja, dann auf OK.
14. Ihre Internetverbindung ist nun gesplittet. Das rote X der Lokalen Netzwerkverbindung verlischt,
vorausgesetzt Ihre Internetverbindung wurde erfolgreich geteilt.
15. Starten Sie Ihren Computer neu (beide Computer), um die Installation zu beenden.
WINDOWS MILLENNIUM & 98 SE
(für PS2 Online, Xbox Online oder PC zu PC Verbindung)
Die Treiber, die zur Installation Ihres Thrustmaster USB to Ethernet-Adapters benötigt werden, finden Sie
auf der Treiber-CD, die mitgeliefert wird. Die Anleitung zur Installation können Sie auch auf
http://ts.thrustmaster.com
downloaden.

3
/
4
B. Installation einer PC zu PC-Verbindung
1. Schließen Sie Teilen Ihrer Internetverbindung für Ihr Betriebssystem ab (siehe oben).
2. Benutzen Sie das RJ45-Ethernet-Kabel (im Lieferumfang enthalten), verbinden Sie den Thrustmaster USB
to Ethernet-Adapter mit dem Ethernetanschluss Ihres zweiten PCs, falls dies noch nicht geschehen ist.
C. Installation einer PlayStation 2-Internetverbindung
mit der Central Station-CD
1. Schließen Sie den Sony-Netzwerk-Adapter an Ihre Konsole an.
2. Schließen Sie den Thrustmaster-Adapter an Ihre Konsole an (an den Netzwerk-Adapter) mit dem RJ45-
Ethernet-Kabel, welches mitgeliefert wird.
3. Erstellen Sie eine Internetverbindung auf Ihrem Computer.
4. Schalten Sie nun Ihre Konsole ein.
5. Legen Sie die Installations-CD in Ihre Konsole und stecken Sie die Memorykarte ein.
6. Wählen Sie Verbindung herstellen (Drücken der rechten Richtungstaste auf dem D-Pad und dann
Drücken des X-Buttons).
7. Auswahl Einstellung.
8. Wählen Sie den Slot aus, in dem Ihre Memorykarte steckt.
9. Wählen Sie Ihr Land aus.
10. Wählen Sie Sonstige aus als Ihren Serviceanbieter und bestätigen Sie das Netzwerk.
11. Auswahl Automatische Erkennung.
12. Bei der Frage: Geben Sie zur Herstellung einer Verbindung mit Ihrem Breitband-Service-Provider
normalerweise einen Benutzernamen und ein Passwort ein (PPPoE)?, Antwort: NEIN.
13. Zur Frage: Wird die IP-Adresse automatisch zugewiesen (DHCP)?, Antwort: JA.
14. Zur Frage: Werden die DNS-Adressen automatisch zugewiesen?, Antwort: JA.
15. Geben Sie einen Konfigurationsnamen ein (zur Identifizierung Ihrer Verbindung).
16. Auswahl Alle Einstellungen speichern, dann OK.
17. Auswahl JA (zweimal) zum Test der Verbindung.
Alle 4 LEDs Ihres USB zu Ethernet-Adapters leuchten.
18. Bei den 5 grünen Diagnose erfolgreich beendet Punkten, wählen Sie Beenden.
19. Gehen Sie zum Hauptmenü zurück durch Drücken des Dreieck-Buttons auf Ihrem Controller und wählen
Central Station (mit dem X-Button).
20. Folgen Sie weiteren Anweisungen.
21. Bestätigen Sie zweimal die Verbindung zur Central Station.
22. Erscheint Speichern erfolgreich, wählen Sie SCHLIESSEN mit dem linken Mini-Stick und bestätigen.
23. Wählen Sie OK mit dem linken Mini-Stick und bestätigen.
24. Nun sind Sie mit der Central Station verbunden und müssen sich registrieren. Viel Spaß!
D. Installation einer Xbox-Internetverbindung
Mit der Xbox Live Starter Kit CD
1. Schließen Sie den Thrustmaster-Adapter an Ihrer Konsole (an den Xbox-Ethernetanschluss) mit dem RJ45-
Ethernetkabel, das im Lieferumfang enthalten ist.
2. Stellen Sie eine Internetverbindung mit Ihrem Computer her.
3. Schalten Sie Ihre Konsole an.
Alle 4 LEDs auf Ihrem USB zu Ethernet Adapter leuchten.
4. Legen Sie die Xbox Live Starter Kit Installations-CD in Ihre Konsole (oder Xbox Live-aktivieren eines Spiels
mit Xbox Live Free Trial).
5. Gehen Sie in das Menü des Spiels und wählen Neues Konto aus. Sie kommen in das Willkommen bei
XBOX LIVE Menü.
6. Auswahl Weiter, Ihre Zahlungsregion, und Annehmen.

4/4
7. Geben Sie Ihre Xbox Live ID ein und wählen Fertig.
8. Geben Sie den 25-stelligen Abocode ein (ist in der Starter Kit Box oder das Spiel ist mit freiem Zugang),
dann bestätigen durch Klick auf Weiter (dreimal).
9. Geben Sie die verschiedenen Elemente ein: Zahlungsmethode, Name des Karteninhabers,
Kreditkartennummer, Verfallsdatum und Telefonnummer. Bestätigen Sie alles durch Klick auf Weiter.
10. Geben Sie alle anderen erforderlichen Daten ein.
11. Sie sind nun mit Xbox live verbunden. Viel Spaß!
TECHNISCHER SUPPORT
Sollten Sie mit Ihrem Produkt ein Problem haben, besuchen Sie bitte die Seite http://ts.thrustmaster.com und klicken Sie auf
Technischer Support. Von dort aus können Sie auf verschiedene Instrumente zugreifen (Fragen und Antworten (FAQ), die
neuesten Versionen von Treibern und Software), die Ihnen bei der Lösung Ihres Problems helfen könnten. Falls das
Problem weiterhin besteht, können Sie mit dem technischen Support der Thrustmaster Produkten in Kontakt treten
(„Technischer Support“):
Per Email:
Um den Vorzug des technischen Supports per Email in Anspruch nehmen zu können, müssen Sie sich zunächst online
registrieren. Mit den Informationen, die Sie uns so zukommen lassen, können die Mitarbeiter Ihr Problem schneller lösen.
Klicken Sie auf Registrierung links auf der Seite des technischen Supports und folgen Sie den Instruktionen auf dem
Bildschirm. Falls Sie bereits registriert sind, füllen Sie die Textfelder Anwendername und Paßwort aus und klicken dann
auf Login.
Per Telefon:
Deutschland 0190/662789
0,433 €/Minute, Montag bis Freitag
von 15 bis 18 Uhr und 19 bis 22 Uhr
Schweiz 22 567 51 20
Zum Preis eines landesweiten Telefongesprächs, Montag bis Freitag von
13 bis 22 Uhr
GEWÄHRLEISTUNGSINFORMATION
Guillemot Corporation S.A. („Guillemot“) bietet dem Kunde weltweit eine 2-jährige Garantie auf Materialschäden und Herstellungsmängel ab dem
Kaufdatum. Sollte das Produkt dennoch während dieser 2 Jahre Schäden oder Mängel aufweisen, kontaktieren Sie unverzüglich den Technischen
Support, der Ihnen mitteilt, wie weiter zu verfahren ist. Sollte ein Defekt vorliegen, muß das Produkt dort zurückgegeben werden, wo es gekauft
wurde (oder an die vom Technischen Support angegebene Adresse).
Im Rahmen dieser Garantie wird das defekte Produkt des Kunden nach Ermessen des Technischen Supports entweder repariert oder ersetzt.
Überall wo es geltendes Recht zulässt, wird die volle Haftung von Guillemot und seinen Niederlassungen (einschließlich für indirekte
Beschädigungen), begrenzt auf die Reparatur oder den Ersatz des Thrustmaster Produktes, übernommen. Die Rechte des Käufers entsprechend
geltendem Recht im jeweiligen Land werden nicht durch diese Garantie beeinflusst.
Diese Garantie tritt nicht ein bei: (1) falls am Produkt etwas verändert wurde oder es geöffnet wurde, ein Schaden durch unangebrachte Nutzung,
Fahrlässigkeit, einen Unfall, Verschleiß oder irgendeinen anderen Grund verursacht wurde, der nicht im Zusammenhang mit einem Materialdefekt
oder Herstellungsmangel aufgetreten ist; (2) im Falle der Nichteinhaltung der durch den Technischen Support erteilten Anweisungen; (3) Die
Software, die nicht von Guillemot herausgegeben wurde, unterliegt der speziellen Garantie des Herausgebers.
COPYRIGHT
© 2004 Guillemot Corporation S.A. Alle Rechte vorbehalten. Thrustmaster® ist ein eingetragenes Warenzeichen der
Guillemot Corporation S.A. All anderen Warenzeichen und Markennamen hiermit anerkannt und Eigentum der jeweiligen
Eigentümern. Illustrationen nicht bindend. Inhalte, Designs und Spezifikationen können ohne vorherige Bekanntmachung
geändert werden und können von einem Land zu einem anderen variieren.
-
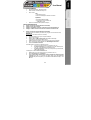 1
1
-
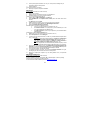 2
2
-
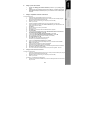 3
3
-
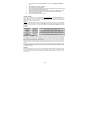 4
4
-
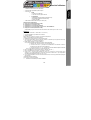 5
5
-
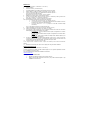 6
6
-
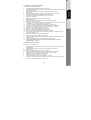 7
7
-
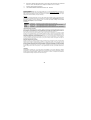 8
8
-
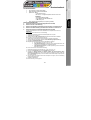 9
9
-
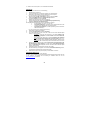 10
10
-
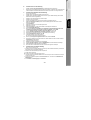 11
11
-
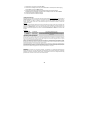 12
12
Sony USB TO ETHERNET ADAPTOR Benutzerhandbuch
- Kategorie
- Spielsteuerung
- Typ
- Benutzerhandbuch
- Dieses Handbuch eignet sich auch für
in anderen Sprachen
Andere Dokumente
-
TRUSTMASTER Ferrari GT Experience Bedienungsanleitung
-
TRUSTMASTER DUAL TRIGGER 2-IN-1 RUMBLE FORCE Bedienungsanleitung
-
Thrustmaster T-Wireless 3in1 Rumble Force (PlayStation 2) Benutzerhandbuch
-
Thrustmaster T-WIRELESS 3 IN 1 RUMBLE FORCE Bedienungsanleitung
-
Thrustmaster T-WIRELESS 3-IN-1 Bedienungsanleitung
-
Thrustmaster RUN'N' DRIVE WIRELESS 3-IN-1 Bedienungsanleitung
-
Thrustmaster Run N Drive Wireless 3-in-1 Rumble Force PS2 PS3 and PC Benutzerhandbuch
-
TRUSTMASTER ENZO 2-IN-1 RACING WHEEL Bedienungsanleitung
-
Thrustmaster 2960699 2960701 2962060 2962073 Benutzerhandbuch
-
Thrustmaster VG 2960764 Benutzerhandbuch