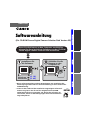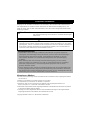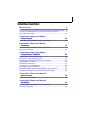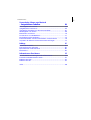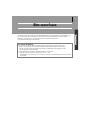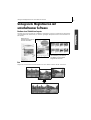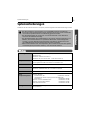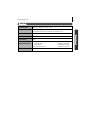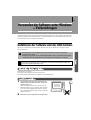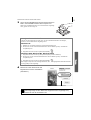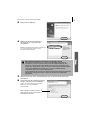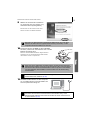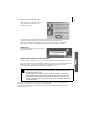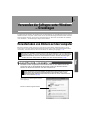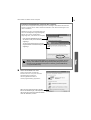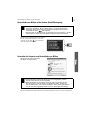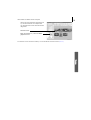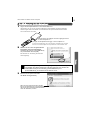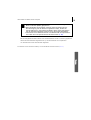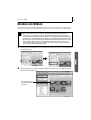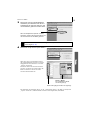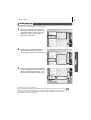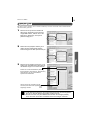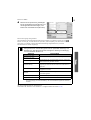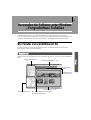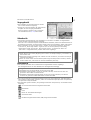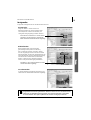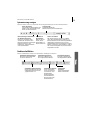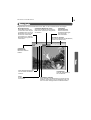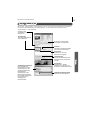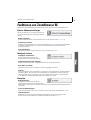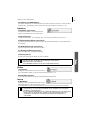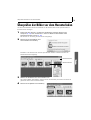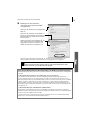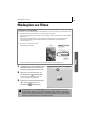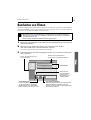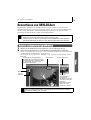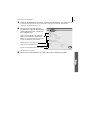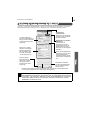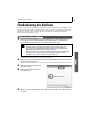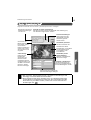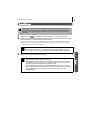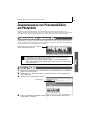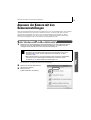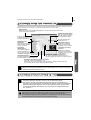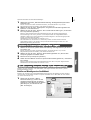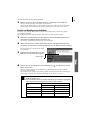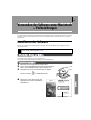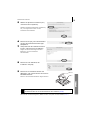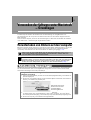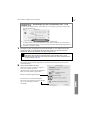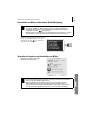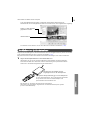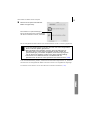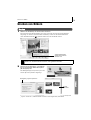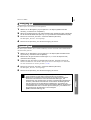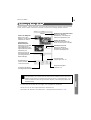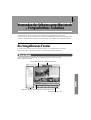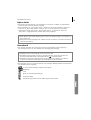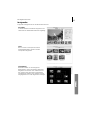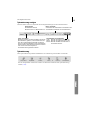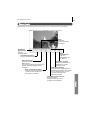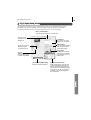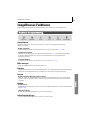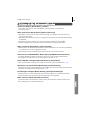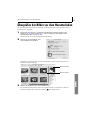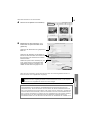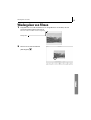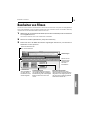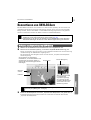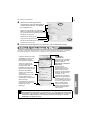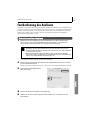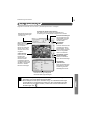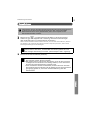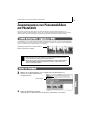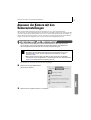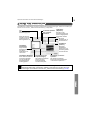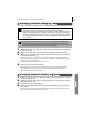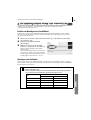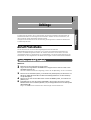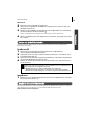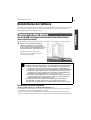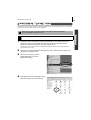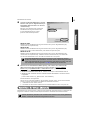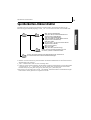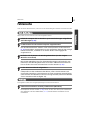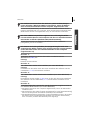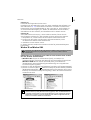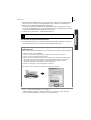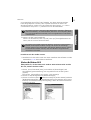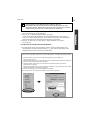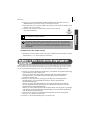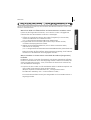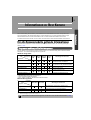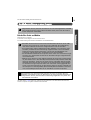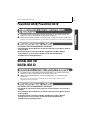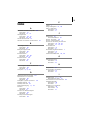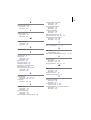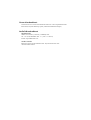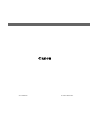Windows
Macintosh
• Diese Softwareanleitung enthält Anweisungen zur Installation der
Softwareprogramme und eine kurze Einführung in deren Funktionen
und Bedienung.
• Lesen Sie den während der Installation angezeigten Softwareli-
zenzvertrag, bevor Sie die auf der mitgelieferten CD-ROM
enthaltene Software verwenden. Sie dürfen die Software nur
verwenden, wenn Sie die Bedingungen des Softwarelizenzver-
trags akzeptieren.
Softwareanleitung
(Für CD-ROM Canon Digital Camera Solution Disk Version 23)
DEUTSCH
Bevor Sie die Kamera an den Computer anschließen,
müssen Sie die mitgelieferte Software von der CD-ROM
Canon Digital Camera Solution Disk installieren.
Installieren Sie
die Software.
Schließen Sie die
Kamera an den
Computer an.
(S. 10)
(S. 49)
Windows/Macintosh Windows Macintosh

Die in dieser Anleitung enthaltenen Sicherheitshinweise sollen den sicheren und sachgemäßen
Umgang mit den Produkten sicherstellen und verhindern, dass Sie selbst oder andere Personen
oder Gegenstände zu Schaden kommen. Bitte lesen Sie diese Hinweise sorgfältig durch, und
stellen Sie sicher, dass Sie diese verstanden haben, bevor Sie mit den übrigen Abschnitten dieser
Anleitung fortfahren.
Hinweise zu Marken
• ArcSoft, das ArcSoft-Logo und ArcSoft PhotoStudio sind Marken oder eingetragene Marken
von ArcSoft Inc.
• Adobe ist eine Marke von Adobe Systems Incorporated.
• CompactFlash ist eine Marke von SanDisk Corporation.
• Macintosh, Mac OS und QuickTime sind Marken oder eingetragene Marken von
Apple Computer Inc. in den USA und anderen Ländern.
•Microsoft
®
und Windows
®
sind eingetragene Marken oder Marken der Microsoft Corporation
in den USA und/oder anderen Ländern.
• Sonstige hier nicht aufgeführte Namen und Produktbezeichnungen sind möglicherweise
eingetragene Marken oder Marken der betreffenden Firmen.
Copyright © 2005 Canon Inc. Alle Rechte vorbehalten.
SICHERHEITSHINWEISE
Warnhinweise Dieses Symbol kennzeichnet Informationen, deren Nichtbeachtung
oder falsche Umsetzung zum Tode oder zu schweren Verletzungen
führen kann.
Warnhinweise
• Die mitgelieferte(n) CD-ROM(s) darf/dürfen nur in Daten-CD-ROM-tauglichen CD-Wiederga-
begeräten genutzt werden. Werden diese CD-ROMs in Audio-CD-Playern (z. B. Hi-Fi-Anla-
ge) abgespielt, kann es zu Schäden an den Lautsprechern kommen. Werden CD-ROMs auf
einem Audio-CD-Player abgespielt und per Kopfhörer abgehört, kann es außerdem auf
Grund der lauten Geräusche zu Gehörschäden kommen.
Haftungsausschluss
• Obwohl die in dieser Anleitung enthaltenen Informationen mit größter Sorgfalt auf
Genauigkeit und Vollständigkeit überprüft wurden, kann für Fehler oder Auslassungen
keinerlei Haftung übernommen werden. Canon behält sich das Recht vor, die hier
beschriebenen Hardware- und Softwaremerkmale jederzeit ohne Vorankündigung
zu ändern.
• Diese Anleitung darf ohne vorherige schriftliche Genehmigung von Canon weder
ganz noch teilweise in irgendeiner Form oder mit irgendwelchen Mitteln vervielfältigt,
übermittelt, abgeschrieben, in Informationssystemen gespeichert oder in andere
Sprachen übersetzt werden.
• Canon übernimmt keine Garantie für Schadenersatzansprüche, die aus fehlerhaften oder
verloren gegangenen Daten aufgrund falscher Bedienung oder Fehlfunktion der Kamera,
der Software, der Kompakt-Flashmemorykarte (CF-Karte), von PCs, Zusatzgeräten oder der
Verwendung nicht von Canon stammender CF-Karten resultieren.

1
Inhaltsverzeichnis
Bitte zuerst lesen 3
Ein wahres Kinderspiel! Anfertigen professioneller Drucke daheim .. 4
Unbegrenzte Möglichkeiten mit unterhaltsamer Software ................ 6
Systemanforderungen ........................................................................... 8
Verwenden der Software unter Windows
– Vorbereitungen 10
Installieren der Software und des USB-Treibers ................................. 10
Verwenden der Software unter Windows
– Grundlagen 15
Herunterladen von Bildern auf den Computer .................................. 15
Drucken von Bildern ............................................................................ 21
Verwenden der Software unter Windows
– Fortgeschrittene Techniken 26
Die Fenster von ZoomBrowser EX ....................................................... 26
Funktionen von ZoomBrowser EX ....................................................... 32
Überprüfen der Bilder vor dem Herunterladen ................................. 34
Wiedergeben von Filmen .................................................................... 36
Bearbeiten von Filmen ......................................................................... 37
Konvertieren von RAW-Bildern ........................................................... 38
Fernbedienung des Auslösers .............................................................. 41
Zusammensetzen von Panoramabildern mit PhotoStitch ................. 44
Anpassen der Kamera mit den Kameraeinstellungen ....................... 45
Verwenden der Software unter Macintosh
– Vorbereitungen 49
Installieren der Software ..................................................................... 49
Verwenden der Software unter Macintosh
– Grundlagen 51
Herunterladen von Bildern auf den Computer .................................. 51
Drucken von Bildern ............................................................................ 56

Inhaltsverzeichnis
2
Verwenden der Software unter Macintosh
– Fortgeschrittene Techniken 59
Die ImageBrowser-Fenster ................................................................... 59
ImageBrowser-Funktionen .................................................................. 65
Überprüfen der Bilder vor dem Herunterladen ................................. 67
Wiedergeben von Filmen .................................................................... 69
Bearbeiten von Filmen ......................................................................... 70
Konvertieren von RAW-Bildern ........................................................... 71
Fernbedienung des Auslösers .............................................................. 73
Zusammensetzen von Panoramabildern mit PhotoStitch ................. 76
Anpassen der Kamera mit den Kameraeinstellungen ....................... 77
Anhänge 81
ArcSoft PhotoStudio ............................................................................ 81
Deinstallieren der Software ................................................................. 83
Speicherkarten-Ordnerstruktur ........................................................... 86
Fehlersuche ........................................................................................... 87
Informationen zu Ihrer Kamera 95
Für alle Kameramodelle geltende Informationen ............................. 95
PowerShot A520/PowerShot A510 ...................................................... 97
DIGITAL IXUS 700 ................................................................................. 97
DIGITAL IXUS 50 ................................................................................... 97
Index ..................................................................................................... 98

3
Windows/Macintosh
Bitte zuerst lesen
In diesem Kapitel wird erläutert, welche Möglichkeiten Ihnen die Kamera in Verbindung mit
der auf der CD-ROM Canon Digital Camera Solution Disk enthaltenen Software bietet.
Zusätzlich werden die für die Verwendung der Software erforderlichen
Computeranforderungen beschrieben.
Zu diesem Handbuch
•Die Erläuterungen in diesem Handbuch gelten für Windows XP und Mac OS X,
Version 10.3. Sollten Sie eine andere Version dieser Betriebssysteme verwenden,
können sich die Inhalte der Bildschirme sowie die Verfahren geringfügig von den
hier dargestellten unterscheiden.
•Folgende Begriffe werden in diesem Handbuch verwendet.
Mac OS X wird für Mac OS X (Version 10.1.5 - 10.3)
Speicherkarte wird synonym für CF-Karten, SD-Karten, Multimediakarten und PC-Karten
verwendet.

Ein wahres Kinderspiel! Anfertigen professioneller Drucke daheim
4
Windows/Macintosh
Ein wahres Kinderspiel! Anfertigen
professioneller Drucke daheim
Anweisungen hierzu finden Sie in der Bedienungsanleitung.
Eine einmalige Installation der Software genügt.
Nehmen Sie Bilder auf
Installieren Sie die Software
auf dem Computer
Windows (S. 10)
Macintosh (S. 49)

Unbegrenzte Möglichkeiten mit unterhaltsamer Software
6
Windows/Macintosh
Unbegrenzte Möglichkeiten mit
unterhaltsamer Software
Drucken einer Vielzahl von Layouts
Fertigen Sie Drucke mithilfe der vielfältigen verfügbaren Layouts in PhotoRecord (Windows)
und ImageBrowser (Macintosh) an. Die hier gezeigten Beispiele stammen aus PhotoRecord
(Windows).
Erstellen von Panoramabildern
Fügen Sie in PhotoStitch Panoramabilder aus einer Reihe einzelner Bilder zusammen.
Erstellen Sie einen Indexdruck
(Kontaktblatt), auf dem Sie
alle Bilder auf einen Blick
begutachten können.
Stellen Sie Ihr
persönliches Fotoalbum
mit den schönsten

Unbegrenzte Möglichkeiten mit unterhaltsamer Software
7
Windows/Macintosh
Senden von Bildern als E-Mail-Anhang
Hängen Sie ein Bild an eine E-Mail an, indem Sie Ihr E-Mail-Programm von ZoomBrowser EX
(Windows) oder ImageBrowser (Macintosh) aus starten.
Auslösen der Kamera vom Computer aus
Lösen Sie den Verschluss der Kamera mit ZoomBrowser EX (Windows) oder ImageBrowser
(Macintosh) am Computer aus. Das aufgenommene Bild wird direkt auf Ihrem Computer
gespeichert.
Filmbearbeitung
Sie können Filme erstellen und bearbeiten: Verbinden Sie auf Ihren Computer heruntergeladene
Filme und Standbilder, fügen Sie Hintergrundmusik hinzu, blenden Sie Titel und andere Texte ein,
und wenden Sie verschiedene Effekte auf Ihre Filme an.
Konvertieren von RAW-Bildern
RAW-Bilder sind Bilder äußerst hoher Qualität, deren Auflösung nicht durch eine qualitäts-
mindernde Komprimierung beeinträchtigt wurde. Da jedoch RAW-Bilder ein spezieller Bildtyp
sind, ist eine Umwandlung dieser Bilder zu Standardbildern notwendig. Bei der Umwandlung
können Sie Feinanpassungen der Bildqualität und -farbgebung vornehmen.
Lösen Sie den Verschluss am Computer aus.

Systemanforderungen
8
Windows/Macintosh
Systemanforderungen
Installieren Sie die Software auf einem Computer, der die folgenden Mindestanforderungen erfüllt.
Windows
• Für die Installation der Software ist ein CD-ROM-Laufwerk erforderlich.
•Auch wenn die Systemanforderungen erfüllt sind, können unter Umständen
nicht alle Computerfunktionen vollständig genutzt werden.
• Für die Wiedergabe der Tonspuren von Filmaufnahmen unter Windows
wird eine Soundkarte benötigt.
•Für die Wiedergabe oder das Bearbeiten von Filmen oder das Speichern von
Bildern, die mit PhotoStitch im QuickTime VR-Dateien zusammengesetzt
wurden, ist unter Windows QuickTime 6.5 erforderlich. QuickTime ist auf
der CD-ROM Canon Digital Camera Solution Disk enthalten.
• Macintosh-Software kann auf Festplatten, die im UFS-Format (Unix File System,
Unix-Dateisystem) formatiert wurden, nicht verwendet werden.
Betriebssystem Windows 98 SE (Zweite Ausgabe)
Windows Me
Windows 2000 Service Pack 4
Windows XP (mit Service Pack 1 und Service Pack 2)
Computer Die oben angegebenen Betriebssysteme sollten auf Computern
mit eingebauten USB-Anschlüssen vorinstalliert sein.
Prozessor Pentium 500 MHz oder schneller
RAM Windows 98 SE/Windows Me mindestens 128 MB
Windows 2000/Windows XP: mindestens 256 MB
Schnittstelle USB
Freier
Festplattenspeicher
•Canon Utilities
- ZoomBrowser EX: mindestens 250 MB
(einschließlich des Druckprogramms PhotoRecord)
- PhotoStitch: mindestens 40 MB
•Canon Camera TWAIN-Treiber: mindestens 25 MB
•Canon Camera WIA-Treiber: mindestens 25 MB
•ArcSoft PhotoStudio: mindestens 50 MB
Anzeige 1024 x 768 Pixel / High Color (16 Bit) oder eine höhere Auflösung
ist erforderlich.

Systemanforderungen
9
Windows/Macintosh
Macintosh
Betriebssystem Mac OS X (Version 10.1.5 - 10.3)
Computer Die oben angegebenen Betriebssysteme sollten auf Computern
mit eingebauten USB-Anschlüssen vorinstalliert sein.
Prozessor PowerPC G3/G4/G5
RAM Mindestens 256 MB
Schnittstelle USB
Freier
Festplattenspeicher
•Canon Utilities
- ImageBrowser: mindestens 200 MB
- PhotoStitch: mindestens 40 MB
•ArcSoft PhotoStudio: mindestens 50 MB
Anzeige 1024 x 768 Pixel, 32.000 Farben oder besser

10
Windows
Verwenden der Software unter Windows
– Vorbereitungen
In diesem Kapitel werden die grundlegenden Vorgehensweisen für die Installation der Software
und das Anschließen der Kamera an den Computer erläutert. Lesen Sie dieses Dokument, bevor
Sie die Kamera an den Computer anschließen.
Installieren der Software und des USB-Treibers
Führen Sie zunächst die Installation der Software von der CD-ROM Canon Digital Camera
Solution Disk aus.
Erforderliche Geräte und Medien
•Kamera und Computer
•CD-ROM Canon Digital Camera Solution Disk
•Im Lieferumfang der Kamera enthaltenes Schnittstellenkabel
Installationsverfahren
1
Vergewissern Sie sich, dass die Kamera zu
diesem Zeitpunkt NICHT an den Computer
angeschlossen ist.
Sollte sie angeschlossen sein, trennen Sie die
Kabelverbindung zum Computer. Die Software
kann nicht ordnungsgemäß installiert werden,
wenn die Kamera beim Start an den Computer
angeschlossen ist.
2 Beenden Sie alle ausgeführten Programme.
•Die Software muss installiert sein, bevor die Kamera an den Computer
angeschlossen wird.
• Benutzer von Windows XP und Windows 2000 müssen als Administrator (Syste-
madministrator) angemeldet sein, um Programme installieren zu können.
Genaue Informationen zum Installieren von ArcSoft PhotoStudio finden Sie
unter ArcSoft PhotoStudio (S. 81).

Installieren der Software und des USB-Treibers
11
Windows
3 Legen Sie die CD-ROM Canon Digital Camera Solution
Disk in das CD-ROM-Laufwerk des Computers ein.
Wenn das Installationsfenster nicht automatisch angezeigt
wird, gehen Sie wie folgt vor.
4 Klicken Sie in der Software für die
Digitalkamera auf die Schaltfläche
[Installieren].
Anzeigen des Installationsfensters
Führen Sie die folgenden Schritte aus, um das Installationsfenster anzuzeigen,
sofern es nicht automatisch angezeigt wird.
Windows XP
1. Wählen Sie im Menü [Start] die Option [Arbeitsplatz] aus.
2. Klicken Sie mit der rechten Maustaste auf das CD-ROM-Symbol, und wählen
Sie [Öffnen] aus.
3. Doppelklicken Sie auf das Symbol [SETUP.EXE] .
Windows 2000, Windows Me, Windows 98 SE
1. Doppelklicken Sie auf das Symbol [Arbeitsplatz] auf dem Desktop.
2. Klicken Sie mit der rechten Maustaste auf das CD-ROM-Symbol, und wählen
Sie [Öffnen] aus.
3. Doppelklicken Sie auf das Symbol [SETUP.EXE] .
Bei einigen Computern wird möglicherweise die oben angegebene Dateinamenerwei-
terung [.EXE] nicht angezeigt.
Befolgen Sie alle Anweisungen zum Neustart Ihres Computers, sofern
diese angezeigt werden. Wenn das folgende Fenster angezeigt wird,
fahren Sie mit der Installation fort.
Installationsfenster

Installieren der Software und des USB-Treibers
12
Windows
5 Klicken Sie auf [Weiter].
6 Wählen Sie [Einfache Installation]
als Setuptyp aus, und klicken Sie
auf [Weiter].
Wählen Sie [Benutzerdefinierte Installation]
aus, um Programme einzeln für die
Installation auszuwählen.
7 Klicken Sie auf [Ja], wenn Sie die Bedingungen des Softwarelizenzvertrages
akzeptieren.
8 Überprüfen Sie die Installationseinstel-
lungen, und klicken Sie auf [Weiter].
Folgen Sie den Anweisungen auf dem
Bildschirm, um die Installation
abzuschließen.
Welche Objekte angezeigt werden, ist
abhängig von der für die Installation
ausgewählten Software.
Wenn [Benutzerdefinierte Installation] ausgewählt wurde
Der USB-Treiber (die für den Anschluss verwendete Software) ist
erforderlich, wenn die Kamera über ein Schnittstellenkabel an den
Computer angeschlossen wird. Wählen Sie einen der folgenden USB-
Treiber aus (entsprechend dem von Ihnen verwendeten Betriebssystem).
•Windows 2000/Windows 98 SE: Canon Camera TWAIN-Treiber
•Windows Me: Canon Camera WIA-Treiber
Unter Windows XP wird der mit dem Betriebssystem Windows gelieferte
USB-Treiber verwendet. Daher müssen Sie hier keinen USB-Treiber
installieren.

Installieren der Software und des USB-Treibers
13
Windows
9 Wählen Sie am Ende der Installation
[Ja, Computer jetzt neu starten.] aus,
und klicken Sie auf [Fertigstellen].
Entnehmen Sie die Solution Disk noch
NICHT aus dem CD-ROM-Laufwerk.
10 Entnehmen Sie die CD-ROM aus dem CD-ROM-
Laufwerk, sobald nach dem Neustart der normale
Desktop angezeigt wird.
Damit ist die Softwareinstallation abgeschlossen.
Schließen Sie zur Verwendung des USB-Treibers
die Kamera an den Computer an.
11 Schließen Sie die Kamera an den Computer
an, und stellen Sie den richtigen Modus für
eine Computerverbindung ein.
Benutzer von Windows XP und Windows 2000 müssen sich nach dem
Neustart als Administrator (Systemadministrator) anmelden, um die
folgenden Schritte ausführen zu können.
Sofern Sie einen USB-Treiber installiert haben, wurden die erforderlichen
Dateien bisher lediglich auf Ihren Computer kopiert. Nun ist es erforderlich,
die Kamera über das Schnittstellenkabel an den Computer anzuschließen,
um die Installation abzuschließen und den Treiber für die Verwendung
vorzubereiten.
Informationen zum Deinstallieren von Programmen finden Sie unter
Deinstallieren der Software (S. 83).
Die Verfahren zum Anschließen der Kamera an den Computer und
Einstellen des korrekten Kameramodus unterscheiden sich je nach
Kameramodell. Weitere Informationen finden Sie unter Informationen
zu Ihrer Kamera (S. 95).

Installieren der Software und des USB-Treibers
14
Windows
Wenn das Fenster „Digitale Signatur
nicht gefunden“ angezeigt wird,
klicken Sie auf [Ja].
Die Installation des USB-Treibers auf dem Computer wird automatisch abgeschlossen,
sobald die Kamera angeschlossen und eine Verbindung hergestellt wird.
Dem folgenden ähnliche Dialogfelder werden während des Verbindungsaufbaus
angezeigt (nur beim erstmaligen Anschließen der Kamera an den Computer).
Windows XP
Das Dialogfeld rechts wird nach wenigen
Sekunden angezeigt.
Windows 2000, Windows Me, Windows 98 SE
Starten Sie den Computer neu, wenn Sie in einer Meldung dazu aufgefordert werden.
Nach der Installation wird ein Dialogfeld angezeigt, in dem Sie die Standardeinstellungen
festlegen können. Informationen zur weiteren Vorgehensweise finden Sie unter
Verwenden der Software unter Windows
– Grundlagen (S. 15).
Damit sind die Installation der Software und des USB-Treibers sowie die Verfahren zum
Anschließen der Kamera an den Computer abgeschlossen.
Nun können Sie beginnen, mit der Kamera aufgenommene Bilder auf Ihren Computer
herunterzuladen (S. 15).
•Lesen Sie bei Problemen in Verbindung mit der Installation des USB-
Treibers den Abschnitt USB-Treiberinstallation verläuft problematisch
unter Fehlersuche (S. 87).
• Anweisungen zum Entfernen des in diesem Verfahren installierten
USB-Treibers finden Sie unter Deinstallieren des USB-Treibers (S. 84).
•Lesen Sie den Abschnitt Wenn Sie bisher ZoomBrowser EX Version 2
oder 3 verwendet haben (S. 94), wenn Sie zuvor eine dieser Versionen
verwendet haben.

15
Windows
Verwenden der Software unter Windows
– Grundlagen
In diesem Kapitel werden die Verfahren für die Verwendung von ZoomBrowser EX zum Herun-
terladen auf den Computer und Drucken der mit der Kamera aufgenommenen Bilder erläutert.
Lesen Sie dieses Kapitel, wenn Sie die Vorbereitungen im Abschnitt Verwenden der Software
unter Windows
– Vorbereitungen abgeschlossen haben.
Herunterladen von Bildern auf den Computer
Beginnen Sie damit, Bilder auf Ihren Computer herunterzuladen. Abhängig davon, ob Sie
eine an den Computer angeschlossene Kamera (siehe unten) oder einen Speicherkartenleser
verwenden, unterscheidet sich das Herunterladen von Bildern geringfügig (S. 19).
Verbindung zwischen Kamera und Computer
1
Schließen Sie das mitgelieferte Schnittstellenkabel an den USB-Anschluss des
Computers und an den DIGITAL-Anschluss der Kamera an. Bereiten Sie die
Kamera für die Kommunikation mit dem Computer vor.
Das Fenster zur Steuerung der Kamera
wird angezeigt.
Fenster zur Steuerung der Kamera
Sie können die Bilder auf der Kamera oder Speicherkarte in einer Indexansicht
anzeigen lassen, um sie vor dem Herunterladen zu prüfen oder nur bestimmte
Bilder auszuwählen, die Sie herunterladen möchten. Genaue Anweisungen
finden Sie unter Überprüfen der Bilder vor dem Herunterladen (S. 34).
Die Verfahren zum Anschließen der Kamera an den Computer und
Einstellen des korrekten Kameramodus unterscheiden sich je nach
Kameramodell. Weitere Informationen finden Sie unter Informationen
zu Ihrer Kamera (S. 95).

Herunterladen von Bildern auf den Computer
16
Windows
2 Laden Sie die Bilder herunter.
Laden Sie die Bilder mithilfe der
Kamera oder des Computer herunter.
Standardmäßig werden die
heruntergeladenen Bilder im
Ordner [Eigene Bilder] gespeichert.
Wenn Sie auf [Voreinstellungen] klicken,
können Sie Einstellungen, wie beispielsweise
das Format der herunterzuladenden Bilder
oder den Zielordner, ändern.
Erstmaliges Anschließen der Kamera an den Computer
Führen Sie die folgenden Einstellungen beim erstmaligen Anschließen der Kamera
an den Computer durch. Beim zweiten Anschließen sind diese Einstellungen nicht
mehr erforderlich.
Wählen Sie [Canon CameraWindow] aus,
wenn ein Dialogfeld (Ereignisdialogfeld)
ähnlich dem rechts abgebildeten
angezeigt wird, und klicken Sie auf [OK].
Hier wird die Modellbezeichnung
der Kamera oder [Canon-Kamera]
angezeigt.
Je nach Computereinstellung werden
möglicherweise verschieden Programme
angezeigt.
Wenn das Ereignisdialogfeld nicht angezeigt wird, klicken Sie auf
[Start], und wählen Sie [Alle Programme] oder [Programme] aus.
Klicken Sie anschließend auf [Canon Utilities], [CameraWindow]
und [CameraWindow].

Herunterladen von Bildern auf den Computer
17
Windows
Herunterladen von Bildern mit der Kamera (Direkt Übertragung)
Wählen Sie die gewünschten Einstellungen
für die „Direkt Übertragung“ aus, und
drücken Sie die Taste (Print/Share)
oder die Taste [Einstellen].
Verwenden des Computers zum Herunterladen von Bildern
Klicken Sie auf [Herunterladen
der Bilder wird gestartet].
Die heruntergeladenen Bilder werden nach Aufnahmedatum sortiert in Ordnern gespeichert.
•Wenn die Bedingungen für die Funktion „Direkt Übertragung“ erfüllt
sind, wird das Menü „Direkt Übertragung“ auf dem LCD-Monitor
angezeigt. Wenn die Kamera entsprechend ausgestattet ist, blinkt
zusätzlich die Taste (Print/Share).
•Anweisungen zu Einstellungen und Verfahren für die Funktion „Direkt
Übertragung“ finden Sie in der Bedienungsanleitung der Kamera.
• Standardmäßig werden alle Bilder, die heruntergeladen werden
können automatisch heruntergeladen.
•Wenn Sie Bilder herunterladen möchten, deren Einstellungen für
die Übertragung mit der Kamera eingestellt wurden, klicken Sie
[Voreinstellungen], und wählen Sie [Bilder, deren Übertragungseinst.
mit der Kamera angegeben wurden] als zu übertragenden Bildtyp.

Herunterladen von Bildern auf den Computer
18
Windows
Sobald das Herunterladen abgeschlossen
ist, werden die Bilder im Hauptfenster
von ZoomBrowser EX als Miniaturansicht
dargestellt.
Miniaturansicht
Zeigt den Ordner an, in dem die Bilder
gespeichert sind.
Im nächsten Schritt wird beschrieben, wie Sie die Bilder drucken können (S. 21).
Seite wird geladen ...
Seite wird geladen ...
Seite wird geladen ...
Seite wird geladen ...
Seite wird geladen ...
Seite wird geladen ...
Seite wird geladen ...
Seite wird geladen ...
Seite wird geladen ...
Seite wird geladen ...
Seite wird geladen ...
Seite wird geladen ...
Seite wird geladen ...
Seite wird geladen ...
Seite wird geladen ...
Seite wird geladen ...
Seite wird geladen ...
Seite wird geladen ...
Seite wird geladen ...
Seite wird geladen ...
Seite wird geladen ...
Seite wird geladen ...
Seite wird geladen ...
Seite wird geladen ...
Seite wird geladen ...
Seite wird geladen ...
Seite wird geladen ...
Seite wird geladen ...
Seite wird geladen ...
Seite wird geladen ...
Seite wird geladen ...
Seite wird geladen ...
Seite wird geladen ...
Seite wird geladen ...
Seite wird geladen ...
Seite wird geladen ...
Seite wird geladen ...
Seite wird geladen ...
Seite wird geladen ...
Seite wird geladen ...
Seite wird geladen ...
Seite wird geladen ...
Seite wird geladen ...
Seite wird geladen ...
Seite wird geladen ...
Seite wird geladen ...
Seite wird geladen ...
Seite wird geladen ...
Seite wird geladen ...
Seite wird geladen ...
Seite wird geladen ...
Seite wird geladen ...
Seite wird geladen ...
Seite wird geladen ...
Seite wird geladen ...
Seite wird geladen ...
Seite wird geladen ...
Seite wird geladen ...
Seite wird geladen ...
Seite wird geladen ...
Seite wird geladen ...
Seite wird geladen ...
Seite wird geladen ...
Seite wird geladen ...
Seite wird geladen ...
Seite wird geladen ...
Seite wird geladen ...
Seite wird geladen ...
Seite wird geladen ...
Seite wird geladen ...
Seite wird geladen ...
Seite wird geladen ...
Seite wird geladen ...
Seite wird geladen ...
Seite wird geladen ...
Seite wird geladen ...
Seite wird geladen ...
Seite wird geladen ...
Seite wird geladen ...
Seite wird geladen ...
Seite wird geladen ...
Seite wird geladen ...
Seite wird geladen ...
-
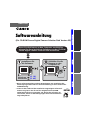 1
1
-
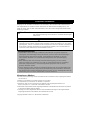 2
2
-
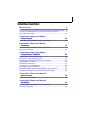 3
3
-
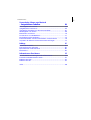 4
4
-
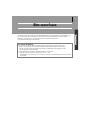 5
5
-
 6
6
-
 7
7
-
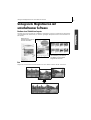 8
8
-
 9
9
-
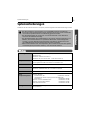 10
10
-
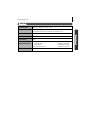 11
11
-
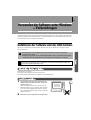 12
12
-
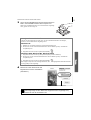 13
13
-
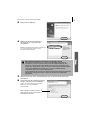 14
14
-
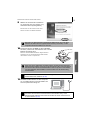 15
15
-
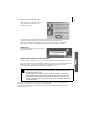 16
16
-
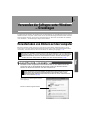 17
17
-
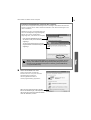 18
18
-
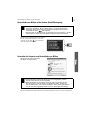 19
19
-
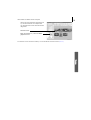 20
20
-
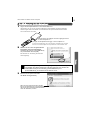 21
21
-
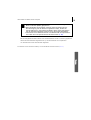 22
22
-
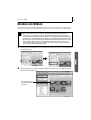 23
23
-
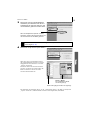 24
24
-
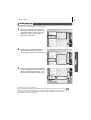 25
25
-
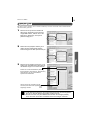 26
26
-
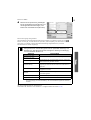 27
27
-
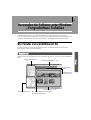 28
28
-
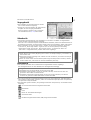 29
29
-
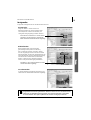 30
30
-
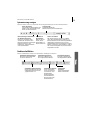 31
31
-
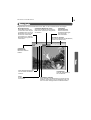 32
32
-
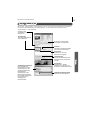 33
33
-
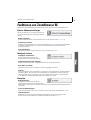 34
34
-
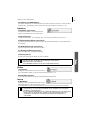 35
35
-
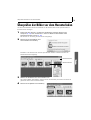 36
36
-
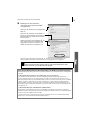 37
37
-
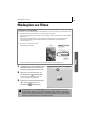 38
38
-
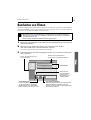 39
39
-
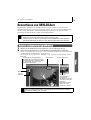 40
40
-
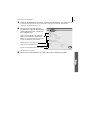 41
41
-
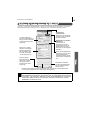 42
42
-
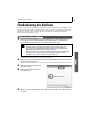 43
43
-
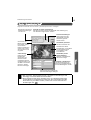 44
44
-
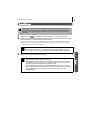 45
45
-
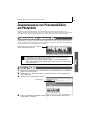 46
46
-
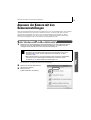 47
47
-
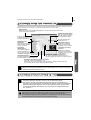 48
48
-
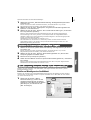 49
49
-
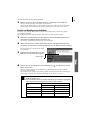 50
50
-
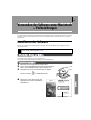 51
51
-
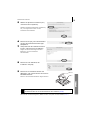 52
52
-
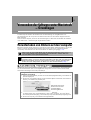 53
53
-
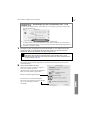 54
54
-
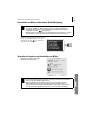 55
55
-
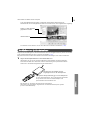 56
56
-
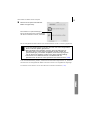 57
57
-
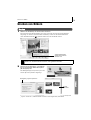 58
58
-
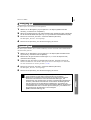 59
59
-
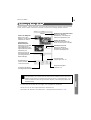 60
60
-
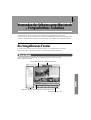 61
61
-
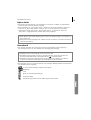 62
62
-
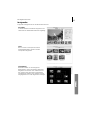 63
63
-
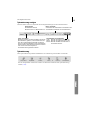 64
64
-
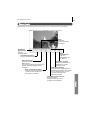 65
65
-
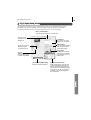 66
66
-
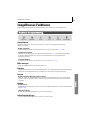 67
67
-
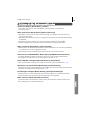 68
68
-
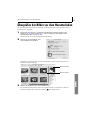 69
69
-
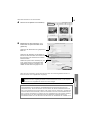 70
70
-
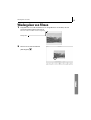 71
71
-
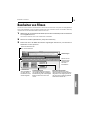 72
72
-
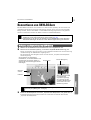 73
73
-
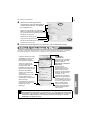 74
74
-
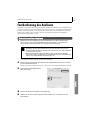 75
75
-
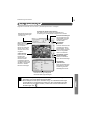 76
76
-
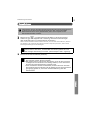 77
77
-
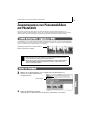 78
78
-
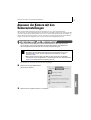 79
79
-
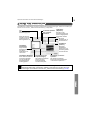 80
80
-
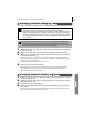 81
81
-
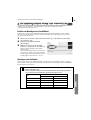 82
82
-
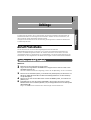 83
83
-
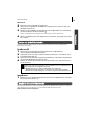 84
84
-
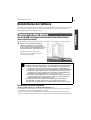 85
85
-
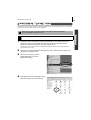 86
86
-
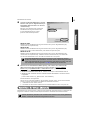 87
87
-
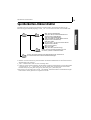 88
88
-
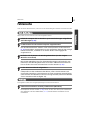 89
89
-
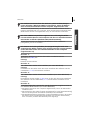 90
90
-
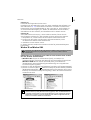 91
91
-
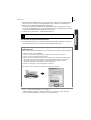 92
92
-
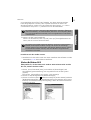 93
93
-
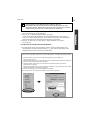 94
94
-
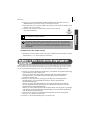 95
95
-
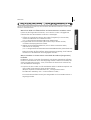 96
96
-
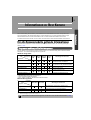 97
97
-
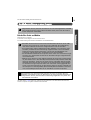 98
98
-
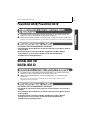 99
99
-
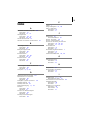 100
100
-
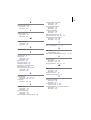 101
101
-
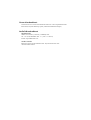 102
102
-
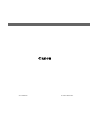 103
103
Canon Digital IXUS 700 Benutzerhandbuch
- Typ
- Benutzerhandbuch
- Dieses Handbuch eignet sich auch für
Verwandte Artikel
-
Canon Powershot S2 IS Benutzerhandbuch
-
Canon Digital IXUS 900 TI Benutzerhandbuch
-
Canon DIGITAL IXUS 430 Benutzerhandbuch
-
Canon Digital IXUS Wireless Benutzerhandbuch
-
Canon Digital IXUS 860 IS Benutzerhandbuch
-
Canon Digital IXUS 870 IS Benutzerhandbuch
-
Canon PowerShot SX1 IS Benutzerhandbuch
-
Canon PowerShot SX110 IS Benutzerhandbuch
-
Canon PowerShot A520 Benutzerhandbuch
-
Canon A 580 Benutzerhandbuch