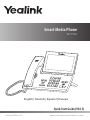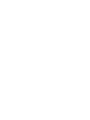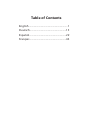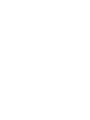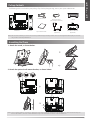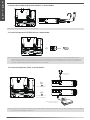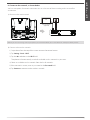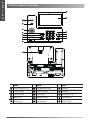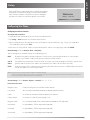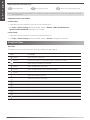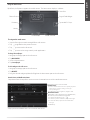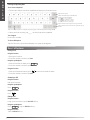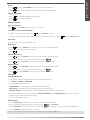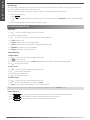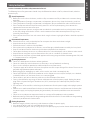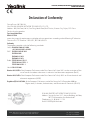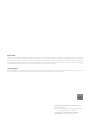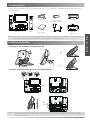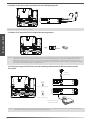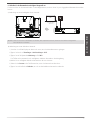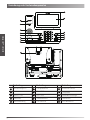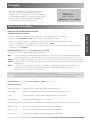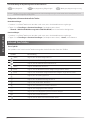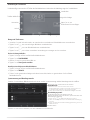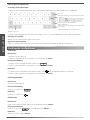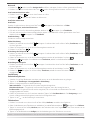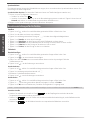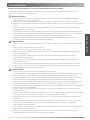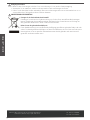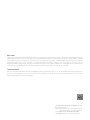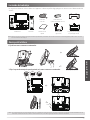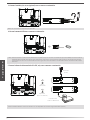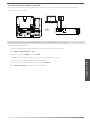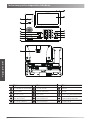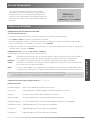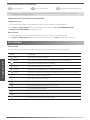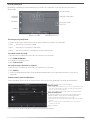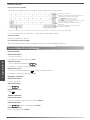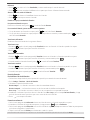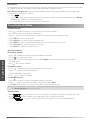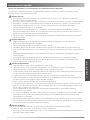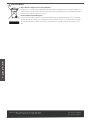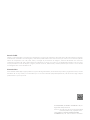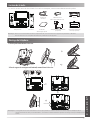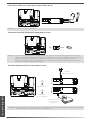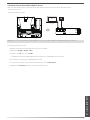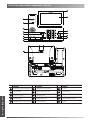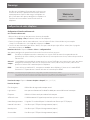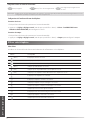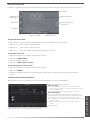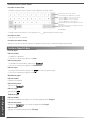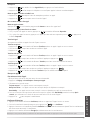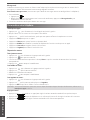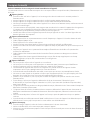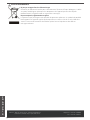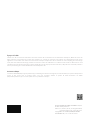Yealink SIP-T56A Schnellstartanleitung
- Kategorie
- IP-Telefone
- Typ
- Schnellstartanleitung

Smart Media Phone
SIP-T56A
English | Deutsch | Español | Français
Quick Start Guide (V83.5)
www.yealink.com
Applies to firmware version 58.83.0.1 or later.


Table of Contents
English ............................................................1
Deutsch.........................................................15
Español..........................................................29
Français.........................................................43


1
Package Contents
The following items are included in your package. If you find anything missing, contact your system administrator.
Handset Cord
Ethernet Cable
(2m CAT5E FTP cable)
IP Phone
Handset
Quick Start Guide
Power Adapter
(Optional)
Wall Mount Bracket
(Optional)
Note: We recommend that you use the accessories provided or approved by Yealink. The use of unapproved third-party accessories
may result in reduced performance.
Assembling the Phone
Stand
1. Attach the stand, as shown below:
The reversible tab has a lip which allows the handset to stay on-hook when the IP phone is mounted vertically. For
more information, refer to Yealink Wall Mount Quick Installation Guide for Yealink IP Phones.
Note:
2. Attach the optional wall mount bracket, as shown below:
PUSH
45
40
E
N
G
L
I
S
H

2
4. Connect the optional USB flash drive, as shown below:
3. Connect the handset and optional headset, as shown below:
The headset should be purchased separately.
Note:
5. Connect the AC power or PoE, as shown below:
Note: The IP phone should be used with Yealink original power adapter (5V/2A) only. The use of the third-party power adapter
may cause the damage to the phone.
A
B
AC Power Option
PoE ( Power over
Ethernet ) Option
Power Adapter
(DC 5V)
IEEE 802.3af compliant
PoE Hub/Switch
PC
Internet
DC5V
PC
Internet
DC5V
PC
Internet
DC5V
E
N
G
L
I
S
H
Note: The USB port (on the rear of the phone) can also be used to connect color-screen expansion module EXP50, USB headset or
DECT dongle kit DD10K. For more information on how to use EXP50, refer to Yealink EXP50 User Guide. For more information on
how to use USB headset, refer to the documentation from the manufacturer. For more information on how to use DD10K, refer
to Yealink SIP-T58V & T58A & T56A Smart Media Phones User Guide.

3
2) Tap Setting
->
Basic
->
Wi-Fi.
4) Select an available
wireless
network from the list of networks.
5) If the network is secure, enter its password in the Password field.
6) Tap Connect to connect to the wireless network.
b) Connect to the wireless network:
The phone will automatically search for available
wireless
networks in your area.
3) Tap the On radio box in the Wi-Fi field.
You have two options for network connection. You can select one of them according to the current office
environment.
6. Connect to the network, as shown below:
a) Connect to the wired network:
1) Swipe down from the top of the screen to enter the control center.
PC Connection
(Optional)
PC
PC
Internet
DC5V
Note: If you are connecting a PC to your phone, we recommend that you use the Ethernet cable provided by Yealink.
E
N
G
L
I
S
H

4
Hardware Component Instructions
MESSAGE Key
Volume Key
Speakerphone Key
REDIAL Key
Item
Item
Power Indicator LED
Touch Screen
HEADSET Key
TRANSFER Key
MUTE Key
HOLD Key
Item
Hookswitch
Speaker
Keypad
USB2.0 Port
Reversible Tab
E
N
G
L
I
S
H

After the IP phone is connected to the network and supplied
with power, it automatically begins the initialization process.
After startup, the phone is ready for use. You can configure
the phone via web user interface or phone user interface.
Welcome
Initializing... Please wait
5
Startup
Configuring Your Phone
Configuring via web user interface
Accessing the web user interface:
1. Swipe down from the top of the screen to enter the control center.
2. Tap
Setting
->
Status
to obtain the IP address of the phone.
3. Open a web browser on your computer, enter the IP address into the address bar (e.g., "http://192.168.0.10" or
"192.168.0.10"), and then press
Enter
.
4. Enter the user name (default: admin) and password (default: admin) in the login page and click
Confirm
.
Network Settings:
Click on
Network
->
Basic
->
IPv4 Config
You can configure the network settings in the following ways:
DHCP:
By default, the phone attempts to contact a DHCP server in your network to obtain its valid network
settings, e.g., IP address, subnet mask, gateway address and DNS address.
If the phone cannot contact a DHCP server for any reason, you need to configure IP address, subnet mask,
gateway address, primary DNS address and secondary DNS address for the phone manually.
PPPoE:
If you are using an xDSL modem, you can connect your phone to the Internet via PPPoE mode. Contact the
ITSP for the PPPoE user name and password.
Static IP
Address:
Note: The IP phone also supports IPv6, but IPv6 is disabled by default.
The wrong network settings may result in inaccessibility of your phone and may have an impact on the network performance.
Contact your system administrator for more information.
Account Settings:
Click on
Account
->
Register
->
Account X
(X=1, 2, 3...15, 16)
Parameters of the account:
Register Status: It shows the register status of the current account.
Line Active: You can select Enabled/Disabled to enable/disable the account.
Label: It is shown on the touch screen to identify the account.
Display Name: It is shown as Caller ID when placing a call.
Register Name: It is an authenticated ID for authentication provided by ITSP (required).
User Name: It is provided by ITSP for registration (required).
Password: It is provided by ITSP for registration (required).
Server Host: It is provided by ITSP for registration (required).
E
N
G
L
I
S
H

6
Register status icons on the touch screen:
(Green) Registered
(Gray) Register Failed
(Green and Flashing) Registering
Note: Check with your system administrator if any error appears during the registration process or a specific configuration is required
for your registration.
Configuring via phone user interface
Network Settings:
1. Swipe down from the top of the screen to enter the control center.
2. Tap Setting->Advanced Settings (default password: admin)->Network->WAN Port/VLAN /Webserver
Type/802.1x/VPN/LLDP/CDP/NAT to configure the network.
Account Settings:
1. Swipe down from the top of the screen to enter the control center.
2. Tap Setting->Advanced Settings (default password: admin)->Accounts to configure the account.
Using Your Phone
Status Icons
The icons on the status bar of the touch screen give information about phone:
Icons
Description
(White)
(Green)
(White)
(Green)
(Green)
Shows that Wi-Fi is turned on.
Shows that the phone is connected to wireless network successfully.
Shows that wired network is unavailable.
Shows that Bluetooth is turned on.
Shows that Bluetooth headset is paired successfully.
Shows that Bluetooth-Enabled mobile phone is paired successfully.
Shows that the phone is locked.
Shows that "Forward" is turned on.
Shows that "Do Not Disturb" is turned on.
Shows that "Auto Answer" is turned on.
Shows that you have missed calls.
Shows that you have unread voice mails.
Shows that "Silent" is turned on.
Shows that a USB flash drive is detected.
E
N
G
L
I
S
H

7
Using the Touch Screen
By default, the IP phone supports three idle screens. The home screen displays as below:
Phone Dialer
Directory
History
Android Keys
Screen Indicator
Status Bar
Digital Clock Widget
Tap to add DSS keys.
To navigate the touch screen:
Swipe left or right to switch among different idle screens.
Tap to go back to the previous screen.
Tap to return to the idle screen.
Tap to view and manage recently used applications.
To change the wallpaper:
1. Long tap the empty spot on the idle screen.
2. Tap WALLPAPERS.
3. Select a desired picture.
4. Tap Set wallpaper.
To add a widget to the idle screen:
1. Long tap the empty spot on the idle screen.
2. Tap WIDGETS.
3. Drag the desired widget up/down/left/right to the destination spot on the idle screen.
Control Center and Notification Center
Swipe down from the top of the screen to enter the control center and the notification center.
Display the phone's time and date.
Control Center
To turn on/off common functions quickly, capture a
screenshot or go to the Settings screen, tap
corresponding icons.
To adjust the screen brightness, drag the slider.
Notification Center
Notification center displays the list of Notification,
Missed Calls, Voice Mail and Forwarded.
To delete all notifications, tap .
To delete a specific notification, swipe left or right.
To view the details, tap the desired notification
message.
Android keys.
Swipe up from the bottom of the screen to hide this screen.
E
N
G
L
I
S
H

8
Entering and Updating Data
To use onscreen keyboard:
1. Tap the input field, the onscreen keyboard will display on the touch screen:
Tap to backspace.
Label automatically to identify the
context-sensitive features.
Tap Next to go to next field.
Tap Done to confirm the settings.
Tap Send to dial out the number.
Tap Go to browse the web page.
Tap to switch to the uppercase input mode.
Tap to switch to the numeric & symbolic input
mode.
Tap to access input options to configure Input Languages or Android Keyboard Settings (AOSP).
2. When you finish entering, tap to hide the onscreen keyboard.
To use keypad:
Dial or enter number.
To select a field option:
Tap the field name, tap the desired option in the pop-up dialog box.
Basic Call Features
Placing a Call
Using the handset:
1. Pick up the handset.
2. Enter the number, and then tap Send.
Using the speakerphone:
1. With the handset on-hook, press .
2. Enter the number, and then tap Send.
Using the headset:
1. With the headset connected, press to activate the headset mode.
2. Enter the number, and then tap Send.
Answering a Call
Using the handset:
Pick up the handset.
Using the speakerphone:
Press .
Using the headset:
Press .
Ending a Call
Using the handset:
Hang up the handset or tap the End Call soft key.
Using the speakerphone:
Press or tap the End Call soft key.
Using the headset:
Tap the End Call soft key.
E
N
G
L
I
S
H

Call Conference
1. Tap the Conference soft key during an active call. The call is placed on hold.
2. Enter the number of the second party, and then press or tap Conference.
3. Tap the Conference soft key again when the second party answers. All parties are now joined in the conference.
4. Tap the End Call soft key to disconnect all parties.
Redial
Press to enter the Placed Calls list, and then tap the desired entry.
Press twice when the phone is idle to dial out the last dialed number.
Call Mute and Un-mute
Press to mute the microphone during a call.
Press again to un-mute the call.
Call Hold and Resume
To place a call on hold:
Press or tap the Hold soft key during an active call.
To resume the call, do one of the following:
If there is only one call on hold, press or tap the Resume soft key.
If there is more than one call on hold, tap the call you want to resume, and press or tap the Resume soft key.
Call Transfer
You can transfer a call in the following ways:
Blind Transfer
1. Press or tap the Transfer soft key during a call. The call is placed on hold.
2. Enter the number you want to transfer to.
3. Press .
Semi-Attended Transfer
1. Press or tap the Transfer soft key during a call. The call is placed on hold.
2. Enter the number you want to transfer to, and then press .
3. Press or tap the Transfer soft key when you hear the ring-back tone.
Attended Transfer
1. Press or tap the Transfer soft key during a call. The call is placed on hold.
2. Enter the number you want to transfer to, and then press .
3. Press or tap the Transfer soft key when the second party answers.
Call Forward
To enable call forward:
1. Swipe down from the top of the screen to enter the control center.
2. Tap Settings->Features->Call Forward.
3. Select the desired forward type:
Always Forward----Incoming calls are forwarded unconditionally.
Busy Forward----Incoming calls are forwarded when the phone is busy.
No Answer Forward----Incoming calls are forwarded if not answered after a period of time.
4. Enter the number you want to forward to. For No Answer Forward, tap the After Ring Time field, and then tap the
desired ring time to wait before forwarding.
5. Tap to accept the change.
9
Note: You can split the conference call into two individual calls by tapping the
Split
soft key.
E
N
G
L
I
S
H

Voice Message
Message waiting indicator on the idle screen indicates that one or more voice messages are waiting at the message
center. The power indicator LED slowly flashes red.
To listen to voice messages: (Ensure the voice mail code is already configured on the phone.)
1. Do one of the following:
Press .
Swipe down from the top of the screen to enter the notification center, tap Voice Mail and then select the desired
item.
2. Follow the voice prompts to listen to your voice messages.
Volume Adjustment
Press during a call to adjust the receiver volume of the handset/speakerphone/headset.
Press when the phone is idle or ringing to adjust the ringer volume.
Press to adjust the media volume in the corresponding screen.
Call History
1. Tap , and then select the desired call list on the left.
2. Drag up and down to scroll.
3. Tap after the desired entry, and then you can do the following:
Tap Send to place a call.
Tap Add to add the entry to the local directory.
Tap Edit to edit the phone number of the entry before placing a call.
Tap Blacklist to add the entry to the blacklist.
Tap Delete to delete the entry from the list.
Contact Directory
To add a contact:
1. Tap , and then select the desired group on the left.
2. Tap to add a contact.
3. Enter a unique contact name in the Name field and contact numbers in the corresponding fields.
4. Tap to accept the change.
To edit a contact:
1. Tap , and then select the desired group on the left.
2. Tap after the desired contact.
3. Edit the contact information.
4. Tap to accept the change.
To delete a contact:
1. Tap , and then select the desired group on the left.
2. Tap after the desired contact and then tap Delete.
3. Tap OK when the touch screen prompts "Delete selected item?"
10
Customizing Your Phone
Note: You can add contacts from call history easily. For more information, refer to
Call History
above.
E
N
G
L
I
S
H

11
Safety Instructions
Save these instructions. Read these safety instructions before use!
The following basic safety precautions should always be followed to reduce risk of fire, electrical shock, and other
personal injury.
General Requirements
Before you install and use the device, read the safety instructions carefully and observe the situation during
operation.
During the process of storage, transportation, and operation, please always keep the device dry and clean.
During the process of storage, transportation, and operation, please avoid collision and crash of the device.
Please attempt not to dismantle the device by yourself. In case of any discrepancy, please contact the
appointed maintenance center for repair.
Without prior written consent, no organization or individual is permitted to make any change to the structure
or the safety design of the device. Yealink is under no circumstance liable to consequences or legal issues
caused by such changes.
Please refer to the relevant laws and statutes while using the device. Legal rights of others should be respected
as well.
Environmental Requirements
Place the device at a well-ventilated place. Do not expose the device under direct sunlight.
Keep the device dry and free of dusts.
Place the device on a stable and level platform.
Please place no heavy objects on the device in case of damage and deformation caused by the heavy load.
Keep at least 10 cm between the device and the closest object for heat dissipation.
Do not place the device on or near any inflammable or fire-vulnerable object, such as rubber-made materials.
Keep the device away from any heat source or bare fire, such as a candle or an electric heater.
Keep the device away from any household appliance with strong magnetic field or electromagnetic field, such
as a microwave oven or a refrigerator.
Operating Requirements
Do not let a child operate the device without guidance.
Do not let a child play with the device or any accessory in case of accidental swallowing.
Please use the accessories provided or authorized by the manufacturer only.
The power supply of the device shall meet the requirements of the input voltage of the device. Please use the
provided surge protection power socket only.
Before plugging or unplugging any cable, make sure that your hands are completely dry.
Do not spill liquid of any kind on the product or use the equipment near water, for example, near a bathtub,
washbowl, kitchen sink, wet basement or near a swimming pool.
Do not tread on, pull, or over-bend any cable in case of malfunction of the device.
During a thunderstorm, stop using the device and disconnect it from the power supply. Unplug the power
plug and the Asymmetric Digital Subscriber Line (ADSL) twisted pair (the radio frequency cable) to avoid
lightning strike.
If the device is left unused for a rather long time, disconnect it from the power supply and unplug the power
plug.
When there is smoke emitted from the device, or some abnormal noise or smell, disconnect the device from
the power supply, and unplug the power plug immediately. Contact the specified maintenance center for
repair.
Do not insert any object into equipment slots that is not part of the product or auxiliary product.
Before connecting a cable, connect the grounding cable of the device first. Do not disconnect the grounding
cable until you disconnect all other cables.
Cleaning Requirements
Before cleaning the device, stop using it and disconnect it from the power supply.
Use a piece of soft, dry and anti-static cloth to clean the device.
Keep the power plug clean and dry. Using a dirty or wet power plug may lead to electric shock or other perils.
E
N
G
L
I
S
H

12
ENVIRONMENTAL RECYCLING
Never dispose of the device with domestic waste
Ask your Town Council about how to dispose of it in an environmentally friendly way. The
cardboard box, plastic packaging and player components may be recycled in accordance with
prevailing recycling regulations in your country.
Always adhere to prevailing regulations
Those who fail to do so may be fined or prosecuted in accordance with the law. The crossed out
garbage can that appears on the device means that when it has reached the end of its useful life,
it should be taken to a special waste disposal centre and treated separately to general urban
waste.
Addr: 309, 3th Floor, No.16, Yun Ding North Road,
Huli District, Xiamen City, Fujian, P.R. China
Addr: 309, 3th Floor, No.16, Yun Ding North Road,
Huli District, Xiamen City, Fujian, P.R. China
Tel: +86-592-5702000
Fax: +86-592-5702455
E
N
G
L
I
S
H

YEALINK (XIAMEN) NETWORK TECHNOLOGY CO.,LTD
WWW.YEALINK.COM
Declaration of Conformity
Date of Issue: 2017-03-20
We: YEALINK (XIAMEN) NETWORK TECHNOLOGY CO., LTD,
Address: 309, 3th Floor, No.16, Yun Ding North Road, Huli District, Xiamen City, Fujian, P.R. China
Declare that the product
Type: Smart Media Phone
Model: SIP-T56A
meets the essential requirements and other relevant provisions according to the following EC directive
Directive: R & TTE Directive 1999/5/EC, RED 2014/53/EU
Conformity
The product complies with the following standards:
Safety:
EN 60950-1:2006+A11:2009
+A1: 2010+A12:2011+A2:2013
EMC:
EN 55032: 2012/AC:2013
EN 55024: 2010
EN61000-3-2: 2014
EN61000-3-3: 2013
Radio:
ETSI EN 301 489-1 V2.1.1
ETSI EN 301 489-17 V3.1.1
ETSI EN 300 328 V2.1.1
Health:
EN 62311:2008
Directive 2011/65/EU
of the European Parliament and of the Council of 8 June 2011 on the restriction of the
use of certain hazardous substances in electrical and electronic equipment (RoHS)
Directive 2012/19/EU
of the European Parliament and of the Council of 24.July.2012 on Waste electrical and
electronic equipment (WEEE)
Regulation (EC) No.1907/2006
of the European Parliament and of the Council of 18.December.2006 on
Registration, Evaluation, Authorization, and Restriction of Chemicals (REACH)
YEALINK (EUROPE) NETWORK TECHNOLOGY B.V.
Address: Strawinskylaan 3127, Atrium Building, 8th floor,
1077ZX Amsterdam, the Netherlands
Telephone: +31 (0) 64 61 11 373
Email: [email protected]
Addr: 309, 3th Floor, No.16, Yun Ding North Road,
Huli District, Xiamen City, Fujian, P.R. China
Tel: +86-592-5702000
Fax: +86-592-5702455
13

About Yealink
Yealink is a global leading provider of enterprise communication and collaboration solutions, offering video conferencing service to worldwide
enterprises. Focusing on research and development, Yealink also insists on innovation and creation. With the outstanding technical patents of cloud
computing, audio, video and image processing technology, Yealink has built up a panoramic collaboration solution of audio and video conferencing
by merging its cloud services with a series of endpoints products. As one of the best providers in more than 140 countries and regions including the
US, the UK and Australia, Yealink ranks No.1 in the global market share of SIP phones shipments.
Technical Support
Visit Yealink WIKI (http://support.yealink.com/) for the latest firmware, guides, FAQ, Product documents, and more. For better service, we sincerely
recommend you to use Yealink Ticketing system (https://ticket.yealink.com) to submit all your technical issues.
YEALINK (XIAMEN) NETWORK TECHNOLOGY CO.,LTD.
Web: www.yealink.com
Addr: 309, 3rd Floor, No.16, Yun Ding North Road, Huli
District, Xiamen City, Fujian, P.R. China
Copyright©2018 YEALINK(XIAMEN) NETWORK
TECHNOLOGY CO.,LTD. All rights reserved.

15
Verpackungsinhalt
Nachstehende Artikel befinden sich in Ihrer Verpackung. Setzen Sie sich mit Ihrem Systemadministrator in Verbindung, wenn
etwas fehlen sollte.
Hörerkabel
Ethernet-Kabel
(2 m CAT5E-FTP-Kabel)
IP-Telefon
Hörer
Erste Schritte
Netzteil (optional)
Wandhalterung
(optional)
Hinweis: Wir empfehlen Ihnen, nur durch Yealink bereitgestellte oder zugelassene Zubehörteile zu verwenden. Die Verwendung von
nicht zugelassenem Drittanbieter-Zubehör kann zu verminderter Leistungsfähigkeit führen.
Installation des Telefons
1. Befestigen Sie den Standfuß wie nachfolgend dargestellt:
Standfuß
2. Befestigen Sie wie nachstehend gezeigt die optionale Wandhalterung:
Drücken
Hinweis: Der Telefonhörer-Aufhänger besitzt eine kleine Nase, durch die der Hörer auch dann aufgelegt bleibt, wenn das IP-Telefon
senkrecht montiert wurde. Schlagen Sie bitte für weitere Informationen in der Wandmontage-Schnellinstallationsanleitung für
IP-Telefone von Yealink nach.
45
40
D
E
U
T
S
C
H

16
3. Verbinden Sie den Hörer und das optionale Headset wie nachfolgend dargestellt:
Hinweis: Das Headset ist separat zu erwerben.
4. Schließen Sie das optionale USB-Flash-Laufwerk wie unten dargestellt an:
5. Die Energieversorgung des Telefons kann wie nachstehend dargestellt entweder mit Hilfe des Netzteils oder über
PoE erfolgen:
Netzteil
(5 V Gleichstrom)
AC-Stromversorgung
PoE
(Power over Ethernet)
IEEE 802.3af-konformer
PoE-Netzwerk-Switch
Hinweis: Das IP-Telefon darf nur mit dem originalen Netzadapter (5 V/2 A) von Yealink betrieben werden. Durch die Verwendung von
Drittanbieter-Netzadaptern kann das Telefon beschädigt werden.
PC
Internet
DC5V
A
B
PC
Internet
DC5V
PC
Internet
DC5V
D
E
U
T
S
C
H
Hinweis: Der USB-Anschluß (auf der Rückseite des Telefons) kann auch genutzt werden, um ein Color-screen Expansion Module EXP50, ein
USB-Headset oder ein DECT Dongle Kit DD10K anzuschließen. Weitere Informationen zur Nutzung des EXP50 finden Sie in der
EXP50-Bedienungsanleitung von Yealink. Schauen Sie für weiterführende Informationen zur Nutzung des USB-Headsets in den
Dokumenten des jeweiligen Herstellers nach. Weitere Informationen, wie das DD10K zu nutzen ist, finden Sie im Benutzerhandbuch
des Yealink SIP-T58V & T58A & T56A Smart Media Phones.
Seite wird geladen ...
Seite wird geladen ...
Seite wird geladen ...
Seite wird geladen ...
Seite wird geladen ...
Seite wird geladen ...
Seite wird geladen ...
Seite wird geladen ...
Seite wird geladen ...
Seite wird geladen ...
Seite wird geladen ...
Seite wird geladen ...
Seite wird geladen ...
Seite wird geladen ...
Seite wird geladen ...
Seite wird geladen ...
Seite wird geladen ...
Seite wird geladen ...
Seite wird geladen ...
Seite wird geladen ...
Seite wird geladen ...
Seite wird geladen ...
Seite wird geladen ...
Seite wird geladen ...
Seite wird geladen ...
Seite wird geladen ...
Seite wird geladen ...
Seite wird geladen ...
Seite wird geladen ...
Seite wird geladen ...
Seite wird geladen ...
Seite wird geladen ...
Seite wird geladen ...
Seite wird geladen ...
Seite wird geladen ...
Seite wird geladen ...
Seite wird geladen ...
Seite wird geladen ...
Seite wird geladen ...
Seite wird geladen ...
-
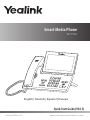 1
1
-
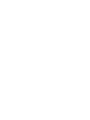 2
2
-
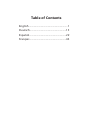 3
3
-
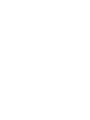 4
4
-
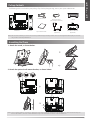 5
5
-
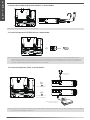 6
6
-
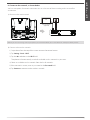 7
7
-
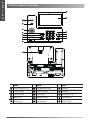 8
8
-
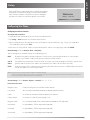 9
9
-
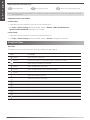 10
10
-
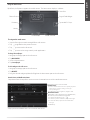 11
11
-
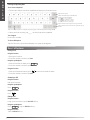 12
12
-
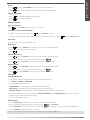 13
13
-
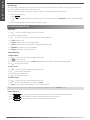 14
14
-
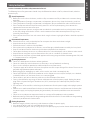 15
15
-
 16
16
-
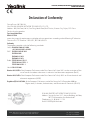 17
17
-
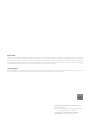 18
18
-
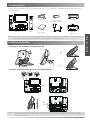 19
19
-
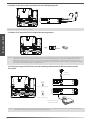 20
20
-
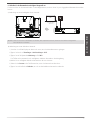 21
21
-
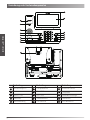 22
22
-
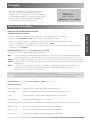 23
23
-
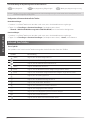 24
24
-
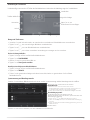 25
25
-
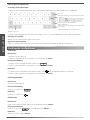 26
26
-
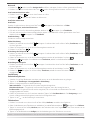 27
27
-
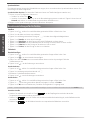 28
28
-
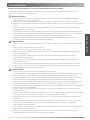 29
29
-
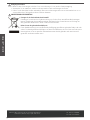 30
30
-
 31
31
-
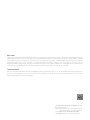 32
32
-
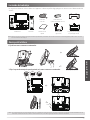 33
33
-
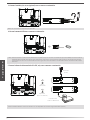 34
34
-
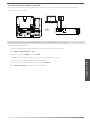 35
35
-
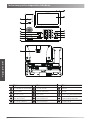 36
36
-
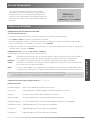 37
37
-
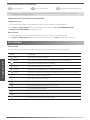 38
38
-
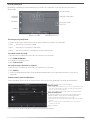 39
39
-
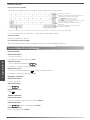 40
40
-
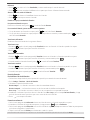 41
41
-
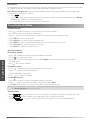 42
42
-
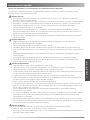 43
43
-
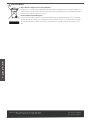 44
44
-
 45
45
-
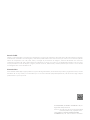 46
46
-
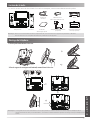 47
47
-
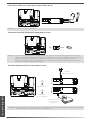 48
48
-
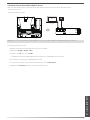 49
49
-
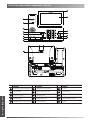 50
50
-
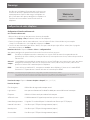 51
51
-
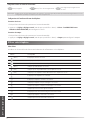 52
52
-
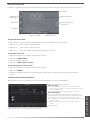 53
53
-
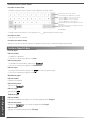 54
54
-
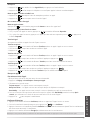 55
55
-
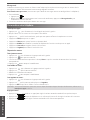 56
56
-
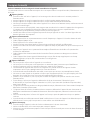 57
57
-
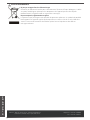 58
58
-
 59
59
-
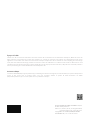 60
60
Yealink SIP-T56A Schnellstartanleitung
- Kategorie
- IP-Telefone
- Typ
- Schnellstartanleitung
in anderen Sprachen
- English: Yealink SIP-T56A Quick start guide
- français: Yealink SIP-T56A Guide de démarrage rapide
- español: Yealink SIP-T56A Guía de inicio rápido
Verwandte Artikel
-
Yealink SIP-T57W Schnellstartanleitung
-
Yealink SIP-T57W Schnellstartanleitung
-
Yealink SIP-T54W Schnellstartanleitung
-
Yealink SIP-T56A Schnellstartanleitung
-
Yealink SIP-T54W Schnellstartanleitung
-
Yealink SIP-T54W Benutzerhandbuch
-
Yealink SIP-T56A Schnellstartanleitung
-
Yealink CP920 Schnellstartanleitung
-
Yealink CP920 Schnellstartanleitung
-
Yealink SIP-T58A with camera & SIP-T58A Schnellstartanleitung