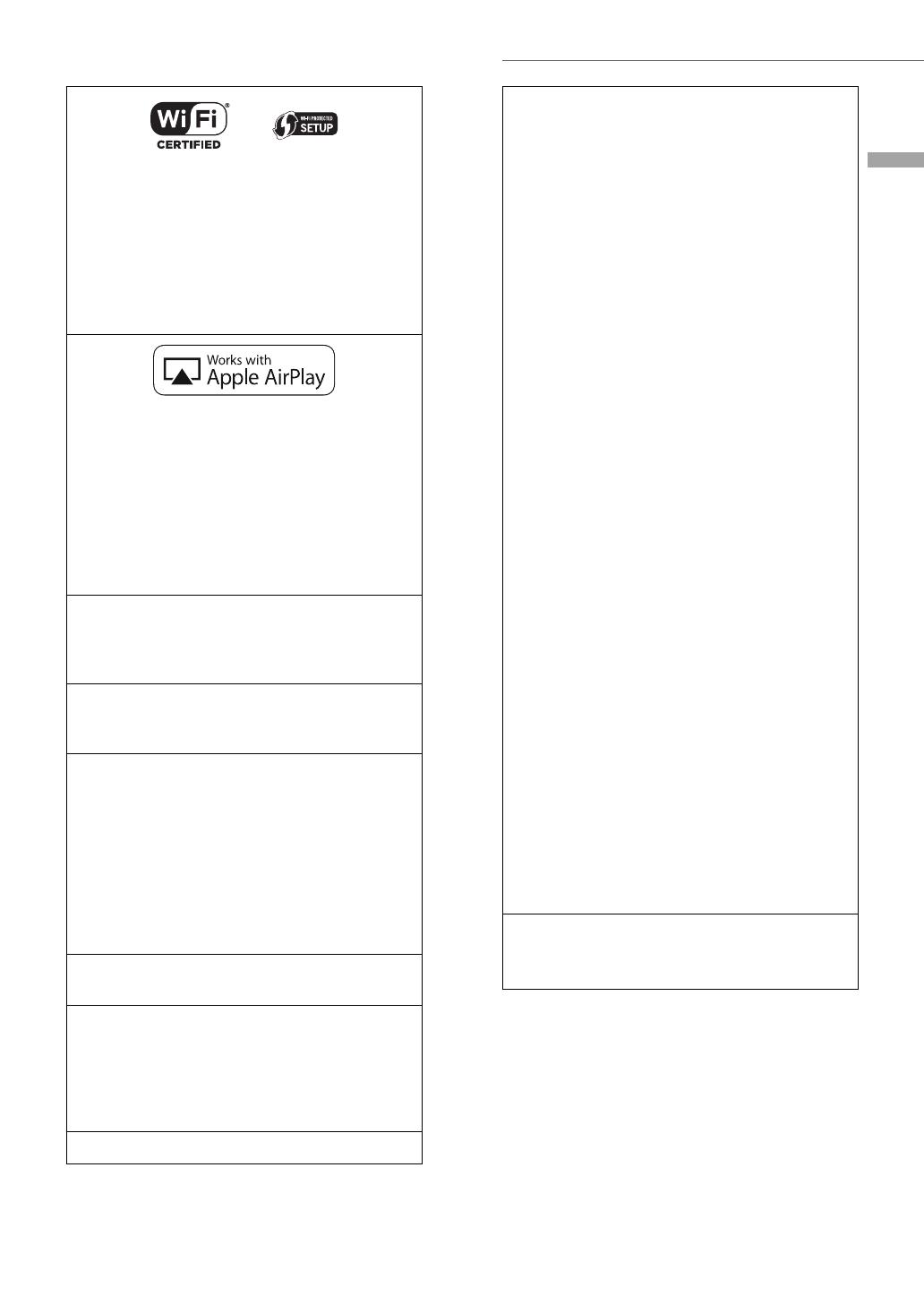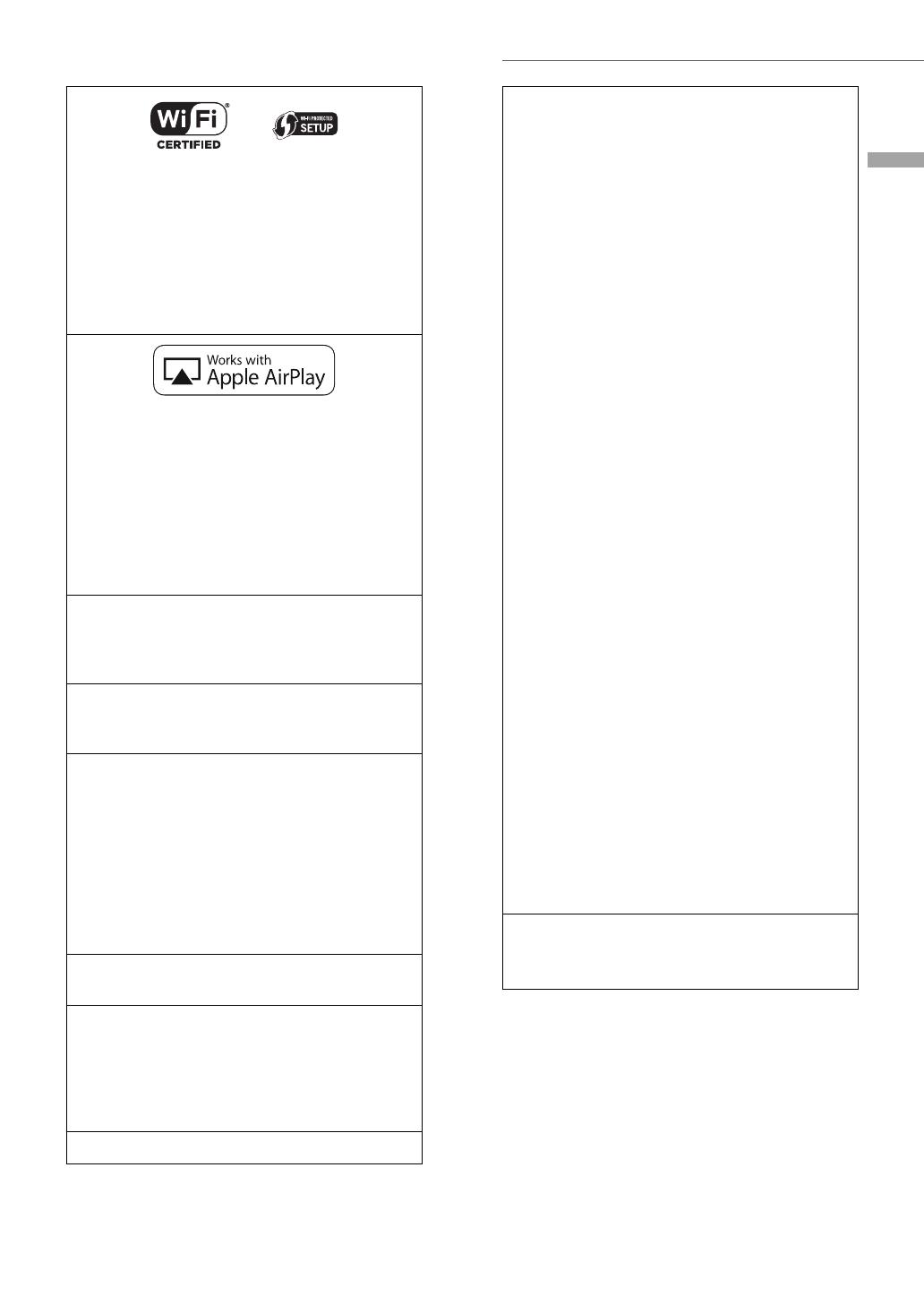
English
17
(17)
Licenses
The Wi-Fi CERTIFIED™ Logo is a certification
mark of Wi-Fi Alliance
®
.
The Wi-Fi Protected Setup™ Logo is a
certification mark of Wi-Fi Alliance
®
.
“Wi-Fi
®
” is a registered trademark of Wi-Fi
Alliance
®
.
“Wi-Fi Protected Setup™”, “WPA™”, and
“WPA2™” are trademarks of Wi-Fi Alliance
®
.
Use of the Works with Apple badge means
that an accessory has been designed to work
specifically with the technology identified
in the badge and has been certified by
the developer to meet Apple performance
standards.
Apple and AirPlay are trademarks of Apple
Inc., registered in the U.S. and other
countries.
Google, Google Home, Android, Google Play,
Chromecast, Chromecast built-in and other
related marks and logos are trademarks of
Google LLC.
Windows is a trademark or a registered
trademark of Microsoft Corporation in the
United States and other countries.
Windows Media and the Windows logo
are trademarks or registered trademarks
of Microsoft Corporation in the United
States and/or other countries. This product
is protected by certain intellectual property
rights of Microsoft Corporation and third
parties. Use or distribution of such technology
outside of this product is prohibited without
a license from Microsoft or an authorized
Microsoft subsidiary and third parties.
Mac and OS X are trademarks of Apple Inc.,
registered in the U.S. and other countries.
The Bluetooth
®
word mark and logos
are registered trademarks owned by the
Bluetooth SIG, Inc. and any use of such marks
by Panasonic Corporation is under license.
Other trademarks and trade names are those
of their respective owners.
DSD is a trademark of Sony Corporation.
FLAC Decoder
Copyright (C) 2000, 2001, 2002, 2003, 2004,
2005, 2006, 2007, 2008, 2009 Josh Coalson
Redistribution and use in source and binary
forms, with or without modification, are
permitted provided that the following
conditions are met:
- Redistributions of source code must retain
the above copyright notice, this list of
conditions and the following disclaimer.
- Redistributions in binary form must
reproduce the above copyright notice,
this list of conditions and the following
disclaimer in the documentation and/
or other materials provided with the
distribution.
- Neither the name of the Xiph.org
Foundation nor the names of its contributors
may be used to endorse or promote
products derived from this software without
specific prior written permission.
THIS SOFTWARE IS PROVIDED BY THE
COPYRIGHT HOLDERS AND CONTRIBUTORS
“AS IS” AND ANY EXPRESS OR IMPLIED
WARRANTIES, INCLUDING, BUT NOT
LIMITED TO, THE IMPLIED WARRANTIES OF
MERCHANTABILITY AND FITNESS FOR A
PARTICULAR PURPOSE ARE DISCLAIMED.
IN NO EVENT SHALL THE FOUNDATION
OR CONTRIBUTORS BE LIABLE FOR ANY
DIRECT, INDIRECT, INCIDENTAL, SPECIAL,
EXEMPLARY, OR CONSEQUENTIAL
DAMAGES (INCLUDING, BUT NOT LIMITED
TO, PROCUREMENT OF SUBSTITUTE GOODS
OR SERVICES; LOSS OF USE, DATA, OR
PROFITS; OR BUSINESS INTERRUPTION)
HOWEVER CAUSED AND ON ANY THEORY
OF LIABILITY, WHETHER IN CONTRACT,
STRICT LIABILITY, OR TORT (INCLUDING
NEGLIGENCE OR OTHERWISE) ARISING
IN ANY WAY OUT OF THE USE OF THIS
SOFTWARE, EVEN IF ADVISED OF THE
POSSIBILITY OF SUCH DAMAGE.
The Spotify software is subject to third party
licenses found here:
www.spotify.com/connect/third-party-licenses