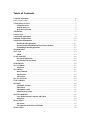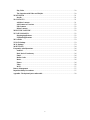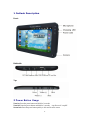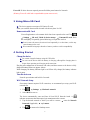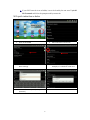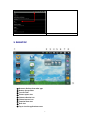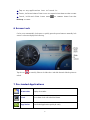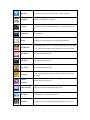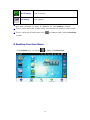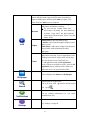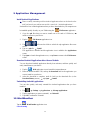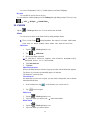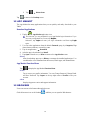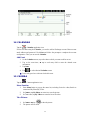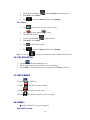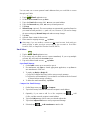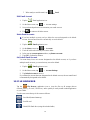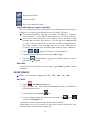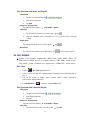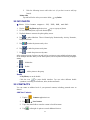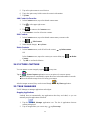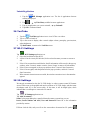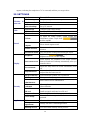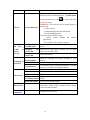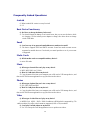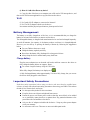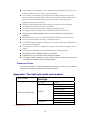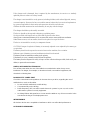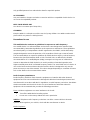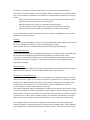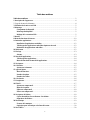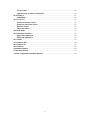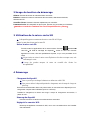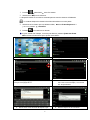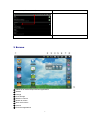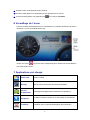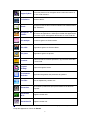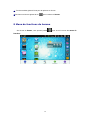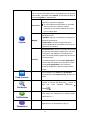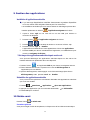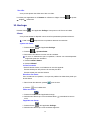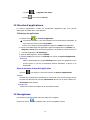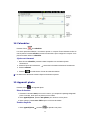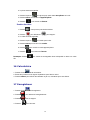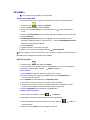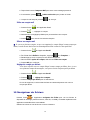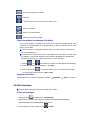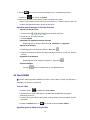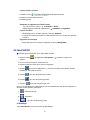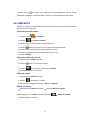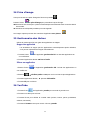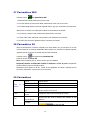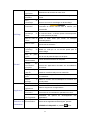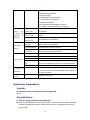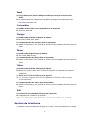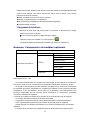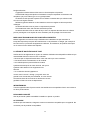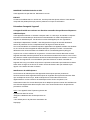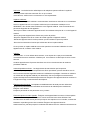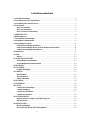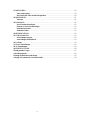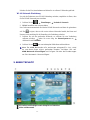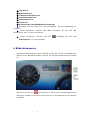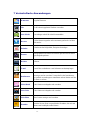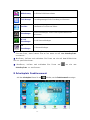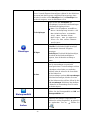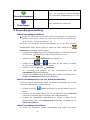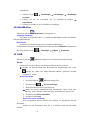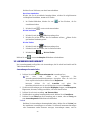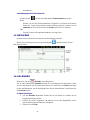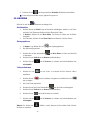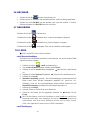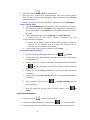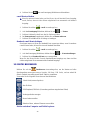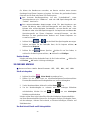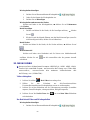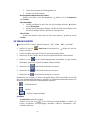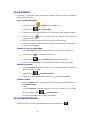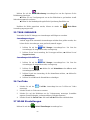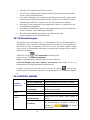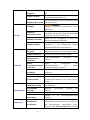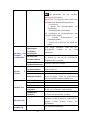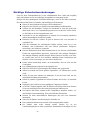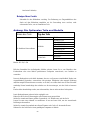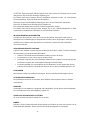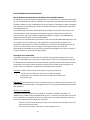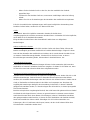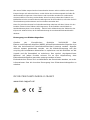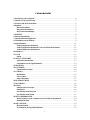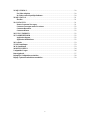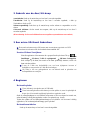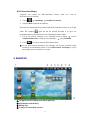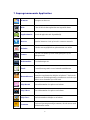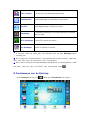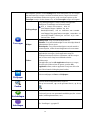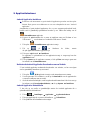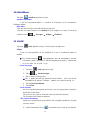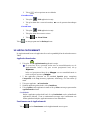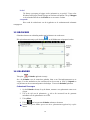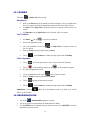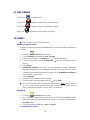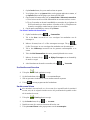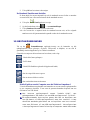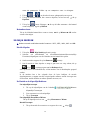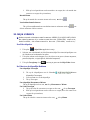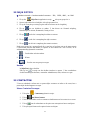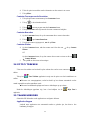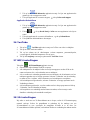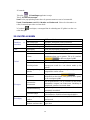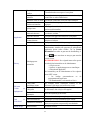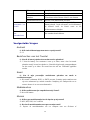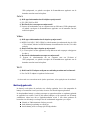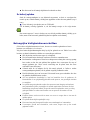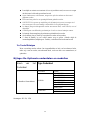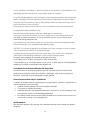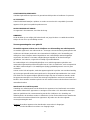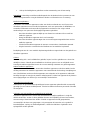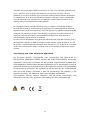Bluetech MID700 GBT001 Benutzerhandbuch
- Kategorie
- Tablets
- Typ
- Benutzerhandbuch

MID700GBT001
USER MANUAL
CODE:297-50
1
Seite laden ...
Seite laden ...
Seite laden ...
Seite laden ...
Seite laden ...
Seite laden ...
Seite laden ...
Seite laden ...
Seite laden ...
Seite laden ...
Seite laden ...
Seite laden ...
Seite laden ...
Seite laden ...
Seite laden ...
Seite laden ...
Seite laden ...
Seite laden ...
Seite laden ...
Seite laden ...
Seite laden ...
Seite laden ...
Seite laden ...
Seite laden ...
Seite laden ...
Seite laden ...
Seite laden ...
Seite laden ...
Seite laden ...
Seite laden ...
Seite laden ...

MID700GBT001
MANUEL D'UTILISATION
CODE:297-50
1
Seite laden ...
Seite laden ...
Seite laden ...
Seite laden ...
Seite laden ...
Seite laden ...
Seite laden ...
Seite laden ...
Seite laden ...
Seite laden ...
Seite laden ...
Seite laden ...
Seite laden ...
Seite laden ...
Seite laden ...
Seite laden ...
Seite laden ...
Seite laden ...
Seite laden ...
Seite laden ...
Seite laden ...
Seite laden ...
Seite laden ...
Seite laden ...
Seite laden ...
Seite laden ...
Seite laden ...
Seite laden ...
Seite laden ...
Seite laden ...
Seite laden ...

MID700GBT001
BEDIENUNGSANLEITUNG
CODE:297-50
- 1 -

Inhaltsverzeichnis
1 Ansichtsbeschreibung..................................................................................................................4
2 Verwendung der Ein-/Ausschalttaste.........................................................................................5
3 Verwendung einer microSD-Karte.............................................................................................5
4 Erste Schritte................................................................................................................................5
Das Gerät aufladen .................................................................................................................5
Das Gerät einschalten.............................................................................................................5
WLAN-Netzwerk-Einrichtung...............................................................................................5
5 ARBEITSPLATZ.........................................................................................................................6
6 Bildschirmsperre..........................................................................................................................7
7 Vorinstallierte Anwendungen.....................................................................................................8
8 Arbeitsplatz Funktionsmenü.......................................................................................................9
9 Anwendungsverwaltung............................................................................................................11
Android Anwendungen installieren.....................................................................................11
Android Anwendungen direct von einer Website herunterladen......................................11
Android Anwendungen deinstallieren.................................................................................11
10 WmtWetter...............................................................................................................................12
11 UHR...........................................................................................................................................12
Wecker ...................................................................................................................................12
12 ANWENDUNGSMARKT.......................................................................................................13
Anwendungen herunterladen...............................................................................................13
Anwendungsmarkt-Funktionsmenü....................................................................................14
13 BROWSER...............................................................................................................................14
14 KALENDER.............................................................................................................................14
Ereignis hinzufügen ..............................................................................................................14
15 KAMERA .................................................................................................................................15
Menüfunktion........................................................................................................................15
Photographieren....................................................................................................................15
Videos aufnehmen.................................................................................................................15
16 RECHNER................................................................................................................................16
17 REKORDER ............................................................................................................................16
18 E-MAIL.....................................................................................................................................16
e-mail Konten hinzufügen....................................................................................................16
e-mail Posteingang................................................................................................................16
e-mail Konto bearbeiten.......................................................................................................17
e-mail Konten löschen...........................................................................................................18
19 DATEIBROWSER...................................................................................................................19
Medien zwischen Computer und Tablet kopieren..............................................................19
Dateien löschen......................................................................................................................19
20 MEINE MUSIK .......................................................................................................................19
Musik wiedergeben...............................................................................................................19
Der Betrieb mit Musik und Wiedergabeliste......................................................................19
- 2 -

21 MEIN VIDEO...........................................................................................................................20
Video wiedergeben ................................................................................................................20
Der Betrieb mit Video und Wiedergabeliste.......................................................................20
22 MEIN PHOTO.........................................................................................................................21
Zeichnen.................................................................................................................................21
23 KONTAKTE ............................................................................................................................22
Neue Kontakte hinzufügen...................................................................................................22
Kontakt zu Favoriten hinzufügen........................................................................................22
Kontakte bearbeiten .............................................................................................................22
Kontakte löschen...................................................................................................................22
24 BILDERFASSUNG..................................................................................................................22
25 TASK-MANAGER ..................................................................................................................23
Anwendungen stoppen..........................................................................................................23
Anwendungen deinstallieren................................................................................................23
26 YouTube....................................................................................................................................23
27 WLAN Einstellungen...............................................................................................................23
28 3G Einstellungen......................................................................................................................24
29 EINSTELLUNGEN.................................................................................................................24
Häufig gestellte Fragen.................................................................................................................27
Akku-Management.......................................................................................................................28
Wichtige Sicherheitsvorkehrungen.............................................................................................29
Anhang: Die Optionalen Teile und Modelle...............................................................................30
- 3 -

1 Ansichtsbeschreibung
Vorderseite:
Rechte Seite:
Oben:
- 4 -

2 Verwendung der Ein-/Ausschalttaste
Einschalten: Drücken Sie die Ein-/Ausschalttaste und halten Sie sie während 2 Sekunden
gedrückt.
Ausschalten: Drücken Sie die Ein-/Ausschalttaste und halten Sie sie während 2 Sekunden
gedrückt, →drücken Sie auf Ausschalten→drücken Sie auf OK.
Bildschirmsperre: Drücken Sie die Ein-/Ausschalttaste kurz um den Bildschirm zu sperren und
zu schliessen.
Forciertes Ausschalten: Wenn das Gerät nicht reagiert, drücken Sie die Ein-/Ausschalttaste und
halten Sie sie während 5 Sekunden gedrückt.
(Warnung: Forciertes Ausschalten kann zu unvorhersehbaren Systemfehlern führen!)
3 Verwendung einer microSD-Karte
☆ Das Gerät unterstützt maximal eine 32GB microSD-Karte.
Schieben Sie Ihre Karte in den microSD Steckplatz ein bis sie einrastet.
Die microSD-Karte entfernen
Schliessen Sie alle von der Karte geöffneten Anwendungen oder Dokumente. Drücken
Sie auf
→ Einstellungen → SD-Karte, USB Festplatte & Gerätespeicher
→ SD-Karte absetzen. Drücken Sie leicht auf die Karte; sie wird teilweise
ausgestossen, so dass Sie die Karte herausziehen können.
☆ Die microsd-Karte nicht in kurzer Zeit wiederholt aufstecken und entfernen, da
dies die Karte beschädigen könnte.
☆ Wir empfehlen die Verwendung von Markenspeicherkarten um inkompatibilität zu
vermeiden.
4 Erste Schritte
Das Gerät aufladen
☆ Sie können den Akku nicht mit einem USB Kabel aufladen.
☆ Sie können das Gerät während dem Aufladen des Akkus verwenden, jedoch dauert
die Aufladung länger wenn der Betrieb und die Aufladung zur gleichen Zeit erfolgt.
Stecken Sie den Stromadapter in eine Steckdose, dann schliessen Sie das Gerät an, um den
Akku vor der Nutzung voll zu laden (etwa 4 Stunden).
Während dem Aufladen leuchtet das Akkuanzeigelicht Rot. Wenn der Akku voll geladen ist,
leuchtet das Akkuanzeigelicht Grün.
Das Gerät einschalten
- 5 -

Drücken Sie die Ein-/Ausschalttaste und halten Sie sie während 2 Sekunden gedrückt.
WLAN-Netzwerk-Einrichtung
Da viele der Funktionen eine WLAN-Verbindung erfordern, empfehlen wir Ihnen, dass
Sie Ihr WLAN-Netzwerk jetzt einrichten.
1. Drücken Sie auf
, → Einstellungen, → Drahtlos & Netzwerk.
2. WLAN auswählen um es einzuschalten.
Das Gerät scannt automatisch alle lokalen WLAN-Netzwerke und listet die gefundenen
auf. Ein
zeigt an, dass es sich um ein sicheres Netzwerks handelt, das Name und
Passwort zur Anmeldung für die Herstellung der Verbindung erfordert.
3. Drücken Sie auf das gewünschte Netzwerk, zu welchem Sie eine Verbindung
aufbauen möchten, → geben Sie wenn nötig das Netzwerkpasswort ein, →
drückern Sie auf Verbinden.
4. Drücken Sie auf
, um zum Arbeitzplatz-Bildschirm zurückzukehren.
☆ Wenn Ihr WLAN-Netzwerks als verborgen eingestellt ist, wird
es vom Auto-Scan nicht gefunden werden. Drücken Sie auf
WLAN-Netzwerk hinzufügen und folgen Sie den Aufforderungen
um Ihr Netzwerk hinzuzufügen.
5 ARBEITSPLATZ
① Aus anderen Anwendungen zum Arbeitsplatz zurückkehren
② Akku-Aufladezustand
- 6 -

③ Aktuelle Zeit
④ Bilderfassung-Icon
⑤ Lautstärkeverminderung-Icon
⑥ Lautstärkezunahme-Icon
⑦ Funktionsmenü-Icon
⑧ Zurück-Icon
⑨ Drücken um den Anwendungsbildschirm anzuzeigen
☆ Drücken Sie auf das Icon der Anwendung, um die Anwendung zu
starten.
☆ Icons berühren, halten und dann schieben um sie auf dem
Bildschirm neu zu positionieren.
☆ Icons berühren, halten und auf
schieben um Sie vom
Arbeitsplatz zu verschieben.
6 Bildschirmsperre
Automatische Bildschirmsperre kann eingestellt warden oder die Ein-Ausschalttaste kurz
drücken um den Bildschirm manuell zu sperren. Ein gesperrter Bildschirm zeigt folgendes
an:
Drücken Sie auf das Icon
um Mein Photo zu öffnen und eine Bildschirmpräsentation
anzuzeigen. Schieben Sie den Pfeil auf der Spur wie im Bild dargestellt um die Sperrung
aufzuheben.
- 7 -

7 Vorinstallierte Anwendungen
Wmtwetter
Zeigt das Wetter an.
Uhr
Als Wecker mit geplanten Weckern verwenden.
Anw.-Markt
Anwendungen schnell & einfach herunterladen.
Browser
Auf das Internet zugreifen und wann immer gewünscht “auf dem
Web surfen”.
Kalender
Kalender mit der Möglichkeit, Ereignisse festzulegen.
Kamera
Photographieren und Photos im internen Speicher oder auf Ihrem
Speichergerät speichern.
Rechner
Rechnen.
E-mail
e-mails Ihrer vorhandenen e-mail Adressen senden/empfangen.
Dateibrowser
Dateiverwaltungsanwendung, um Dateien und Anwendungen
anzuzeigen und zu verwalten. Verwenden Sie den Dateibrowser
um Android Anwendungen zu installieren und um Dateien auf Ihre
SD-Karte zu sichern.
Meine Musik
Audio-Dateien wiedergeben und verwalten.
Mein Video
Video-Dateien wiedergeben und verwalten.
Mein Photo
Photo-Dateien anzeigen und verwalten.
Kontakte
Erstellen Sie eine Liste von persönlichen Kontakten, die auch mit
Ihrem e-mail verknüpft werden können.
- 8 -

Bilderfassung
Ein Bild des Bildschirms erfassen.
Task Manager
Anwendungsmanager für die Verwaltung von Prozessen.
YouTube
Schnellstart zu YouTube.com Videos.
Einstellungen
Mehrere Einstellungen, um Ihr Gerät zu personalisieren und
aufzuwerten.
WLAN
Einstellungen
WLAN Netzwerk festlegen.
3G
Einstellungen
3G Netzwerk festlegen.
☆ Um ein Icon auf den Arbeitsplatz zu verschieben, berühren & halten
Sie das Icon, dann lassen Sie es los wenn es auf dem Arbeitsplatz
erscheint.
☆ Berühren, halten und schieben Sie Icons um sie auf dem Bildschirm
neu zu positionieren.
☆ Berühren, halten und schieben Sie Icons auf
um sie vom
Arbeitsplatz zu entfernen.
8 Arbeitsplatz Funktionsmenü
Auf dem Arbeitsplatz können Sie auf drücken, um das Funktionsmenü anzuzeigen.
- 9 -

Der sichtbare Bereich des Arbeitsplatz Bildschirms erlaubt nur 16
Icons. Um mehr Elemente hinzuzufügen, schieben Sie den Bildschirm
horizontal mit dem Finger um verfügbaren Platz anzuzeigen, dann
drücken Sie wieder auf das Hinzufügen Icon. Das Hinzufügen Icon
wird nicht reagieren, wenn der Bildschirm voll ist.
Verknüpfungen
Fügen Sie auf dem Arbeitsplatz den
Anwendungen, Lesezeichen oder Einstellungen
Schnellstartverknüpfungen hinzu.
☆ Wenn Sie Elemente auswählen,
deren Verknüpfung bereits auf
dem Arbeitsplatz vorhanden
sind, dann warden diese
dupliziert, was in mehreren
Icons für das selbe Element
resultiert.
Widgets
Analoguhr: Eine runde Analoguhr hinzufügen.
Kalender: Ein Kalender-Widget hinzufügen,
um das aktuelle Dateum & Ereignisse
anzuzeigen.
Musik-Player: Ein Musik-Widget hinzufügen,
um schnell mit der Musikwiedergabe zu
beginnen, ohne die Musik-Anwendung zu
starten.
Hinzufügen
Ordner
Neuer Ordner: Einen Ordner hinzufügen, zu
dem Sie Anwendungen wie gewünscht
hinzufügen können. Um Anwendungen auf dem
Arbeitsplatz in den Ordner zu verschieben,
berühren, halten & ziehen Sie die Icons direkt
auf das Ordner-Icon.
Um Anwendungen aus dem Alle Anwendungen
Bildschirm hinzuzufügen, drücken Sie zuerst
auf den Ordner um ihn zu öffnen, öffnen Sie den
Alle Anwendungen Bildschirm, dann berühren
& halten Sie ein Anwendungs-Icon. Es wird in
den Ordner kopiert.
Hintergrundbild
Wählen Sie das Hintergrundbild aus Bild und
Hintergrundbilder aus.
Suchen
Führen Sie eine schnelle Google-Suche aus.
Drücken Sie auf das Eingabefeld, → geben Sie
den geqünschten Text ein, → drücken Sie
auf
.
- 10 -

Benachrichtigungen
Listen Sie ausstehende Benachrichtigungen
(z.B., neues e-mail, Kalenderereignisse, etc) auf.
Einstellungen
Siehe “Einstellungen” auf Seite 26.
9 Anwendungsverwaltung
Android Anwendungen installieren
☆ Es gibt viele interessante und kostenlose Android Anwendungen, die auf dem Web
gefunden warden können. Starten Sie einfach Ihren Web Browser und führen Sie
eine Suche nach “Android Anwendungen” aus.
Erworbene oder kostenloase Android Anwendungen, die Sie auf Ihren Computer
heruntergeladen haben, können schnell & einfach auf Ihrem Tablet mit der
Dateibrowser Anwendung installiert werden.
1. Kopieren Sie die .apk Dateien, die Sie installieren möchten, auf eine SD-Karte oder
ein USB Gerät, →stecken Sie Ihr Gerät auf oder schliessen Sie es an.
2. Drücken Sie auf das
Dateibrowser Anwendungs-Icon.
3. Drücken Sie auf
oder und suchen Sie den Ordner, in welchem
die .apk Anwendungsdateien gespeichert wurden.
4. Drücken Sie auf eine .apk Datei → Installieren.
Die Anwendung wird installiert und das Anwendungs-Icon wird dem
Anwendungen Bildschirm hinzugefügt.
5. Drücken Sie auf Öffnen, um die Anwendung jetzt zu starten, oder drücken Sie auf
Fertig, zum Dateibrowser Bildschirm zurückzukehren.
Android Anwendungen direct von einer Website herunterladen
Sie können Android Anwendungen direktl von Websites herunterladen und sie dann
schnell und einfach auf Ihrem Gerät installieren.
1. Drücken Sie auf das
Web Anwendungs-Icon, um den Internet Browser zu
starten.
2. Geben Sie die gewünschte Website URL ein und drücken Sie auf den Download
Link für die Anwendung, die Sie auf Ihrem Gerät installieren möchten.
3. Nachdem das Hernuterladen abgeschlossen ist, drücken & halten Sie die
heruntergeladene Datei (im Downloadverlauf Bildschirm), → drücken Sie auf
Öffnen → Installieren.
Android Anwendungen deinstallieren
Sie können die installierten Android Anwendungen auch schnell und einfach
- 11 -

deinstallieren.
1. Drücken Sie auf
→ Einstallungen → Anwendungen → Anwendungen
verwalten.
2. Drücken Sie auf die Anwendung, die Sie deinstallieren möchten, →
Deinstallieren.
3. Drücken Sie auf OK, um die Deinstallation zu bestätigen.
10 WmtWetter
Drücken Sie auf das WmtWetter Anwendungs-Icon.
Allgemeine Einstellung
Sie können die Temperatureinheit (℃), Aktualisierungshäufigkeit und das automatische
Hintergrundbild festlegen.
Meine Städte
Sie können eine Stadt hinzufügen und sie als Meine Stadt festlegen.
Sie können durch hinzufügen des Widgets dass Wetter auf dem Arbeitsplatz anzeigen lassen.
Wie folgt: drücken Sie auf
→ Hinzufügen → Widgets → WmtWetter.
11 UHR
Drücken Sie auf das Uhr Anwendungs-Icon. Zeit und Datum werden angezeigt.
Wecker
Sie können Ihr Gerät als Wecker verwenden und mehrere Wecker festlegen.
☆ Dieses am oberen Rand des Bildschirms angezeigte Uhr-Icon
zeigt an, dass ein oder mehrere Wecker gesetzt wurden
und aktiv sind.
Wecker hinzufügen
1. Drücken Sie auf das
Uhr Anwendungs-Icon.
2. Drücken Sie auf
→ Wecker hinzufügen.
3. Richten Sie Ihren Wecker wie gewünscht ein.
☆ Wenn Sie keine Wiederholung auswählen, dann wird der
Wecker nach dessen Aktivierung automatisch gelöscht.
4. Drücken Sie auf Wecker einschalten.
5. Drücken Sie auf Fertig.
Den Wecker-Alarm ausschalten
Wen nein geplanter Wecker aktiviert wird, erscheint ein Popupfenster mit dem
Weckertitel.
Drücken Sie auf Schlummern wenn Sie in 10 Minuten erneut erinnert warden
möchten.
- 12 -

Drücken Sie auf Schliessen, um den Alarm aufzuheben.
Den Alarm einschalten
Wecker, die Sie als wiederholte festgelegt haben, möchten Sie möglicherweise
vorübergehend einschalten, anstatt sie zu löschen.
1. Im Wecker-Bildschirm, drücken Sie auf
auf den Weckern, die Sie
einschalten möchten.
2. Drücken Sie auf
, um sie wieder einzuschalten.
Wecker bearbeiten
1. Drücken Sie auf das
Uhr Anwendungs-Icon.
2. Drücken Sie auf den Wecker, den Sie bearbeiten möchten, →führen Sie die
gewünschten Bearbeitungen aus.
Wecker löschen
1. Drücken Sie auf das
Uhr Anwendungs-Icon.
2. Drücken Sie auf den Wecker, den Sie löschen möchten.
3. Drücken Sie auf
→ Wecker löschen.
Drücken Sie auf
, um zum Arbeitsplatz Bildschirm zurückzukehren.
12 ANWENDUNGSMARKT
Der Anwendungsmarkt verfügt über viele Anwendungen, die Sie schnell und einfach auf Ihr
Tablet herunterladen können.
Anwendungen herunterladen
1. Drücken Sie auf das Anwendungsmarkt Anwendungs-Icon.
☆ Das erste mal werden sie aufgefordert, Ihre
Anwendungsmarkt-Anmeldeinformationen einzugeben. Wenn Sie noch kein
Konto registriert haben,dann drücken Sie auf Registrieren.
Ansonsten drücken Sie auf Anmelden und geben Ihre
Anmeldungsinformationen ein und drücken dann erneut auf Anmelden.
2. Sie können Anwendungen aus der Standard Highlights Grupppe, nach Kategorien,
Top (neuste, heisseste, zufällig) auswählen, oder nach Namen suchen.
3. Drücken Sie auf eine Anwendung, → Herunterladen.
4. Nachdem die Anwendung heruntergeladen wurde, drücken Sie auf Installieren.
5. Drücken Sie auf Öffnen um die Anwendung jetzt zu starten, oder auf Fertig, um
zum Anwendungsmarkt Bildschirm zurückzukehren.
Verlauf
Nachdem Sie Anwendungen heruntergeladen haben, drücken Sie auf Verlauf, um
die installierten Anwendungen zu verwalten. Sie können Kommentare hinzufügen
oder Kommentare anderr Benutzer anzeigen, Anwendungen starten, und sie
- 13 -

deinstallieren.
Anwendungsmarkt-Funktionsmenü
Drücken Sie auf , um das Anwendungsmarkt-Funktionsmenü anzuzeigen.
Profil
Drücken, um auf Ihre Profilinformationen zuzugreifen. Sie können das Passwort
ändern, die e-mail Adresse ändern und das Passwort speichern. Drücken Sie auf
Abmelden auf der Ecke oben rechts des Profils um Ihr Konto zu verlassen.
Über
Zeigt die Version und Supportinformationen vom App Store.
13 BROWSER
Benutzer können sich durch einen Browser mit dem Internet verbinden.
Klicken Sie auf das Browser-Icon auf dem Arbeitsplatz , und dann können Sie den
Web-Browser öffnen.
14 KALENDER
Drücken Sie auf das Kalender Anwendungs-Icon.
Für die erste Nutzungs des Kalenders müssen Sie ein Exchange-Konto hinzufügen. Geben
Sie die e-mail Adresse und das Passwort des Kontos ein. Klicken Sie auf Weiter und folgen
Sie den Aufforderungen, um die Konfiguration des Kontos abzuschliessen. Dann können Sie
den Kalender nutzen.
Ereignis hinzufügen
1. Auf dem Kalender Bildschirm, drücken Sie auf ein Datum, zu welchem Sie ein
Ereignis hinzufügen möchten.
2. Drücken Sie auf die Ereigniszeit, → drücken Sie auf jedes Eingabefeld, um die
gewünschten Ereignisinformationen einzugeben.
3. Drücken Sie auf Fertig.
- 14 -

4. Drücken Sie auf , um den gewünschten Kalender Bildschirm auszuwählen.
☆ Daten mit grünen Balken zeigen geplante Ereignisse an.
15 KAMERA
Drücken Sie auf das Kamera Anwendungs-Icon.
Menüfunktion
1. Drücken Sie auf die Menü-Taste um das Menü aufzuklappen, inklusive: Auf Video
wechseln /Auf Kamera wechseln und Mein Photo/Mein Video.
2. In Kamera, drücken Sie auf Mein Photo, Sie können es öffnen um die Bilder
anzusehen.
3. Im
Camcorder, drücken Sie auf Mein Video, dies öffnet die Liste der Videos.
Photographieren
1. In Kamera → drücken Sie auf , um zu photographieren.
2. Das Bild wird gespeichert.
3. Drücken Sie auf das Miniaturbild
, um Mein Photo zu öffnen und das Bild
zu betrachten.
4. Drücken Sie auf Zurück um zur Kamera zurückzukehren.
5. Drücken Sie auf
, um die Kamera zu verlassen und zurückzukehren zum
Arbeitsplatz.
Videos aufnehmen
1. Drücken Sie auf , um auf Video zu wechseln und Sie können Videos
aufnehmen.
2. Drücken Sie auf
um die Aufnahme zu beginnen und drücken Sie auf
um zu stoppen.
3. Das Video wird gespeichert.
4. Drücken Sie auf das Video Miniaturbild
, um das Video wiederzugeben.
5. Drücken Sie auf Zurück um zur Kamera zurückzukehren.
6. Drücken Sie auf
, um auf die Kamera zu wechseln.
7. Drücken Sie auf
, um die Kamera zu verlassen und zurückzukehren zum
Arbeitsplatz.
Hinweis: Sie können auf
drücken, um die Dateien auf der lokalen Disk oder der
SD-Karte zu speichern.
- 15 -

16 RECHNER
1. Drücken Sie auf das Rechner Anwendungs-Icon.
2. Drücken Sie auf die Nummern und Operartionszeichen, um die Rechnung auszuführen.
3. Drücken Sie auf LÖSCHEN um das Resultat eines nach dem anderen zu löschen,
drücken und halten Sie LÖSCHEN um alles zu löschen.
17 REKORDER
1.Drücken Sie auf das Rekorder-Icon.
2. Drücken Sie auf das
Aufnahme-Icon, um mit der Aufnahme zu beginnen.
3. Drücken Sie auf das
Aufnahme-Icon, um die Aufnahme zu stoppen.
4. Drücken Sie auf die
Wiedergabe-Taste, um die Aufnahme wiederzugeben.
18 E-MAIL
☆ POP3 und SMTP Konten werden unterstützt.
e-mail Konten hinzufügen
Sie können eine oder mehrere persönliche e-mail Adressen, auf die Sie mit dem Tablet
zugreifen möchten, eingeben.
1. Drücken Sie auf das
e-mail Anwendungs-Icon.
2. Auf dem Ihre Konten Bildschirm, drücken Sie auf Weiter.
3. Drücken Sie auf das e-mail Adresse Eingabefeld, →geben Sie Ihre e-mail Adresse
ein.
4. Drücken Sie auf das Passwort Eingabefeld, → Geben Sie Ihr e-mail Passwort ein.
5. Drücken Sie auf Fertig.
6. Manuelle Einrichtung (optional): Die Servereinstellungen werden basierend auf
Ihrem e-mail Konto Provider automatisch ausgefüllt (z.B., gmail.com, etc).
Allerdings, wenn Sie die Servereinstellungen ändern müssen, drücken Sie auf
Manuelle Einrichtung und nehmen Sie notwendige Änderungen vor.
7. Drücken Sie auf Weiter.
8. Optional: Geben Sie für das Konto einen Namen ein.
9. Geben Sie den Namen für die ausgehende Nachricht ein, → drücken Sie auf
Fertig.
☆ Nach der Einrichtung, wenn keine Verbindung zu einem
kostenlosen e-mail Konto
hergestellt werden kann, dann erkundigen Sie sich bei Ihrem e-mail Provider um
sicherzustellen, dass deren Server kostenlosen Konten auf Post Office Protocol
(POP) oder Simple Mail Transfer Protocol (SMTP) unterstützen.
e-mail Posteingang
- 16 -

1. Drücken Sie auf das e-mail Anwendungs-Icon.
2. Wenn Sie nur ein e-mail Konto eingerichtet haben, dann wird es sofort geöffnet.
Wenn Sie mehrere Konten eingerichtet haben, dann warden diese auf dem Konten
Bildschirm aufgelistet.
3. Drücken Sie auf das gewünschte e-mail Konto, → drücken Sie auf Posteingang.
e-mail Nachricht öffnen
1. Auf dem Posteingang Bildschirm, drücken Sie auf ein e-mail um es zu öffnen.
2. Für Anhänge, drücken Sie auf Öffnen um die entsprechende Anwendung zu
starten, oder drücken Sie auf Speichern um den Anhang auf eine SD-Karte zu
speichern.
3. Um zu antworten, drücken Sie auf Antowrten oder Allen antworten.
a. Drücken Sie auf das e-mail verfassen Eingabefeld um Ihre
Antwort-Nachricht einzugeben.
b. Drücken Sie auf Senden um die Nachricht sofort zu senden, Als Entwurf
speichern um zu speichern ohne zu senden oder Verwerfen um zu
verwerfen ohne zu speichern oder zu senden.
4. Um das e-mail sofort zu löschen, drücken Sie auf Löschen.
Neue e-mail Nachricht verfassen
1. Auf dem Posteingang Bildschirm, drücken Sie auf
→ Verfassen.
2. Drücken Sie auf das An Eingabefeld und geben Sie dann die e-mail Adresse
des Empfängers ein.
3. Optional, wenn Sie Cc oder Bcc Empfänger hinzufügen möchten, drücken Sie
auf
→Cc/Bcc hinzufügen und geben Sie dann die e-mail Adresse des
Empfängers ein.
4. Drücken Sie auf das Betreff Eingabefeld, um die gewünschte Betreffzeile
einzugeben.
5. Drücken Sie auf den e-mail verfassen Bereich, um Ihre persönliche Nachricht
einzugeben.
6. Wenn gewünscht, drücken Sie auf
→ Anhang hinzufügen um eine
Datei anzuhängen.
7. Wenn Sie bereit sind, um das e-mail zu senden, drücken Sie auf
→
Senden.
e-mail Konto bearbeiten
1. Drücken Sie auf das e-mail Anwendungs-Icon.
2. Auf dem Posteingang Bildschirm, drücken Sie auf
→ Kontoeinstellungen.
3. Legen Sie Ihre gewünschten Einstellungen fest, um Ihr e-mail Konto anzupassen.
- 17 -

4. Drücken Sie auf , um zum Posteingang Bildschirm zurückzukehren.
e-mail Konten löschen
☆ Wenn Sie mehrere Konten haben, und das Konto, das als Standard Konto festgelegt
wurde, löschen, dann wird das nächste aufgelistete Konto automatisch als Standard
festgelegt.
1. Drücken Sie auf das
e-mail Anwendungs-Icon.
2. Auf dem Posteingang Bildschirm, drücken Sie auf
→ Konten.
3. Drücken & halten Sie das Konto, das Sie löschen möchten.
4. Im Kontooptionen Popupfenster, drücken Sie auf Konto entfernen.
5. Drücken Sie auf OK um die Löschung zu bestätigen.
Standard-e-mail Konto festlegen
Sie müssen immer ein Konto als Standard-Konto zugewiesen haben, wenn Sie mehrere
e-mail-Konten haben, können Sie eines als Standard auswählen.
1. Drücken Sie auf das
e-mail Anwendungs-Icon.
2. Auf dem Posteingang Bildschirm, drücken Sie auf
→ Kontoeinstellungen.
3. Drücken Sie auf Standard-Konto um es auszuwählen.
Wenn Sie das Konto löschen. Das als Standard-Konto festgelegt war, dann wird das
nächste aufgelistete Konto automatisch als Standard festgelegt.
19 DATEIBROWSER
Drücken Sie auf das Dateibrowser Anwendungs-Icon, um die Dateien auf allen
Speichergeräten anzuzeigen (interner Speicher, SD-Karte, USB Gerät), und um schnell &
einfach Android Anwendungen auf Ihrem Tablet zu installieren.
Verwenden Sie die folgenden Icons oben auf dem Bildschirm:
Lokale Disk (interner Speicher)
Ihre SD-Karte
USB Festplatte/USB Stick (Verwendung mit dem mitgelieferten Kabel)
Vorherigen Ordner anzeigen
Neuen Ordner erstellen
Erlaubt es Ihnen, mehrere Elemente auszuwählen
Medien zwischen Computer und Tablet kopieren
- 18 -
Seite laden ...
Seite laden ...
Seite laden ...
Seite laden ...
Seite laden ...
Seite laden ...
Seite laden ...
Seite laden ...
Seite laden ...
Seite laden ...
Seite laden ...
Seite laden ...
Seite laden ...
Seite laden ...
Seite laden ...
Seite laden ...
Seite laden ...
Seite laden ...
Seite laden ...
Seite laden ...
Seite laden ...
Seite laden ...
Seite laden ...
Seite laden ...
Seite laden ...
Seite laden ...
Seite laden ...
Seite laden ...
Seite laden ...
Seite laden ...
Seite laden ...
Seite laden ...
Seite laden ...
Seite laden ...
Seite laden ...
Seite laden ...
Seite laden ...
Seite laden ...
Seite laden ...
Seite laden ...
Seite laden ...
Seite laden ...
Seite laden ...
Seite laden ...
Seite laden ...
Seite laden ...
Seite laden ...
Seite laden ...
Seite laden ...
-
 1
1
-
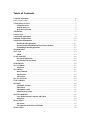 2
2
-
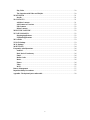 3
3
-
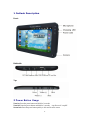 4
4
-
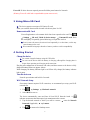 5
5
-
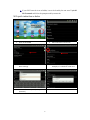 6
6
-
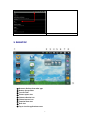 7
7
-
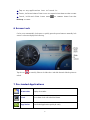 8
8
-
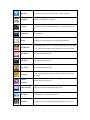 9
9
-
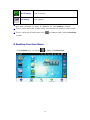 10
10
-
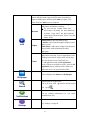 11
11
-
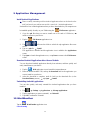 12
12
-
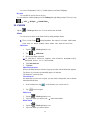 13
13
-
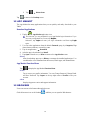 14
14
-
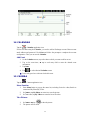 15
15
-
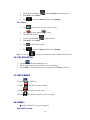 16
16
-
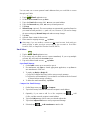 17
17
-
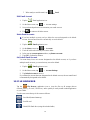 18
18
-
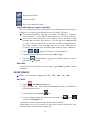 19
19
-
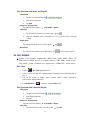 20
20
-
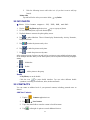 21
21
-
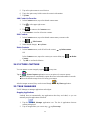 22
22
-
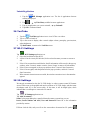 23
23
-
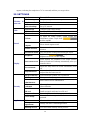 24
24
-
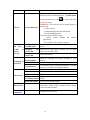 25
25
-
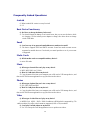 26
26
-
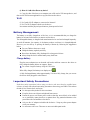 27
27
-
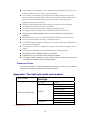 28
28
-
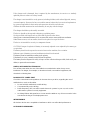 29
29
-
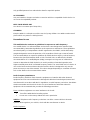 30
30
-
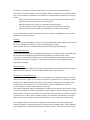 31
31
-
 32
32
-
 33
33
-
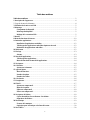 34
34
-
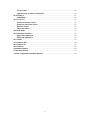 35
35
-
 36
36
-
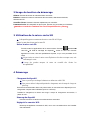 37
37
-
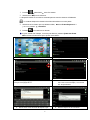 38
38
-
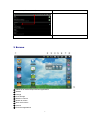 39
39
-
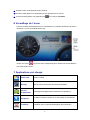 40
40
-
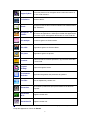 41
41
-
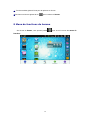 42
42
-
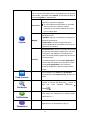 43
43
-
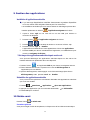 44
44
-
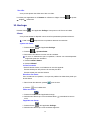 45
45
-
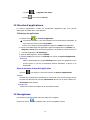 46
46
-
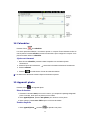 47
47
-
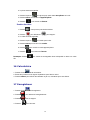 48
48
-
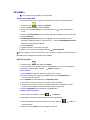 49
49
-
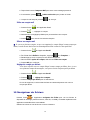 50
50
-
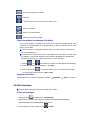 51
51
-
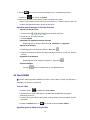 52
52
-
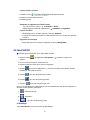 53
53
-
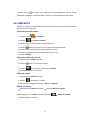 54
54
-
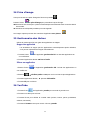 55
55
-
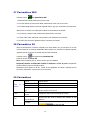 56
56
-
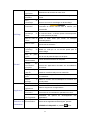 57
57
-
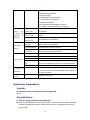 58
58
-
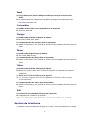 59
59
-
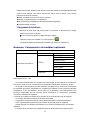 60
60
-
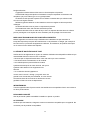 61
61
-
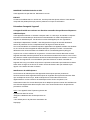 62
62
-
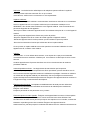 63
63
-
 64
64
-
 65
65
-
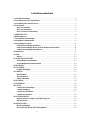 66
66
-
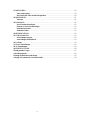 67
67
-
 68
68
-
 69
69
-
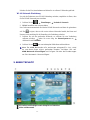 70
70
-
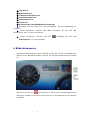 71
71
-
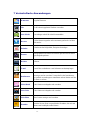 72
72
-
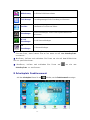 73
73
-
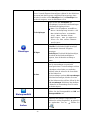 74
74
-
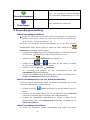 75
75
-
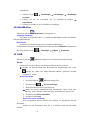 76
76
-
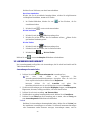 77
77
-
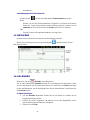 78
78
-
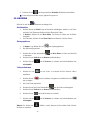 79
79
-
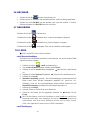 80
80
-
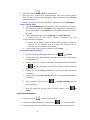 81
81
-
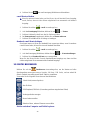 82
82
-
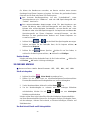 83
83
-
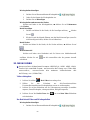 84
84
-
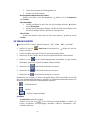 85
85
-
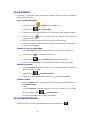 86
86
-
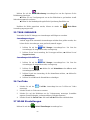 87
87
-
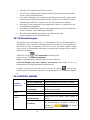 88
88
-
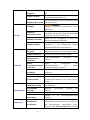 89
89
-
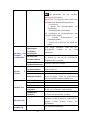 90
90
-
 91
91
-
 92
92
-
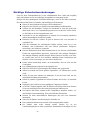 93
93
-
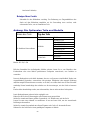 94
94
-
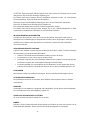 95
95
-
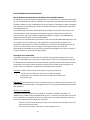 96
96
-
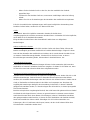 97
97
-
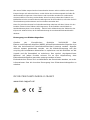 98
98
-
 99
99
-
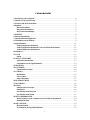 100
100
-
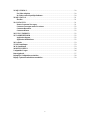 101
101
-
 102
102
-
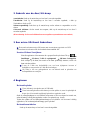 103
103
-
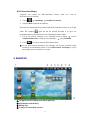 104
104
-
 105
105
-
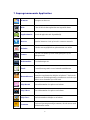 106
106
-
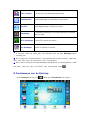 107
107
-
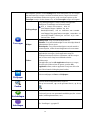 108
108
-
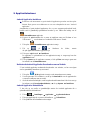 109
109
-
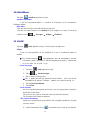 110
110
-
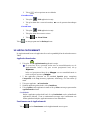 111
111
-
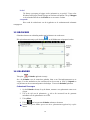 112
112
-
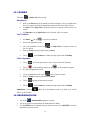 113
113
-
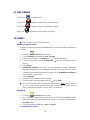 114
114
-
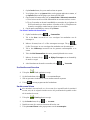 115
115
-
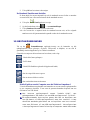 116
116
-
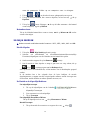 117
117
-
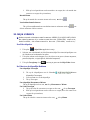 118
118
-
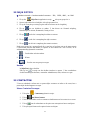 119
119
-
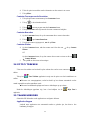 120
120
-
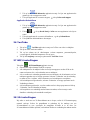 121
121
-
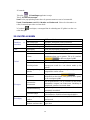 122
122
-
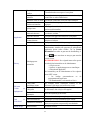 123
123
-
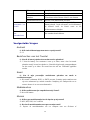 124
124
-
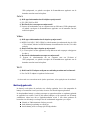 125
125
-
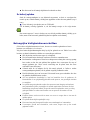 126
126
-
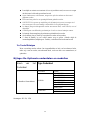 127
127
-
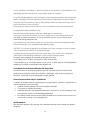 128
128
-
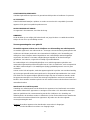 129
129
-
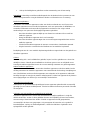 130
130
-
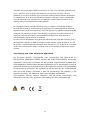 131
131
Bluetech MID700 GBT001 Benutzerhandbuch
- Kategorie
- Tablets
- Typ
- Benutzerhandbuch
in anderen Sprachen
- English: Bluetech MID700 GBT001 User manual
- français: Bluetech MID700 GBT001 Manuel utilisateur
- Nederlands: Bluetech MID700 GBT001 Handleiding
Sonstige Unterlagen
-
LG LG Swift L9 (P760) Benutzerhandbuch
-
LG LGP920.ABUOML Benutzerhandbuch
-
LG LGV480.AHUNBK Benutzerhandbuch
-
LG LGV400.AHKGWH Benutzerhandbuch
-
LG LGV700.ADEUBK Benutzerhandbuch
-
LG LG-P936 - OPTIMUS TRUE HD LTE Benutzerhandbuch
-
LG LGV490.ACROBK Benutzerhandbuch
-
LG Optimus 2X (P990) Benutzerhandbuch
-
LG LGP895.ACISBK Benutzerhandbuch
-
AudioSonic Tablet 9.7 Bedienungsanleitung