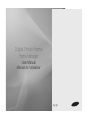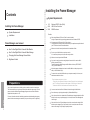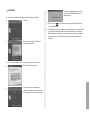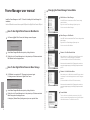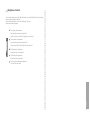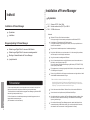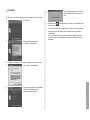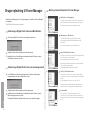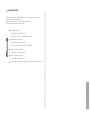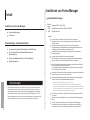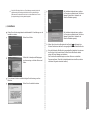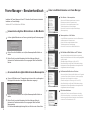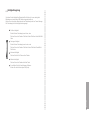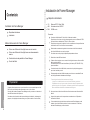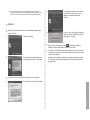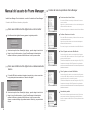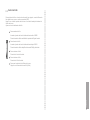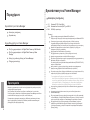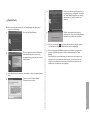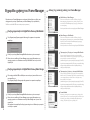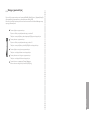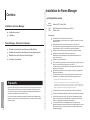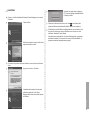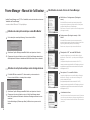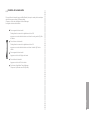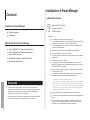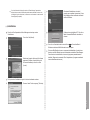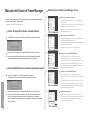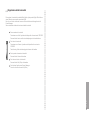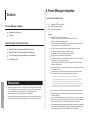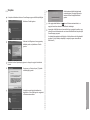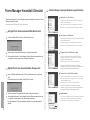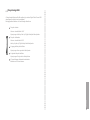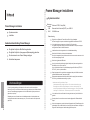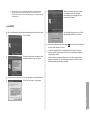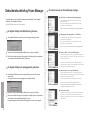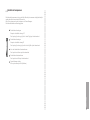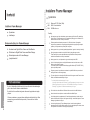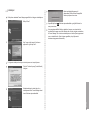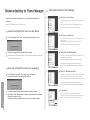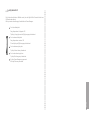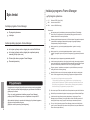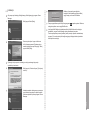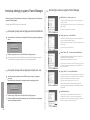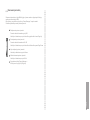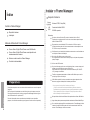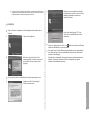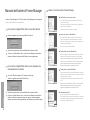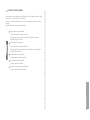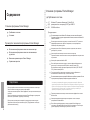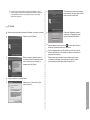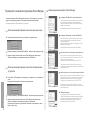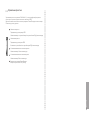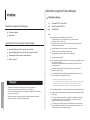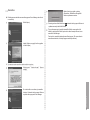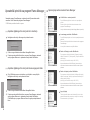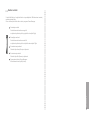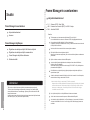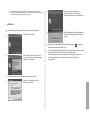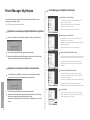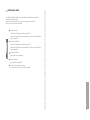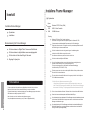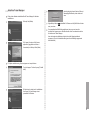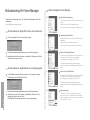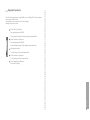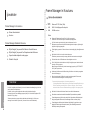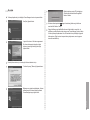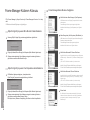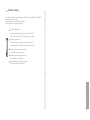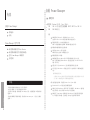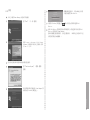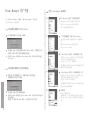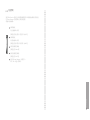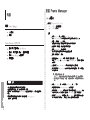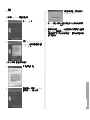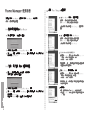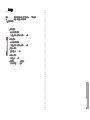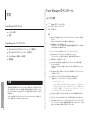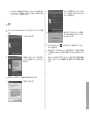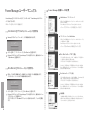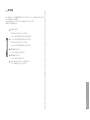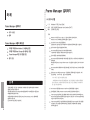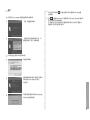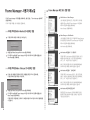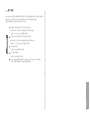Seite wird geladen ...
Seite wird geladen ...
Seite wird geladen ...
Seite wird geladen ...
Seite wird geladen ...
Seite wird geladen ...
Seite wird geladen ...
Seite wird geladen ...
Seite wird geladen ...

Inhalt
Installieren von Frame Manager
Systemanforderungen
Installieren
Frame Manager – Benutzerhandbuch
Verwenden des digitalen Bilderrahmens als Mini-Monitor
So verwenden Sie den digitalen Bilderrahmen als
Massenspeicher
Ändern des Bildschirmmodus von Frame Manager
Helligkeitsregelung
Vorbereitungen
Sie können dieses Gerät nicht nur als Monitor zur Anzeige von Fotos sondern auch als
Zusatzmonitor verwenden. Durch diese Funktion können Sie efzienter als mit einem
einzigen Monitor arbeiten. Installieren Sie hierfür das Zusatzprogramm Frame Manager
und schließen Sie das zusammen mit dem Gerät gelieferte USB-Kabel an einen PC an.
Weitere Informationen über die Installation und das Herunterladen des Programms nden
Sie auf der Website www.samsung.com. (Nur ein Zusatzmonitor wird unterstützt)
Installieren von Frame Manager
Systemanforderungen
Betriebs-
system
Windows XP SP2, Vista (32bit)
USB
Erweiterter Host-Controller (EHCT) für USB 2.0
RAM
256 MB und mehr
Vorsicht ※
Bei Verwendung von Windows XP muss Service Pack 2 installiert sein.
Möglicherweise kann er mit keinem Betriebssystem außer Windows XP SP2
eingesetzt werden.
Wir empfehlen einen Prozessor mit einer Taktfrequenz von 2,4 GHz oder schneller.
Möglicherweise kann der digitale Bilderrahmen nicht ordnungsgemäß arbeiten, wenn die
Leistungsdaten Ihres PCs schlechter als die empfohlenen sind.
Installieren Sie das Gerät ordnungsgemäß entsprechend den Anweisungen im
Installationshandbuch.
Verwenden Sie den Mini-Monitor nicht als primäres Anzeigegerät.
Bei Verwendung als primärer Monitor wird möglicherweise ein leerer Bildschirm angezeigt.
Achten Sie darauf, das mit dem Gerät gelieferte USB-Kabel zu verwenden.
Wenn Sie das Gerät als digitalen Bilderrahmen einsetzen möchten, während es als Mini-
Monitor verwendet wird, drücken Sie die Exit-Taste.
Zum Umschalten zwischen den Massenspeicher- und Mini-Monitor-Funktionen (SPF-87H/
SPF-107H) drücken Sie die Menu-Taste.
Verschieben Sie die auf dem Mini-Monitor angezeigten und verwendeten Programme zum
primären Monitor, wenn Sie sie nicht mehr verwenden.
Bei manchen Grakkarten arbeitet der Mini-Monitor möglicherweise nicht ordnungsgemäß.
Setzen Sie in diesem Fall die Hardwarebeschleunigung auf Keine.
So setzen Sie die Hardwarebeschleunigung auf Keine
Klicken Sie mit der rechten Maustaste auf den Windows-Desktop, und wählen Sie im
Kontextmenü den Befehl Eigenschaften. Das Fenster Anzeigeeigenschaften wird angezeigt.
Klicken Sie auf Einstellungen > Erweiterte Einstellungen > Problembehandlung. Stellen Sie
den Schieberegler für die Hardwarebeschleunigung auf Keine ein.
Sie können den Aero-Effekt von Windows Vista bei Verwendung des Mini-Monitors
nicht nutzen.
Manche Videos können möglicherweise nur mit Windows Media Player abgespielt
werden.
Wenn der Treiber der Videokarte nach dem Installieren von Frame Manager
aktualisiert wird, funktioniert der Mini-Monitor möglicherweise nicht fehlerfrei. In
diesem Fall müssen Sie Frame Manager deinstallieren und wieder installieren.
10
Deutsch

Wenn Sie die Rotationsfunktion von Frame Manager verwenden, ändert sich
möglicherweise die Einstellung des Mini-Monitors für die aktuelle Position.
Selbst wenn die Rotationsfunktion aktiviert ist, wird der Bildschirm im Fenster
[Anzeigeeinstellungen] nicht als gedreht dargestellt.
Installieren
Klicken Sie auf die heruntergeladene Installationsdatei für Frame Manager, um die
Installation zu starten.
Klicken Sie auf Weiter.
Wählen Sie Ich akzeptiere die Bedingungen
des Lizenzvertrags, und klicken Sie dann auf
Weiter.
Für die nächsten Schritte der Installation befolgen Sie die Anweisungen auf dem
Bildschirm.
Klicken Sie auf Installation fortsetzen.
Die Installation ist abgeschlossen, nachdem
Ihr Computer neu gestartet wurde. Das Frame
Manager-Symbol wird im Infobereich der
Windows-Taskleiste angezeigt.
USB-Kabel ist verbunden.
Wählen Sie einen USB-Modus.
Massenspeicher/Mini-Monitor
Digitaler Bilderrahmen
Die Installation ist abgeschlossen, nachdem
Ihr Computer neu gestartet wurde. Das Frame
Manager-Symbol wird im Infobereich der
Windows-Taskleiste angezeigt.
Klicken Sie mit der rechten Maustaste auf das Symbol ( ) im Infobereich der
Windows-Taskleiste und wählen Sie im angezeigten Menü den Befehl Mini-Monitor.
Wenn die Menüoption Mini-Monitor im angezeigten Menü deaktiviert ist, oder wenn
das Gerät auch nach Auswahl dieser Funktion nicht als Mini-Monitor arbeitet,
müssen Sie Frame Manager neu installieren.
Ehe Sie mit der Neuinstallation beginnen, müssen Sie das zuvor installierte
Programm entfernen. (Wenn Sie die Installationsdatei erneut ausführen, wird das
vorhandene Programm automatisch entfernt.)
11
Deutsch

Frame Manager – Benutzerhandbuch
Installieren Sie Frame Manager auf Ihrem PC. Beachten Sie die Hinweise im Handbuch
Installieren von Frame Manager.
Verbinden Sie PC und Gerät mit dem USB-Kabel.
Verwenden des digitalen Bilderrahmens als Mini-Monitor
Auf dem digitalen Bilderrahmen von Samsung wird das folgende Fenster angezeigt:
USB-Kabel ist verbunden.
Wählen Sie einen USB-Modus.
Massenspeicher/Mini-Monitor
Digitaler Bilderrahmen
Klicken Sie auf die Schaltäche, um die Option Massenspeicher/Mini-Monitor zu
wählen.
Klicken Sie mit der rechten Maustaste auf das Frame Manager-Symbol im
Infobereich der Taskleiste und wählen Sie im angezeigten Menü den Befehl Mini-
Monitor.
So verwenden Sie den digitalen Bilderrahmen als Massenspeicher
Wenn ein USB-Kabel an den PC angeschlossen ist, trennen Sie es vorübergehend.
Das folgende Fenster wird auf dem digitalen Bilderrahmen angezeigt.
USB-Kabel ist verbunden.
Wählen Sie einen USB-Modus.
Massenspeicher/Mini-Monitor
Digitaler Bilderrahmen
Klicken Sie auf die Schaltäche, um die Option Massenspeicher/Mini-Monitor zu
wählen.
Klicken Sie mit der rechten Maustaste auf das Frame Manager-Symbol im
Infobereich der Taskleiste und wählen Sie im angezeigten Menü den Befehl
Massenspeicher.
Ein Windows-Standarddialogfeld wird geöffnet, und Sie können den Ordner öffnen.
Ändern des Bildschirmmodus von Frame Manager
Mini-Monitor >> Massenspeicher
Wenn das USB-Kabel angeschlossen ist und der
Bilderrahmen als Monitor verwendet wird:
Klicken Sie mit der rechten Maustaste auf das
Taskleistensymbol von Frame Manager.
Klicken Sie im Menü auf die Option Mass Storage
(Massenspeicher).
Massenspeicher >> Mini-Monitor
n das USB-Kabel angeschlossen ist und der Bilderrahmen
als Massenspeicher verwendet wird:
Klicken Sie mit der rechten Maustaste auf das
Taskleistensymbol von Frame Manager.
Klicken Sie im Menü auf den Befehl Mini-Monitor.
Bei Betrieb als Mini-Monitor um 90° drehen
Wenn das Gerät bei Betrieb als Mini-Monitor nicht gedreht ist,
wählen Sie die Option Drehen um 90 Grad, um das angezeigte Bild
um 90° zu drehen.
(Ebenfalls verfügbar für Drehung um 180° und 270°.)
※
Wenn Sie den Monitor um 180 oder 270 Grad drehen, wird das
Monitorsymbol im Fenster Eigenschaften von Anzeige Ihres PCs
möglicherweise nicht korrekt angezeigt.
Bei Betrieb als Mini-Monitor auf 0 drehen
Wenn das Gerät bei Betrieb als Mini-Monitor um 90° gedreht
ist, wählen Sie die Option Querformat, um das angezeigte
Bild wieder in die Normalposition zu drehen.
(Ebenfalls verfügbar für Drehung um 180° und 270°.)
※
Wenn Sie den Monitor um 180 oder 270 Grad drehen, wird das
Monitorsymbol im Fenster Eigenschaften von Anzeige Ihres PCs
möglicherweise nicht korrekt angezeigt.
Bildschirm aktualisieren
Mithilfe dieser Funktion wird der Bildschirm alle dreißig
(30) Minuten aktualisiert, um zu verhindern, dass sich bei
Verwendung als Mini-Monitor Nachbilder in den Bildschirm
einbrennen. Der Standardwert ist “Ein”.
12
Deutsch

Helligkeitsregelung
So stellen Sie die Helligkeit bei Betrieb als Mini-Monitor (d.h. wenn der digitale
Bilderahmen als sekundärer USB-Monitor eingesetzt wird) ein:
Klicken Sie mit der linken Maustaste auf das Taskleistensymbol von Frame Manager.
Ein Schieberegler für die Helligkeit wird angezeigt.
Größere Helligkeit
Ziehen Sie den Schieberegler nach oben, oder
Drücken Sie auf der Tastatur Pfeil-Nach-Oben/Pfeil-Nach-Links/Bild-Pfeil-
Oben
Geringere Helligkeit
Ziehen Sie den Schieberegler nach unten, oder
Drücken Sie auf der Tastatur Pfeil-Nach-Unten/Pfeil-Nach-Rechts/Bild-
Pfeil-Unten.
Maximale Helligkeit
Drücken Sie die Pos1-Taste auf der Tastatur
Minimale Helligkeit
Drücken Sie auf der Tastatur die Ende-Taste
So schließen Sie die Frame Manager-Software:
Klicken Sie auf die Menüoption Exit (Ende).
13
Deutsch
Seite wird geladen ...
Seite wird geladen ...
Seite wird geladen ...
Seite wird geladen ...
Seite wird geladen ...
Seite wird geladen ...
Seite wird geladen ...
Seite wird geladen ...
Seite wird geladen ...
Seite wird geladen ...
Seite wird geladen ...
Seite wird geladen ...
Seite wird geladen ...
Seite wird geladen ...
Seite wird geladen ...
Seite wird geladen ...
Seite wird geladen ...
Seite wird geladen ...
Seite wird geladen ...
Seite wird geladen ...
Seite wird geladen ...
Seite wird geladen ...
Seite wird geladen ...
Seite wird geladen ...
Seite wird geladen ...
Seite wird geladen ...
Seite wird geladen ...
Seite wird geladen ...
Seite wird geladen ...
Seite wird geladen ...
Seite wird geladen ...
Seite wird geladen ...
Seite wird geladen ...
Seite wird geladen ...
Seite wird geladen ...
Seite wird geladen ...
Seite wird geladen ...
Seite wird geladen ...
Seite wird geladen ...
Seite wird geladen ...
Seite wird geladen ...
Seite wird geladen ...
Seite wird geladen ...
Seite wird geladen ...
Seite wird geladen ...
Seite wird geladen ...
Seite wird geladen ...
Seite wird geladen ...
Seite wird geladen ...
Seite wird geladen ...
Seite wird geladen ...
Seite wird geladen ...
Seite wird geladen ...
Seite wird geladen ...
Seite wird geladen ...
Seite wird geladen ...
Seite wird geladen ...
Seite wird geladen ...
Seite wird geladen ...
Seite wird geladen ...
Seite wird geladen ...
Seite wird geladen ...
Seite wird geladen ...
Seite wird geladen ...
Seite wird geladen ...
Seite wird geladen ...
Seite wird geladen ...
Seite wird geladen ...
Seite wird geladen ...
Seite wird geladen ...
Seite wird geladen ...
Seite wird geladen ...
-
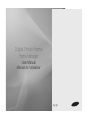 1
1
-
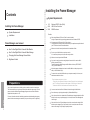 2
2
-
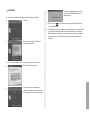 3
3
-
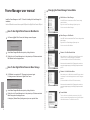 4
4
-
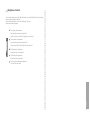 5
5
-
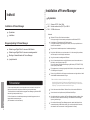 6
6
-
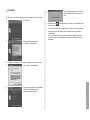 7
7
-
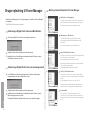 8
8
-
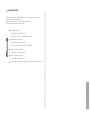 9
9
-
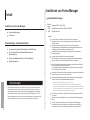 10
10
-
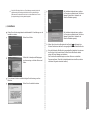 11
11
-
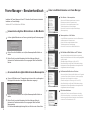 12
12
-
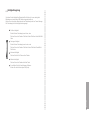 13
13
-
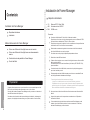 14
14
-
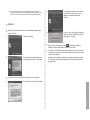 15
15
-
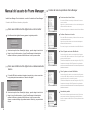 16
16
-
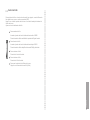 17
17
-
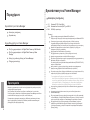 18
18
-
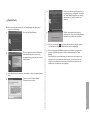 19
19
-
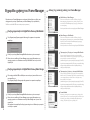 20
20
-
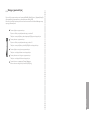 21
21
-
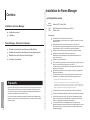 22
22
-
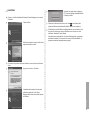 23
23
-
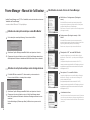 24
24
-
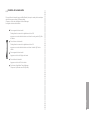 25
25
-
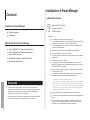 26
26
-
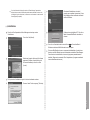 27
27
-
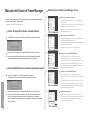 28
28
-
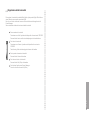 29
29
-
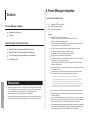 30
30
-
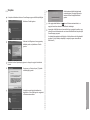 31
31
-
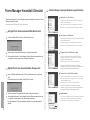 32
32
-
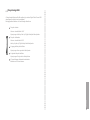 33
33
-
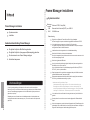 34
34
-
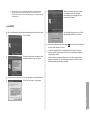 35
35
-
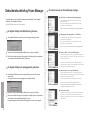 36
36
-
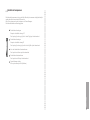 37
37
-
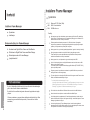 38
38
-
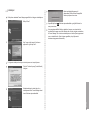 39
39
-
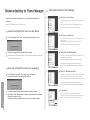 40
40
-
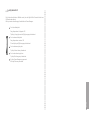 41
41
-
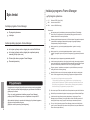 42
42
-
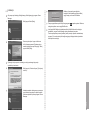 43
43
-
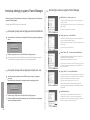 44
44
-
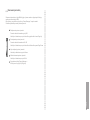 45
45
-
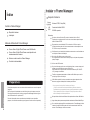 46
46
-
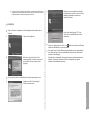 47
47
-
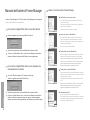 48
48
-
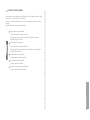 49
49
-
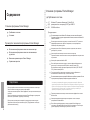 50
50
-
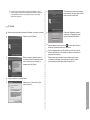 51
51
-
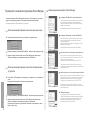 52
52
-
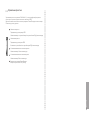 53
53
-
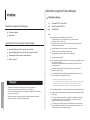 54
54
-
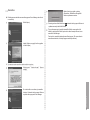 55
55
-
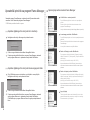 56
56
-
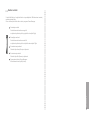 57
57
-
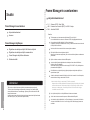 58
58
-
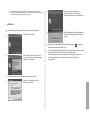 59
59
-
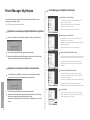 60
60
-
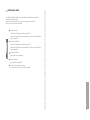 61
61
-
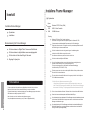 62
62
-
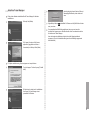 63
63
-
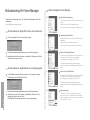 64
64
-
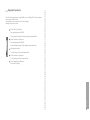 65
65
-
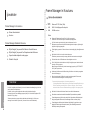 66
66
-
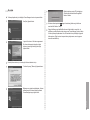 67
67
-
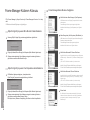 68
68
-
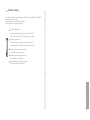 69
69
-
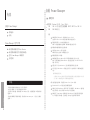 70
70
-
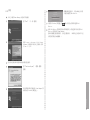 71
71
-
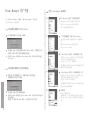 72
72
-
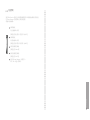 73
73
-
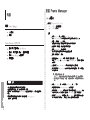 74
74
-
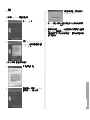 75
75
-
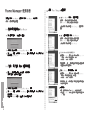 76
76
-
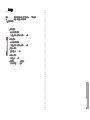 77
77
-
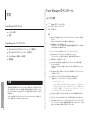 78
78
-
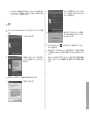 79
79
-
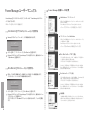 80
80
-
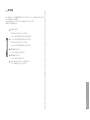 81
81
-
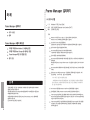 82
82
-
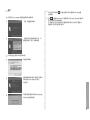 83
83
-
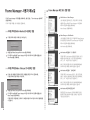 84
84
-
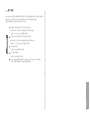 85
85
in anderen Sprachen
- English: Samsung SPF-87H
- français: Samsung SPF-87H
- español: Samsung SPF-87H
- italiano: Samsung SPF-87H
- русский: Samsung SPF-87H
- Nederlands: Samsung SPF-87H
- português: Samsung SPF-87H
- dansk: Samsung SPF-87H
- polski: Samsung SPF-87H
- svenska: Samsung SPF-87H
- 日本語: Samsung SPF-87H
- Türkçe: Samsung SPF-87H
- suomi: Samsung SPF-87H
Verwandte Artikel
-
Samsung 1000P Guía de Instalación(User Manual)
-
Samsung SPF-83M Benutzerhandbuch
-
Samsung SPF-107H - Touch of Color Digital Photo Frame Benutzerhandbuch
-
Samsung SPF-83B Benutzerhandbuch
-
Samsung SPF-87H/O Benutzerhandbuch
-
Samsung SPF-86V Benutzerhandbuch
-
Samsung SPF-83M Benutzerhandbuch
-
Samsung SPF-87H Benutzerhandbuch
-
Samsung SPF-105V Benutzerhandbuch
-
Samsung SPF-83V Benutzerhandbuch