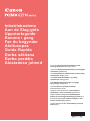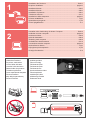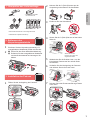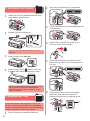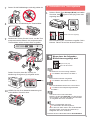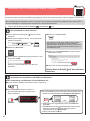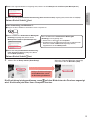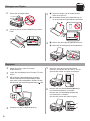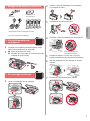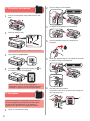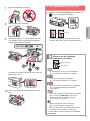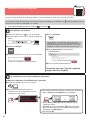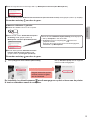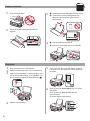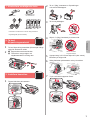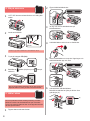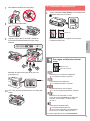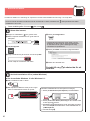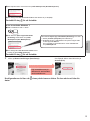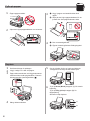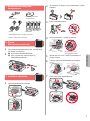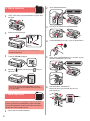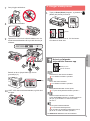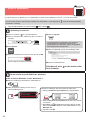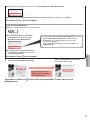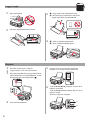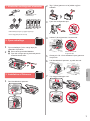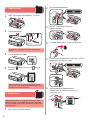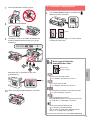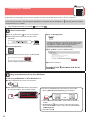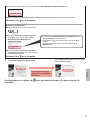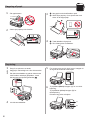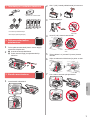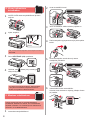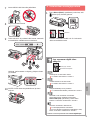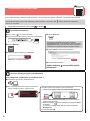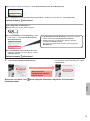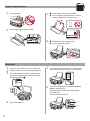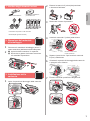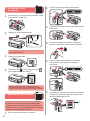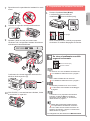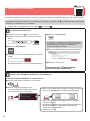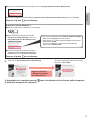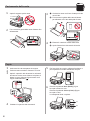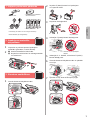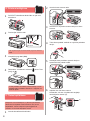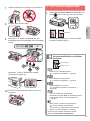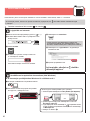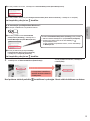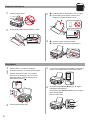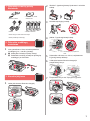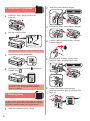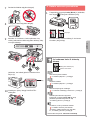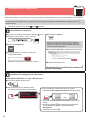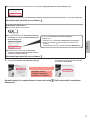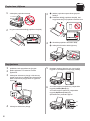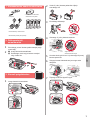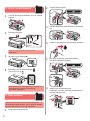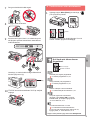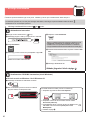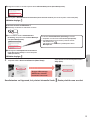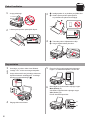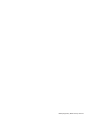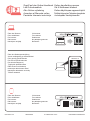Seite wird geladen ...
Seite wird geladen ...

1
DEUTSCH
1. Überprüfen des Lieferumfangs
□ Netzkabel
□ Sicherheitsinformationen und wichtige Hinweise
□ Inbetriebnahme (dieses Handbuch)
□ Installations-CD-ROM
für Windows-PCs
□ Patrone □ Tintenasche
2. Entfernen des
Verpackungsmaterials
1
Entfernen Sie das Verpackungsmaterial (z. B.
orangefarbenes Klebeband) außen am Drucker.
2
aÖffnen Sie das Scan-Modul/die Abdeckung.
bEntfernen Sie das orangefarbene Klebeband
und das Schutzmaterial und entsorgen Sie
beides.
a
b
3. Installation der Patrone
1
Öffnen Sie die Verriegelung der Patronen.
2
Nehmen Sie die C (Farb-)Patrone aus der
Verpackung und entfernen Sie das Etikett.
3
Entfernen Sie das Schutzband.
Nicht berühren.
4
Setzen Sie die C (Farb-)Patrone auf der linken
Seite ein.
Stoßen Sie mit der
Patrone nicht gegen die
umgebenden Teile.
5
Wiederholen Sie die Schritte 2 bis 4, um die
B (schwarze) Patrone auf der rechten Seite
einzusetzen.
6
Schließen Sie die Verriegelung der Patronen
und drücken Sie sie fest nach unten.
7
Drücken Sie beide Zusammenführungs-Tasten
nach unten.

2
4. Einschalten des Druckers
1
HEBEN Sie das Scan-Modul/die Abdeckung AN
und schließen Sie es/sie dann.
a
b
2
Schließen Sie das Netzkabel an.
Rückseite
Schließen Sie außer dem Netzkabel noch keine
Kabel an.
3
Drücken Sie die Taste EIN (ON).
4
Stellen Sie sicher, dass (Symbol Tinte (Ink))
und
auf dem Bildschirm angezeigt werden.
Wenn ein anderer Bildschirm angezeigt wird, lesen
Sie den Abschnitt „Wenn einer der folgenden
Bildschirme angezeigt wird” auf Seite 3, um den
Fehler zu beheben.
5. Ausgießen der Tinte
Das Produkt erfordert einen sorgsamen Umgang mit
der Tinte. Tinte kann beim Auffüllen der Tintenbehälter
spritzen. Tinte auf Kleidungsstücken oder Gegenständen
kann unter Umständen nicht entfernt werden.
1
Öffnen Sie das Scan-Modul/die Abdeckung.
2
Öffnen Sie die Abdeckung für Tintenbehälter.
3
Fassen und entfernen Sie die Behälterkappe des
Tintenbehälters.
4
Halten Sie die Tintenasche senkrecht und
entfernen Sie die Flaschenkappe.
5
Setzen Sie die Düse der Tintenasche in den
Einlass ein und stellen Sie die Tintenasche auf
den Kopf.
6
Gießen Sie alle Tinte in den Tintenbehälter.
Stellen Sie sicher, dass die Tinte bis zur
Markierung Obergrenze (A) aufgefüllt wurde.
(A)

3
DEUTSCH
7
Setzen Sie die Behälterkappe vorsichtig wieder ein.
8
Schließen Sie die Abdeckung für Tintenbehälter.
9
Wiederholen Sie die Schritte 2 bis 8, um alle Tinte
entsprechend dem Etikett in die entsprechenden
Tintenbehälter auf der rechten Seite zu gießen.
Stellen Sie sicher, dass die Tinte bis zur
Markierung Obergrenze (A) aufgefüllt wurde.
(A)
10
HEBEN Sie das Scan-Modul/die Abdeckung AN
und schließen Sie es/sie dann.
a
b
6. Vorbereiten des Tintensystems
1
Drücken Sie die Taste Schwarz (Black) und stellen
Sie sicher, dass
(Symbol Tinte (Ink)) nicht mehr
angezeigt wird.
Wird nicht mehr angezeigt
Die Vorbereitung der Tinte dauert ungefähr 5 bis 6
Minuten. Fahren Sie auf der nächsten Seite fort.
Die Patronen sind nicht richtig installiert.
„3. Installation der Patrone” auf Seite 1
Es sind keine Patronen eingesetzt.
„3. Installation der Patrone” auf Seite 1
Das Schutzmaterial wurde noch nicht entfernt.
„2. Entfernen des Verpackungsmaterials”
auf Seite 1
Tinte wird nicht normal vorbereitet.
Drücken Sie die Taste EIN (ON), um den Drucker
neu zu starten, und lesen Sie dann den Abschnitt
„5. Ausgießen der Tinte” auf Seite 2.
Warten auf Vorbereiten der Tinte.
„6. Vorbereiten des Tintensystems”
Wenn Sie noch keine Tinte in den Tintenbehälter
gegossen haben, lesen Sie den Abschnitt „5.
Ausgießen der Tinte” auf Seite 2.
Informieren Sie sich in allen anderen Fällen im Online-Handbuch.
Wenn einer der folgenden
Bildschirme angezeigt wird
Symbol Tinte (Ink)
Ziffer oder Buchstaben

4
7. Herstellen einer Verbindung mit einem Computer
Windows
Sie müssen für jeden Computer eine Verbindung kongurieren. Fahren Sie für jeden Computer mit dem Kongurieren in Schritt 1 fort.
Wenn Sie den Drucker verwenden, wenn er nicht mit einem Computer verbunden ist, stellen Sie sicher, dass auf
dem Druckerbildschirm angezeigt wird. Die Einrichtung ist jetzt abgeschlossen.
1
Führen Sie die Setup-Datei für Methode oder Methode aus.
Herunterladen aus dem Internet
aÖffnen Sie einen Webbrowser ( usw.) auf Ihrem
Computer.
bGeben Sie die folgende URL ein, um auf die Canon-
Website zuzugreifen.
cWählen Sie Einrichten.
dGeben Sie den Modellnamen Ihres Druckers ein und
klicken Sie auf OK.
Sie können einen Modellnamen aus der Liste
auswählen.
eKlicken Sie auf Einrichten.
Die Verfahren für Windows werden unten gezeigt.
Wenn Sie einen Computer mit einem anderen
Betriebssystem als Windows verwenden, führen Sie
die Einrichtung entsprechend den Anweisungen auf
dem Bildschirm aus.
fKlicken Sie auf Herunterladen und laden Sie die
Setup-Datei herunter.
gFühren Sie die heruntergeladene Datei aus.
Fahren Sie bei Schritt auf der nächsten
Seite fort.
Verwenden der Installations-CD-ROM (nur Windows)
■ Bei Verwendung von Windows 10 oder Windows 8.1:
aLegen Sie die Installations-CD-ROM in Ihren Computer ein.
bWenn die folgende Nachricht rechts auf
Ihrem Computerbildschirm angezeigt wird,
klicken Sie darauf.
Wenn diese Meldung nicht (oder nicht mehr) angezeigt wird
1.
Klicken Sie auf der Taskleiste auf Datei-Explorer (File Explorer).
oder
2. Klicken Sie links im geöffneten Fenster auf Dieser PC
(This PC).
3.
Doppelklicken Sie auf das CD-ROM-Symbol rechts im Fenster.
Wenn die Inhalte der CD-ROM angezeigt werden,
doppelklicken Sie auf Msetup4.exe.
4. Fahren Sie bei Schritt d fort.

5
DEUTSCH
cWenn der folgende Bildschirm angezeigt wird, klicken Sie auf Msetup4.exe ausführen (Run Msetup4.exe).
dWenn das Dialogfeld Benutzerkontensteuerung (User Account Control) angezeigt wird, klicken Sie auf Ja (Yes).
Fahren Sie bei Schritt fort.
■ Bei Verwendung von Windows 7:
aLegen Sie die Installations-CD-ROM in Ihren Computer ein.
b Wenn der Bildschirm Automatische Wiedergabe
(AutoPlay) angezeigt wird, klicken Sie auf
Msetup4.exe ausführen (Run Msetup4.exe).
c
Wenn das Dialogfeld Benutzerkontensteuerung
(User Account Control) angezeigt wird, klicken
Sie auf Weiter (Continue).
Wenn der Bildschirm Automatische Wiedergabe
(AutoPlay) nicht angezeigt wird
1. Klicken Sie im Startmenü auf Computer.
2.
Doppelklicken Sie auf das CD-ROM-Symbol rechts im geöffneten Fenster.
Wenn die Inhalte der CD-ROM angezeigt werden,
doppelklicken Sie auf Msetup4.exe.
Fahren Sie bei Schritt fort.
Befolgen Sie die Anweisungen
auf dem Bildschirm, um mit
der Einrichtung fortzufahren.
Wenn der folgende Bildschirm angezeigt
wird, klicken Sie auf Beenden (Exit).
Die Einrichtung ist abgeschlossen, wenn auf dem Bildschirm des Druckers angezeigt
wird. Sie können jetzt über Ihren Computer drucken.
2
Klicken Sie auf Setup starten (Start Setup).

6
1
Öffnen Sie die Papierstütze.
2
Schieben Sie die rechte Papierführung an das
Ende.
3
aLegen Sie Papier mit der bedruckbaren
Seite nach oben ein.
b
Verschieben Sie die rechte Papierführung, um
sie an der Seite des Papierstapels auszurichten.
a
b
4
aZiehen Sie das Papierausgabefach heraus.
b
Öffnen Sie die Verlängerung des Ausgabefachs.
a
b
Einlegen von Papier
Kopieren
1
Stellen Sie sicher, dass der Drucker
eingeschaltet ist.
2
Legen Sie Normalpapier des Formats LTR oder
A4 ein.
3
Öffnen Sie die Vorlagenabdeckung und legen
Sie das Dokument mit der bedruckbaren Seite
nach unten auf die Auageäche. Richten Sie das
Dokument an der Ausrichtungsmarkierung (
) aus.
4
Schließen Sie die Vorlagenabdeckung.
5
Wenn Sie mehr als eine Kopie erstellen
möchten, verwenden Sie die Taste +, um die
gewünschte Anzahl an Kopien festzulegen.
6
Drücken Sie die Taste Schwarz (Black) (A),
um Schwarzweißkopien zu erhalten.
Drücken Sie die Taste Farbe (Color) (B),
um Farbkopien zu erhalten.
Der Drucker startet den Kopiervorgang.
(A)
(B)
Seite wird geladen ...
Seite wird geladen ...
Seite wird geladen ...
Seite wird geladen ...
Seite wird geladen ...
Seite wird geladen ...
Seite wird geladen ...
Seite wird geladen ...
Seite wird geladen ...
Seite wird geladen ...
Seite wird geladen ...
Seite wird geladen ...
Seite wird geladen ...
Seite wird geladen ...
Seite wird geladen ...
Seite wird geladen ...
Seite wird geladen ...
Seite wird geladen ...
Seite wird geladen ...
Seite wird geladen ...
Seite wird geladen ...
Seite wird geladen ...
Seite wird geladen ...
Seite wird geladen ...
Seite wird geladen ...
Seite wird geladen ...
Seite wird geladen ...
Seite wird geladen ...
Seite wird geladen ...
Seite wird geladen ...
Seite wird geladen ...
Seite wird geladen ...
Seite wird geladen ...
Seite wird geladen ...
Seite wird geladen ...
Seite wird geladen ...
Seite wird geladen ...
Seite wird geladen ...
Seite wird geladen ...
Seite wird geladen ...
Seite wird geladen ...
Seite wird geladen ...
Seite wird geladen ...
Seite wird geladen ...
Seite wird geladen ...
Seite wird geladen ...
Seite wird geladen ...
Seite wird geladen ...
Seite wird geladen ...
Seite wird geladen ...
Seite wird geladen ...
Seite wird geladen ...
Seite wird geladen ...
Seite wird geladen ...
Seite wird geladen ...

© CANON INC. 2017XXXXXXXX
Windows 10
Juurdepääs Veebijuhendile
Töölaua otseteelt
Brauserist
Brauserist
Pasiekite Interneto instrukcija
Naudojant darbalaukio nuorodą
Naudojant naršyklę
Naudojant naršyklę
Piekļūstiet dokumentam Tiešsaistes rokasgrāmata
Izmantojot darbvirsmas saīsni
No pārlūkprogrammas
No pārlūkprogrammas
Accedere al Manuale online
Dallo shortcut sul desktop
Dal browser
Dal browser
Online-käyttöopas-oppaan käyttö
Työpöydän pikavalinnasta
Selaimesta
Selaimesta
Åbn Online vejledning
Fra skrivebordsgenvej
Fra browser
Fra browser
Gå til Nettbasert manual
Fra snarvei på skrivebordet
Fra nettleser
Fra nettleser
Läs Onlinehandbok
Från genväg på skrivbordet
Från webbläsare
Från webbläsare
Online handleiding openen
Via een snelkoppeling op het bureaublad
Via browser
Via browser
Zugriff auf das Online-Handbuch
Über eine Desktopverknüpfung
Über den Browser
Über den Browser
PRINTED IN XXXXXXXXQT6-2214-V01
-
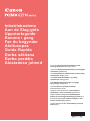 1
1
-
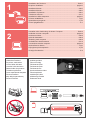 2
2
-
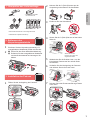 3
3
-
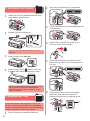 4
4
-
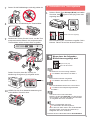 5
5
-
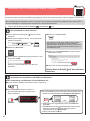 6
6
-
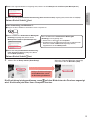 7
7
-
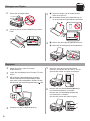 8
8
-
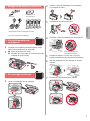 9
9
-
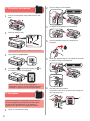 10
10
-
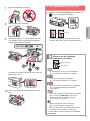 11
11
-
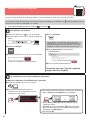 12
12
-
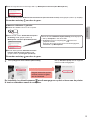 13
13
-
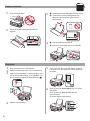 14
14
-
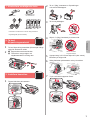 15
15
-
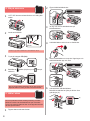 16
16
-
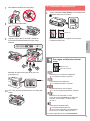 17
17
-
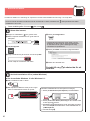 18
18
-
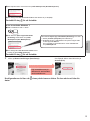 19
19
-
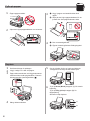 20
20
-
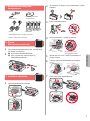 21
21
-
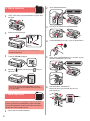 22
22
-
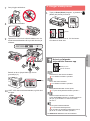 23
23
-
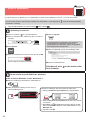 24
24
-
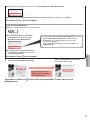 25
25
-
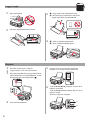 26
26
-
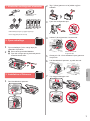 27
27
-
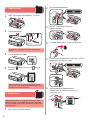 28
28
-
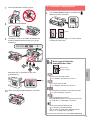 29
29
-
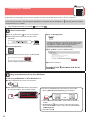 30
30
-
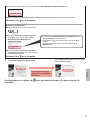 31
31
-
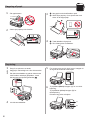 32
32
-
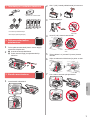 33
33
-
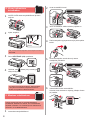 34
34
-
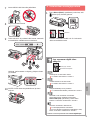 35
35
-
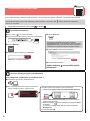 36
36
-
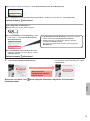 37
37
-
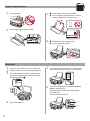 38
38
-
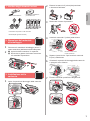 39
39
-
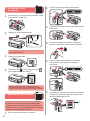 40
40
-
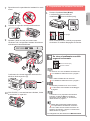 41
41
-
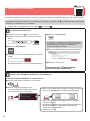 42
42
-
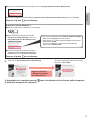 43
43
-
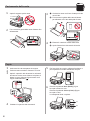 44
44
-
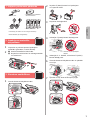 45
45
-
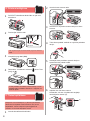 46
46
-
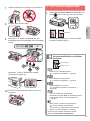 47
47
-
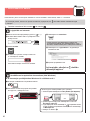 48
48
-
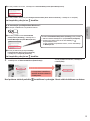 49
49
-
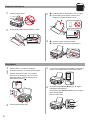 50
50
-
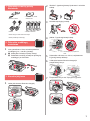 51
51
-
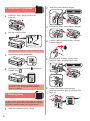 52
52
-
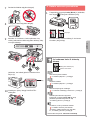 53
53
-
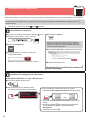 54
54
-
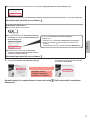 55
55
-
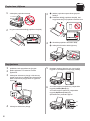 56
56
-
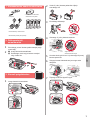 57
57
-
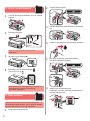 58
58
-
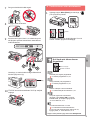 59
59
-
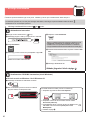 60
60
-
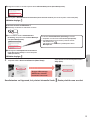 61
61
-
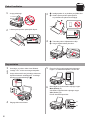 62
62
-
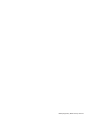 63
63
-
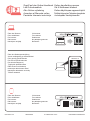 64
64
Canon PIXMA G2415 Benutzerhandbuch
- Typ
- Benutzerhandbuch
- Dieses Handbuch eignet sich auch für
in anderen Sprachen
- italiano: Canon PIXMA G2415 Manuale utente
- Nederlands: Canon PIXMA G2415 Handleiding
- dansk: Canon PIXMA G2415 Brugermanual
- eesti: Canon PIXMA G2415 Kasutusjuhend
- svenska: Canon PIXMA G2415 Användarmanual
- suomi: Canon PIXMA G2415 Ohjekirja
Verwandte Artikel
-
Canon PIXMA G3515 Benutzerhandbuch
-
Canon PIXMA G1410 Benutzerhandbuch
-
Canon PIXMA G4510 Benutzerhandbuch
-
Canon PIXMA G4400 - Mac Bedienungsanleitung
-
Canon PIXMA TS5150 Bedienungsanleitung
-
Canon Pixma TS8240 - Mac Bedienungsanleitung
-
Mode d'Emploi pdf PIXMA TS6240 Benutzerhandbuch
-
Mode d'Emploi pdf PIXMA TS9551C Benutzerhandbuch
-
Canon Pixma TS6150 - Mac Benutzerhandbuch
-
Canon Pixma TS9140 - Mac Benutzerhandbuch