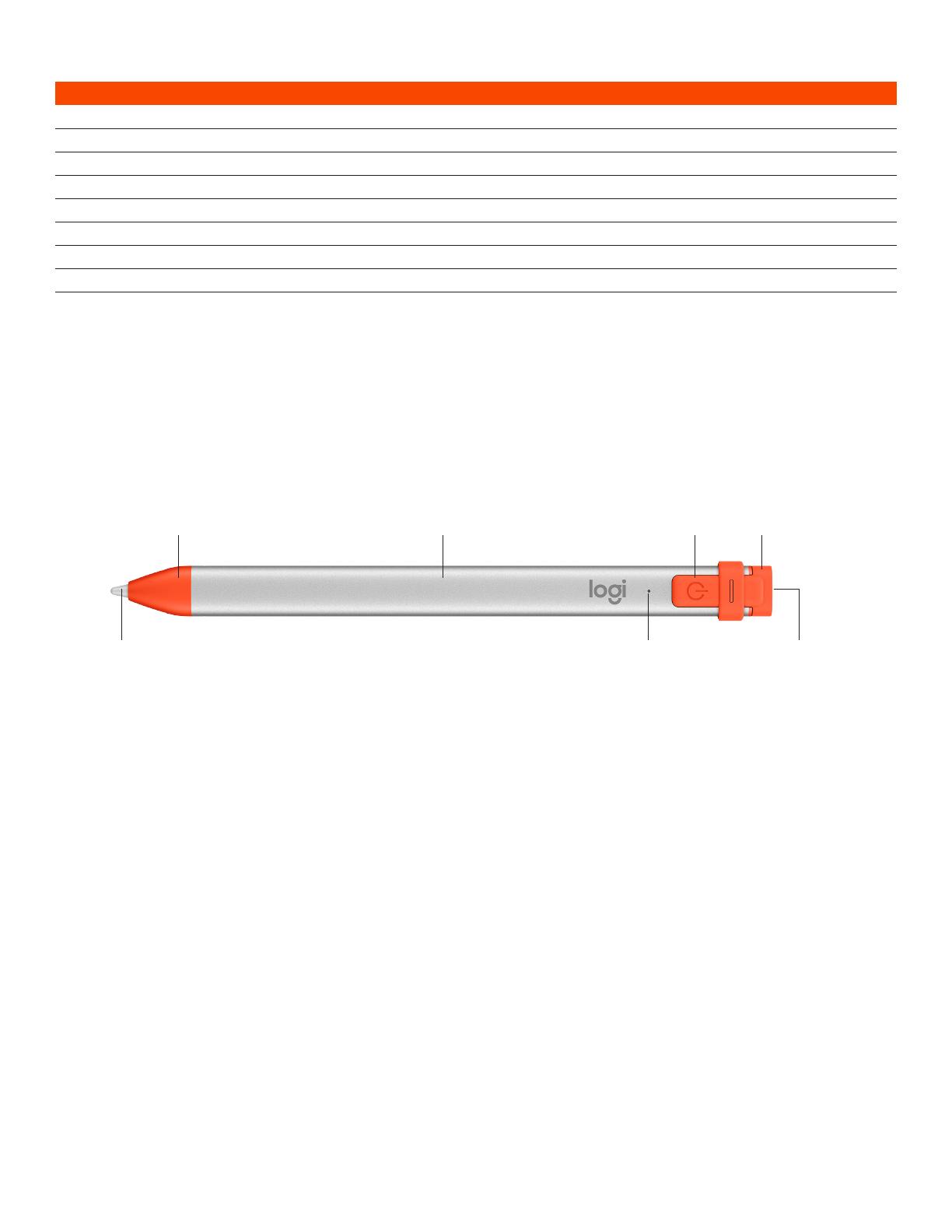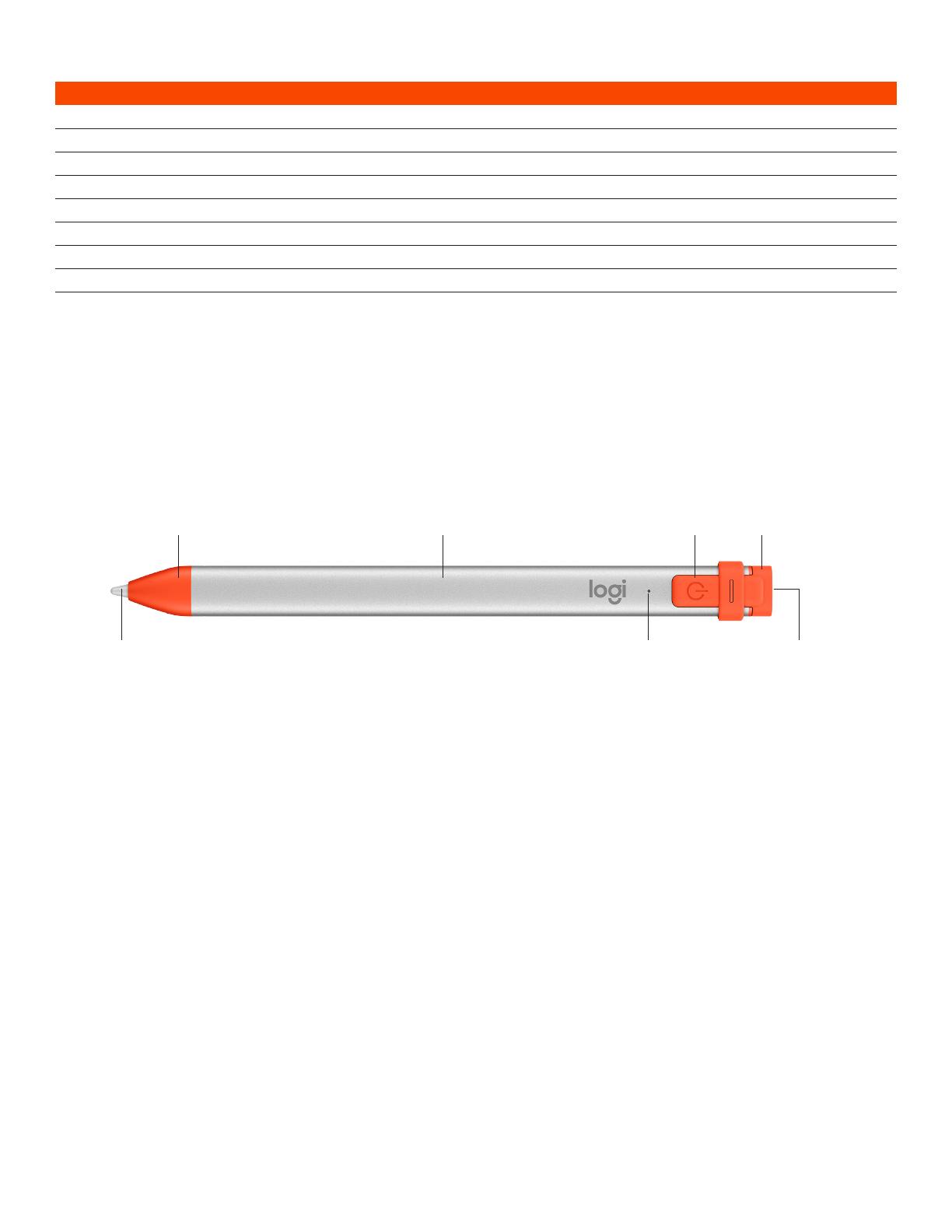
Deutsch 6
Status der LED Status von LogitechCrayon
Grün aufblenden Eingeschaltet
Grün abblenden Ausgeschaltet
Grün leuchtend Vollständig aufgeladen
Grün mit Atemeekt Wird aufgeladen
Rot blinkend Ladezustand kritisch (weniger als 5%)
Rot bei Tastendruck Ladezustand niedrig (weniger als 10%)
Grün bei Tastendruck Ladezustand OK
Gelb Firmware-Update
PRODUKT AUF EINEN BLICK
Lightning-
Schnittstelle
LEDStiftspitze
Ein/Aus-SchalterStifthülseStiftspitzen-Abdeckung
ERSATZTEILE FÜR SCHULEN
Die Stiftspitze kann beschädigt werden durch Fallenlassen des LogitechCrayon und nutzt sich beim Gebrauch ab. In solchen
Fällen ist ein Austauschen der Stiftspitze erforderlich, um zu verhindern, dass das Display beschädigt wird. Ersatzlieferungen
für Stiftspitzen, Stiftspitzen-Abdeckungen und Kappen können angefordert werden unter https://support.logitech.com/
product/crayon/spare-parts
TIPPS ZU PFLEGE UND AUFBEWAHRUNG FÜR SCHULEN
• Schalten Sie zum Schonen des Akkus den Crayon ab, wenn Sie das Gerät nicht mehr verwenden. Wenn Sie das Abschalten
vergessen, schaltet sich der Crayon automatisch von selbst ab, wenn er für 30Minuten nicht verwendet wird.
• Wenn Sie ein Tastatur-Case verwenden, transportieren Sie den Crayon nicht zwischen dem iPad-Display und der Tastatur-
Abdeckung, da dies zur Beschädigung des Displays führen kann.
• Wenn Sie den Crayon mit sich führen, transportieren Sie ihn in einem Stifthalter für ein iPad-Case oder in einer
Rucksacktasche, die gewährleistet, dass er nicht zerdrückt wird.
• Obwohl das Design des Crayon sturzsicher bis zu einer Fallhöhe von einem Meter (4Fuß) ist, sollten Sie das Fallenlassen
vermeiden, da dies die Stiftspitze des Crayon oder die elektronischen Teile im Inneren beschädigen kann.
• Lassen Sie die Kappe nicht oen, da so Schmutz, Staub und andere Fremdkörper in das Innere des Ladeanschlusses
gelangen können.
• Wenn ein Reinigen des Crayon erforderlich wird, sprühen Sie Wasser oder a mildes Reinigungsmittel (mit weniger als 15%
Alkohol) auf ein Tuch, bis es feucht (nicht nass) ist, und wischen Sie die Oberäche des Crayon damit ab. Achten Sie
darauf, dass keine Feuchtigkeit in den Ladeanschluss gelangt, und stellen Sie vor dem Aufbewahren des Crayon sicher,
dass er vollständig trocken ist.
• Die leeren Crayon-Verpackungen sind nützlich zum Aufbewahren von Crayons, wenn diese nicht verwendet werden.
• Bewahren Sie Crayons an einem trockenen Ort auf, da diese Geräte nicht wasserdicht sind und durch Feuchtigkeit
beschädigt werden können.
TIPPS FÜR DAS AUFLADEN
• Crayon wird möglicherweise nicht mit einem zu 100% aufgeladenen Akku ausgeliefert, stellen Sie sich also darauf
ein, zusätzliche Ladeanschlüsse, Kabel oder ein Lade-Hub zu benötigen, um Crayon vor dem Gebrauch vollständig
aufzuladen. Ein vollständig aufgeladener Crayon büßt keine nennenswerte Akkulaufzeit ein, falls der Crayon nicht sofort
verwendet wird (zum Beispiel erst nach dem Aufbewahren für einige Monate).
• Es ist sinnvoll, mindestens ein Lightning-Kabel im Klassenzimmer verfügbar zu haben, für den Fall, dass Schüler vergessen,
ihren Crayon zu Hause aufzuladen.
© 2018 Logitech, Logi und das Logitech Logo sind Marken oder eingetragene Marken von Logitech Europe S.A. und/oder deren Tochtergesellschaften in den USA
und anderen Ländern.
Kappe