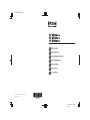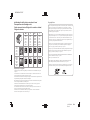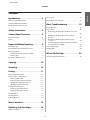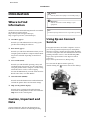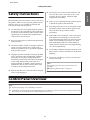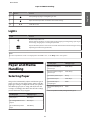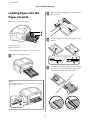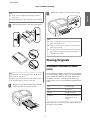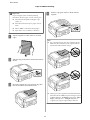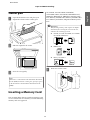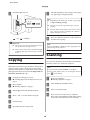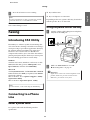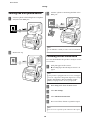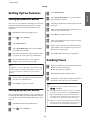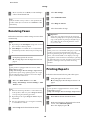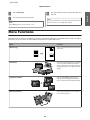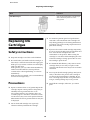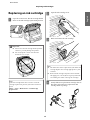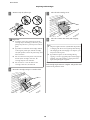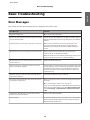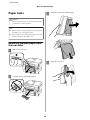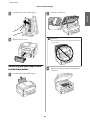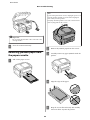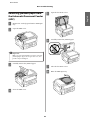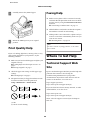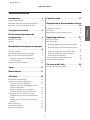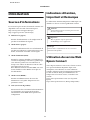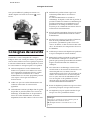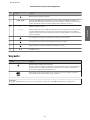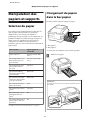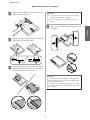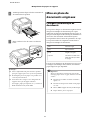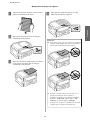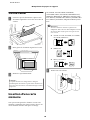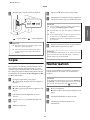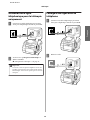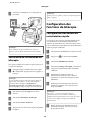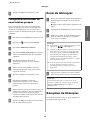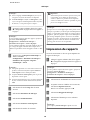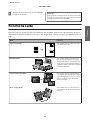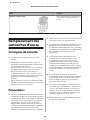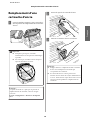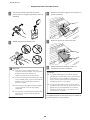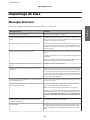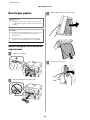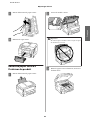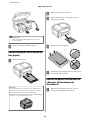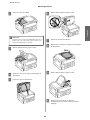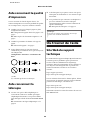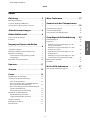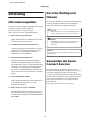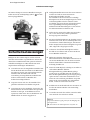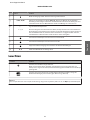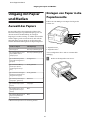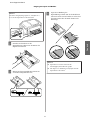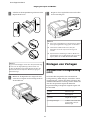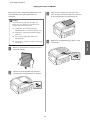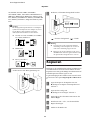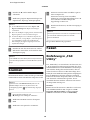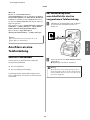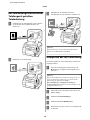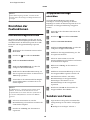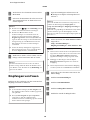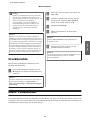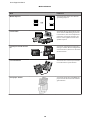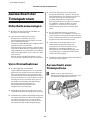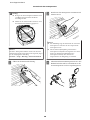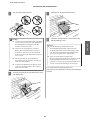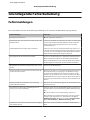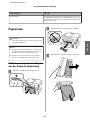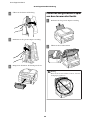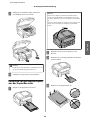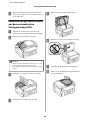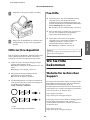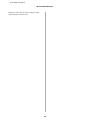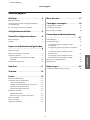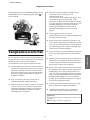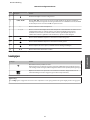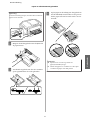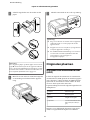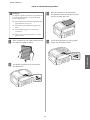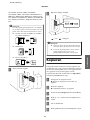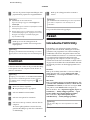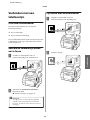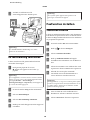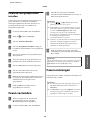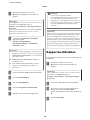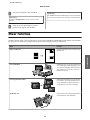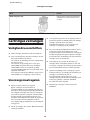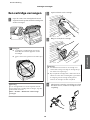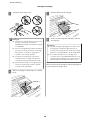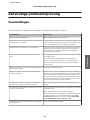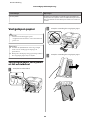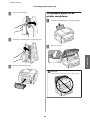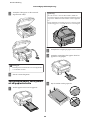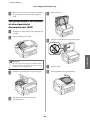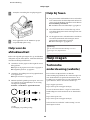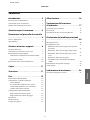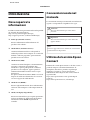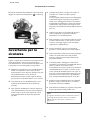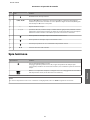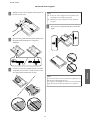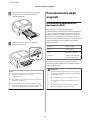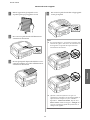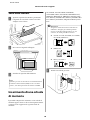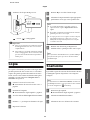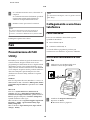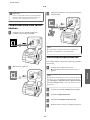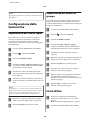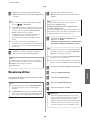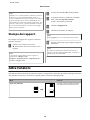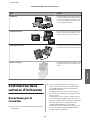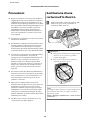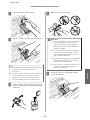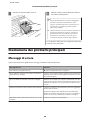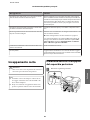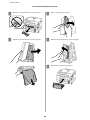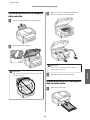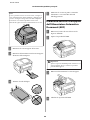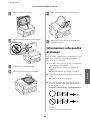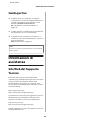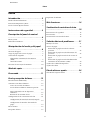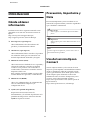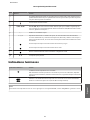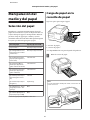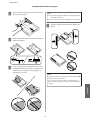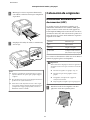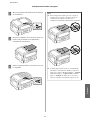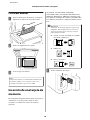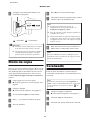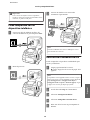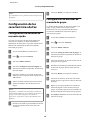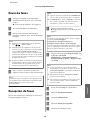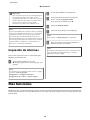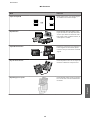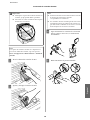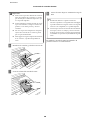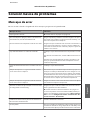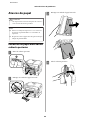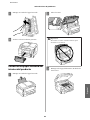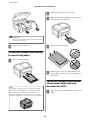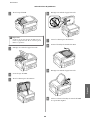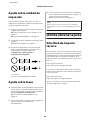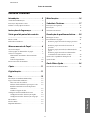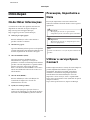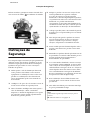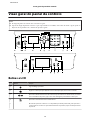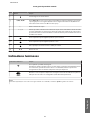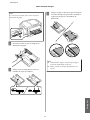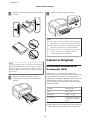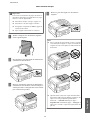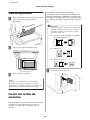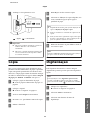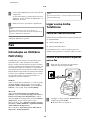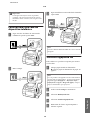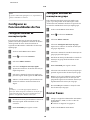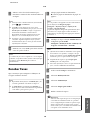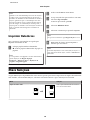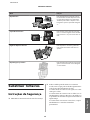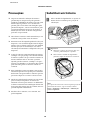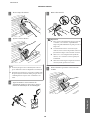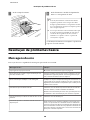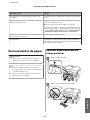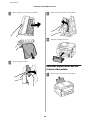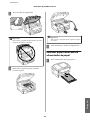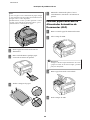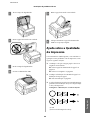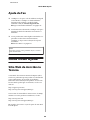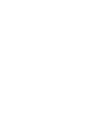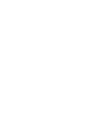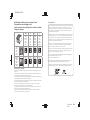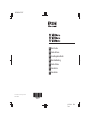Epson WorkForce WF-3530 Bedienungsanleitung
- Kategorie
- Typ
- Bedienungsanleitung

4123318-00 Black
Front
EN/FR/DE/NL/IT/ES/PT
© 2012 Seiko Epson Corporation. All rights reserved.
Printed in XXXXXX
EN
Basic Guide
FR
Guide de base
DE
Grundlagenhandbuch
NL
Basishandleiding
IT
Guida di base
ES
Guía básica
PT
Guia básico
Seite laden ...
Seite laden ...
Seite laden ...
Seite laden ...
Seite laden ...
Seite laden ...
Seite laden ...
Seite laden ...
Seite laden ...
Seite laden ...
Seite laden ...
Seite laden ...
Seite laden ...
Seite laden ...
Seite laden ...
Seite laden ...
Seite laden ...
Seite laden ...
Seite laden ...
Seite laden ...
Seite laden ...
Seite laden ...
Seite laden ...
Seite laden ...
Seite laden ...
Seite laden ...
Seite laden ...
Seite laden ...
Seite laden ...
Seite laden ...
Seite laden ...
Seite laden ...
Seite laden ...
Seite laden ...
Seite laden ...
Seite laden ...
Seite laden ...
Seite laden ...
Seite laden ...
Seite laden ...
Seite laden ...
Seite laden ...
Seite laden ...
Seite laden ...
Seite laden ...
Seite laden ...
Seite laden ...
Seite laden ...
Seite laden ...
Seite laden ...
Seite laden ...

Inhalt
Einleitung............................ 2
Informationsquellen........................ 2
Vorsicht, Wichtig und Hinweis................ 2
Verwenden des Epson Connect-Services......... 2
Sicherheitsanweisungen............. 3
Bedienfeldübersicht................. 4
Tasten und LCD-Anzeige.................... 4
Leuchten................................ 5
Umgang mit Papier und Medien
....................................... 6
Auswahl des Papiers........................ 6
Einlegen von Papier in die Papierkassette......... 6
Einlegen von Vorlagen...................... 8
Automatischer Vorlageneinzug (ADF)......... 8
Vorlagenglas........................... 10
Einstecken einer Speicherkarte............... 10
Kopieren............................ 11
Scannen............................ 12
Faxen............................... 12
Einführung in „FAX Utility“................. 12
Anschluss an eine Telefonleitung.............. 13
Über ein Telefonkabel.................... 13
Bei Verwendung einer ausschließlich für das
Fax vorgesehenen Telefonleitung............ 13
Bei Verwendung einer mit einem Telefongerät
geteilten Telefonleitung................... 14
Überprüfen der Fax-Verbindung............ 14
Einrichten der Faxfunktionen................ 15
Kurzwahleinträge einrichten............... 15
Gruppenwahleinträge einrichten............ 15
Senden von Faxen......................... 15
Empfangen von Faxen...................... 16
Druckberichte............................ 17
Mehr Funktionen................... 17
Auswechseln der Tintenpatronen
..................................... 19
Sicherheitsanweisungen.................... 19
Vorsichtsmaßnahmen...................... 19
Auswechseln einer Tintenpatrone............. 19
Grundlegende Fehlerbehebung.... 22
Fehlermeldungen......................... 22
Papierstau............................... 23
Entfernen von gestautem Papier aus der
hinteren Abdeckung..................... 23
Entfernen von gestautem Papier aus dem
Inneren des Geräts...................... 24
Entfernen von gestautem Papier aus der
Papierkassette.......................... 25
Entfernen von gestautem Papier aus dem
automatischen Vorlageneinzug (ADF)........ 26
Hilfe zur Druckqualität..................... 27
Fax-Hilfe............................... 27
Wo Sie Hilfe bekommen............ 27
Website für technischen Support.............. 27
Deutsch
Grundlagenhandbuch
Inhalt
1

Einleitung
Informationsquellen
Die neuste Version der folgenden Handbücher sind von
der Epson-Support-Website erhältlich.
http://www.epson.eu/Support (Europa)
http://support.epson.net/ (außerhalb Europas)
❏ Hier starten (Papierdokument):
Liefert Informationen zum Einrichten des Geräts
und zur Installation der Software.
❏ Grundlagenhandbuch (Papierdokument):
Vermittelt grundlegende Informationen über den
Gebrauch des Produkts ohne Computer. Dieses
Handbuch ist je nach Modell und Region
möglicherweise nicht enthalten.
❏ Benutzerhandbuch (PDF-Datei):
Enthält eine detaillierte Anleitung zu Betrieb,
Sicherheit und Fehlerbehebung. Verwenden Sie
dieses Handbuch, wenn Sie das Produkt mit einem
Computer benutzen oder erweiterte Funktionen
verwenden, wie zum Beispiel 2-seitige Kopien.
Zur Anzeige des PDF-Handbuchs benötigen Sie
Adobe Acrobat Reader 5.0 oder höher, oder Adobe
Reader.
❏ Netzwerkhandbuch (HTML):
Liefert Netzwerkadministratoren Informationen
zu sowohl den Druckertreiber- als auch
Netzwerkeinstellungen.
❏ Hilfe (auf der Anzeige des Produkts):
Bietet grundlegende Anweisungen zum Betrieb
und zur Fehlerbehebung auf der LCD-Anzeige des
Produkts bereit. Wählen Sie auf dem Bedienfeld das
Menü Hilfe.
Vorsicht, Wichtig und
Hinweis
Die in diesem Handbuch verwendeten Bezeichnungen
Vorsicht, Wichtig und Hinweis sind nachfolgend
dargestellt und haben die folgende Bedeutung.
!
Vorsicht
Diese Warnhinweise müssen unbedingt beachtet
werden, um Körperverletzungen zu vermeiden.
c
Wichtig
Anmerkungen dieser Art müssen befolgt werden,
um Schäden am Drucker oder Computer zu
vermeiden.
Hinweis
bezieht sich auf nützliche Tipps oder auf Betriebsgrenzen
des Produkts.
Verwenden des Epson
Connect-Services
Durch die Nutzung von Epson Connect und von
Diensten Dritter können Sie auf einfache Weise direkt
von Ihrem Smartphone, Tablet-PC oder Laptop
jederzeit und von praktisch überall auf der ganzen Welt
drucken! Weitere Informationen zum Drucken und zu
anderen Diensten finden Sie unter folgender URL:
https://www.epsonconnect.com/ (Epson Connect
Portal-Website)
http://www.epsonconnect.eu (nur Europe)
Grundlagenhandbuch
Einleitung
2
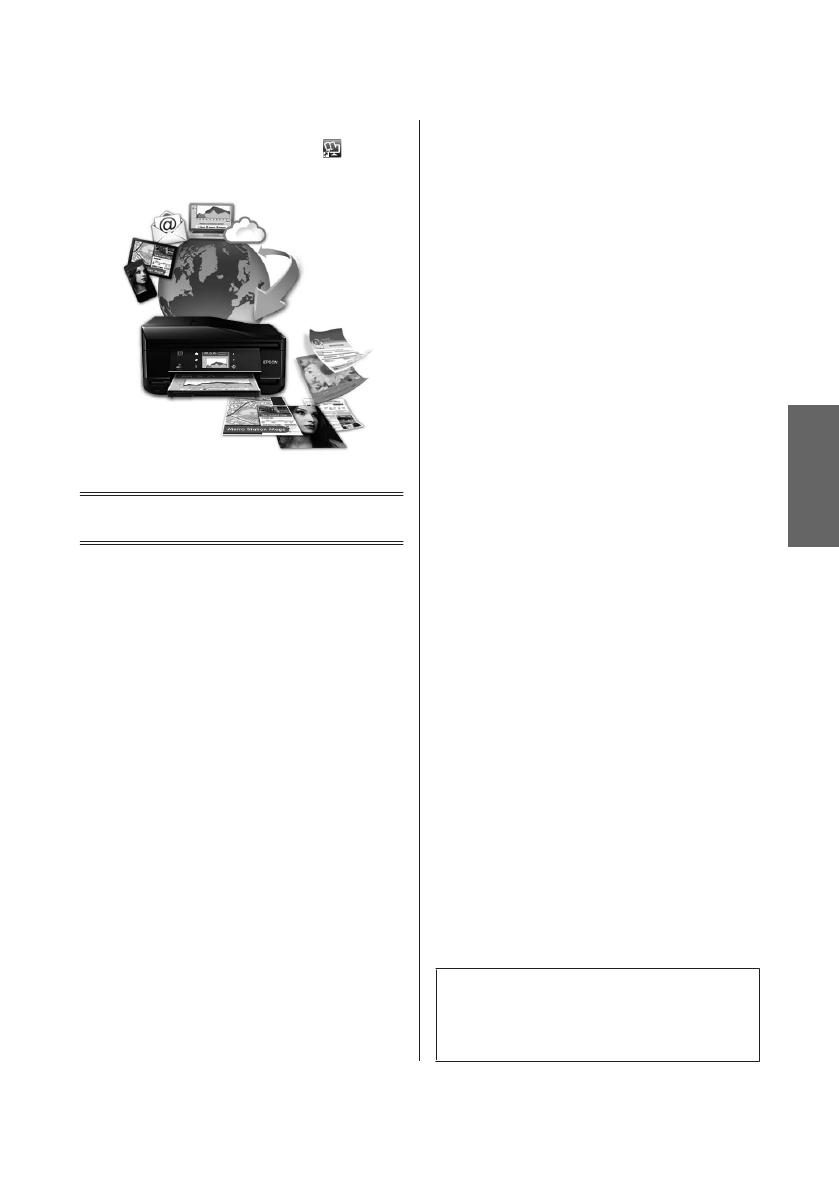
Sie können das Epson Connect-Handbuch anzeigen,
indem Sie auf das Verknüpfungssymbol
auf dem
Desktop doppelklicken.
Sicherheitsanweisungen
Befolgen Sie diese Anweisungen, um den sicheren
Gebrauch des Produkts zu gewährleisten. Achten Sie
darauf, dieses Handbuch für den späteren Gebrauch
aufzuheben. Befolgen Sie außerdem alle am Gerät
angebrachten Warnungen und Hinweise.
❏ Verwenden Sie nur das mitgelieferte Netzkabel mit
diesem Produkt und verwenden Sie das Kabel nicht
mit anderen Geräten. Die Verwendung fremder
Netzkabel mit diesem Produkt oder die
Verwendung des mitgelieferten Netzkabels mit
anderen Geräten kann zu Bränden oder
elektrischen Schlägen führen.
❏ Vergewissern Sie sich, dass das Netzkabel den
geltenden Sicherheitsvorschriften entspricht.
❏ Versuchen Sie nie, das Netzkabel, den Stecker, die
Druckereinheit, die Scannereinheit oder optionales
Zubehör zu zerlegen, zu modifizieren oder zu
reparieren, außer wenn dies ausdrücklich in den
Handbüchern des Geräts angegeben ist.
❏ In folgenden Fällen müssen Sie das Gerät vom Netz
trennen und sich an einen autorisierten
Kundendiensttechniker wenden:
Das Netzkabel oder der Stecker ist beschädigt;
Flüssigkeit ist in das Gerät eingedrungen; das Gerät
ist heruntergefallen oder das Gehäuse wurde
beschädigt; das Gerät arbeitet nicht mehr normal
bzw. zeigt auffällige Leistungsabweichungen.
Nehmen Sie keine Einstellungen vor, die nicht in
der Dokumentation beschrieben sind.
❏ Stellen Sie das Gerät in der Nähe einer Steckdose
auf, so dass der Stecker jederzeit problemlos
herausgezogen werden kann.
❏ Das Gerät darf nicht im Freien, in der Nähe von viel
Schmutz oder Staub, Wasser, Wärmequellen oder
an Standorten, die Erschütterungen, Vibrationen,
hohen Temperaturen oder Feuchtigkeit ausgesetzt
sind, aufgestellt oder gelagert werden.
❏ Achten Sie darauf, keine Flüssigkeiten auf das
Produkt zu verschütten und das Gerät nicht mit
nassen Händen anzufassen.
❏ Halten Sie zwischen dem Gerät und
Herzschrittmachern einen Mindestabstand von 22
cm ein. Die Funkwellen, die das Gerät aussendet,
könnten die Funktion von Herzschrittmachern
nachteilig beeinflussen.
❏ Wenn das LCD-Display beschädigt ist, wenden Sie
sich an Ihren Händler. Falls die
Flüssigkristalllösung auf Ihre Hände gelangt,
waschen Sie sie gründlich mit Seife und Wasser.
Falls die Flüssigkristalllösung in die Augen gelangt,
spülen Sie diese sofort mit reichlich Wasser aus.
Wenn Sie sich nach dem gründlichen Ausspülen
immer noch schlecht fühlen oder Sehprobleme
haben, suchen Sie sofort einen Arzt auf.
❏ Telefonieren Sie nicht während eines Gewitters. Es
besteht ein entferntes Risiko von Stromschlag
durch Blitze.
❏ Verwenden Sie nicht das Telefon, um in der Nähe
eines Gaslecks das Gasleck zu melden.
Hinweis:
Folgende Sicherheitsregeln gelten für den Umgang mit
Tintenpatronen.
& „Auswechseln der Tintenpatronen“ auf Seite 19
Deutsch
Grundlagenhandbuch
Sicherheitsanweisungen
3

Bedienfeldübersicht
Hinweis:
❏ Das Bedienfelddesign variiert je nach Position.
❏ Obwohl das Bedienfelddesign und die auf der LCD-Anzeige dargestellten Elemente wie Menü- und Optionsnamen
vom tatsächlichen Produkt abweichen können, ist die Bedienung dieselbe.
Tasten und LCD-Anzeige
Tasten Funktion
a
Dient zum Ein- bzw. Ausschalten des Produkts.
b
Kehrt zum oberen Menü zurück. Im oberen Menü können Sie zwischen den Modi wechseln.
c
Zeigt die zuletzt gewählte Nummer an. Bei der Eingabe von Nummern im Faxmodus dient
diese Taste zum Einfügen eines Pausesymbols (-), welches während des Wählvorgangs eine
kurze Unterbrechung hinzufügt.
d
Zeigt die Liste Kontakte im Faxmodus an.
e - Auf der LCD-Anzeige werden Menüs dargestellt. Wenn das Produkt über ein interaktives
Bedienfeld verfügt, können Sie einen Bildlauf auf der LCD-Anzeige durchführen, indem Sie
über die Anzeige streichen. Wenn das Bedienfeld nur langsam reagiert, streichen Sie etwas
stärker.
Grundlagenhandbuch
Bedienfeldübersicht
4

Tasten Funktion
f
Bricht den Vorgang ab bzw. kehrt zum vorherigen Menü zurück.
g
l, u, r, d, OK Drücken Sie zur Auswahl von Menüs l, u, r, d. Drücken Sie OK, um die ausgewählten
Einstellungen zu bestätigen und zum nächsten Bildschirm zu wechseln. Bei der Eingabe einer
Faxnummer dient die Taste l als Rücktaste und die Taste r fügt ein Leerzeichen ein.
h +, - Legt die Anzahl der Kopien fest.
i 0 - 9, *, # Dient zum Eingeben des Datums bzw. der Uhrzeit, der Kopienanzahl sowie der Faxnummern.
Bei der Eingabe von alphanumerischen Zeichen wechselt die Eingabe bei jedem Tastendruck
zwischen Großbuchstaben, Kleinbuchstaben und Zahlen. Es ist gegebenenfalls einfacher,
Text mithilfe der Softwaretastatur anstatt mit diesen Tasten einzugeben.
j
Startet das Drucken/Kopieren/Scannen/Faxen in Schwarzweiß.
k
Startet das Drucken/Kopieren/Scannen/Faxen in Farbe.
l
Stoppt den aktuellen Vorgang oder initialisiert die aktuellen Einstellungen.
m
u, d
Führt einen Bildlauf auf der Anzeige durch.
Leuchten
Leuchten Funktion
Leuchtet, wenn das Gerät eingeschaltet ist.
Blinkt, wenn das Gerät Daten empfängt, gedruckt/kopiert/gescannt/gefaxt wird, eine
Tintenpatrone ausgewechselt wird, das Tintenzuleitungssystem befüllt oder der Druckkopf
gereinigt wird.
Leuchtet, solange der Drucker mit einem Netzwerk verbunden ist. Blinkt, solange die
Netzwerkeinstellungen justiert werden (grün: Wi-FI/orange: Ethernet).
Hinweis:
Weitere Informationen zu den auf der LCD-Anzeige dargestellten Symbolen finden Sie in der Hilfe auf dem Bedienfeld.
Deutsch
Grundlagenhandbuch
Bedienfeldübersicht
5

Umgang mit Papier
und Medien
Auswahl des Papiers
Das Produkt stellt sich automatisch auf den in den
Druckeinstellungen ausgewählten Papiertyp ein. Aus
diesem Grund ist die Einstellung des richtigen
Papiertyps besonders wichtig. So erkennt das Produkt,
welches Papier gerade verwendet wird, und stellt die
Tintendeckung entsprechend ein. In der folgenden
Tabelle sind die Einstellungen für das Papier aufgelistet.
Für dieses Papier LCD-Papiertyp
Normalpapier*
1
Plain Paper (Normalpapier)
Epson Bright White Ink Jet
Paper (Weißes Tinten‐
strahlpapier)*
1
Plain Paper (Normalpapier)
Epson Ultra Glossy Photo
Paper (Ultrahochglanz-Fo‐
topapier)
Hochglänzend
Epson Premium Glossy
Photo Paper (Premi‐
um-Hochglanz-Fotopa‐
pier)
Prem. glänzend
Epson Premium Semigloss
Photo Paper (Premium-Sei‐
denglanz-Fotopapier)
Prem. glänzend
Epson Glossy Photo Paper
(Fotopapier, glänzend)
Glänzend
Epson Photo Paper (Foto‐
papier)
Fotopapier
Epson Matte Paper - Hea‐
vyweight (Mattes Papier -
schwer)
Matt
Epson Photo Quality Ink Jet
Paper (Fotoqualität-Tin‐
tenstrahlpapier)
Matt
*1 Mit diesem Papier können Sie beidseitig drucken.
Einlegen von Papier in die
Papierkassette
Führen Sie zum Einlegen von Papier die folgenden
Schritte aus:
a. Papierkassette 1
b. Papierkassette 2
*
* Die Verfügbarkeit dieses Teils ist vom Produkt
abhängig.
A
Ziehen Sie die Papierkassette heraus.
Grundlagenhandbuch
Umgang mit Papier und Medien
6

Hinweis:
Wenn das Ausgabefach geöffnet ist, schließen Sie es,
bevor Sie die Papierkassette herausziehen.
B
Drücken und schieben Sie die
Papierführungsschienen an die Kanten der
Papierkassette heran.
C
Richten Sie die Papierführungsschiene am
verwendeten Papierformat aus.
D
Legen Sie in Richtung der
Papierführungsschiene mit der bedruckbaren
Seite nach unten ein und stellen Sie sicher, dass
das Papier nicht über das Ende der Kassette
hinausragt.
Hinweis:
❏ Papierkassette 2 unterstützt nur das
Normalpapierformat B5 oder größer.
❏ Das Papier vor dem Einlegen aufstoßen und die
Papierkanten ausrichten.
Deutsch
Grundlagenhandbuch
Umgang mit Papier und Medien
7

E
Schieben Sie die Papierführungsschienen an die
Papierkanten heran.
Hinweis:
Legen Sie Normalpapier nicht über die Pfeilmarkierung
H innen an der Papierführungsschiene hinaus ein.
Achten Sie Bei Epson-Spezialmedien darauf, dass die
Blattanzahl unter dem für das Medium festgelegten
Maximum liegt.
F
Halten Sie die Papierkassette waagerecht und
setzen Sie sie langsam und vorsichtig wieder in
das Produkt ein.
G
Ziegen Sie das Ausgabefach heraus und stellen
Sie den Anschlag auf.
Hinweis:
❏ Lassen Sie genügend Platz vor dem Gerät frei, damit
das Papier ungehindert ausgegeben werden kann.
❏ Wenn das Produkt in Betrieb ist, darf die
Papierkassette weder entfernt noch eingesetzt
werden.
❏ Informationen zum Einlegen anderer Medien als
Normalpapier wie z. B .Umschläge und vorgelochtes
Papier finden Sie im PDF Benutzerhandbuch.
Einlegen von Vorlagen
Automatischer Vorlageneinzug
(ADF)
Sie können Ihre Originale in den automatischen
Vorlageneinzug (ADF) einlegen, um mehrere Seiten
schnell kopieren, scannen oder faxen zu können. Der
ADF kann Dokumente beidseitig scannen. Wähen Sie
dazu die entsprechende Option im Menü für
Kopiereinstellungen. Folgende Originale eignen sich
für den ADF.
Format A4/Letter/Legal
Typ Normalpapier
Gewicht
64 g/m
2
bis 95 g/m
2
Fassungsvermögen 30 Blätter oder 3 mm oder
weniger (A4, Letter)/10
Blätter (Legal)
Grundlagenhandbuch
Umgang mit Papier und Medien
8

Beim Scannen eines doppelseitigen Dokuments mit
dem ADF steht kein Legal-Papierformat zur
Verfügung.
c
Wichtig:
Vermeiden Sie die folgenden Vorlagen, um
Papierstau zu verhindern. Verwenden Sie für
folgende Typen das Vorlagenglas.
❏ Dokumente, die mit Büroklammern,
Heftklammern usw. zusammengeheftet sind
❏ Dokumente, auf die Klebeband oder Papier
geklebt ist
❏ Fotos, Overheadprojektor-Folien oder
Thermalpapier
❏ Abgerissenes, zerknittertes Papier oder Papier
mit Löchern
A
Glätten Sie die Kanten der Vorlagen auf einer
ebenen Oberfläche.
B
Schieben Sie die Papierführungsschiene des
automatischen Vorlageneinzugs auseinander.
C
Legen Sie die Vorlagen mit der kurzen Seite
zuerst und der zu bedruckenden Seite nach oben
in den automatischen Vorlageneinzug ein.
D
Richten Sie die Papierführungsschiene an den
Vorlagen aus.
Deutsch
Grundlagenhandbuch
Umgang mit Papier und Medien
9

Hinweis:
❏ Legen Sie beim Layout „2 hoch kopieren“ die
Vorlage wie dargestellt auf. Vergewissern Sie sich,
dass die Ausrichtung der Vorlage den Einstellungen
für Dokumentausrichtung entspricht.
❏ Wenn Sie die Kopierfunktion mit dem
automatischen Vorlageneinzug (ADF) verwenden,
werden die Druckeinstellungen fest eingestellt auf
Verkl./Vergr — Tats. Größe, Papiertyp —
Normalpapier und Papiergröße — A4/Legal. Der
Ausdruck wird abgeschnitten, wenn Sie eine
Vorlage kopieren, die größer als A4 ist.
Vorlagenglas
A
Öffnen Sie die Dokumentenabdeckung und
legen Sie die Vorlage mit der Schrift nach unten
auf das Vorlagenglas.
B
Schieben Sie die Vorlage in die Ecke.
C
Schließen Sie die Abdeckung vorsichtig.
Hinweis:
Wenn sich ein Dokument im automatischen
Vorlageneinzug (ADF) und auf dem Vorlagenglas
befindet, hat das Dokument im ADF Priorität.
Einstecken einer
Speicherkarte
Sie können auf einer Speicherkarte abgelegte Fotos
drucken oder gescannte Daten auf einer Speicherkarte
sichern. Die folgenden Speicherkarten werden
unterstützt.
Grundlagenhandbuch
Umgang mit Papier und Medien
10

SD, miniSD, microSD, SDHC, miniSDHC,
microSDHC, SDXC, microSDXC, MultiMediaCard,
MMCplus, MMCmobile, MMCmicro, Memory Stick
Duo, Memory Stick PRO Duo, Memory Stick PRO-HG
Duo, Memory Stick Micro, MagicGate Memory Stick
Duo
c
Wichtig:
Für die folgenden Speicherkarten ist ein Adapter
erforderlich: Schließen Sie den Adapter an, bevor
Sie die Karte in den Steckplatz einstecken.
Andernfalls kann die Karte stecken bleiben.
❏ miniSD, microSD, miniSDHC, microSDHC,
microSDXC, MMCmicro
❏ MMCmobile
❏ Memory Stick Micro
A
Stecken Sie nur eine Karte gleichzeitig ein.
B
Prüfen Sie, ob die LED durchgehend leuchtet.
= leuchtet durchgehend, = blinkt
c
Wichtig:
❏ Versuchen Sie nicht, gewaltsam die Karte
vollständig in den Steckplatz zu stecken. Sie
sollte nicht vollständig eingesteckt sein.
❏ Entfernen Sie die Speicherkarte nicht, wenn
die LED blinkt. Ansonsten gehen die Daten auf
der Speicherkarte möglicherweise verloren.
Kopieren
Befolgen Sie die nachfolgenden Schritte zum Kopieren
von Dokumenten. Wenn Sie bei Produkten mit zwei
Papierkassetten eine große Menge an Dokumenten auf
einmal kopieren möchten, legen Sie A4/
Legal-Normalpapier in beide Kassetten ein und setzen
Sie in Schritt 7 die Option Papierquelle auf Kassette1>
2.
A
Legen Sie Papier in die Papierkassette ein.
& „Einlegen von Papier in die Papierkassette“
auf Seite 6
B
Legen Sie die Vorlage auf.
& „Einlegen von Vorlagen“ auf Seite 8
C
Wechseln Sie über das Menü Startseite in den
Modus Kopie.
D
Drücken Sie auf + oder -, um die Anzahl der
Kopien festzulegen.
E
Stellen Sie die Dichte ein.
Deutsch
Grundlagenhandbuch
Kopieren
11

F
Drücken Sie d, um den Modus Kopie
aufzurufen.
G
Wählen Sie geeignete Kopiereinstellungen wie
Papierformat, Papiertyp und Papierqualität.
Hinweis:
❏ Je nach Modell können Sie unter Papier- und
Kopiereinstellungen die Kopiereinstellungen
vornehmen.
❏ Bevor Sie den Kopiervorgang starten, können Sie das
Kopierergebnis in einer Vorschau anzeigen.
❏ Sie können Kopien in verschiedenen Layouts wie
unter anderem „2-seitige Kopie“, „2 hoch kopieren“
usw. durchführen. Ändern Sie bei Bedarf die
Einstellungen für doppelseitige Kopien oder die
Layouteinstellungen.
H
Drücken Sie eine der Tasten unter x, um den
Farbmodus einzustellen, und starten Sie dann
den Kopiervorgang.
Hinweis:
In der PDF Benutzerhandbuch finden Sie Informationen
zu anderen Kopierfunktionen und die Menüliste für den
Kopie.
Scannen
Sie können Dokumente scannen und das gescannte Bild
vom Produkt an einen verbundenen Computer senden.
Hinweis:
Informationen zu In Cloud scannen finden Sie im
Handbuch Epson Connect, auf das Sie über das
Verknüpfungssymbol
auf dem Desktop zugreifen
können.
A
Legen Sie die Vorlage(n) auf.
& „Einlegen von Vorlagen“ auf Seite 8
B
Wählen Sie im Menü Startseite die Option
Scan.
C
Wählen Sie eine Option des Scanmenüs.
D
Wenn Sie Scannen an PC auswählen, legen Sie
einen Computer fest.
Wenn Sie Scan auf Sp.-karte auswählen,
nehmen Sie verschiedene Eins
tellungen wie z. B.
das Scanformat und Einstellungen für
doppelseitiges Scannen vor.
E
Drücken Sie die Taste x, um den Scanvorgang zu
starten.
Hinweis:
Weitere Informationen zu anderen Scanfunktionen und
der Scanmodus-Menüliste finden Sie im PDF
Benutzerhandbuch.
Ihr gescanntes Bild wurde gespeichert.
Faxen
Einführung in „FAX
Utility“
Das „FAX Utility“ ist eine Software, mit der Daten, wie
z. B. in einem Textverarbeitungsprogramm oder einer
Tabellenkalkulation erstellte Dokumente, Zeichnungen
und Tabellen direkt gefaxt werden können, ohne sie
vorher drucken zu müssen. Außerdem verfügt dieses
Utility über eine Funktion zum Speichern empfangener
Faxe als PDF-Datei auf einem Computer. Dadurch
können Sie die Daten überprüfen, ohne sie zu drucken,
und den Druck auf die Daten begrenzen, die Sie
tatsächlich drucken möchten. Gehen Sie zum Starten
des Programms wie folgt vor.
Windows
Klicken Sie auf die Start-Taste (Windows 7 und Vista)
oder auf Start (Windows XP), zeigen Sie auf All
Programs (Alle Programme), wählen Sie Epson
Software und klicken Sie dann auf FAX Utility.
Grundlagenhandbuch
Scannen
12

Mac OS X
Klicken Sie auf System Preference
(Systemeinstellungen) und anschließend auf Print &
Fax (Drucken & Faxen) oder Print & Scan (Drucken &
Scannen) und wählen Sie dann FAX (Ihren Drucker)
aus der Liste Printer (Drucker). Klicken Sie dann auf
folgende Optionen;
Mac OS X 10.6.x, 10.7.x: Option & Supplies (Optionen
& Zubehör) — Utility (Sonstiges) — Open Printer
Utility (Drucker-Dienstprogramm öffnen)
Mac OS X 10.5.x: Open Print Queue
(Drucker-Warteliste öffnen) — Utility (Sonstiges)
Hinweis:
Weitere Informationen hierzu finden Sie in der
Online-Hilfe von „FAX Utility“.
Anschluss an eine
Telefonleitung
Über ein Telefonkabel
Verwenden Sie ein Telefonkabel mit folgender
Schnittstellenspezifikation.
❏ RJ-11-Telefonkabel
❏ RJ-11-Telefongerätverbindung
Je nach Region liegt dem Produkt möglicherweise
bereits ein Kabel bei. Verwenden Sie in diesem Fall
dieses Kabel.
Bei Verwendung einer
ausschließlich für das Fax
vorgesehenen Telefonleitung
A
Schließen Sie das Telefonkabel von der Buchse
an der Wand an den LINE-Anschluss des
Gerätes an.
B
Achten Sie darauf, dass Auto-Antwort auf Ein
eingestellt ist.
& „Empfangen von Faxen“ auf Seite 16
c
Wichtig:
Wenn Sie keine externe Telefonleitung an dieses
Gerät anschließen, müssen Sie den automatischen
Antwort-Modus aktivieren. Ansonsten können Sie
keine Faxe empfangen.
Deutsch
Grundlagenhandbuch
Faxen
13

Bei Verwendung einer mit einem
Telefongerät geteilten
Telefonleitung
A
Schließen Sie das Telefonkabel von der Buchse
an der Wand an den LINE-Anschluss des
Gerätes an.
B
Entfernen Sie die Abdeckung.
C
Schließen Sie ein Telefon oder einen
Anrufbeantworter an den EXT.-Anschluss an.
Hinweis:
Informationen zu weiteren Anschlussmöglichkeiten
finden Sie im PDF Benutzerhandbuch.
Überprüfen der Fax-Verbindung
Sie können prüfen, ob das Produkt Faxe senden oder
empfangen kann.
A
Legen Sie Normalpapier in die Kassette ein.
& „Einlegen von Papier in die Papierkassette“
auf Seite 6
Hinweis:
Wenn das Produkt mit zwei Kassetten ausgestattet ist,
legen Sie das Papier in Kassette 1 ein. Wenn Sie die
Einstellung für Papierquelle (Setup >
Fax-Einstellungen > Empfangseinstellungen >
Papierquelle) geändert haben, legen Sie das Papier in die
angegebene Kassette ein.
B
Wechseln Sie über das Menü Startseite in den
Modus Setup.
C
Wählen Sie Fax-Einstellungen.
D
Wählen Sie Fax-Verbindungstest
E
Drücken Sie eine der x-Tasten, um den Bericht
zu drucken.
Grundlagenhandbuch
Faxen
14

Hinweis:
Sollten Fehler angezeigt werden, versuchen Sie die
Ursache mittels der Lösungsvorschläge im Bericht zu
beseitigen.
Einrichten der
Faxfunktionen
Kurzwahleinträge einrichten
Sie können eine Kurzwahlliste erstellen, mit der Sie
häufig verwendete Faxempfängernummern schneller
auswählen können. Es können insgesamt bis zu 100
Kurzwahl- und Gruppenwahleinträge registriert
werden.
A
Wechseln Sie über das Menü Startseite in den
Modus Fax.
B
Drücken Sie oder wählen Sie Kontakte.
C
Wählen Sie Kontakte bearbeiten.
D
Wählen Sie Kurzwahl-Setup. Sie sehen die
verfügbaren Kurzwahlnummern.
E
Wählen Sie den Kurzwahlnummereintrag aus,
den Sie registrieren möchten. Sie können bis zu
100 Einträge speichern.
F
Verwenden Sie das Nummernfeld zur Eingabe
einer Telefonnummer. Sie können bis zu 64
Stellen eingeben.
Hinweis:
Ein Bindestrich („-“) bewirkt eine kurze Pause beim
Wählen. Verwenden Sie den Bindestrich nur bei
Telefonnummern, bei denen die Pause erforderlich ist.
Leerzeichen in Rufnummern werden beim Wählen
ignoriert.
G
Geben Sie einen Namen ein, um den
Kurzwahleintrag zu bezeichnen. Sie können bis
zu 30 Zeichen eingeben.
H
Drücken Sie auf Fertig, um den Namen zu
registrieren.
Gruppenwahleinträge
einrichten
Sie können Kurzwahleinträge einer Gruppe
hinzufügen, um ein Fax gleichzeitig an mehrere
Empfänger zu senden. Es können insgesamt bis zu 99
Kurzwahl- und Gruppenwahleinträge eingegeben
werden.
A
Wechseln Sie über das Menü Startseite in den
Modus Fax.
B
Drücken Sie oder wählen Sie Kontakte.
C
Wählen Sie Kontakte bearbeiten.
D
Wählen Sie Gruppenwahl-Setup. Sie sehen die
verfügbaren Gruppenwahlnummern.
E
Wählen Sie den Gruppenwahleintrag aus, den
Sie registrieren möchten.
F
Geben Sie einen Namen ein, um den
Gruppenwahleintrag zu bezeichnen. Sie können
bis zu 30 Zeichen eingeben.
G
Klicken Sie auf Fertig, um den Namen zu
registrieren.
H
Wählen Sie einen Kurzwahleintrag aus, der in
der Gruppenwahlliste registriert werden soll.
I
Wiederholen Sie Schritt 8, um andere
Kurzwahleinträge zur Gruppenwahlliste
hinzuzufügen. Sie können bis zu 99
Kurzwahleinträge in einer Gruppenliste
registrieren.
J
Drücken Sie auf OK, um das Erstellen der
Gruppenwahlliste abzuschließen.
Senden von Faxen
A
Legen Sie Ihre Vorlage in den automatischen
Vorlageneinzug ein oder auf das Vorlagenglas
auf.
& „Einlegen von Vorlagen“ auf Seite 8
Deutsch
Grundlagenhandbuch
Faxen
15

B
Wechseln Sie über das Menü Startseite in den
Modus Fax.
C
Geben Sie die Faxnummer über die Tasten auf
den Nummernfeld ein. Sie können bis zu 64
Stellen eingeben.
Hinweis:
❏ Drücken Sie auf
oder Wahlwdhlg, um die
zuletzt verwendete Faxnummer anzuzeigen.
❏ Drücken Sie d und nehmen Sie die
Sendeeinstellungen vor. Um beide Seiten der
Vorlage zu scannen und zu faxen, wählen Sie
Doppelseitiges Faxen und anschließend Ein und
legen Sie dann die Vorlage in den automatischen
Vorlageneinzug. Je nach Modell können Sie die
Einstellungen auch unter Sendeeinstellungen
vornehmen.
❏ Achten Sie darauf, die Kopfzeile eingegeben zu
haben. Einige Faxgeräte weisen eingehende Faxe,
die keine Kopfzeile haben, automatisch ab.
D
Wählen Sie x (Farbe) oder x (S&W), um ein
farbiges oder monochromes Fax zu senden.
Hinweis:
Wenn die Faxnummer besetzt ist oder ein anderes
Problem vorliegt, wählt das Gerät die Nummer nach
einer Minute erneut. Drücken Sie auf Wahlwdhlg, um
sofort neu zu wählen.
Empfangen von Faxen
Befolgen Sie diese Anleitung, um den automatischen
Empfang von Faxen zu aktivieren.
Hinweis:
❏ Je nach den Einstellungen für Fax-Ausgabe wird
das empfangene Fax in Form von Daten gespeichert
oder gedruckt.
❏ Wenn für Fax-Ausgabe die Option Speichern
eingestellt ist, wird das empfangene Fax
automatisch in Form von Daten gespeichert und Sie
können Schritt 1 überspringen.
A
Legen Sie Normalpapier in die Kassette ein.
& „Einlegen von Papier in die Papierkassette“
auf Seite 6
Hinweis:
Wenn das Produkt mit zwei Kassetten ausgestattet ist,
nehmen Sie Einstellungen für Papierquelle vor.
Setup > Fax-Einstellungen > Empfangseinstellungen >
Papierquelle
Wenn Sie eine große Menge an Dokumenten auf einmal
drucken möchten, legen Sie Normalpapier in beide
Kassetten ein und setzen Sie die Option Papierquelle auf
Kassette1> 2.
B
Achten Sie darauf, dass Auto-Antwort auf Ein
eingestellt ist.
Setup > Fax-Einstellungen >
Empfangseinstellungen > Auto-Antwort > Ein
Hinweis:
❏ Wenn an dieses Gerät direkt ein Anrufbeantworter
angeschlossen wurde, müssen Sie sicherstellen, dass
die Option Klingeln bei Antwort anhand der
folgenden Anleitungen richtig eingestellt wurde.
❏ Abhängig von Ihrer Region steht die Option
Klingeln bei Antwort möglicherweise nicht zur
Verfügung.
❏ Weitere Informationen zum manuellen Empfang
von Faxen finden Sie im PDF Benutzerhandbuch.
C
Wechseln Sie über das Menü Startseite in den
Modus Setup.
D
Wählen Sie Fax-Einstellungen.
E
Wählen Sie Kommunikation.
F
Wählen Sie Klingeln bei Antwort.
G
Wählen die Anzahl der Klingelzeichen.
Grundlagenhandbuch
Faxen
16

c
Wichtig:
Wählen Sie mehr Klingelzeichen als notwendig
sind, bevor der Anrufbeantworter den Anruf
entgegennimmt. Wenn der Anrufbeantworter den
Anruf erst nach dem vierten Klingeln
entgegennimmt, stellen Sie die Anzahl der
notwendigen Klingelzeichen am Drucker auf
mindestens fünf ein. Anderenfalls kann der
Anrufbeantworter keine Gesprächsanrufe
empfangen.
Hinweis:
Wenn Sie einen Anruf von einem Fax empfangen,
empfängt das Gerät das Fax automatisch, selbst wenn
der Anrufbeantworter den Anruf entgegennimmt. Wenn
Sie den Anruf entgegennehmen, warten Sie bis auf dem
LCD-Bildschirm eine Bestätigungsnachricht bezüglich
der Verbindungsherstellung eingeblendet wird, bevor Sie
den Hörer auflegen. Handelt es sich bei dem anderen
Teilnehmer um einen Anrufer, kann das Telefon wie
gewohnt verwendet werden, oder der Anrufer kann eine
Nachricht auf dem Anrufbeantworter hinterlassen.
Druckberichte
Folgen Sie den nachfolgenden Anleitungen zum
Drucken eines Faxberichts.
A
Legen Sie Normalpapier in die Kassette ein.
& „Einlegen von Papier in die Papierkassette“
auf Seite 6
Hinweis:
Wenn das Produkt mit zwei Kassetten ausgestattet ist,
nehmen Sie Einstellungen für Papierquelle vor.
Setup > Fax-Einstellungen > Empfangseinstellungen >
Papierquelle
B
Wechseln Sie über das Menü Startseite in den
Modus Fax.
C
Wenn Erw. Optionen auf der LCD-Anzeige
angezeigt wird, wählen Sie Erw. Optionen.
Ist dies nicht der Fall, drücken Sie d.
D
Wählen Sie Fax-Bericht.
E
Öffnen Sie das Element, das Sie drucken
möchten.
Hinweis:
Nur das Fax-Protokoll kann auf dem Bildschirm
betrachtet werden.
F
Drücken Sie eine der x-Tasten, um den
gewählten Bericht zu drucken.
Hinweis:
Weitere Informationen zu anderen Faxfunktionen und
der Faxmodus-Menüliste finden Sie im PDF
Benutzerhandbuch.
Mehr Funktionen
Unter Mehr Funktionen finden Sie zahlreiche besondere Menüs, mit denen sich das Drucken einfach gestaltet und
Spaß macht. Für weitere Details wählen Sie zuerst Mehr Funktionen und dann die einzelnen Menüs und folgen Sie
anschließend den Anweisungen auf der LCD-Anzeige.
Deutsch
Grundlagenhandbuch
Mehr Funktionen
17

Menü Funktionen
ID-Karte kopieren
Sie können beide Seiten einer ID-Karte
gleichzeitig kopieren.
Fotos drucken
Sie können auf einer Speicherkarte oder
einem externen USB-Gerät gespeicherte
Fotos drucken, ohne einen Computer zu
verwenden. Sie können auch Fotos ver‐
kleinern oder vergrößern und die Foto‐
qualität anpassen.
Fotos kopieren/wiederherstel‐
len
Sie können originalgetreue Kopien Ihrer
Vorlagen erstellen. Wenn das Originalfoto
verschwommen ist, können Sie die Farben
wiederherstellen.
Fotoentwurfsblatt
Sie können Fotos auf einer Speicherkarte
in verschiedenen Layouts drucken.
Linienpapier drucken
Sie können Linienpapier oder Millimeter‐
papier mit oder ohne Fotosatz als Hinter‐
grund drucken.
Grundlagenhandbuch
Mehr Funktionen
18

Auswechseln der
Tintenpatronen
Sicherheitsanweisungen
❏ Bewahren Sie Tintenpatronen außerhalb der
Reichweite von Kindern auf.
❏ Seien Sie beim Umgang mit benutzten
Tintenpatronen vorsichtig, da um die
Tintenzuleitungsöffnung noch immer ein wenig
Tinte vorhanden sein kann.
Wenn Tinte auf Ihre Hände gerät, reinigen Sie diese
gründlich mit Wasser und Seife.
Sollte Tinte in die Augen gelangen, spülen Sie diese
sofort mit reichlich Wasser aus. Wenn Sie sich nach
dem gründlichen Ausspülen immer noch schlecht
fühlen oder Sehprobleme haben, suchen Sie sofort
einen Arzt auf.
Falls Sie Tinte in den Mund bekommen, sofort
ausspucken und umgehend einen Arzt aufsuchen.
Vorsichtsmaßnahmen
❏ Es wird empfohlen, ausschließlich
Original-EPSON-Tintenpatronen zu verwenden.
Epson kann die Qualität und Zuverlässigkeit der
Tinte von Drittanbietern nicht garantieren. Die
Verwendung von Tinten anderer Hersteller kann
Schäden verursachen, die von der Epson-Garantie
nicht abgedeckt sind, und kann unter gewissen
Umständen ein fehlerhaftes Produktverhalten
hervorrufen. Tintenstandangaben zu
Nicht-Originaltintenpatronen werden
möglicherweise nicht angezeigt.
❏ Schütteln Sie die Tintenpatronen nicht zu stark;
andernfalls kann Tinte aus den Patronen austreten.
❏ Zum Erhalt der optimalen Druckkopfleistung wird
von einigen Patronen etwas Tinte verbraucht, nicht
nur während des Druckens, sondern auch bei
Wartungsvorgängen wie dem Auswechseln von
Tintenpatronen und der Druckkopfreinigung.
❏ Wenn eine Tintenpatrone vorübergehend
herausgenommen wird, achten Sie darauf, den
Tintenzufuhrbereich vor Schmutz und Staub zu
schützen. Lagern Sie die Tintenpatrone in
derselben Umgebung wie das Produkt.
Tintenpatronen müssen so gelagert werden, dass
der Aufkleber, auf dem die Farbe der Tinte
angegeben ist, nach oben weist. Lagern Sie
Tintenpatronen nicht mit der Oberseite nach
unten.
❏ Für eine maximale Nutzung der Tinte die
Tintenpatrone erst herausnehmen, wenn Sie sie
ersetzen möchten. Tintenpatronen mit niedrigem
Tintenstand können nach dem erneuten Einsetzen
möglicherweise nicht verwendet werden.
❏ Verpackung der Tintenpatronen bis zum
Installationszeitpunkt nicht öffnen. Die
Tintenpatrone ist vakuumverpackt, um die
Haltbarkeit zu gewährleisten. Bleibt die
Tintenpatrone vor der Benutzung längere Zeit
ausgepackt liegen, ist normales Drucken unter
Umständen nicht möglich.
❏ Installieren Sie alle Tintenpatronen; andernfalls ist
das Drucken nicht möglich.
Auswechseln einer
Tintenpatrone
A
Öffnen Sie die Scannereinheit. Der
Tintenpatronenhalter wird in die Position zum
Austauschen der Tintenpatrone bewegt.
Deutsch
Grundlagenhandbuch
Auswechseln der Tintenpatronen
19
Seite laden ...
Seite laden ...
Seite laden ...
Seite laden ...
Seite laden ...
Seite laden ...
Seite laden ...
Seite laden ...
Seite laden ...
Seite laden ...
Seite laden ...
Seite laden ...
Seite laden ...
Seite laden ...
Seite laden ...
Seite laden ...
Seite laden ...
Seite laden ...
Seite laden ...
Seite laden ...
Seite laden ...
Seite laden ...
Seite laden ...
Seite laden ...
Seite laden ...
Seite laden ...
Seite laden ...
Seite laden ...
Seite laden ...
Seite laden ...
Seite laden ...
Seite laden ...
Seite laden ...
Seite laden ...
Seite laden ...
Seite laden ...
Seite laden ...
Seite laden ...
Seite laden ...
Seite laden ...
Seite laden ...
Seite laden ...
Seite laden ...
Seite laden ...
Seite laden ...
Seite laden ...
Seite laden ...
Seite laden ...
Seite laden ...
Seite laden ...
Seite laden ...
Seite laden ...
Seite laden ...
Seite laden ...
Seite laden ...
Seite laden ...
Seite laden ...
Seite laden ...
Seite laden ...
Seite laden ...
Seite laden ...
Seite laden ...
Seite laden ...
Seite laden ...
Seite laden ...
Seite laden ...
Seite laden ...
Seite laden ...
Seite laden ...
Seite laden ...
Seite laden ...
Seite laden ...
Seite laden ...
Seite laden ...
Seite laden ...
Seite laden ...
Seite laden ...
Seite laden ...
Seite laden ...
Seite laden ...
Seite laden ...
Seite laden ...
Seite laden ...
Seite laden ...
Seite laden ...
Seite laden ...
Seite laden ...
Seite laden ...
Seite laden ...
Seite laden ...
Seite laden ...
Seite laden ...
Seite laden ...
Seite laden ...
Seite laden ...
Seite laden ...
Seite laden ...
Seite laden ...
Seite laden ...
Seite laden ...
Seite laden ...
Seite laden ...
Seite laden ...
Seite laden ...
Seite laden ...
Seite laden ...
Seite laden ...
Seite laden ...
Seite laden ...
Seite laden ...
Seite laden ...
Seite laden ...
Seite laden ...
Seite laden ...
Seite laden ...
Seite laden ...
Seite laden ...
-
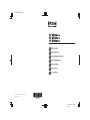 1
1
-
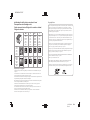 2
2
-
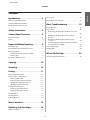 3
3
-
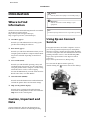 4
4
-
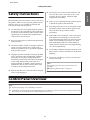 5
5
-
 6
6
-
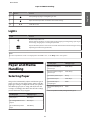 7
7
-
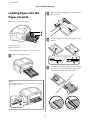 8
8
-
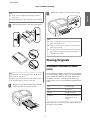 9
9
-
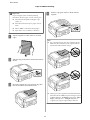 10
10
-
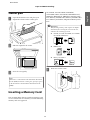 11
11
-
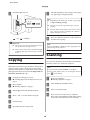 12
12
-
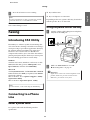 13
13
-
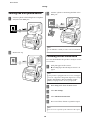 14
14
-
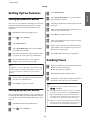 15
15
-
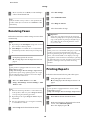 16
16
-
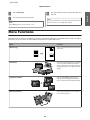 17
17
-
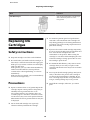 18
18
-
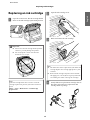 19
19
-
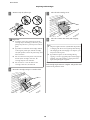 20
20
-
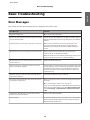 21
21
-
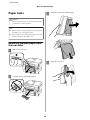 22
22
-
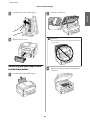 23
23
-
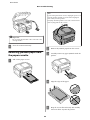 24
24
-
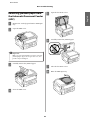 25
25
-
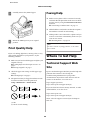 26
26
-
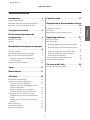 27
27
-
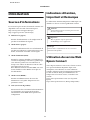 28
28
-
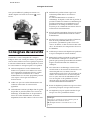 29
29
-
 30
30
-
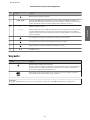 31
31
-
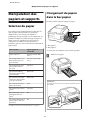 32
32
-
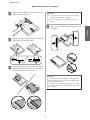 33
33
-
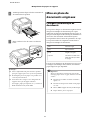 34
34
-
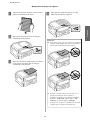 35
35
-
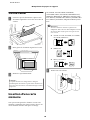 36
36
-
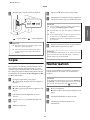 37
37
-
 38
38
-
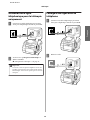 39
39
-
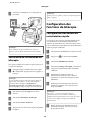 40
40
-
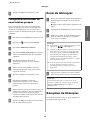 41
41
-
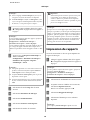 42
42
-
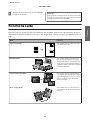 43
43
-
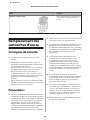 44
44
-
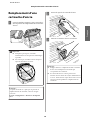 45
45
-
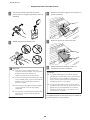 46
46
-
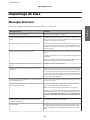 47
47
-
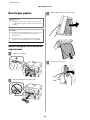 48
48
-
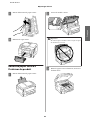 49
49
-
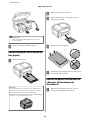 50
50
-
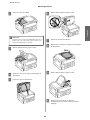 51
51
-
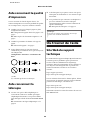 52
52
-
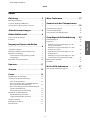 53
53
-
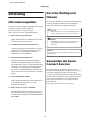 54
54
-
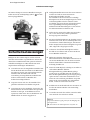 55
55
-
 56
56
-
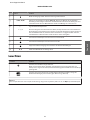 57
57
-
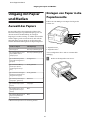 58
58
-
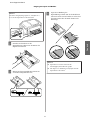 59
59
-
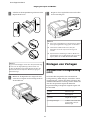 60
60
-
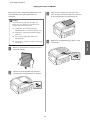 61
61
-
 62
62
-
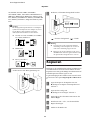 63
63
-
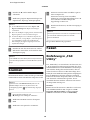 64
64
-
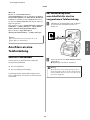 65
65
-
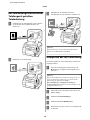 66
66
-
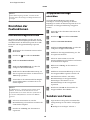 67
67
-
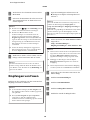 68
68
-
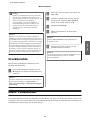 69
69
-
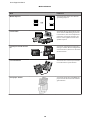 70
70
-
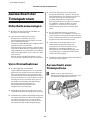 71
71
-
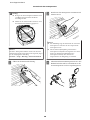 72
72
-
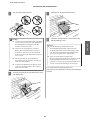 73
73
-
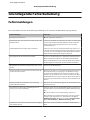 74
74
-
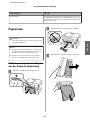 75
75
-
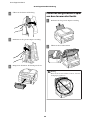 76
76
-
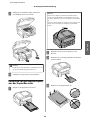 77
77
-
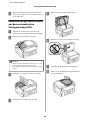 78
78
-
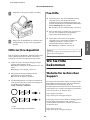 79
79
-
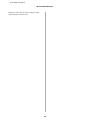 80
80
-
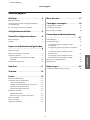 81
81
-
 82
82
-
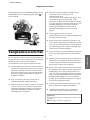 83
83
-
 84
84
-
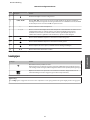 85
85
-
 86
86
-
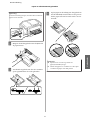 87
87
-
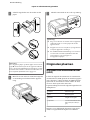 88
88
-
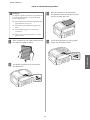 89
89
-
 90
90
-
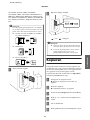 91
91
-
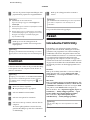 92
92
-
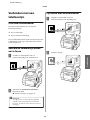 93
93
-
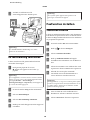 94
94
-
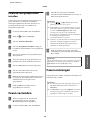 95
95
-
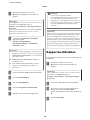 96
96
-
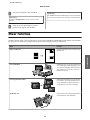 97
97
-
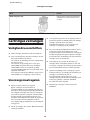 98
98
-
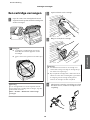 99
99
-
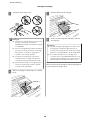 100
100
-
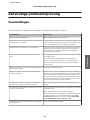 101
101
-
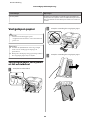 102
102
-
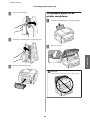 103
103
-
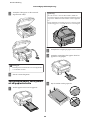 104
104
-
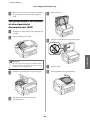 105
105
-
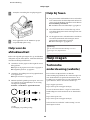 106
106
-
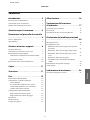 107
107
-
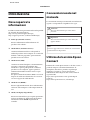 108
108
-
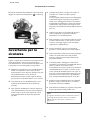 109
109
-
 110
110
-
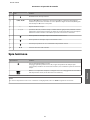 111
111
-
 112
112
-
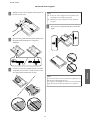 113
113
-
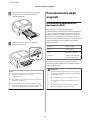 114
114
-
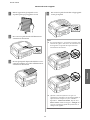 115
115
-
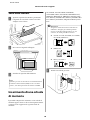 116
116
-
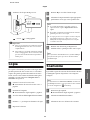 117
117
-
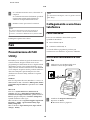 118
118
-
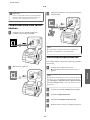 119
119
-
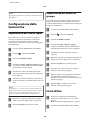 120
120
-
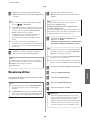 121
121
-
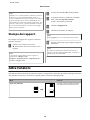 122
122
-
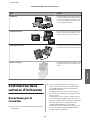 123
123
-
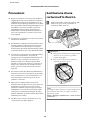 124
124
-
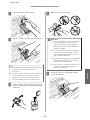 125
125
-
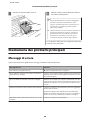 126
126
-
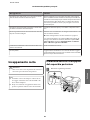 127
127
-
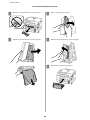 128
128
-
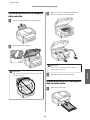 129
129
-
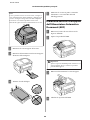 130
130
-
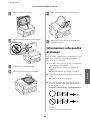 131
131
-
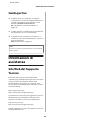 132
132
-
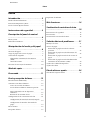 133
133
-
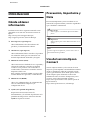 134
134
-
 135
135
-
 136
136
-
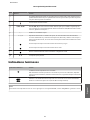 137
137
-
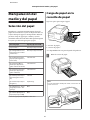 138
138
-
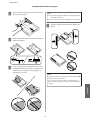 139
139
-
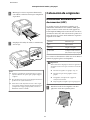 140
140
-
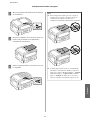 141
141
-
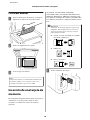 142
142
-
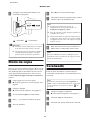 143
143
-
 144
144
-
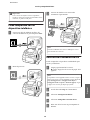 145
145
-
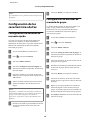 146
146
-
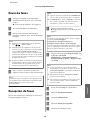 147
147
-
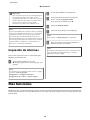 148
148
-
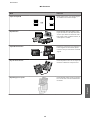 149
149
-
 150
150
-
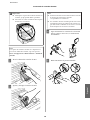 151
151
-
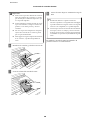 152
152
-
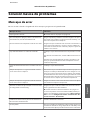 153
153
-
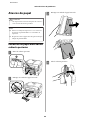 154
154
-
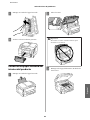 155
155
-
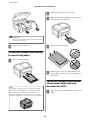 156
156
-
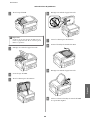 157
157
-
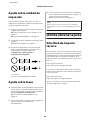 158
158
-
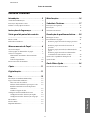 159
159
-
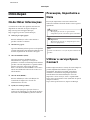 160
160
-
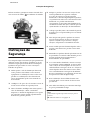 161
161
-
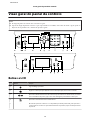 162
162
-
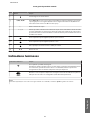 163
163
-
 164
164
-
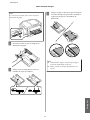 165
165
-
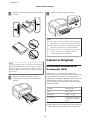 166
166
-
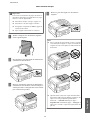 167
167
-
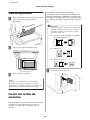 168
168
-
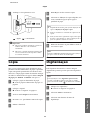 169
169
-
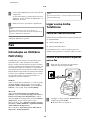 170
170
-
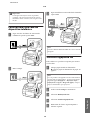 171
171
-
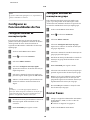 172
172
-
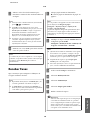 173
173
-
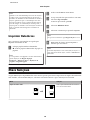 174
174
-
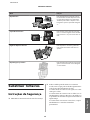 175
175
-
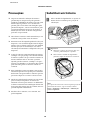 176
176
-
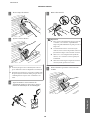 177
177
-
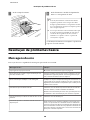 178
178
-
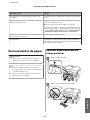 179
179
-
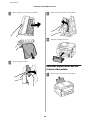 180
180
-
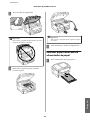 181
181
-
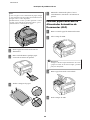 182
182
-
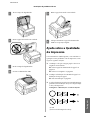 183
183
-
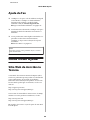 184
184
-
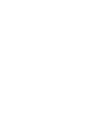 185
185
-
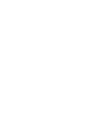 186
186
-
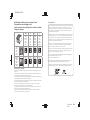 187
187
-
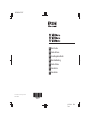 188
188
Epson WorkForce WF-3530 Bedienungsanleitung
- Kategorie
- Typ
- Bedienungsanleitung
in anderen Sprachen
- English: Epson WorkForce WF-3530 Owner's manual
- français: Epson WorkForce WF-3530 Le manuel du propriétaire
- español: Epson WorkForce WF-3530 El manual del propietario
- italiano: Epson WorkForce WF-3530 Manuale del proprietario
- Nederlands: Epson WorkForce WF-3530 de handleiding
- português: Epson WorkForce WF-3530 Manual do proprietário
Verwandte Papiere
-
Epson WORKFORCE WF-7515 Bedienungsanleitung
-
Epson Stylus Office BX625FWD Bedienungsanleitung
-
Epson Stylus Photo PX830FWD Bedienungsanleitung
-
Epson PHOTO PX820FWD Bedienungsanleitung
-
Epson Expression Photo XP-750 Bedienungsanleitung
-
Epson WorkForce WF-2530WF Bedienungsanleitung
-
Epson STYLUS WORKFORCE 525 Bedienungsanleitung
-
Epson BX305FW Bedienungsanleitung
-
Epson Expression Premium XP-710 Bedienungsanleitung
-
Epson WorkForce 645 Bedienungsanleitung
Sonstige Unterlagen
-
Olivetti LINEA office Bedienungsanleitung
-
Canon PIXMA MX374 Benutzerhandbuch
-
Lexmark X5250 Bedienungsanleitung
-
iON DOCUSCAN Benutzerhandbuch
-
iON DOCUSCAN Schnellstartanleitung
-
Ricoh Pro L5160 Bedienungsanleitung
-
Lenco HS-100 Bedienungsanleitung
-
KYOCERA FS-1116MFP Bedienungsanleitung
-
Hama 00114728 Bedienungsanleitung
-
Kodak 5500 ALL-IN-ONE PRINTER Benutzerhandbuch