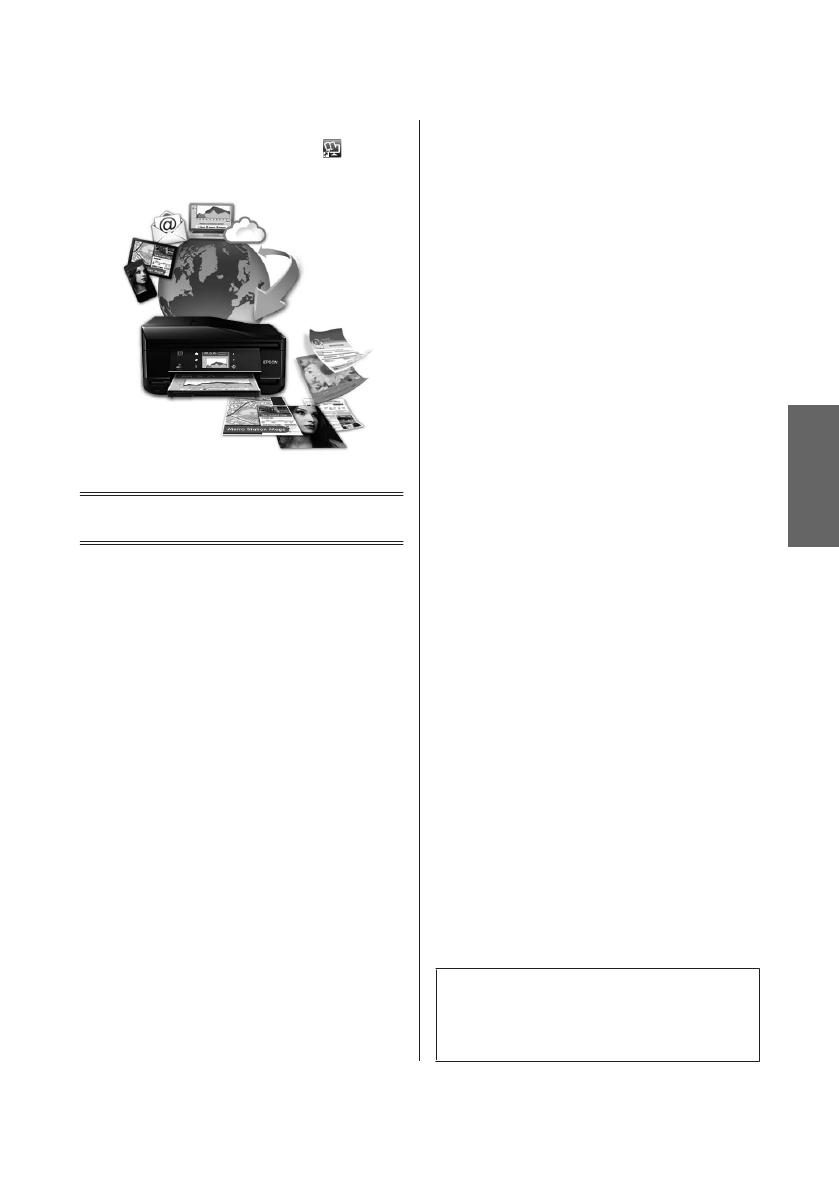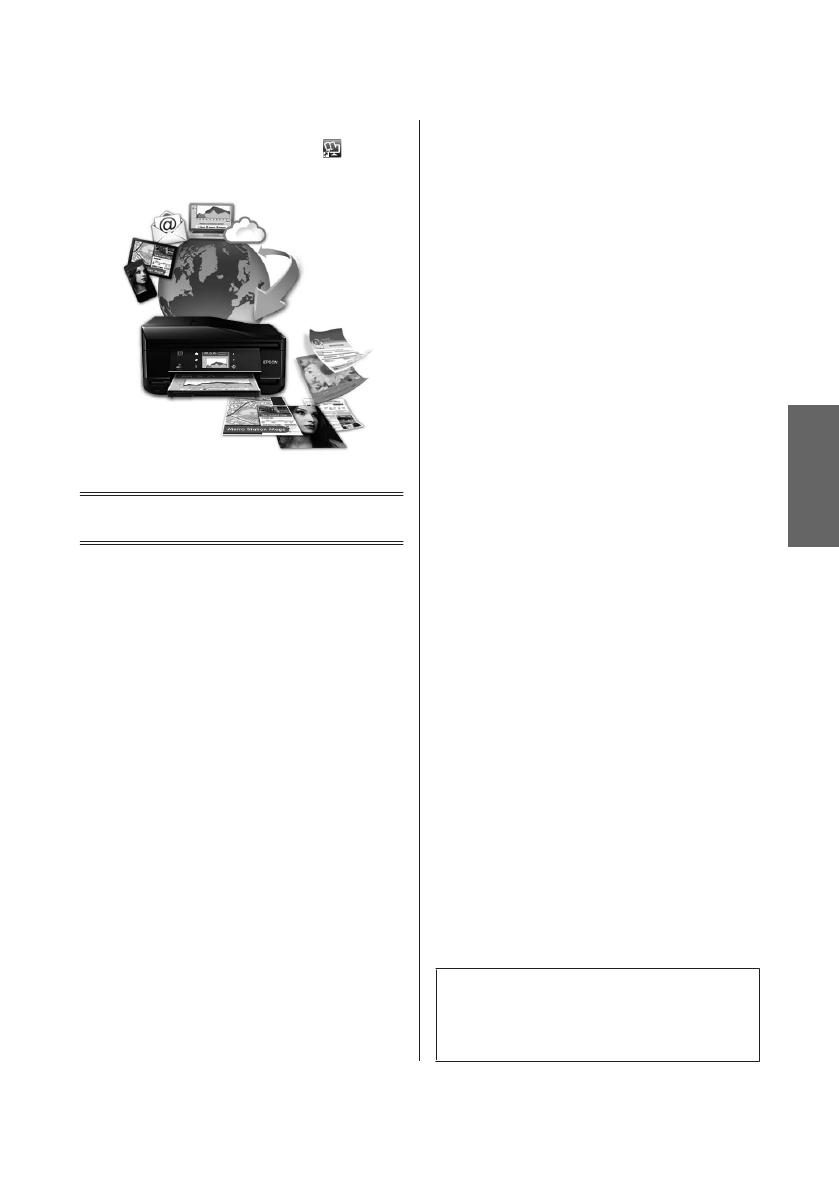
Sie können das Epson Connect-Handbuch anzeigen,
indem Sie auf das Verknüpfungssymbol
auf dem
Desktop doppelklicken.
Sicherheitsanweisungen
Befolgen Sie diese Anweisungen, um den sicheren
Gebrauch des Produkts zu gewährleisten. Achten Sie
darauf, dieses Handbuch für den späteren Gebrauch
aufzuheben. Befolgen Sie außerdem alle am Gerät
angebrachten Warnungen und Hinweise.
❏ Verwenden Sie nur das mitgelieferte Netzkabel mit
diesem Produkt und verwenden Sie das Kabel nicht
mit anderen Geräten. Die Verwendung fremder
Netzkabel mit diesem Produkt oder die
Verwendung des mitgelieferten Netzkabels mit
anderen Geräten kann zu Bränden oder
elektrischen Schlägen führen.
❏ Vergewissern Sie sich, dass das Netzkabel den
geltenden Sicherheitsvorschriften entspricht.
❏ Versuchen Sie nie, das Netzkabel, den Stecker, die
Druckereinheit, die Scannereinheit oder optionales
Zubehör zu zerlegen, zu modifizieren oder zu
reparieren, außer wenn dies ausdrücklich in den
Handbüchern des Geräts angegeben ist.
❏ In folgenden Fällen müssen Sie das Gerät vom Netz
trennen und sich an einen autorisierten
Kundendiensttechniker wenden:
Das Netzkabel oder der Stecker ist beschädigt;
Flüssigkeit ist in das Gerät eingedrungen; das Gerät
ist heruntergefallen oder das Gehäuse wurde
beschädigt; das Gerät arbeitet nicht mehr normal
bzw. zeigt auffällige Leistungsabweichungen.
Nehmen Sie keine Einstellungen vor, die nicht in
der Dokumentation beschrieben sind.
❏ Stellen Sie das Gerät in der Nähe einer Steckdose
auf, so dass der Stecker jederzeit problemlos
herausgezogen werden kann.
❏ Das Gerät darf nicht im Freien, in der Nähe von viel
Schmutz oder Staub, Wasser, Wärmequellen oder
an Standorten, die Erschütterungen, Vibrationen,
hohen Temperaturen oder Feuchtigkeit ausgesetzt
sind, aufgestellt oder gelagert werden.
❏ Achten Sie darauf, keine Flüssigkeiten auf das
Produkt zu verschütten und das Gerät nicht mit
nassen Händen anzufassen.
❏ Halten Sie zwischen dem Gerät und
Herzschrittmachern einen Mindestabstand von 22
cm ein. Die Funkwellen, die das Gerät aussendet,
könnten die Funktion von Herzschrittmachern
nachteilig beeinflussen.
❏ Wenn das LCD-Display beschädigt ist, wenden Sie
sich an Ihren Händler. Falls die
Flüssigkristalllösung auf Ihre Hände gelangt,
waschen Sie sie gründlich mit Seife und Wasser.
Falls die Flüssigkristalllösung in die Augen gelangt,
spülen Sie diese sofort mit reichlich Wasser aus.
Wenn Sie sich nach dem gründlichen Ausspülen
immer noch schlecht fühlen oder Sehprobleme
haben, suchen Sie sofort einen Arzt auf.
❏ Telefonieren Sie nicht während eines Gewitters. Es
besteht ein entferntes Risiko von Stromschlag
durch Blitze.
❏ Verwenden Sie nicht das Telefon, um in der Nähe
eines Gaslecks das Gasleck zu melden.
Hinweis:
Folgende Sicherheitsregeln gelten für den Umgang mit
Tintenpatronen.
& „Auswechseln der Tintenpatronen“ auf Seite 19
Deutsch
Grundlagenhandbuch
Sicherheitsanweisungen
3