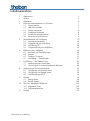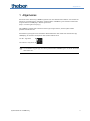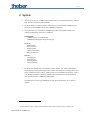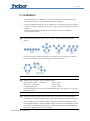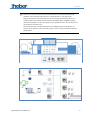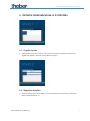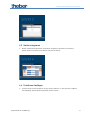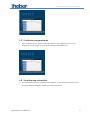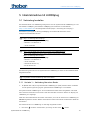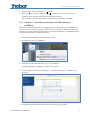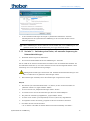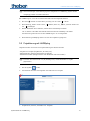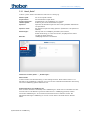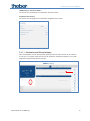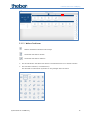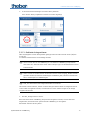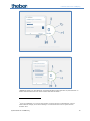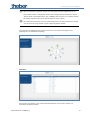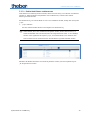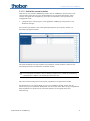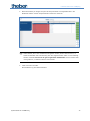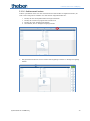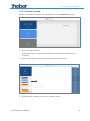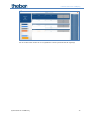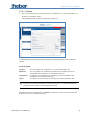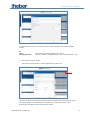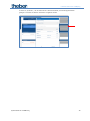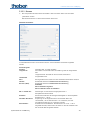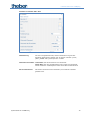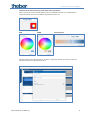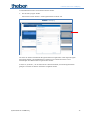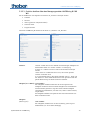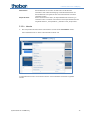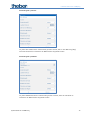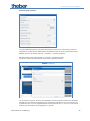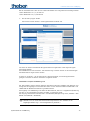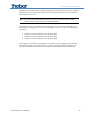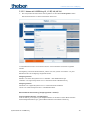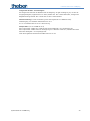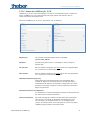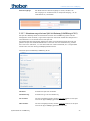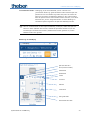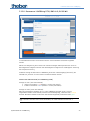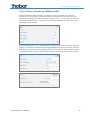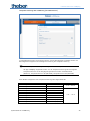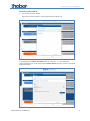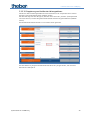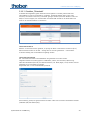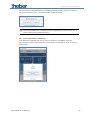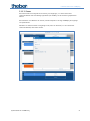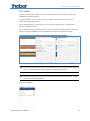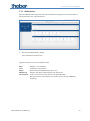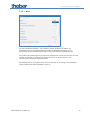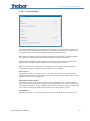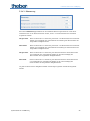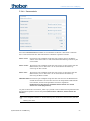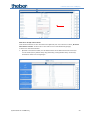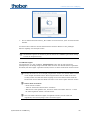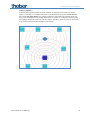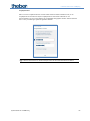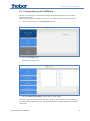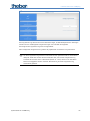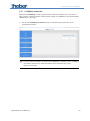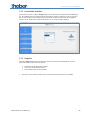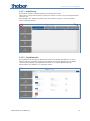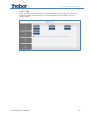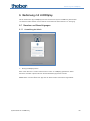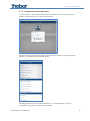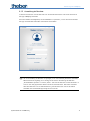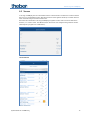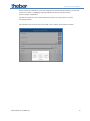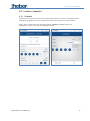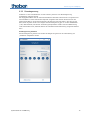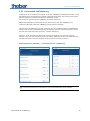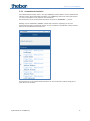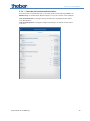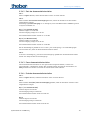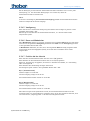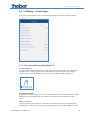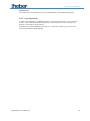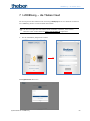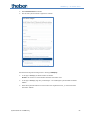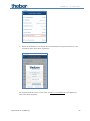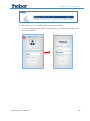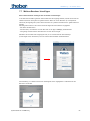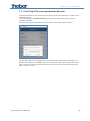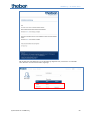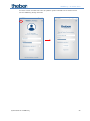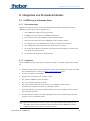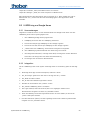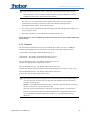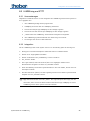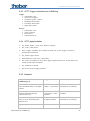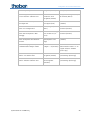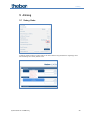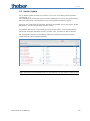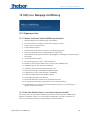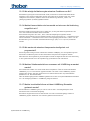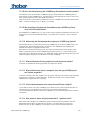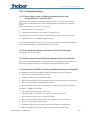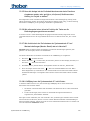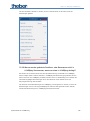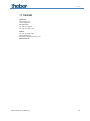THEBEN LUXORliving iON8 Benutzerhandbuch
- Kategorie
- Brücken
- Typ
- Benutzerhandbuch

2023-05-25
Systemhandbuch
LUXORliving
Version 7

Systemhandbuch LUXORliving
Inhaltsverzeichnis
1 Allgemeines 3
2 System 4
3 Installation 5
4 Einfache Inbetriebnahme in 6 Schritten 7
4.1 Projekt starten 7
4.2 Übersicht erstellen 7
4.3 Geräte integrieren 8
4.4 Funktionen festlegen 8
4.5 Funktionen programmieren 9
4.6 Visualisierung vorbereiten 9
5 Inbetriebnahme mit LUXORplug 10
5.1 Verbindung herstellen 10
5.2 Projektierung mit LUXORplug 13
5.3 LUXORliving RF 58
5.4 Programmierung mit LUXORplug 63
6 Bedienung mit LUXORplay 69
6.1 Benutzer und Berechtigungen 69
6.2 Szenen 72
6.3 Funktion „Schaltuhr“ 74
6.4 LUXORplay – Einstellungen 81
7 LUXORliving – die Theben Cloud 83
7.1 Weitere Benutzer hinzufügen 87
7.2 Cloud-Zugriff für einen bestehenden Benutzer 88
8 Integration von Personal Assistants 91
8.1 LUXORliving und Amazon Alexa 91
8.2 LUXORliving und Google Home 93
8.3 LUXORliving und IFTTT 96
9 Anhang 99
9.1 Debug-Mode 99
9.2 Geräte-Update 100
10 FAQ’s zur Webpage LUXORliving 101
10.1 Allgemeine Infos 101
10.2 Problembehandlung 104
11 Kontakt 107

Allgemeines
Systemhandbuch LUXORliving 3
1 Allgemeines
Die Smart Home-Steuerung LUXORliving basiert auf einer BUS-Kommunikation und umfasst die
Steuerung von Beleuchtung, Antrieben und Raumklima. LUXORliving wird mit dem kostenlosen
Programmiertool LUXORplug in Betrieb genommen.
(http://luxorliving.de/luxorplug/)
Mit LUXORplug werden alle Funktionszuordnungen vorgenommen, welche später wieder
geändert werden können.
Die Bedienung erfolgt über fest installierte Bedienelemente oder mittels der kostenlosen App
LUXORplay, die auf dem Smartphone oder Tablet installiert wird.
Für iOS - App Store
Für Android - Play Store
Für die Bedienung per App muss die Systemzentrale LUXORliving IP1 mit Ihrem Heimnetz
verbunden sein.

System
Systemhandbuch LUXORliving 4
2 System
Alle Komponenten von LUXORliving kommunizieren über eine BUS-Verbindung, die dem
KNX-Standard entspricht (KNX S-Mode).
Die Verbindung zum Heimnetzwerk erfolgt über die Systemzentrale LUXORliving IP1.
Hierdurch wird die Bedienung per App LUXORplay ermöglicht.
Das System kann mit maximal 64 LUXORliving-Geräten ausgestattet werden und
umfasst Systemgeräte, Sensoren und Aktoren.
Systemgeräte
- LUXORliving IP1 (Systemzentrale),
- LUXORliving P640 (Spannungsversorgung)1
Sensoren
- Wetterstation
- Raumsensoren
- Binäreingänge
- Tasterschnittstellen
- iON-Tastsensoren
Aktoren
- Schaltaktoren
- Dimmaktoren
- Jalousieaktoren
- Heizungsaktoren
Die Bedienung erfolgt über konventionelle Taster, welche über Tasterschnittstellen/
Binäreingang in das System eingebunden werden. Die Ansteuerung erfolgt immer über
Taster. Lediglich für die Funktion „Schalten“ kann bei der Bedienung zwischen „Taster“
und „Bewegungsmelder“ (Schalter) gewählt werden. Alternativ kann die Bedienung
über die Tastsensoren LUXORliving iON erfolgen.
Eine Bedienung mit der App LUXORplay für (iOS, Android, Windows-PC) ist ebenso
möglich.
1 In einem System dürfen nur eine Systemzentrale und eine Spannungsversorgung installiert sein.

Installation
Systemhandbuch LUXORliving 5
3 Installation
Die Komponenten von LUXORliving sind für die Installation im Schaltschrank, in der
Unterputzdose oder für die Wandaufbaumontage vorgesehen.
Die Kommunikation erfolgt über einen 2-Draht-Bus, an den jedes Gerät angeschlossen
sein muss. Die Busverbindung kann als Linien-, Stern- oder Baumtopologie ausgeführt
werden.
Mit den verschiedenen Funk-Aktoren und -Sensoren ist auch eine drahtlose
Kommunikation möglich.
Die Busverbindung kann als Linien-, Stern-, Baum- oder Bustopologie ausgeführt
werden.
Eine Verbindung als geschlossener Ring oder vermascht ist nicht zulässig und führt zu
Funktionsproblemen bei der Programmierung und Kommunikation!
Folgende Leitungslängen müssen beachtet werden:
Spannungsversorgung – Teilnehmer max. 350 m
Teilnehmer – Teilnehmer max. 700 m
Leitungslänge gesamt max. 1.000 m
Für die Busverbindung muss eine KNX-zertifizierte Busleitung (J-Y(St)Y 2 x 2 x 0,8 mm)
verwendet werden.
Die Bedienung erfolgt über konventionelle Taster, welche über Tasterschnittstellen/
Binäreingang in das System eingebunden werden. Die Ansteuerung erfolgt immer über
Taster. Lediglich für die Funktion „Schalten“ kann bei der Bedienung zwischen „Taster“
und „Bewegungsmelder“ (Schalter) gewählt werden. Alternativ kann die Bedienung über
die Tastsensoren LUXORliving iON erfolgen. Eine Bedienung mit der App LUXORplay (für
iOS, Android, Windows-PC) ist ebenso möglich.

Installation
Systemhandbuch LUXORliving 6
Beachten Sie, dass eine Busleitung im Außenbereich ein erhöhtes Sicherheitsrisiko
darstellen kann. Alternativ dazu können im Außenbereich z. B. konventionelle
Bewegungsmelder mit Relaiskontakt über den Binäreingang LUXORliving B6 in das
System eingebunden werden. Bei Verwendung der Wetterstation LUXORliving M140
sollte der Montageort und die Leitungsführung so gewählt werden, dass ein Zugriff auf
die Busleitung erschwert wird.
Bei Verwendung der modularen Wettersensorik LUXORliving M130/M100 wird die
Busleitung des Systems nicht nach außen geführt; damit wird eine erhöhte Sicherheit
gewährleistet.

Einfache Inbetriebnahme in 6 Schritten
Systemhandbuch LUXORliving 7
4 Einfache Inbetriebnahme in 6 Schritten
4.1 Projekt starten
Erledigen Sie zuerst die Formalien, indem Sie alle relevanten Produktinformationen wie
Objektname, Bauherr, Anschrift und Installateur einfügen.
4.2 Übersicht erstellen
Per Drag & Drop fügen Sie die Räume in die entsprechenden Stockwerke ein und weisen
ihnen individuelle Namen zu.

Einfache Inbetriebnahme in 6 Schritten
Systemhandbuch LUXORliving 8
4.3 Geräte integrieren
Bereits installierte Geräte können automatisch eingelesen, identifiziert und benannt
werden. Oder Sie erstellen die Geräteliste manuell und offline.
4.4 Funktionen festlegen
Je Raum fügen Sie den Geräten per Drag & Drop Funktionen zu. Auf diese Art und Weise
wird festgelegt, welche Geräte miteinander kommunizieren.

Einfache Inbetriebnahme in 6 Schritten
Systemhandbuch LUXORliving 9
4.5 Funktionen programmieren
Diese Funktionen können jederzeit übertragen werden. Die Projektierung muss für die
Programmierung der Geräte nicht zwingend vollständig fertiggestellt sein.
4.6 Visualisierung vorbereiten
Die Projektdatei wird an die Systemzentrale übergeben. Ab jetzt können die Funktionen mit
der App LUXORplay kinderleicht bedient und konfiguriert werden.

Inbetriebnahme mit LUXORplug
Systemhandbuch LUXORliving 10
5 Inbetriebnahme mit LUXORplug
5.1 Verbindung herstellen
Die Inbetriebnahme von LUXORliving erfolgt immer mit der Systemzentrale LUXORliving IP1 und
der Software LUXORplug. Die Software LUXORplug kann kostenlos von der Website
https://www.theben.de/ heruntergeladen werden (https://luxorliving.de/luxorplug/).
Die Bedienung erfolgt durch die App LUXORplay, die Sie ebenfalls kostenlos auf Ihr
Smartphone/Tablet laden können.
https://luxorliving.de/luxorplug/
Systemvoraussetzungen für LUXORplug:
- Windows 7 bis Windows 11
- 32 Bit und 64 Bit
https://itunes.apple.com/de/app/luxorplay/id1319899246?mt=8
https://play.google.com/store/apps/details?id=de.theben.LUXORplay&hl=de
https://luxorliving.de/luxorplay/
Systemvoraussetzungen für LUXORplay:
- Windows 7 bis Windows 11
- 32 Bit und 64 Bit
- Android ab Version 4.4,
- iOs ab Version 9.x
Die Verbindung zwischen PC und Systemzentrale LUXORliving IP1 kann auf verschiedene Weise
hergestellt werden.
Empfohlen wird die Verbindung über einen Router.
5.1.1 Variante 1 – Verbindung über einen Router
PC (WLAN oder LAN) und Systemzentrale LUXORliving IP1 (LAN) mit dem Router verbinden
und die Spannungsversorgung der Systemzentrale LUXORliving IP1 einschalten.
Die Systemzentrale LUXORliving IP1 wird mit aktiviertem DHCP-Dienst ausgeliefert und erhält
die IP-Adresse automatisch vom Router. Nach dem Aufstart wird die IP-Adresse im Display von
LUXORliving IP1 angezeigt.
Sollte der verwendete Router kein DHCP unterstützen, muss die IP-Adresse von LUXORliving IP1
manuell zugewiesen werden. Weitere Informationen hierzu entnehmen Sie bitte dem Handbuch
des Routers.
Die IP-Adresse kann in LUXORliving IP1 wie folgt eingestellt werden:
Die Taste „ “ drücken und das Menü „IP Config“ mit der Taste „ “ öffnen.

Inbetriebnahme mit LUXORplug
Systemhandbuch LUXORliving 11
Die Einstellung „DHCP“ mit der Taste „ “ wählen.
Diese mit „ “ auf „Manual“ stellen und mit „ “ bestätigen. Nun können Sie mit den
Pfeiltasten die IP-Adresse, Subnet Mask und Gateway einstellen.
z. B. IP-Adresse 192.168.0.100/Subnet Mask 255.255.255.0/Gateway 192.168.0.1
5.1.2 Variante 2 – Verbindung ohne Router, mit DHCP-Dienst von
LUXORplug
Über einen integrierten DHCP-Dienst in LUXORplug können der Systemzentrale LUXORliving IP1
und dem PC eine IP-Adresse zugewiesen werden. Hierdurch werden die Netzwerkeinstellungen
verändert, was entsprechende Berechtigungen voraussetzt. Bei Beenden von LUXORplug werden
diese Einstellungen wieder rückgängig gemacht.
Die Anwendung LUXORplug „als Administrator“ starten.
Rechtsklick auf das Icon „LUXORplug“.
Die darauffolgende Sicherheitswarnung mit „JA“ bestätigen.
Nachfolgend startet LUXORplug im „Adminstrator-Mode“.
Im Menü „Datei“ den Eintrag „Einstellungen“ – „Direkte Verbindung zur LUXORliving IP1“
aktivieren.
Die Adaptereinstellungen aktualisieren und den Vorgang mit „OK“ starten.

Inbetriebnahme mit LUXORplug
Systemhandbuch LUXORliving 12
In den Firewall-Einstellungen den Zugriff in „Öffentlichen Netzwerken“ erlauben.
Nachfolgend wird der Systemzentrale LUXORliving IP1 als auch dem Rechner eine IP-
Adresse zugewiesen.
Wenn LUXORliving IP1 keine IP-Adresse vom PC erhalten hat, muss LUXORliving IP1 neu
gestartet werden oder die Direktverbindung muss ggf. wiederholt werden.
5.1.3 Variante 3 – Verbindung ohne Router, mit manueller Anpassung der
Netzwerkeinstellungen
Die WLAN-Verbindung am PC deaktivieren.
PC mit einem Netzwerkkabel direkt mit LUXORliving IP1 verbinden.
Der PC erhält die IP-Adresse normalerweise automatisch über ein bestehendes Netzwerk. Da
kein Netzwerk vorhanden ist, muss die IP-Adresse des PCs manuell eingestellt werden. Diese
Einstellung muss in der Systemsteuerung erfolgen.
Nachfolgende Einstellungen unterbrechen evtl. bestehende Netzwerkverbindungen. Dies
kann zu Datenverlust in geöffneten Anwendungen führen.
Alle Anwendungen schließen, bevor diese Änderungen vorgenommen werden.
Beispiel
Den Browser (mit Tastenkombination Win + E) öffnen, mit der rechten Maustaste auf
„Netzwerk“ klicken und „Eigenschaften“ wählen.
Im neuen Fenster auf „Adaptereinstellungen ändern“ klicken.
Es erscheint eine Liste mit den Verbindungen aller Ihrer Netzwerkadapter.
Die „Ethernet“ Verbindung doppelklicken, „Eigenschaften“ öffnen.
In einem neuen Fenster „Internetprotokoll, Version 4 (TCP/IPv4)“ doppelklicken.
Im folgenden Fenster den Eintrag „Folgende IP-Adresse verwenden“ aktivieren.
Die Felder darunter korrekt ausfüllen.
z. B. IP-Adresse 192.168.0.10/Subnet Mask 255.255.255.0/Gateway 192.168.0.1

Inbetriebnahme mit LUXORplug
Systemhandbuch LUXORliving 13
Diese Einstellungen nach Beendigung Ihrer Tätigkeiten im LUXORliving-System wieder
rückgängig machen und DHCP aktivieren.
Bei LUXORliving IP1 muss die IP-Adresse ebenfalls manuell eingestellt werden:
Die Taste „ “ drücken und das Menü „IP Config“ mit der Taste „ “ öffnen.
Die Einstellung „DHCP“ mit der Taste „ “ wählen, diese mit „ “ auf „Manual“ stellen und
mit „ “ bestätigen.
Mit den Pfeiltasten die IP-Adresse, Subnet Mask und Gateway einstellen.
z. B. IP-Adresse 192.168.0.100/Subnet Mask 255.255.255.0/Gateway 192.168.0.1
Die Verbindung zwischen PC und der LUXORliving IP1 ist nun hergestellt.
Die Anwendung LUXORplug starten und mit der Projektierung beginnen.
5.2 Projektierung mit LUXORplug
Folgende Schritte müssen bei der Projekterstellung durchlaufen werden:
- Angaben zum Projekt (Projektname, Anschrift, etc.)
- Gebäudestruktur anlegen (Stockwerke und Räume)
- Geräteliste erstellen (Anlage einlesen oder Geräteliste manuell erstellen)
Erst wenn der letzte Schritt mit () bestätigt wird, ist die Geräteliste im Projekt
gespeichert!
Auf das Symbol klicken.
Die Startseite erscheint mit folgenden Informationen zum Projekt:
Projektnamen, Adresse, Installateur etc. eingeben.

Inbetriebnahme mit LUXORplug
Systemhandbuch LUXORliving 14
5.2.1 Menü „Datei“
Im Menü „Datei“ stehen verschiedene Funktionen zur Verfügung.
Neues Projekt: Ein neues Projekt erstellen
Projekt öffnen: Ein bestehendes Projekt öffnen
Projekt importieren: Projektdatei aus der LUXORliving IP1 auslesen
Letzte Projekte: Auflistung der zuletzt bearbeiteten Projekte
Speichern: Speichert das aktuelle Projekt mit dem zuletzt gewählten Dateinamen
und Speicherort
Speichern unter: Das aktuelle Projekt mit Dialog speichern (Dateiname und Speicherort
wählbar)
Einstellungen: Menüsprache von LUXORplug einstellen, Demo-Modus,
Direkte Verbindung, IP1-Kennwort ändern, Projektpasswort ändern
und Debug-Mode aktivieren
Beenden: LUXORplug beenden und schließen
Funktionen im Menü „Datei“ – „Einstellungen“
Demo-Modus
Im Demo-Modus wird die Verbindung zu einer Anlage simuliert. Dieser Modus dient nur zur
Darstellung der LUXORplug-Funktionen und muss bei einer tatsächlich bestehenden Verbindung
mit einem LUXORliving System deaktiviert sein.
Direkte Verbindung zu LUXORliving IP1
Diese Funktion wird dann verwendet, wenn LUXORliving IP1 direkt über ein LAN-Kabel mit dem
PC verbunden ist. Bei Aktivierung wird ein DHCP-Service in LUXORplug gestartet, welcher
sowohl der LUXORliving IP1 als auch dem PC automatisch eine IP-Adresse zuweist. Die
Netzwerkeinstellungen LUXORliving IP1 und PC müssen hierfür den DHCP-Dienst aktiviert
haben.

Inbetriebnahme mit LUXORplug
Systemhandbuch LUXORliving 15
LUXORliving IP1-Kennwort ändern
Hier können Sie nachträglich ein bestehendes Kennwort ändern.
Projektkennwort ändern
Hier können Sie nachträglich ein bestehendes Projektkennwort ändern.
5.2.1.1 Stockwerke und Räume festlegen
Über die Navigation mit den Pfeilsymbolen gelangen Sie einen Menü-Schritt weiter () bzw.
zurück (). Im nächsten Schritt können Sie die Anzahl der Stockwerke festlegen und in jeder
Etage die entsprechenden Räume einfügen.

Inbetriebnahme mit LUXORplug
Systemhandbuch LUXORliving 16
5.2.1.2 Weitere Funktionen
Weitere Stockwerke oder Räume hinzufügen
Stockwerke oder Räume löschen
Stockwerke oder Räume editieren
Auf den Stift klicken. Die Namen der Räume und Stockwerke können so verändert werden.
Auf einen Raum klicken (z. B. Schlafzimmer).
Eine Auswahl von alternativen Symbolen für den jeweiligen Raum erscheint.

Inbetriebnahme mit LUXORplug
Systemhandbuch LUXORliving 17
In der Raumansicht Mauszeiger auf einem Raum platzieren.
Die in diesem Raum projektierten Funktionen werden angezeigt.
5.2.1.3 Geräte der Anlage einlesen
Über die Navigation mit den Pfeilsymbolen gelangen Sie einen Menü-Schritt weiter () bzw.
zurück ().
Im nächsten Schritt können Sie die Anlage einlesen.
Hierzu müssen der PC mit LUXORliving IP1 und weiteren LUXORliving-Komponenten
verbunden sein. Alternativ kann dieser Schritt übersprungen und die Geräteliste manuell
erstellt werden.
Anders als bei TP-Geräten können RF-Geräte nicht durch den Vorgang „Geräte einlesen“
gefunden werden (Ausnahme: Medienkoppler LUXORliving RF1). Weitere Informationen
hierzu siehe Kapitel 5.3 LUXORliving RF.
Feld „Vor dem Einlesen der Anlage alle Geräte zurücksetzen“
Wird diese Funktion aktiviert, werden zunächst alle gefundenen Geräte zurückgesetzt. Dieser
Schritt sollte durchgeführt werden, wenn Geräte aus einem anderen Projekt in die Anlage
eingebunden werden.
Auf Feld „Anlage einlesen“ klicken.
Bevor die verbundenen LUXORliving-Komponenten eingelesen werden, wird der Benutzer
aufgefordert, das Passwort der Systemzentrale LUXORliving IP1 einzugeben.
Das Default-Passwort lautet „admin“.

Inbetriebnahme mit LUXORplug
Systemhandbuch LUXORliving 18
LUXORplug fordert nun den Benutzer aus sicherheitstechnischen Gründen auf, das Passwort zu
ändern. Der Benutzer kann ein neues sicheres Passwort erstellen.2
2 In der App LUXORplay muss sich der Administrator mit diesem Kennwort authentifizieren, damit er
weitere Benutzer anlegen, deren Rechte festlegen und individuelle Kennworte für jeden Benutzer
einstellen kann.

Inbetriebnahme mit LUXORplug
Systemhandbuch LUXORliving 19
Wenn das Kennwort vergessen wurde, muss die Systemzentrale LUXORliving IP1 mit
einem Master-Reset zurückgesetzt werden. Dies erfolgt direkt am Gerät (Menü „Reset“ –
„Master Reset“). Nachfolgend kann über LUXORplug das Kennwort neu vergeben werden.
Das Default-Passwort nach einem Master-Reset ist immer „admin“.
Das neue Admin-Kennwort muss aus Sicherheitsgründen vor jedem Einlesen der Anlage
und immer bei der Programmierung der Anlage eingegeben werden.
Die verbundenen LUXORliving-Komponenten werden nun automatisch eingelesen und
nachfolgend in der Geräteliste angezeigt.
Geräteliste
Die Anordnung der Geräte in der linken Spalte (Geräte) kann durch Klicken, Halten und
Verschieben angepasst werden.

Inbetriebnahme mit LUXORplug
Systemhandbuch LUXORliving 20
5.2.1.4 Geräte identifizieren und benennen
Jedes Gerät muss eindeutig benannt werden, damit eine Zuordnung zu Funktionen und Räumen
möglich ist. Jedes Gerät kann beispielsweise mit Installationsort, Funktion oder anderer
Kennung versehen werden.
Die Identifizierung, um welches Gerät es sich in der Installation handelt, erfolgt über das Symbol
„Lupe“.
„Lupe“ anklicken.
Die rote LED des Gerätes blinkt und ermöglicht eine Identifizierung.
Sollten Geräte, die in eine Schalterdose eingebaut werden, bereits verbaut sein (z. B.
Tasterschnittstellen oder UP-Aktoren) kann der angeschlossene Taster 3 x kurz betätigt
werden. Dann signalisiert das Symbol „Lupe“, um welches Gerät es sich handelt. Über
einen erneuten kurzen Tasterdruck kann die Identifizierung wieder beendet werden.
Nachdem alle Geräte identifiziert und eindeutig benannt wurden, kann die Projektierung mit
„“ abgeschlossen werden.
Seite laden ...
Seite laden ...
Seite laden ...
Seite laden ...
Seite laden ...
Seite laden ...
Seite laden ...
Seite laden ...
Seite laden ...
Seite laden ...
Seite laden ...
Seite laden ...
Seite laden ...
Seite laden ...
Seite laden ...
Seite laden ...
Seite laden ...
Seite laden ...
Seite laden ...
Seite laden ...
Seite laden ...
Seite laden ...
Seite laden ...
Seite laden ...
Seite laden ...
Seite laden ...
Seite laden ...
Seite laden ...
Seite laden ...
Seite laden ...
Seite laden ...
Seite laden ...
Seite laden ...
Seite laden ...
Seite laden ...
Seite laden ...
Seite laden ...
Seite laden ...
Seite laden ...
Seite laden ...
Seite laden ...
Seite laden ...
Seite laden ...
Seite laden ...
Seite laden ...
Seite laden ...
Seite laden ...
Seite laden ...
Seite laden ...
Seite laden ...
Seite laden ...
Seite laden ...
Seite laden ...
Seite laden ...
Seite laden ...
Seite laden ...
Seite laden ...
Seite laden ...
Seite laden ...
Seite laden ...
Seite laden ...
Seite laden ...
Seite laden ...
Seite laden ...
Seite laden ...
Seite laden ...
Seite laden ...
Seite laden ...
Seite laden ...
Seite laden ...
Seite laden ...
Seite laden ...
Seite laden ...
Seite laden ...
Seite laden ...
Seite laden ...
Seite laden ...
Seite laden ...
Seite laden ...
Seite laden ...
Seite laden ...
Seite laden ...
Seite laden ...
Seite laden ...
Seite laden ...
Seite laden ...
Seite laden ...
-
 1
1
-
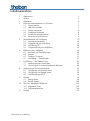 2
2
-
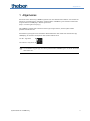 3
3
-
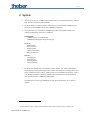 4
4
-
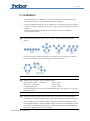 5
5
-
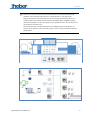 6
6
-
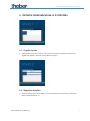 7
7
-
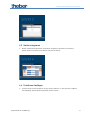 8
8
-
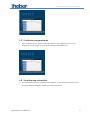 9
9
-
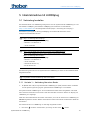 10
10
-
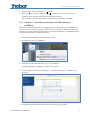 11
11
-
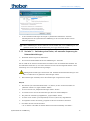 12
12
-
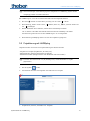 13
13
-
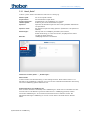 14
14
-
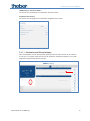 15
15
-
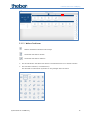 16
16
-
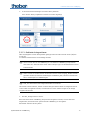 17
17
-
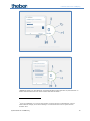 18
18
-
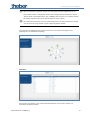 19
19
-
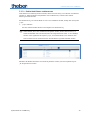 20
20
-
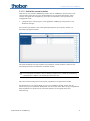 21
21
-
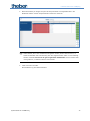 22
22
-
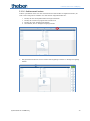 23
23
-
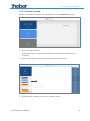 24
24
-
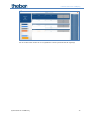 25
25
-
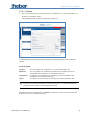 26
26
-
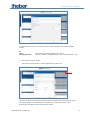 27
27
-
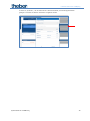 28
28
-
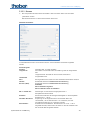 29
29
-
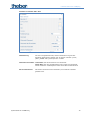 30
30
-
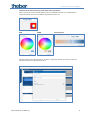 31
31
-
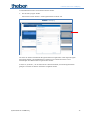 32
32
-
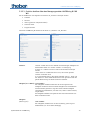 33
33
-
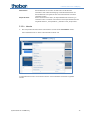 34
34
-
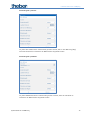 35
35
-
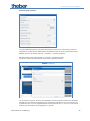 36
36
-
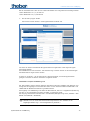 37
37
-
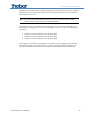 38
38
-
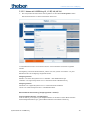 39
39
-
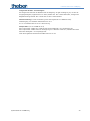 40
40
-
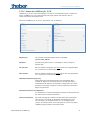 41
41
-
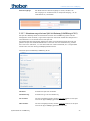 42
42
-
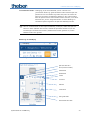 43
43
-
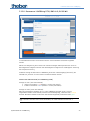 44
44
-
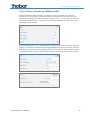 45
45
-
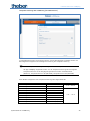 46
46
-
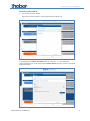 47
47
-
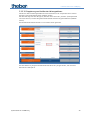 48
48
-
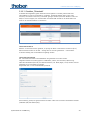 49
49
-
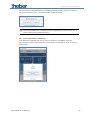 50
50
-
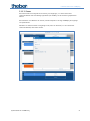 51
51
-
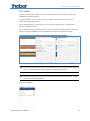 52
52
-
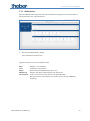 53
53
-
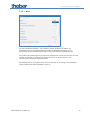 54
54
-
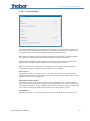 55
55
-
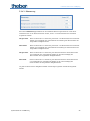 56
56
-
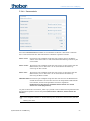 57
57
-
 58
58
-
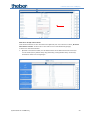 59
59
-
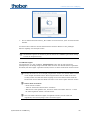 60
60
-
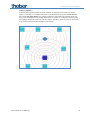 61
61
-
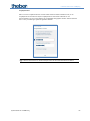 62
62
-
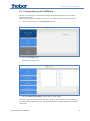 63
63
-
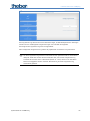 64
64
-
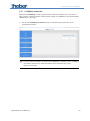 65
65
-
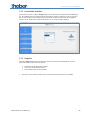 66
66
-
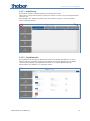 67
67
-
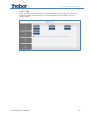 68
68
-
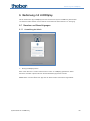 69
69
-
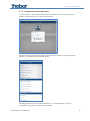 70
70
-
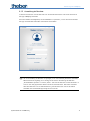 71
71
-
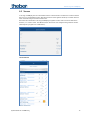 72
72
-
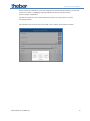 73
73
-
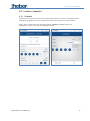 74
74
-
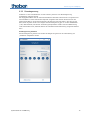 75
75
-
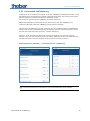 76
76
-
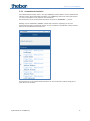 77
77
-
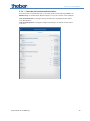 78
78
-
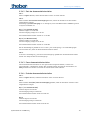 79
79
-
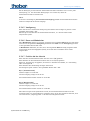 80
80
-
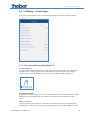 81
81
-
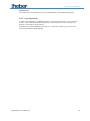 82
82
-
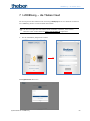 83
83
-
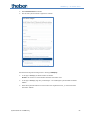 84
84
-
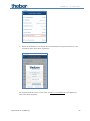 85
85
-
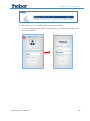 86
86
-
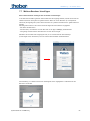 87
87
-
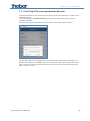 88
88
-
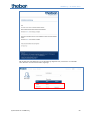 89
89
-
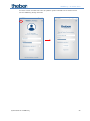 90
90
-
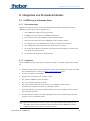 91
91
-
 92
92
-
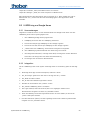 93
93
-
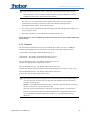 94
94
-
 95
95
-
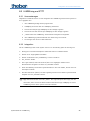 96
96
-
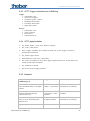 97
97
-
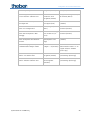 98
98
-
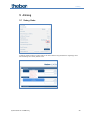 99
99
-
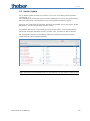 100
100
-
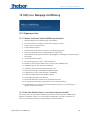 101
101
-
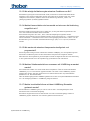 102
102
-
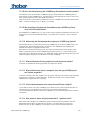 103
103
-
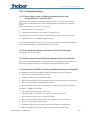 104
104
-
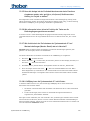 105
105
-
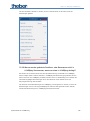 106
106
-
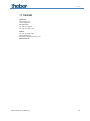 107
107
THEBEN LUXORliving iON8 Benutzerhandbuch
- Kategorie
- Brücken
- Typ
- Benutzerhandbuch