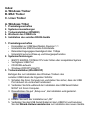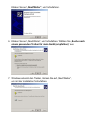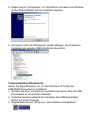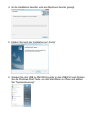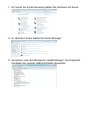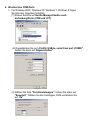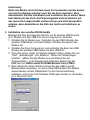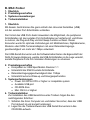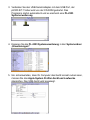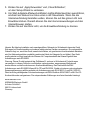USB ZU SERIELL
KONVERTER
Bedienungsanleitung
DA-70155-1 Rev.2

Index:
A. Windows Treiber
B. MAC Treiber
C. Linux Treiber
A. Windows Triber
1. Produkteigenschaften
2. Systemvoraussetzungen
3. Treiberinstallation (WIN2000)
4. Wechseln des COM-Ports
5. Installation des seriellen RS232-Geräts
1. Produkteigenschaften
• Kompatibel zur USB Spezifikation Revision 1.1
• Unterstützt die RS232 serielle Schnittstelle
• Datenübertragungsgeschwindigkeit über 1 Mbps
• Unterstützt externe Wake-up und Energiesparfunktion
2. Systemanforderungen
• IBM PC 486DX4-100 MHz CPU oder höher oder kompatibles System
• Verfügbarer USB Port
• CD-ROM-Laufwerk
• Windows 2000/XP/Vista/7/8
3. Treiberinstallation (Win2000/XP)
Befolgen Sie zur Installation des Windows Treibers des
seriellen USB Kabels die folgenden Schritte:
1. Schalten Sie Ihren Computer ein und stellen Sie sicher, dass der USB
Port aktiviert ist und korrekt funktioniert.
2. Verbinden Sie bitte während der Installation das USB Seriell Kabel
NICHT mit Ihrem Computer.
3. Doppelklicken Sie auf „Setup.exe“, die Installation wird gestartet.
4. Klicken Sie nach der Installation auf „OK“
5. Verbinden Sie das USB Seriell Kabel mit dem USB Port und benutzen
Sie den Wizard-Hartwareassistenten zur Installation des neuen Geräts.

Klicken Sie auf „Next/Weiter“, um fortzufahren.
6. Klicken Sie auf „Next/Weiter“, um fortzufahren. Wählen Sie „Suche nach
einem passenden Treiber für mein Gerät (empfohlen)“ aus
7. Windows erkennt den Treiber, klicken Sie auf „Next/Weiter“,
um mit der Installation fortzufahren.

8. Klicken Sie auf „Fertigstellen“, um fortzufahren und lassen Sie Windows
die benötigten Dateien auf Ihre Festplatte kopieren.
9. Sie können unter dem Menüpunkt „Geräte-Manager“ die erfolgreiche
Installation der seriellen USB Schnittstelle überprüfen.
.
Treiberinstallation (Windows7/8)
Gehen Sie folgendermaßen vor, um den Windows 7/8 Treiber des
USB-RS232-Konverters zu installieren:
1. Schalten Sie Ihren Computer ein und stellen Sie sicher, dass der USB
Port aktiviert ist und korrekt funktioniert.
2. Verbinden Sie bitte während der Installation das USB Seriell Kabel
NICHT mit Ihrem Computer.
3. Doppelklicken Sie auf „Setup.exe“, die Installation wird gestartet.

4. Ist die Installation beendet, wird ein Abschluss-Fenster gezeigt.
5. Klicken Sie nach der Installation auf „Fertig“
6. Stecken Sie den USB zu RS232 Konverter in den USB-Port und drücken
Sie die Windows-Start-Taste, um das Start-Menü zu öffnen und wählen
Sie "Systemsteuerung"

7. Im Fenster der Systemsteuerung wählen Sie Hardware und Sound
8. Im nächsten Fenster wählen Sie Geräte-Manager
9. Sie können unter dem Menüpunkt „Geräte-Manager“ die erfolgreiche
Installation der seriellen USB-Schnittstelle überprüfen.

4. Wechsel des COM-Ports
1. Für Windows 2000, Windows XP, Windows 7, Windows 8 folgen
Sie bitte den folgenden Schritten:
(1) Klicken Sie bitte auf Geräte-Manager/Geräte nach
Verbindung/Ports (COM und LPT).
(2) Doppelklicken Sie auf „Prolific USB-to- serial Com port (COM3)“.
Gehen Sie dann auf “Eigenschaften”.
(3) Wählen Sie bitte "Port-Einstellungen“, klicken Sie dann auf
"Erweitert". Wählen Sie den benötigten COM und klicken Sie
auf „Ok“.

Anmerkung:
Wenn das Modem nicht mit dem neuen Port verbunden werden konnte
und nicht problemlos arbeitet, wenn Sie die Ports wechseln, dann
deinstallieren Sie bitte das Modem und installieren Sie es erneut. Wenn
beim Wechseln des Ports die Peripheriegeräte nicht problemlos auf
den neuen Port umgeschaltet werden können und nicht einwandfrei
arbeiten, dann deinstallieren Sie bitte das Gerät und installieren es
erneut.
5. Installation des seriellen RS232-Geräts
Befolgen Sie bitte die folgenden Schritte, um Ihr serielles RS232-Gerät
(d. h. Modem) mit dem USB Port Ihres Computers zu verbinden:
1. Schalten Sie Ihr Modem aus. Verbinden Sie den DB 9-Stecker des
seriellen USB Kabels mit Ihrem Modem. Schalten Sie danach das
Modem ein.
2. Schalten Sie Ihren Computer ein und verbinden Sie dann den USB
Stecker des seriellen USB Kabels mit dem USB Port.
3. Wenn Sie schon vorher ein Modem installiert hatten, klicken Sie auf
“Start”, „Einstellungen“ und „Modems“. Öffnen Sie “Modemeigen-
schaften”, wählen Sie das Modem aus und klicken Sie auf
“Eigenschaften”. In der Registerkarte Allgemein ändern Sie den
Port-Wert auf USB to Serial Port/USB-Serieller Port (COM3).
4. Nach Abschluss dieser Schritte können Sie das USB zu seriell-
Brückenkabel verwenden, um das serielle RS232-56K FAX-Modem
anzuschließen und die Wählfunktion für die Internetverbindung
ausführen und mit der FAX-Software FAXE ganz einfach zu versenden
(d. h: Microsoft FAX).

B. MAC-Treiber
1. Überblick
2. Produkteigenschaften
3. Systemvoraussetzungen
4. Treiberinstallation
1. Überblick
Mit diesem Gerät können Sie ganz einfach den Universal Serial Bus (USB)
mit der seriellen Port-Schnittstelle verbinden.
Der Vorteil des USB Ports bietet Anwendern die Möglichkeit, die peripheren
Schnittstellen mit den seriellen Port-Schnittstellen auf einfache Art und Weise
zu nutzen, die Plug-and-Play und Hot-Swap-Funktion umfasst. Dieser
Konverter wurde für optimale Verbindungen mit Mobiltelefonen, Digitalkameras,
Modems oder ISDN-Terminal-Adaptern mit einer Datenübertragungs-
geschwindigkeit von mehr als 1 Mbps entwickelt.
Der USB-Seriell-Konverter und die Softwaretreiber bieten die Eigenschaft der
Nicht-Firmware-Änderung, welche die USB-Schnittstellen in die Lage versetzt,
serielle Peripherie-Ports mit minimalen Änderungen zu erkennen.
2. Produkteigenschaften
• Kompatibel zur USB Spezifikation Revision 1.1
• Unterstützt die RS232 serielle Schnittstelle
• Datenübertragungsgeschwindigkeit über 1 Mbps
• Unterstützt externe Wake-up und Energiesparfunktion
3. Systemanforderungen
• Power G3 OR G4 CPU or higher or compatible system
• Available USB port
• CD-ROM drive
• Mac OS 8.6 or Higher
4. Treiberinstallation
Zur Installation des USB-Seriell-Konverter-Treibers folgen Sie den
nachfolgenden Schritten:
1. Schalten Sie Ihren Computer ein und stellen Sie sicher, dass der USB
Port aktiviert ist und korrekt funktioniert.
2. Legen Sie die Treibersoftware des USB Seriell Konverters in das
CD-ROM-Laufwerk.

3. Verbinden Sie den USB-Seriell-Adapter mit dem USB Port, der
pl2303.SIT-Treiber wird von der CD-ROM gestartet. Das
Programm startet automatisch und es erscheint eine PL-2303
Systemerweiterung.
4. Kopieren Sie die PL-2303 Systemerweiterung in den Systemordner
„Erweiterungen“.
5. Um sicherzustellen, dass Ihr Computer das Gerät korrekt nutzen kann,
müssen Sie das Apple-System Profiler-Gerät und Laufwerke
überprüfen. Das USB-Gerät wird angezeigt.

C. Linux Treiber
Wir setzen voraus, dass Sie bereits eine PL-2303X/H Linux-Treiberquelle
besitzen und wissen, wie diese unter Linux funktioniert, daher folgt nur eine
Erklärung, wie das Gerät mit unserem Treiber zu verbinden ist.
In der Makefile-Datei wurde ein Befehl eingerichtet, dass der Treiber in den
Kernel eingefügt wird. Sie können also "make inst" eingeben, um den Treiber
einzufügen. Danach geben Sie bitte den Befehl „dmesg“ ein, klicken Sie dann
auf Enter. Meldungen werden angezeigt. Schreiben Sie bitte in der letzten Zeile
der Meldung „usbserial.c“. Der Prolific USB-Seriell-Adapter-Konverter ist jetzt
mit ttyUSB0 (orusb/tts/0 für devfs) verbunden.
Dies bedeutet, dass der virtuelle COM-Port ttyUSB0 ist, wenn Sie also diesen
Port verwenden wollen, müssen Sie den Befehl „ln“ verwenden, um den
Hardwarelink mit dem Gerät herzustellen. Beispiel: wir verwenden PL-2303X/H
für die Verbindung mit dem Modem (oder ttyS0), deswegen muss man
Folgendes eingeben: „ln -b /dev/ttyUSB0 /dev/ttyS0“, dann klicken Sie auf
Enter. Falls nichts geschieht und auf dem Bildschirm „[root@localhost /
xxxxx]#“ erscheint, dann war die Verknüpfung erfolgreich. Jetzt müssen Sie
das Konfigurationsprogramm StartProgramsSystemInternet-
Konfiguration-Wizard ausführen, um das Modem und den Port einzurichten.
1. Im Dialogfeld „Gerätetyp auswählen“ wählen Sie bitte „Modemverbindung“.
Ignorieren Sie bitte die Meldung „Modem kann nicht gefunden werden“ und
klicken Sie auf Next/Weiter in diesem Dialogfeld und auf „Modemgerät“,
um „/dev/ttyS0“ auszuwählen. Nun klicken Sie auf Next/Weiter.
2. Im Dialogfeld „Selection Provider“ geben Sie bitte die Einwahlnummer,
Benutzerkonto und Passwort ein.
3. Klicken Sie auf „Finish/Beenden“ für den nächsten Schritt.
4. Im nächsten Dialogfeld erscheinen alle Einstellinformationen.
Kontrollieren Sie bitte alle Einstellungen.

5. Klicken Sie auf „Apply/Anwenden“ und „Close/Schließen“,
um den Setup-Wizard zu verlassen.
6. Um StartAppletsNetworkModem Lights-Modemleuchten auszuführen,
erscheint ein kleines Icon links unten in der Steuerleiste. Wenn Sie die
Internetverbindung herstellen wollen, können Sie auf das grüne Licht zum
Einwählen klicken. Danach können Sie die Internet-anwendungen und den
Internetbrowser starten.
7. Klicken Sie auf das Rote Licht, um die Einwahlverbindung zu trennen.
Hinweis: Bei falscher Installation und unsachgemäßem Gebrauch im Wohnbereich kann das Gerät
Störungen bei Rundfunkgeräten und anderen elektronischen Geräten verursachen. Ein sachgemäßer
Gebrauch liegt vor, wenn das Gerät, soweit durchführbar, mit geschirmten Anschlusskabeln betrieben
wird (bei Netzwerkprodukten zusätzlich geschirmter Kabel der Kategorie 5e und höher). Das Gerät
wurde getestet und liegt innerhalb der Grenzen für Computerzubehör der Klasse B gemäß den
Anforderungen nach EN 55022.
Warnung: Dieses Produkt entspricht der Prüfklasse B - es kann im Wohnbereich Funkstörungen
verursachen; in diesem Fall kann vom Betreiber verlangt werden, angemessene Maßnahmen
durchzuführen und dafür aufzukommen. Konformitätserklärung: Das Gerät erfüllt die EMV-
Anforderungen nach EN 55022 Klasse B für ITE und EN 55024. Geräte mit externer oder eingebauter
Spannungsversorgung erfüllen weiterhin die Anforderungen nach EN 61000-3-2 und EN 61000-3-3.
Damit sind die grundlegenden Schutzanforderungen der EMV-Richtlinie 2004/108/EC erfüllt. Die CE-
Konformität wurde nachgewiesen. Die entsprechenden Erklärungen sind beim Hersteller hinterlegt.
www.assmann.com
ASSMANN Electronic GmbH
Auf dem Schüffel 3
58513 Lüdenscheid
Germany
-
 1
1
-
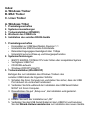 2
2
-
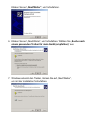 3
3
-
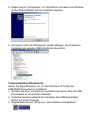 4
4
-
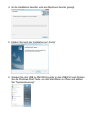 5
5
-
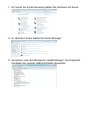 6
6
-
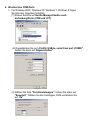 7
7
-
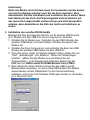 8
8
-
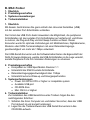 9
9
-
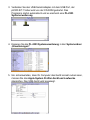 10
10
-
 11
11
-
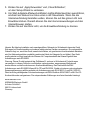 12
12