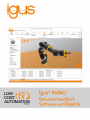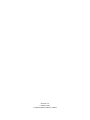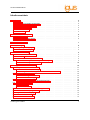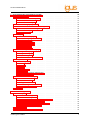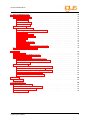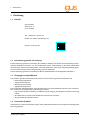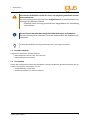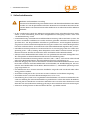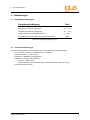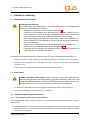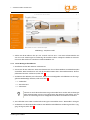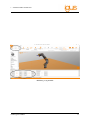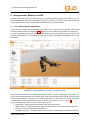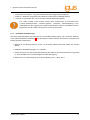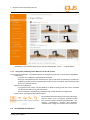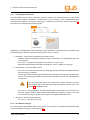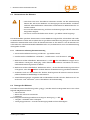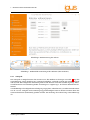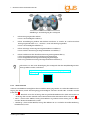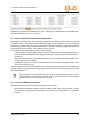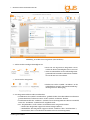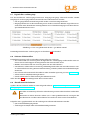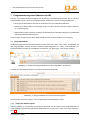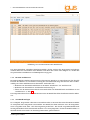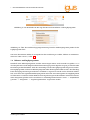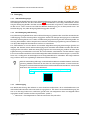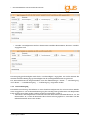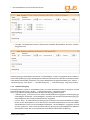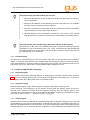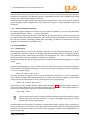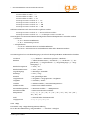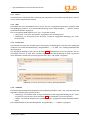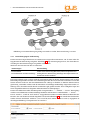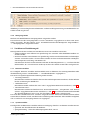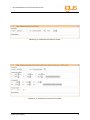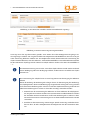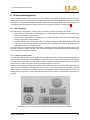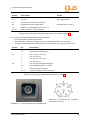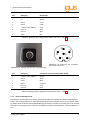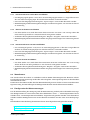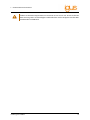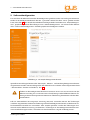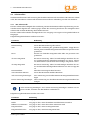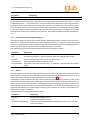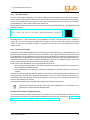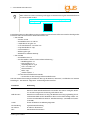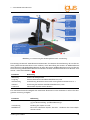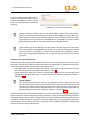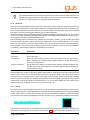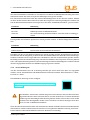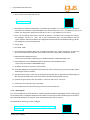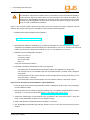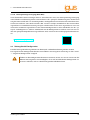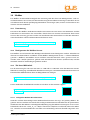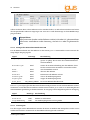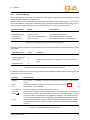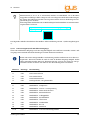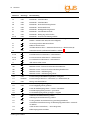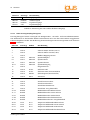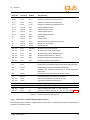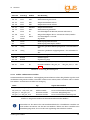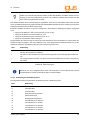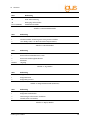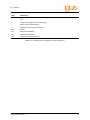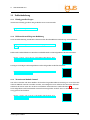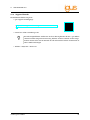Version 13.6
9. Februar 2023
© Commonplace Robotics GmbH
1

INHALTSVERZEICHNIS
Inhaltsverzeichnis
1 Einleitung 4
1.1 Kontakt . . . . . . . . . . . . . . . . . . . . . . . . . . . . . . . . . . . . . . . . . . . . . . . . 4
1.2 Bestimmungsgemäße Verwendung . . . . . . . . . . . . . . . . . . . . . . . . . . . . . . . 4
1.3 Zielgruppe und Qualifikation . . . . . . . . . . . . . . . . . . . . . . . . . . . . . . . . . . . 4
1.4 Verwendete Symbole . . . . . . . . . . . . . . . . . . . . . . . . . . . . . . . . . . . . . . . . 4
1.5 Produktsicherheit . . . . . . . . . . . . . . . . . . . . . . . . . . . . . . . . . . . . . . . . . . 5
1.6 Vorschriften . . . . . . . . . . . . . . . . . . . . . . . . . . . . . . . . . . . . . . . . . . . . . 5
2 Übersicht über das System 6
2.1 Spezifikationen . . . . . . . . . . . . . . . . . . . . . . . . . . . . . . . . . . . . . . . . . . . 6
2.2 Mechanische Abmessungen . . . . . . . . . . . . . . . . . . . . . . . . . . . . . . . . . . . . 6
3 Sicherheitshinweise 7
4 Anforderungen 8
4.1 Umgebungsbedingungen . . . . . . . . . . . . . . . . . . . . . . . . . . . . . . . . . . . . . 8
4.2 Softwareanforderungen . . . . . . . . . . . . . . . . . . . . . . . . . . . . . . . . . . . . . . 8
5 Schnellstart-Anleitung 9
5.1 Einrichten und Anschließen . . . . . . . . . . . . . . . . . . . . . . . . . . . . . . . . . . . . 9
5.2 Einschalten . . . . . . . . . . . . . . . . . . . . . . . . . . . . . . . . . . . . . . . . . . . . . 9
5.3 Verbinden und Bewegen des Roboters . . . . . . . . . . . . . . . . . . . . . . . . . . . . . . 9
5.3.1 Vorbereitung mit dem integrierten Computer . . . . . . . . . . . . . . . . . . . . . 9
5.3.2 Erstes Bewegen des Roboters . . . . . . . . . . . . . . . . . . . . . . . . . . . . . . . 10
6 Bewegen eines Roboters mit iRC 12
6.1 Die grafische Benutzeroberfläche . . . . . . . . . . . . . . . . . . . . . . . . . . . . . . . . 12
6.1.1 Auswählen des Robotertyps . . . . . . . . . . . . . . . . . . . . . . . . . . . . . . . . 13
6.1.2 Navigation und Bewegen des Roboters in der 3D-Ansicht . . . . . . . . . . . . . . 14
6.2 Anschließen des Roboters . . . . . . . . . . . . . . . . . . . . . . . . . . . . . . . . . . . . . 14
6.2.1 Verbindung zur Hardware . . . . . . . . . . . . . . . . . . . . . . . . . . . . . . . . . 15
6.2.2 Den Roboter bewegen . . . . . . . . . . . . . . . . . . . . . . . . . . . . . . . . . . . 15
6.3 Referenzieren des Roboters . . . . . . . . . . . . . . . . . . . . . . . . . . . . . . . . . . . . 16
6.3.1 Schrittweise Anleitung der Referenzierung . . . . . . . . . . . . . . . . . . . . . . . 16
6.4 Bewegen des Roboters . . . . . . . . . . . . . . . . . . . . . . . . . . . . . . . . . . . . . . . 16
6.4.1 Gamepad . . . . . . . . . . . . . . . . . . . . . . . . . . . . . . . . . . . . . . . . . . . 17
6.4.2 Softwaretasten . . . . . . . . . . . . . . . . . . . . . . . . . . . . . . . . . . . . . . . 18
6.5 Nicht erreichbare Positionen und Singularitäten . . . . . . . . . . . . . . . . . . . . . . . . 19
6.6 Starten von Roboterprogrammen . . . . . . . . . . . . . . . . . . . . . . . . . . . . . . . . 19
6.7 Digitale Ein- und Ausgänge . . . . . . . . . . . . . . . . . . . . . . . . . . . . . . . . . . . . 21
6.8 Software-Schnittstellen . . . . . . . . . . . . . . . . . . . . . . . . . . . . . . . . . . . . . . 21
6.9 Aktualisieren der Software . . . . . . . . . . . . . . . . . . . . . . . . . . . . . . . . . . . . . 21
©2023 igus® GmbH 1

INHALTSVERZEICHNIS
7 Programmierung eines Roboters mit iRC 22
7.1 Programmeditor . . . . . . . . . . . . . . . . . . . . . . . . . . . . . . . . . . . . . . . . . . 22
7.1.1 Ändern der Befehlssequenz . . . . . . . . . . . . . . . . . . . . . . . . . . . . . . . . 22
7.1.2 Position nachbessern . . . . . . . . . . . . . . . . . . . . . . . . . . . . . . . . . . . 23
7.1.3 Startbefehl festlegen . . . . . . . . . . . . . . . . . . . . . . . . . . . . . . . . . . . . 23
7.2 Roboter- und Logikprogramme . . . . . . . . . . . . . . . . . . . . . . . . . . . . . . . . . . 24
7.3 Kommentare und Informationen im Programm . . . . . . . . . . . . . . . . . . . . . . . . 25
7.3.1 Informationen zum Programm . . . . . . . . . . . . . . . . . . . . . . . . . . . . . . 25
7.3.2 Beschreibungen . . . . . . . . . . . . . . . . . . . . . . . . . . . . . . . . . . . . . . . 25
7.3.3 Kommentare . . . . . . . . . . . . . . . . . . . . . . . . . . . . . . . . . . . . . . . . . 25
7.4 Bewegung . . . . . . . . . . . . . . . . . . . . . . . . . . . . . . . . . . . . . . . . . . . . . . 26
7.4.1 Abbruchbedingungen . . . . . . . . . . . . . . . . . . . . . . . . . . . . . . . . . . . 26
7.4.2 Beschleunigung und Glättung . . . . . . . . . . . . . . . . . . . . . . . . . . . . . . 26
7.4.3 Achsbewegung . . . . . . . . . . . . . . . . . . . . . . . . . . . . . . . . . . . . . . . 26
7.4.4 Lineare Bewegung . . . . . . . . . . . . . . . . . . . . . . . . . . . . . . . . . . . . . 27
7.4.5 Relative Bewegung . . . . . . . . . . . . . . . . . . . . . . . . . . . . . . . . . . . . . 28
7.4.6 Kreisbewegung . . . . . . . . . . . . . . . . . . . . . . . . . . . . . . . . . . . . . . . 29
7.4.7 Dauerbewegung . . . . . . . . . . . . . . . . . . . . . . . . . . . . . . . . . . . . . . 30
7.5 Greifer und digitale Ein-/Ausgänge . . . . . . . . . . . . . . . . . . . . . . . . . . . . . . . . 30
7.5.1 Digitale Eingänge . . . . . . . . . . . . . . . . . . . . . . . . . . . . . . . . . . . . . . 30
7.5.2 Digitale Ausgänge . . . . . . . . . . . . . . . . . . . . . . . . . . . . . . . . . . . . . . 30
7.5.3 Globale Signale . . . . . . . . . . . . . . . . . . . . . . . . . . . . . . . . . . . . . . . 30
7.5.4 Öffnen/Schließen des Greifers . . . . . . . . . . . . . . . . . . . . . . . . . . . . . . 31
7.6 Programmfluss . . . . . . . . . . . . . . . . . . . . . . . . . . . . . . . . . . . . . . . . . . . 31
7.6.1 Bedingungen . . . . . . . . . . . . . . . . . . . . . . . . . . . . . . . . . . . . . . . . 31
7.6.2 Stop . . . . . . . . . . . . . . . . . . . . . . . . . . . . . . . . . . . . . . . . . . . . . . 32
7.6.3 Pause . . . . . . . . . . . . . . . . . . . . . . . . . . . . . . . . . . . . . . . . . . . . . 33
7.6.4 Wait . . . . . . . . . . . . . . . . . . . . . . . . . . . . . . . . . . . . . . . . . . . . . . 33
7.6.5 If-then-else . . . . . . . . . . . . . . . . . . . . . . . . . . . . . . . . . . . . . . . . . 33
7.6.6 Schleifen . . . . . . . . . . . . . . . . . . . . . . . . . . . . . . . . . . . . . . . . . . . 33
7.6.7 Rasterbewegungen / Palettierung . . . . . . . . . . . . . . . . . . . . . . . . . . . . 34
7.6.8 Unterprogramme . . . . . . . . . . . . . . . . . . . . . . . . . . . . . . . . . . . . . . 35
7.7 Variablen und Variablenzugriff . . . . . . . . . . . . . . . . . . . . . . . . . . . . . . . . . . 35
7.7.1 Benutzervariablen . . . . . . . . . . . . . . . . . . . . . . . . . . . . . . . . . . . . . 35
7.7.2 Systemvariablen . . . . . . . . . . . . . . . . . . . . . . . . . . . . . . . . . . . . . . 35
7.7.3 Zugriff auf Elemente . . . . . . . . . . . . . . . . . . . . . . . . . . . . . . . . . . . . 37
7.7.4 Berechnungen mit Variablen . . . . . . . . . . . . . . . . . . . . . . . . . . . . . . . 37
7.7.5 Variablen beobachten . . . . . . . . . . . . . . . . . . . . . . . . . . . . . . . . . . . 37
7.8 Kamera . . . . . . . . . . . . . . . . . . . . . . . . . . . . . . . . . . . . . . . . . . . . . . . . 37
8 Hardwarekonfiguration 39
8.1 Ein-/Ausgänge . . . . . . . . . . . . . . . . . . . . . . . . . . . . . . . . . . . . . . . . . . . . 39
8.1.1 Elektrische Integration . . . . . . . . . . . . . . . . . . . . . . . . . . . . . . . . . . . 39
8.1.2 Software-Konfiguration . . . . . . . . . . . . . . . . . . . . . . . . . . . . . . . . . . 41
8.1.3 Sensoren und Taster an der Basis anschließen . . . . . . . . . . . . . . . . . . . . . 42
8.1.4 Aktoren an der Basis anschließen . . . . . . . . . . . . . . . . . . . . . . . . . . . . 42
8.1.5 Sensoren und Taster am Arm anschließen . . . . . . . . . . . . . . . . . . . . . . . 42
8.1.6 Aktoren am Arm anschließen . . . . . . . . . . . . . . . . . . . . . . . . . . . . . . . 42
8.2 Motorbremse . . . . . . . . . . . . . . . . . . . . . . . . . . . . . . . . . . . . . . . . . . . . 42
8.3 Konfiguration der Motorsteuerungen . . . . . . . . . . . . . . . . . . . . . . . . . . . . . . 42
©2023 igus® GmbH 2

INHALTSVERZEICHNIS
9 Softwarekonfiguration 44
9.1 Projektkonfiguration . . . . . . . . . . . . . . . . . . . . . . . . . . . . . . . . . . . . . . . . 45
9.1.1 Programm . . . . . . . . . . . . . . . . . . . . . . . . . . . . . . . . . . . . . . . . . . 45
9.1.2 Werkzeug . . . . . . . . . . . . . . . . . . . . . . . . . . . . . . . . . . . . . . . . . . . 45
9.1.3 Ein-/Ausgänge . . . . . . . . . . . . . . . . . . . . . . . . . . . . . . . . . . . . . . . 45
9.1.4 Virtuelle Box . . . . . . . . . . . . . . . . . . . . . . . . . . . . . . . . . . . . . . . . . 45
9.2 Schnittstellen . . . . . . . . . . . . . . . . . . . . . . . . . . . . . . . . . . . . . . . . . . . . 46
9.2.1 SPS-Schnittstelle . . . . . . . . . . . . . . . . . . . . . . . . . . . . . . . . . . . . . . 46
9.2.2 Programmwahl über digitale Eingänge . . . . . . . . . . . . . . . . . . . . . . . . . 47
9.2.3 Modbus . . . . . . . . . . . . . . . . . . . . . . . . . . . . . . . . . . . . . . . . . . . 47
9.2.4 CRI-Schnittstelle . . . . . . . . . . . . . . . . . . . . . . . . . . . . . . . . . . . . . . 48
9.2.5 Kameraschnittstelle . . . . . . . . . . . . . . . . . . . . . . . . . . . . . . . . . . . . 48
9.2.6 Netzwerk . . . . . . . . . . . . . . . . . . . . . . . . . . . . . . . . . . . . . . . . . . . 52
9.2.7 Cloud . . . . . . . . . . . . . . . . . . . . . . . . . . . . . . . . . . . . . . . . . . . . . 52
9.2.8 Secure Shell Zugriff . . . . . . . . . . . . . . . . . . . . . . . . . . . . . . . . . . . . . 53
9.2.9 SFTP Zugriff . . . . . . . . . . . . . . . . . . . . . . . . . . . . . . . . . . . . . . . . . 54
9.2.10 Unterspannungsversorgung (USV/UPS) . . . . . . . . . . . . . . . . . . . . . . . . 56
9.3 Weitergehende Konfiguration . . . . . . . . . . . . . . . . . . . . . . . . . . . . . . . . . . . 56
10 Modbus 57
10.1 Lizenzierung . . . . . . . . . . . . . . . . . . . . . . . . . . . . . . . . . . . . . . . . . . . . . 57
10.2 Konfiguration des Modbus-Servers . . . . . . . . . . . . . . . . . . . . . . . . . . . . . . . 57
10.3 TIA-Portal Bibliothek . . . . . . . . . . . . . . . . . . . . . . . . . . . . . . . . . . . . . . . . 57
10.3.1 Anlegen des Roboter Datenbausteins . . . . . . . . . . . . . . . . . . . . . . . . . . 57
10.3.2 Einfügen des Roboterkommunikations FB . . . . . . . . . . . . . . . . . . . . . . . 58
10.3.3 Datenzugriff . . . . . . . . . . . . . . . . . . . . . . . . . . . . . . . . . . . . . . . . . 58
10.4 Adresszuordnung . . . . . . . . . . . . . . . . . . . . . . . . . . . . . . . . . . . . . . . . . . 59
10.4.1 1 Bit Lesezugriff (Coils und diskrete Eingänge) . . . . . . . . . . . . . . . . . . . . . 60
10.4.2 16 Bit Lesezugriff (Eingaberegister) . . . . . . . . . . . . . . . . . . . . . . . . . . . 62
10.4.3 16 Bit Lese- und Schreibzugriff (Halteregister) . . . . . . . . . . . . . . . . . . . . . 63
10.4.4 Zahlen- und Positionsvariablen . . . . . . . . . . . . . . . . . . . . . . . . . . . . . 64
10.4.5 Bedeutung der Aufzählungswerte . . . . . . . . . . . . . . . . . . . . . . . . . . . . 65
11 Wartung 68
11.1 Reinigung . . . . . . . . . . . . . . . . . . . . . . . . . . . . . . . . . . . . . . . . . . . . . . 68
12 Fehlerbehebung 69
12.1 Häufig gestellte Fragen . . . . . . . . . . . . . . . . . . . . . . . . . . . . . . . . . . . . . . . 69
12.2 Fehlercodes und Wege zur Behebung . . . . . . . . . . . . . . . . . . . . . . . . . . . . . . 69
12.3 Testsoftware Module Control . . . . . . . . . . . . . . . . . . . . . . . . . . . . . . . . . . . 69
12.4 Support-Kontakt . . . . . . . . . . . . . . . . . . . . . . . . . . . . . . . . . . . . . . . . . . 70
©2023 igus® GmbH 3

1 EINLEITUNG
1 Einleitung
1.1 Kontakt
igus® GmbH
Spicher Str. 1a
D-51147 Köln
Tel.: +49(0)2203 / 96498-255
E-Mail: ww-robot-control@igus.net
Internet: www.igus.de
1.2 Bestimmungsgemäße Verwendung
Die bestimmungsgemäße Verwendung des Produktes definiert sich durch die Verwendungen inner-
halb der definierten Grenzen, aus den technischen Daten. Insbesondere zu beachten sind hierbei
die zulässigen elektrischen Kenngrößen, sowie die definierten zulässigen Umgebungsbedingungen.
Diese sind im weiteren Verlauf der Anleitung genauer spezifiziert.
Die bestimmungsgemäße Verwendung für dieses Produkt finden Sie im folgenden Abschnitt 3.
1.3 Zielgruppe und Qualifikation
Das Produkt und diese Dokumentation richten sich an technisch geschulte Fachkräfte wie:
• Entwicklungsingenieure
• Anlagenkonstrukteure
• Monteure/Servicekräfte
• Applikationsingenieure
Die Installation, Inbetriebnahme, sowie der Betrieb ist nur durch Fachkräfte erlaubt. Dies sind Perso-
nen, welche alle nachfolgenden Anforderungen erfüllen.
• eine entsprechende Ausbildung und Erfahrung im Umgang mit Motoren und deren Steuerung
haben
• den Inhalt dieses technischen Handbuchs kennen und verstehen
• die geltenden Vorschriften kennen
1.4 Verwendete Symbole
Alle Hinweise in diesem Dokument folgen einer einheitlichen Form und sind gemäß nachfolgenden
Klassen gegliedert.
©2023 igus® GmbH 4

1 EINLEITUNG
,Der Hinweis WARNUNG macht den Leser auf mögliche gefährliche Situatio-
nen aufmerksam.
Die Missachtung einer Warnung kann möglicherweise zu mittelschweren Ver-
letzungen des Benutzers führen.
• Innerhalb einer Warnung beschreibt dies Möglichkeiten zur Vermeidung
von Gefahren.
ðDieser Hinweis kennzeichnet mögliche Fehlbedienungen des Produktes.
Die Missachtung dieses Hinweises kann die Funktionalität des Produktes ein-
schränken.
In dieser Box befinden sich ergänzende Hinweise, sowie Tipps und Tricks.
1.5 Produktsicherheit
Folgende EU-Richtlinien wurden beachtet:
• RoHS-Richtlinie (2011/65/EU, 2015/863/EU)
• EMV-Richtlinie (2014/30/EU)
1.6 Vorschriften
Neben dem vorliegenden technischen Handbuch unterliegt der Betrieb, die Inbetriebnahme den gel-
tenden Ortstypischen Vorschriften, wie z.B.:
• Unfallverhütungsvorschriften
• örtliche Vorschriften zur Arbeitssicherheit
©2023 igus® GmbH 5

2 ÜBERSICHT ÜBER DAS SYSTEM
2 Übersicht über das System
Die hier beschriebene Robotersteuerung ist Teil eines Robotersystems, welches aus vier Grundkom-
ponenten besteht:
1. Roboter: der mechanische Roboterarm
2. Robotersteuerung: bestehend aus u.a. Embedded Computer, Achsmodule und IO-Module.
3. Robotersteuerungssoftware: Steuerungssoftware zum Bewegen des Roboters und dem Aus-
führen von Roboterprogrammen.
4. Programmierumgebung: Grafische Software zum Einrichten von Roboterprogrammen.
2.1 Spezifikationen
Modulare Steuerung Eigenschaft
Stromversorgung 24V / 11,7A durch externes Netzteil
Typ Integrierte Steuerungselektronik
Kommunikation mit PC/SPS CRI oder Modbus via Ethernet
Interne Kommunikation CAN
Achsmodule Closed-Loop-Motormodule
Absolutencoder
integrierte Bremse
Digitale In/Out Basis je 7 digitale Ein/Ausgänge
Halbleiterrelais, max. 500 mA
Digitale In/Out Arm je 2 digitale Ein/Ausgänge
Halbleiterrelais, max. 500 mA
Tabelle 2: Robotersteuerung - Komponenten
Steuerrechner Eigenschaft
Typ Single Board Computer mit Tochtermodul
Betriebssystem Linux-basiert
Software TinyCtrl Robotersteuerungssoftware
Schnittstellen CAN-Bus (Verbindung zu den Modulen)
Ethernet (Verbindung zu Windows PC)
USB
Digitale Eingänge für Zustimmschalter
Tabelle 3: Integrierter Computer - Spezifikationen
2.2 Mechanische Abmessungen
Die mechanischen Abmessungen entnehmen Sie bitte der ReBeL-Betriebsanleitung.
©2023 igus® GmbH 6

3 SICHERHEITSHINWEISE
3 Sicherheitshinweise
,Bedienen Sie den Roboter vorsichtig!
Achten Sie bei der Bedienung eines Roboterarms oder der Inbetriebnahme einer Robo-
terzelle stets auf die persönliche Sicherheit der Benutzer und anderer Personen! Insbe-
sondere dürfen sich keine Personen oder Hindernisse im Arbeitsbereich des Roboters
befinden.
• In der Grundversion enthält das Robotersteuerungspaket keine sicherheitsrelevanten Funk-
tionen. Je nach Anwendung müssen diese möglicherweise hinzugefügt werden. Siehe auch
"CE-Kennzeichnung" unten.
• CE-Kennzeichnung: Der Roboterarm und die Robotersteuerung sind ein Teil eines Systems, das
in seiner Gesamtheit risikobewertet werden und den geltenden Sicherheitsvorschriften ent-
sprechen muss, um die persönliche Sicherheit zu gewährleisten. Je nach Ergebnis der Bewer-
tung müssen weitere Sicherheitskomponenten integriert werden. Dies sind in der Regel Sicher-
heitsrelais und Türschalter. Verantwortlich ist der inbetriebnehmende Ingenieur des Systems.
• Die Robotersteuerung enthält ein 24V Netzteil mit bis zu 10A Ausgangsstrom, das selbst Netz-
spannung (120 V / 240 V) benötigt. Bitte überprüfen Sie das Etikett auf dem Netzteil. Nur qua-
lifiziertes Personal darf das Netzteil an das Netz anschließen und in Betrieb nehmen.
• Arbeiten an der Roboterelektronik sollten nur von qualifiziertem Personal durchgeführt wer-
den. Überprüfen Sie die Richtlinien für elektrostatische Entladung (ESD).
• Trennen Sie die Robotersteuerung immer vom Netz (120 V / 240 V), wenn Sie im Schaltschrank
oder an der Elektronik arbeiten, die an die Robotersteuerung angeschlossen ist.
• KEIN Hot-Plugging! Dies kann zu dauerhaften Schäden an den Motormodulen führen. Instal-
lieren oder entfernen Sie keine Module oder Steckverbinder (z.B. Handbediengerät, Not-Aus-
Schalter, DIO-Module oder externe Relais, Motoranschlüsse...), während die Spannungsversor-
gung eingeschaltet ist.
• Der Roboterarm muss auf einer robusten Oberfläche aufgestellt und verschraubt oder ander-
weitig gesichert werden.
• Verwenden und lagern Sie das System nur in einer trockenen und sauberen Umgebung.
• Verwenden Sie das System nur bei Raumtemperatur (15° bis 32°C).
• Die Belüftung des Systems muss ungehindert arbeiten können, um einen ausreichenden Luft-
strom zur Kühlung der Schrittmotormodule zu gewährleisten. Neben dem Lüfter der Roboter-
steuerung müssen mindestens 10 cm Platz vorhanden sein. Der Lüfter muss idealerweise nach
oben oder zur Seite (reduzierter Wirkungsgrad) zeigen. Der Lüfter darf nicht nach unten zeigen.
• Sichern Sie wichtige Daten vor der Installation der iRC - igus Robot Control.
©2023 igus® GmbH 7

4 ANFORDERUNGEN
4 Anforderungen
4.1 Umgebungsbedingungen
Umgebungsbedingung Wert
Schutzklasse IP20
Umgebungstemperatur (Betrieb) +10...+32°C
Umgebungstemperatur (Lagerung) -10...+85°C
Luftfeuchtigkeit (nicht kondensierend) 0...90%
Aufstellhöhe über NN (ohne Leistungsbeschränkung) 1500m
Tabelle 4: Umgebungsbedingungen
4.2 Softwareanforderungen
Zur Verwendung von iRC wird ein Computer mit folgenden Eigenschaften benötigt:
• PC (min. Intel i5 CPU) mit Windows 10 bzw. 11 (64 Bit)
• .NET Framework 4.7.2 oder neuer
• mindestens 500MB freier Speicherplatz
• Grafikkarte (integriert oder dediziert)
–OpenGL 3.0 oder neuer
–Herstellertreiber (der Standardtreiber von Microsoft wird nicht unterstützt)
• einen freien Ethernet-Port
©2023 igus® GmbH 8

5 SCHNELLSTART-ANLEITUNG
5 Schnellstart-Anleitung
5.1 Einrichten und Anschließen
,Vor Beginn der Arbeiten
Zur Vermeidung von Verletzungen, sowie Beschädigungen der Komponenten
beachten Sie nachfolgende Hinweise:
• Befolgen Sie die Sicherheitshinweise in Abschnitt 3.
• Trennen Sie den Roboter, bzw. die Steuerung vom Netz. Führen Sie nie-
mals Arbeiten an unter Spannung stehenden Teilen durch. Arbeiten an
Schaltschränken sind nur von Elektrofachkräften durchzuführen.
• Kein Hot-Plugging! Vor dem einstecken oder trennen von Modulen/Ste-
ckern/Elektrischen Verbindungen, trennen Sie die Steuerung/den Robo-
ter vom Stromnetz.
• Sorgen Sie für einen sicheren Stand des Roboters und der Steuerung.
• Beachten Sie die Anforderungen an die Umgebung 4.1.
• Während der Bewegungen des Roboters dürfen sich keine Personen im
Arbeitsbereich des Roboters befinden.
Zum Aufbau und Inbetriebnahme des Roboters gehen Sie in der nachfolgenden Reihenfolge vor:
1. Stellen Sie sicher, dass die Steuerung vom Stromnetz getrennt ist: Ziehen Sie den Netzstecker.
2. Montieren Sie den Roboter auf einer geeigneten Basis. Stellen Sie sicher, dass die Kabel nicht
gespannt sind.
3. Der Roboter ist nach Abschluss dieser Schritte bereit zum Einschalten.
5.2 Einschalten
,Gefahr von elektrischem Schlag! Vergewissern Sie sich vor dem Inbetriebneh-
men der Komponenten über die Ordnungsgemäße Verbindung aller Kabel und
Schaltschrankkomponenten. Prüfen Sie alle Kabel auf einen festen Sitz und stel-
len Sie sicher, dass sich keine Losen Kabel im Schaltschrank befinden.
1. Verbinden Sie den Roboter über das beigefügte Netzkabel mit Ihrer Stromversorgung.
2. Schalten Sie den Roboter mit dem Ein/Aus-Schalter ein.
5.3 Verbinden und Bewegen des Roboters
5.3.1 Vorbereitung mit dem integrierten Computer
Die Nachfolgenden Schritte stellen die Ethernet-Verbindung zwischen Robotersteuerung und Win-
dows-PC her.
1. Verbinden Sie Ihren PC über ein Ethernet-Kabel mit der Robotersteuerung. Verwenden Sie den
Ethernet-Anschluss, der sich direkt neben der USB-Buchse am integrierten Computer der Ro-
botersteuerung befindet.
©2023 igus® GmbH 9

5 SCHNELLSTART-ANLEITUNG
Abbildung 1: Projektauswahl
2. Stellen Sie die IP-Adresse des PCs auf: statisch und 192.168.3.1 mit einer Subnetzmaske von
255.255.255.0. Anleitungen zur Änderung der IP-Adresse Ihres Computers finden Sie im Inter-
net unter dem Stichwort "IP Adresse ändern Windows 10".
5.3.2 Erstes Bewegen des Roboters
1. Installieren Sie die iRC Software auf Ihrem PC.
2. Starten Sie die iRC Software. Beim Start können Sie das auf Ihren Roboter zutreffende Projekt
auswählen. Bitte beziehen Sie sich auf die Produktnummer bzw. den Produktnamen, die Pro-
jektnamen basieren auf diesen (siehe Abb. 1).
3. Sie können den Roboter jetzt aktivieren, indem Sie nachfolgenden Schaltflächen in der ange-
gebenen Reihenfolge drücken (siehe auch Abb. 2):
3.1 "Verbinden"
3.2 "Zurücksetzen"
3.3 "Aktivieren"
Warten Sie nach dem Aktivieren einige Sekunden bevor Sie die Achsen bewegen
oder ein Programm starten. Die Achsen lösen ihre Bremsen und richten sich aus
bevor sie sich bewegen lassen. Möglicherweise hören Sie dabei leises Klicken.
4. Jetzt sollte die Status-LED-Leuchte links in iRC grün sein und der Status "Kein Fehler" anzeigen.
5. Sie können nun die Gelenke des Roboters mit Hilfe der Schaltflächen auf der Registerkarte "Jog-
ging" bewegen (siehe Abb. 2).
©2023 igus® GmbH 10

5 SCHNELLSTART-ANLEITUNG
Abbildung 2: Jog-Befehle
©2023 igus® GmbH 11

6 BEWEGEN EINES ROBOTERS MIT IRC
6 Bewegen eines Roboters mit iRC
Die iRC - igus Robot Control ist eine Steuerungs- und Programmierumgebung für Roboter. Die 3D-
Benutzeroberfläche hilft dabei, den Roboter schnell einsatzfähig zu machen. Durch den modularen
Aufbau können verschiedene Kinematiken und Motortreiber gesteuert werden.
6.1 Die grafische Benutzeroberfläche
Dieser Abschnitt erklärt die iRC Software. Auch ohne einen angeschlossenen Roboter können alle
Schritte simuliert werden. In Abschnitt 6.2 wird dann der reale Roboter angeschlossen und bewegt.
Die Programmierumgebung iRC ermöglicht die Steuerung und Programmierung des Roboters. Sie
können sowohl online als auch offline arbeiten, d.h. mit dem angeschlossenen Roboter oder in der
Simulation.
Abbildung 3: Benutzeroberfläche der iRC - igus Robot Control
In der linken oberen Ecke bieten die Registerkarten "Datei", "Szene", "Bewegung" und "Hilfe" Zu-
gang zu den Hauptfunktionen. In der linken Ecke werden Informationen über den aktuellen Zustand
des physischen Roboters angezeigt. Zusätzliche Funktionen wie das Laden eines anderen Projekts
("Projekt öffnen") oder "Roboter Referenzieren" finden Sie im Register "Datei" (s. Abb. 3).
Es gibt sieben Registerkarten am unteren Rand des Fensters:
• "Logeinträge": Meldungen des Programms über Status oder Fehler.
• "Informationen": zeigt die Achswerte, die kartesische Position und weitere Informationen an.
• "Bewegen": Tasten zum Bewegen des Roboters.
• "Eingänge/Ausgänge": Anzeigen und Einstellen der DIO-Schnittstellen der Robotersteuerung.
©2023 igus® GmbH 12

6 BEWEGEN EINES ROBOTERS MIT IRC
• "Programme & Variablen": zeigt die aktuellen Werte der Programmvariablen an.
• "Kameras": Bilder der angeschlossenen Kameras und erkannte Objektpositionen
• "Statistik": Statistik über das System und das laufende Roboterprogramm
Das "Hilfe"-Symbol in der rechten unteren Ecke enthält Links zu den Wiki-Seiten
("Online-Dokumentation", "Software-Updates", "Beispiele", "Fehlerbehebung"), eine
Schaltfläche um den Support per E-Mail zu kontaktieren und eine Schaltfläche um die
Logdateien von iRC und der integrierten Steuerung abzurufen.
6.1.1 Auswählen des Robotertyps
iRC bietet projektbezogene Einstellungen für verschiedene Robotertypen, wie z.B. Portale, Roboter-
arme oder Deltaroboter. Abbildung 4 zeigt den Projekt-Öffnen-Bereich, über den das entsprechende
Projekt geladen werden kann.
1. Klicken Sie auf die Registerkarte "Datei" in der linken oberen Ecke und wählen Sie "Projekt
öffnen".
2. Wählen Sie die Robotergruppe, z.B. "robolink".
3. Stellen Sie sicher, dass der zur Betriebsspannung des Roboters passende Parametersatz gewählt
ist. Dies beeinflusst die Geschwindigkeit und Beschleunigung.
4. Klicken Sie nun auf den Eintrag der zu Ihrem Roboter passt, z.B. RL-DP-5.
©2023 igus® GmbH 13

6 BEWEGEN EINES ROBOTERS MIT IRC
Abbildung 4: Auswahl des Robotertyps über den Menüpunkt "Datei" →"Projekt öffnen"
6.1.2 Navigation und Bewegen des Roboters in der 3D-Ansicht
Zur Navigation in der iRC - igus Robot Control 3D-Umgebung wird eine 3-Tasten-Maus empfohlen:
• Linke Taste:
–Auswahl von Symbolen und Funktionen im Menü.
–Bewegen einer Roboterachse: Platzieren Sie den Cursor über ein Gelenk (es wird hervor-
gehoben), klicken Sie dann und bewegen Sie den Cursor auf und ab, während Sie die linke
Maustaste gedrückt halten.
• Mittlere Taste/Mausrad:
–Navigation in der Szene, um den Roboter zu drehen: Bewegen Sie den Cursor, während
Sie die mittlere Maustaste gedrückt halten.
–Mausrad drehen: Vergrößerung/Verkleinerung auf die aktuelle Cursorposition.
• Rechte Taste: Verschieben des Bildausschnitts
Die Funktion der linken Maustaste kann in der Regis-
terkarte "Szene" unter "Navigieren" geändert werden.
Zur Auswahl stehen die Bewegungsoptionen "Aus-
wählen", "Verschieben", "Drehen" und "Zoomen".
"Zurücksetzen" bringt Sie zurück in die Startansicht.
6.2 Anschließen des Roboters
©2023 igus® GmbH 14

6 BEWEGEN EINES ROBOTERS MIT IRC
6.2.1 Verbindung zur Hardware
Der reale Roboter kann wie der simulierte gesteuert werden, nur die Hardware muss zuerst durch
Klicken auf die Symbole "Verbinden", "Zurücksetzen" und "Aktivieren" in der Schaltflächengruppe
"Physikalischer Roboter" im Register "Bewegung" verbunden und aktiviert werden (siehe Abb. 5).
Danach muss der Roboter referenziert werden.
Abbildung 5: Schaltflächen für die Verbindung mit der Hardware, das Zurücksetzen von Fehlern und
die Aktivierung der Motoren, die Referenzierung und "Status"-Anzeige.
1. "Verbinden": Stellen Sie die Verbindung zur Hardware her.
• Hierüber wird die Verbindung initialisiert (meist per Ethernet, in einigen Fällen per USB-
CAN-Adapter).
• Die "Status"-Anzeige auf der linken Seite wechselt von grau zu rot.
• Mehrere Fehlermeldungen werden unterhalb des "Status"-Indikators angezeigt.
2. "Zurücksetzen": Setzt die Fehler zurück.
• Diese Taste wird zum Zurücksetzen der Fehlerspeicher der elektronischen Module der Ro-
botersteuerung verwendet.
• Die Achspositionen werden vom realen Roboter in die Simulationsumgebung übertragen.
Die 3D-Visualisierung des Roboters sollte nun der aktuellen Position des realen Roboters
entsprechen.
,Dies muss bei jedem Fehler-Reset überprüft werden! Stimmen die Werte
nicht überein, muss eine Referenzierung durchgeführt werden, die in Ab-
schnitt 6.3 beschrieben wird.
• Die "Status"-Anzeige bleibt rot. Die Fehlermeldungen werden gelöscht, nur "Motoren de-
aktiviert" bleibt bestehen. Wenn andere Fehlermeldungen angezeigt werden, versuchen
Sie es erneut und folgen Sie den Anweisungen in der Roboterdokumentation.
3. "Aktivieren": Aktivierung der Motoren.
• Die "Status"-Anzeige ist jetzt grün.
6.2.2 Den Roboter bewegen
Es ist jetzt möglich, den Roboter über die Jog-Tasten, mit einer Maus in der Benutzeroberfläche oder
einem Gamepad zu bewegen, siehe Abschnitt 6.4.
©2023 igus® GmbH 15

6 BEWEGEN EINES ROBOTERS MIT IRC
6.3 Referenzieren des Roboters
,• Nach dem Start muss der Roboter referenziert werden. Vor der Referenzierung
können die Achsen des Roboters nur Bewegungen im Joint-Modus ausführen.
Dadurch sollen Kollisionen während des unreferenzierten Roboterbetriebs ver-
mieden werden.
• Erst nach der Referenzierung sind kartesische Bewegungen oder der Start eines
Programms möglich.
• Der Status wird auf der linken Seite der iRC - igus Robot Control angezeigt.
Die Motormodule speichern die Position in einem EEPROM. Aufgrund der Schwerkraft oder ande-
rer Kräfte können sich die Achsen jedoch bei ausgeschalteter Motorleistung bewegen. In diesem Fall
melden die Motormodule nicht mehr die korrekte Position an die Software. Um die Position zwi-
schen Software, Schrittmotormodul und Roboterachse zu synchronisieren, muss eine Referenzierung
durchgeführt werden.
6.3.1 Schrittweise Anleitung der Referenzierung
1. Starten Sie die Robotersteuerung und der iRC - igus Robot Control.
2. Drücken Sie die Schaltflächen "Verbinden", "Zurücksetzen" und "Aktivieren" (Abb. 5).
3. Klicken Sie auf die Schaltfläche "Referenzieren" (s. Abb. 5) in der Schaltflächen-Gruppe "Physi-
scher Roboter" im Register "Bewegung" (oder "Roboter Referenzieren" nach Klick auf "Datei"),
um den Referenzierungsbereich zu öffnen.
4. Klicken Sie auf die Schaltflächen "Referenziere Achse", um mit der Referenzierung einer Achse
zu beginnen, siehe Abb. 6. Mehrere Gelenke können die Referenzierung parallel durchführen.
5. Sie können auch auf "Referenziere alle" klicken, dann beginnen die Achsen in einer in der Pro-
jektdatei definierten Reihenfolge zu referenzieren.
6. Sobald alle Bewegungen ausgeführt sind und der Roboter wieder still steht, klicken Sie auf "Zu-
rücksetzen" und "Aktivieren". Jetzt ist der Roboter voll funktionsfähig.
6.4 Bewegen des Roboters
Der Roboter kann manuell bewegt (oder "gejoggt") werden wenn kein Programm läuft. Dazu stehen
folgende Möglichkeiten bereit:
• Softwaretasten
• Ziehen der Achsen im 3D-Bereich
• Gamepad
Die wichtigsten Einstellungen finden Sie im Register "Bewegung" (s. Abb. 7):
• "Eingabe": Verbinden eines Gamepads
• "Bewegungsparameter": Auswahl von Bewegungsmodi und Geschwindigkeit
©2023 igus® GmbH 16

6 BEWEGEN EINES ROBOTERS MIT IRC
Abbildung 6: Referenzierung der Achsen.
Abbildung 7: Bedienfelder zum Bewegen des Roboters (blau markiert).
6.4.1 Gamepad
Ein Gamepad ist möglicherweise die intuitivste Art den Roboter zu bewegen. Die Abb. 8 zeigt die
Tastenbelegung. Durch Drücken von "Gamepad verbinden" verbindet sich iRC mit einem Gamepad
oder Joystick. Bei erfolgreicher Verbindung wird ein OK-Zeichen unter dem Symbol angezeigt. Weite-
re Informationen zur Verbindung finden Sie im Register "LogMessages" im unteren Bereich Fenster-
bereich.
Standardmäßig ist die folgende Tastenbelegung vorgegeben, wobei die mit (*) markierten Funktionen
erst ab V13-031 verfügbar sind. Die Bewegungsgeschwindigkeit kann in älteren Versionen über den
rechten Thumbstick (horizontal) geändert werden. Die Richtung der Achsen hängt vom Robotertyp
ab.
©2023 igus® GmbH 17

6 BEWEGEN EINES ROBOTERS MIT IRC
Abbildung 8: Tastenbelegung des Gamepads
1. • oben: Bewegungsmodus ändern
• unten: Geschwindigkeit senken (*)
2. • oben: Tastenbelegung ändern: Umschalten zwischen X, Y, Z und A, B, C im kartesischen
Bewegungsmodus oder A1, 2, 3 und A4, 5, 6 im Achs-Bewegungsmodus.
• unten: Geschwindigkeit erhöhen (*)
3. • oben: vorherige Anweisung im Programmeditor auswählen (*)
• unten: nächste Anweisung im Programmeditor auswählen (*)
4. • oben: Nachbessern der aktuellen Anweisung im Programmeditor (*)
• rechts: Programmanweisung Achsbewegung hinzufügen
• unten: Programmanweisung Linearbewegung hinzufügen
• links: Ausgewählte Anweisung im Programmeditor entfernen (*)
Ab Version V13-031 kann die Belegung des Gamepads über die Projektkonfigurations-
datei geändert werden, siehe dazu:
https://wiki.cpr-robots.com/index.php/Joystick_a
nd_Gamepad
6.4.2 Softwaretasten
Software-Schaltflächen ermöglichen die Auswahl des Bewegungsmodus. Es stehen drei Modi zur Ver-
fügung bei denen jeweils die Bewegungsgeschwindigkeit zwischen 0 und 100% verändert werden
kann (Abb. 7):
• "Achse": Ein Klick auf A1 bis A6 bewegt die entsprechende Roboterachse (falls vorhanden). E1
- E3 bewegt die externen Gelenke. Dies können lineare oder Rotationsachsen sein (Abb. 9).
• "Basis": (kartesischer Modus) bewegt den Roboter in geraden Linien entlang der X-, Y- und
Z-Achse des Basiskoordinatensystems.
• "Werkzeug": (kartesischer Modus) bewegt den Roboter in X, Y und Z des aktuellen Werkzeug-
koordinatensystems.
©2023 igus® GmbH 18
Seite laden ...
Seite laden ...
Seite laden ...
Seite laden ...
Seite laden ...
Seite laden ...
Seite laden ...
Seite laden ...
Seite laden ...
Seite laden ...
Seite laden ...
Seite laden ...
Seite laden ...
Seite laden ...
Seite laden ...
Seite laden ...
Seite laden ...
Seite laden ...
Seite laden ...
Seite laden ...
Seite laden ...
Seite laden ...
Seite laden ...
Seite laden ...
Seite laden ...
Seite laden ...
Seite laden ...
Seite laden ...
Seite laden ...
Seite laden ...
Seite laden ...
Seite laden ...
Seite laden ...
Seite laden ...
Seite laden ...
Seite laden ...
Seite laden ...
Seite laden ...
Seite laden ...
Seite laden ...
Seite laden ...
Seite laden ...
Seite laden ...
Seite laden ...
Seite laden ...
Seite laden ...
Seite laden ...
Seite laden ...
Seite laden ...
Seite laden ...
Seite laden ...
Seite laden ...
-
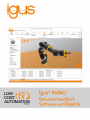 1
1
-
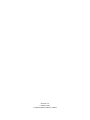 2
2
-
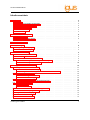 3
3
-
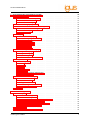 4
4
-
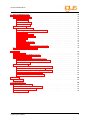 5
5
-
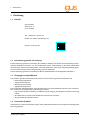 6
6
-
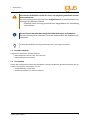 7
7
-
 8
8
-
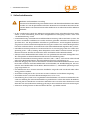 9
9
-
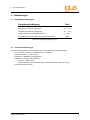 10
10
-
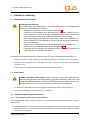 11
11
-
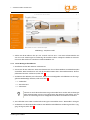 12
12
-
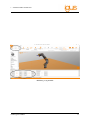 13
13
-
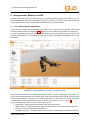 14
14
-
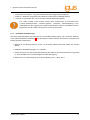 15
15
-
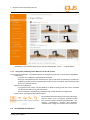 16
16
-
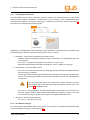 17
17
-
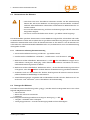 18
18
-
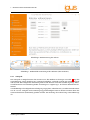 19
19
-
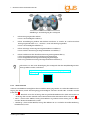 20
20
-
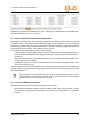 21
21
-
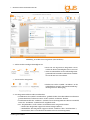 22
22
-
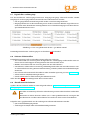 23
23
-
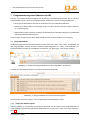 24
24
-
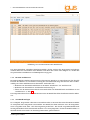 25
25
-
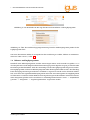 26
26
-
 27
27
-
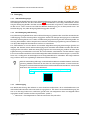 28
28
-
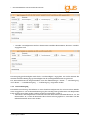 29
29
-
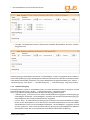 30
30
-
 31
31
-
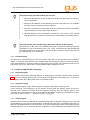 32
32
-
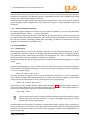 33
33
-
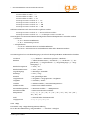 34
34
-
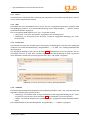 35
35
-
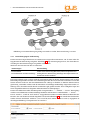 36
36
-
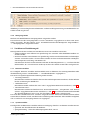 37
37
-
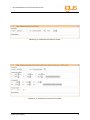 38
38
-
 39
39
-
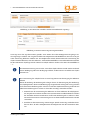 40
40
-
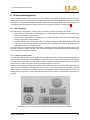 41
41
-
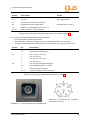 42
42
-
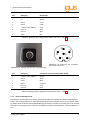 43
43
-
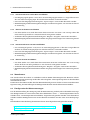 44
44
-
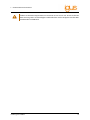 45
45
-
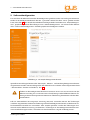 46
46
-
 47
47
-
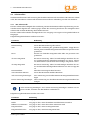 48
48
-
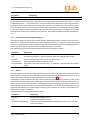 49
49
-
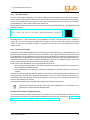 50
50
-
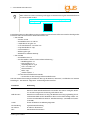 51
51
-
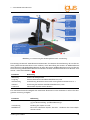 52
52
-
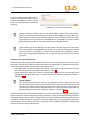 53
53
-
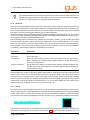 54
54
-
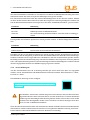 55
55
-
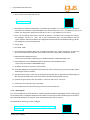 56
56
-
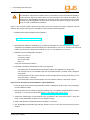 57
57
-
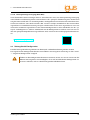 58
58
-
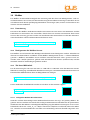 59
59
-
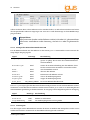 60
60
-
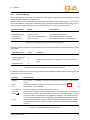 61
61
-
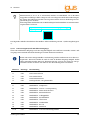 62
62
-
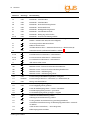 63
63
-
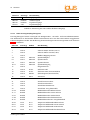 64
64
-
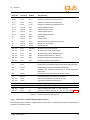 65
65
-
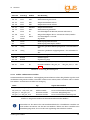 66
66
-
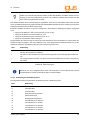 67
67
-
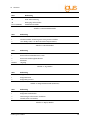 68
68
-
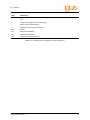 69
69
-
 70
70
-
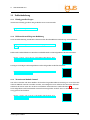 71
71
-
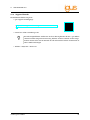 72
72