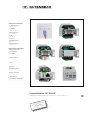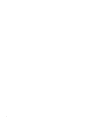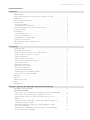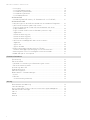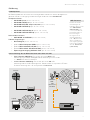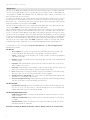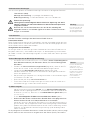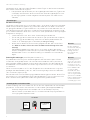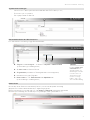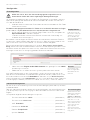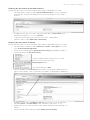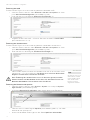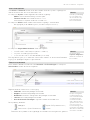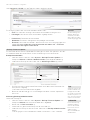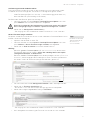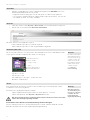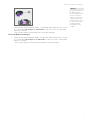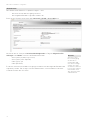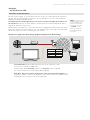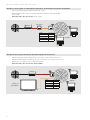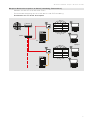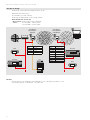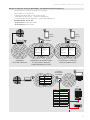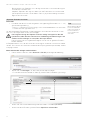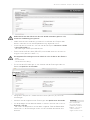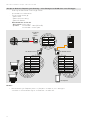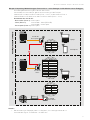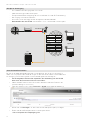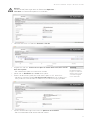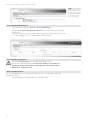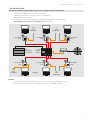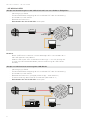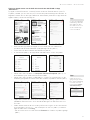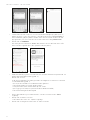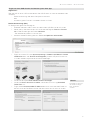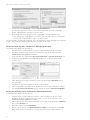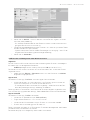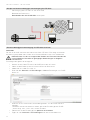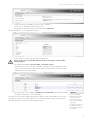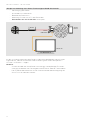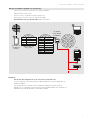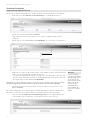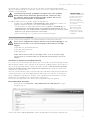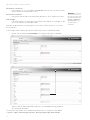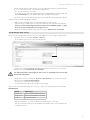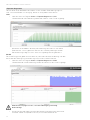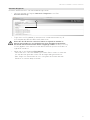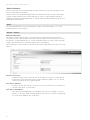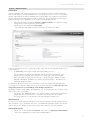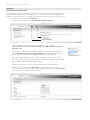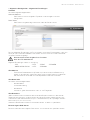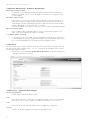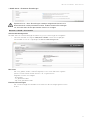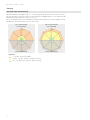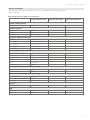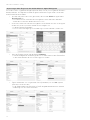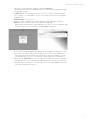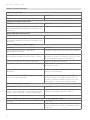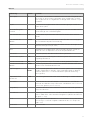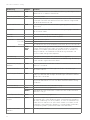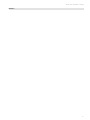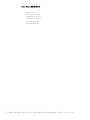Produktfamilie AC WLAN
Bedienungsanleitung (gültig für Firmware-Versionen 2.x bis 5.x)
• Werkseinstellungen
IP-Adressbereich
192.168.0.xxx
IP-Zugriff
http://192.168.0.5
Subnet-Adresse
255.255.255.0
SSID
Rutenbeck
Passwort
Web-Oberfläche
admin
WLAN-Passwort
wireless123
• Eigene Einstellungen
Bitte notieren und
aufbewahren!
IP-Zugriff
………………………………
Subnet-Adresse
………………………………
SSID
………………………………
Passwort
Web-Oberfläche
………………………………
WLAN –Passwort
………………………………
MAC-Adresse
(Geräterückseite/Etikett)
………………………………
Technical Support
+4 9 23 55 82-111
Commercial Support
+49 2355 82-137

2

3
AC WLAN Produktfamilie · Inhaltsverzeichnis
Inhaltsverzeichnis
Einführung
Produktpalette ............................................................................................. 5
Unterscheidung der AC WLAN Varianten ohne bzw. mit USB ......................... 5
Allgemeines ................................................................................................. 6
Dokumentation/Anleitungen .......................................................................... 7
Lizenzhinweise ............................................................................................. 8
- Lizenzinformationen ................................................................................... 8
- Verfügbarkeit des Quellcodes ..................................................................... 8
Einbau / Montage des AC WLAN (Up-Ausführung) .......................................... 7
IP-Adressvergabe ......................................................................................... 7
Einstellungen ............................................................................................... 8
- WLAN-Einstellungen .................................................................................. 8
- Roaming-Einstellungen ............................................................................... 8
Grundlegendes zu Schnittstellen ................................................................... 8
Systemvoraussetzungen .............................................................................. 9
Benutzeroberfläche des Web-Interfaces ........................................................ 9
Datenschutz ................................................................................................ 9
Konguration
Erstkonfiguration .......................................................................................... 10
Individuelle Konfiguration .............................................................................. 10
- Änderung des Passwortes für das Web-Interface ........................................ 11
- Änderung des Passwortes für WLAN .......................................................... 11
- Änderung der SSID .................................................................................... 12
- Änderung des Gerätenamens ..................................................................... 12
- Änderung der Zeitzone und Sprache .......................................................... 12
- Statusinformationen ................................................................................... 13
- Übersicht im Netzwerk ............................................................................... 13
Backup/Firmware Update ............................................................................. 14
- Backup herunterladen ................................................................................ 14
- Sicherung wiederherstellen ........................................................................ 14
- Auslieferungszustand wiederherstellen ........................................................ 15
- Neues Firmware Image schreiben ................................................................ 15
Abmelden .................................................................................................... 16
Neustart ...................................................................................................... 16
Bedeutung der LED ..................................................................................... 16
Reset .......................................................................................................... 16
Betriebsarten ............................................................................................... 18
Beispiele – grafische Darstellungen und Detailbeschreibungen
Generelles zu den Beispielen ......................................................................... 19
AC WLAN ohne USB
- Accesspoint an vorh. Datendose, Fronteinspeisung mittels Patchkabel ......... 20
- Accesspoint am Router, Einspeisung über Festanschluss ............................ 20
- Mehrere Accesspoints am Switch (sternförmig, Festanschluss) .................... 21
- Bridge ....................................................................................................... 22
- Repeater-Funktion (RELAYED) – WLAN Reichweitenverlängerung ................. 23
- Repeater-Funktion einrichten ..................................................................... 24
- Mehrfach-Repeating mit Roaming – freies Bewegen im WLAN
ohne neues Einloggen ................................................................................. 26
- Repeating und Weiterleitung per Festanschluss – freies Bewegen
im WLAN ohne neues Einloggen .................................................................. 27

4
AC WLAN Produktfamilie · Inhaltsverzeichnis
- Gastzugang .............................................................................................. 28
- Gastschnittstelle einrichten ........................................................................ 28
- Gastverbindung deaktivieren ..................................................................... 30
- Gastverbindung entfernen ......................................................................... 30
- Gast Protokoll löschen .............................................................................. 30
AC WLAN PoE
- Verkabelung über PoE-Switch (z. B. Rutenbeck SR 10 GTX B PoE) ............... 31
AC WLAN mit USB
- Netzwerkzugriff auf die USB-Schnittstelle von verschiedenen Endgeräten ..... 32
- USB-Druckeransteuerung über LAN / WLAN ............................................... 32
- Zugriff für Apple Geräte auf die USB Schnittstelle des AC WLAN
via App ‚Filebrowser‘ .................................................................................. 33
- Zugriff auf einen USB-Drucker via Betriebssystem bzw. App ....................... 33
- Allgemeines ............................................................................................. 33
- Direkte Ansteuerung (Win) ........................................................................ 35
- Direkte Ansteuerung (Mac) ....................................................................... 36
- Direkte Ansteuerung (Linux) ...................................................................... 36
- USB Drucker mit Mobilgeräten über WLAN ansteuern
- Allgemein ................................................................................................ 37
- App für iOS ............................................................................................. 37
- App für Android ....................................................................................... 37
- Routerunabhängiger Internetzugang via LTE-Stick ........................................ 38
- Routerunabhängigen Internetzugang via LTE-Stick einrichten ...................... 38
- Anbindung eines Smart-TV ohne eigene WLAN-Schnittstelle ........................ 40
- Mobiler Hotspot am Smartphone ................................................................ 41
Erweiterte Funktionen
Fernsteuerung ............................................................................................. 42
Zeitschaltfunktion ......................................................................................... 43
- Generelles zur Aktivierung und Deaktivierung des WLAN ............................. 43
- Zeitschaltfunktion einrichten ....................................................................... 43
Ansteuerung über UDP ................................................................................ 45
Expertendiagramme ..................................................................................... 46
Netzwerk Diagnosen .................................................................................... 47
Befehlsreferenz – Detaileinstellungen ............................................................. 48
- System ..................................................................................................... 48
- Netzwerk ................................................................................................... 50
- VLAN einrichten (portbasiert) ..................................................................... 50
Anhang
Reichweite der Sendeleistung ....................................................................... 54
Werkseinstellungen ...................................................................................... 55
Anpassungen beim Zugriff auf den AC WLAN durch Apple Mobilgeräte .......... 56
Hilfe bei Funktionsstörungen ......................................................................... 58
Glossar ....................................................................................................... 59
Notizen ........................................................................................................ 61
Adresse ....................................................................................................... 62

5
AC WLAN Produktfamilie · Einführung
Einführung
Produktpalette
Die Produktpalette des AC WLAN wird ständig erweitert. Momentan stehen die folgend auf-
geführten Geräte zur Verfügung. Neuentwicklungen finden Sie unter rutenbeck.de
Unterputzvarianten:
• AC WLAN Up rw (Art.-Nr. 226 104 10)
• AC WLAN UAE Up rw (Art.-Nr. 226 104 030
• AC WLAN POF/UAE 1xUp rw 2,2 mm (Art.-Nr. 226 104 050)
• AC WLAN UAE PoE Up (Art.-Nr. 226 104 06)
• AC WLAN UAE/USB Up rw (Art.-Nr. 226 104 07)
• AC WLAN UAE/USB PoE Up (Art.-Nr. 226 104 07)
Reiheneinbauvarianten:
• ACR WLAN 3x UAE/USB (Art.-Nr. 226 104 08)
Zubehör / Ergänzungen:
• Reset Magnet (Art.-Nr. 392 000 10)
• optional REG-Patchpanel PPR 6 (Art.-Nr. 238 102 00)
• optional REG-SwitchSR 5TX GB (Art.-Nr. 235 105 03)
• optional REG-Switch SR 10TX GB PoE (Art.-Nr. 235 105 04)
• Spannungsversorgung SVR 52 V PoE+ (Art.-Nr. 235 103 04)
Unterscheidung der AC WLAN Varianten ohne bzw. mit USB
• linke Hälfte der Abbildung: Einsatz des AC WLAN ohne USB:
Internetzugang via Router, kabelgebundene Verbindung zum AC WLAN,
u. a. keine Printserver-Funktionaliät
• rechte Hälfte der Abbildung: Einsatz des AC WLAN mit USB:
Anbindung externer USB-Datenträger bzw. Routerfunktion via separatem LTE-Stick,
Druckeransteuerung vom z. B. Smartphone via Printserver
Router
AC-WLAN
ohne USB
Drucker
Internet
USB-Stick,
NAS-
oder
Internet via
LTE Stick
iPhone
Laptop
Laptop
USB-Varianten
Bei den AC WLAN
Ausführungen mit
USB-Anschluss kommt
eine andere Firm-
ware-Version (z. B.
5.x.x.1.x) zum Einsatz..
Bei Updates bitte zu
berücksichtigen.
Im Gegensatz zur
Standardapplikation
(z. B. 5.0.x) bietet nur
diese zu USB-Versio-
nen zugehörige Appli-
kation Funktionalitäten
wie z. B. Printserver
(siehe unten).

6
AC WLAN Produktfamilie · Einführung
Allgemeines
Der AC WLAN bietet eine zeitgemäße Alternative, die Anforderungen an moderne Netzwer-
kinfrastrukturen gemäß DIN 18015-2 und RAL-RG 678 zu erfüllen, ohne auf die flexible Nut-
zung moderner, mobiler Technologien wie z. B. Tablet-PC‘s oder Laptops zu verzichten und
die Funkdatenraten einzuschränken.
Zusätzlich funktioniert der AC WLAN wie eine normale Datendose mit RJ45-Auslass für ein
herkömmliches Datenendgerät (Datenrate 100Mbit/s). Die Spannungsversorgung erfolgt
direkt über 230V auf der Rückseite, über separate Spannungsversorgungen (REG-Geräte)
oder bei speziellen Ausführungen mittels PoE.
Der AC WLAN wird über klassisches Kupferdatenkabel oder aber auch über Polymer opti-
sche Fasern (POF) mit dem internen Datennetzwerk verbunden.
Die WLAN-Reichweite kann den Gegebenheiten des Raums angepasst und auf den Raum
begrenzt werden. Dadurch entstehen leistungsstarke Raum-Funkzellen, die innerhalb des
Raums maximale Funkbandbreite sicherstellen und dabei mit geringer Leistungsaufnahme
sowie strahlungsarm arbeiten. Aufgrund seines geringen Energiebedarfs und somit geringer
Funkemission werden Abgrenzungsprobleme unter einzelnen Accesspoints und Überkopp-
lungen der WLAN-Bereiche bzw. Einbußen bei den Datenraten weitestgehend vermieden.
Der AC WLAN kann zudem direkt über UDP angesteuert werden und verfügt über weitrei-
chende Programmier-, Zeitschalt- und zusätzliche Protokollfunktionen (siehe Seite 45).
Grundsätzlich lassen sich folgende Funktionsprinzipien (1.–3.) / Einsatzmöglichkeiten
(4.–8.) unterscheiden:
AC-WLAN
1. Accesspoint: AC-WLAN als Zugangspunkt, bidirektionale Kommunikation aller
WLAN Endgeräte über die Cu/POF- Schnittstelle zum Router / Internet
2. Client: Geräte ohne WLAN-Adapter (z. B. TV-Box) werden ‚WLAN-fähig‘, bidirektio-
nale Kommunikation
3. Bridge: Verbindung zweier Netzwerksegmente über zwei AC WLAN, bidirektionale
Kommunikation
4. Repeater: Reichweitenerhöhung eines Routers oder/und eines AC WLAN durch
einen weiteren AC WLAN
5. Roaming: Freie Bewegung mit mobilen WLAN-Geräten in allen Räumen, Mitnahme
identsicher Netzwerkkennungen in alle Räume (identische SSID)
6. Gast: Über einen Gastzugang wird der Zugang ausschließlich ins Internet ermög-
licht, ein Zugriff auf das hausinterne Netzwerk ist nicht möglich!
7. Zeitgesteuertes LAN/WLAN: Das WLAN wie auch die Frontbuchse können zeit-
gesteuert zu- und abgeschaltet werden.
8. Zentrale Programmierung: Änderungen der wichtigsten Netzwerkkonfigurationen
aller AC WLAN über nur eine Anmeldung im Netzwerk
AC WLAN POE
- PoE Datenaustausch: Anschluss / Betrieb von zusätzlichen PoE-Endgeräten der
Klasse 2 / 6,49 W (z. B. IP-Kameras) – die notwendige Spannung wird mittels PoE-
Injector oder PoE-Switch zur Verfügung gestellt.
AC WLAN UAE/USB-Variante
- USB Datenaustausch: Inhalte von USB-Geräten im internen Netzwerk zur Verfü-
gung zu stellen.
- USB Netzwerkdrucker: Einen USB-Drucker als Netzwerkdrucker zur Verfügung
zu stellen.
- Routerfunktion: Mittels zusätzlichem LTE / GSM-Stick übernimmt der AC WLAN
die Routerfunktion im Netzwerk.
Benutzen Sie den AC WLAN zu keinem anderen Zweck und nur in Innenräumen.

7
AC WLAN Produktfamilie · Einführung
Dokumentation / Anleitungen
Zum AC WLAN gehören verschiedene Anleitungen / Hinweise für die folgenden Bereiche:
- Lizenzhinweis (GNU)
- Montage-/Kurzanleitung – im jeweiligen Gerätelieferumfang
- Bedienungsanleitung – im Download-Bereich unter www.rutenbeck.de
• Elektrische Spannung!
Lebensgefahr und Brandgefahr durch elektrische Spannung von 230V
möglich. Arbeiten am 230 V-Netz dürfen nur durch Elektrofachpersonal
ausgeführt werden!
Beachten Sie vor der Inbetriebnahme des AC WLAN unbedingt die
folgenden Hinweise, um Schäden jeglicher Art bzw. Funktionseinschrän-
kungen zu vermeiden.
Lizenzhinweise
Teile der Firmware unterliegen der GNU General Public License.
Lizenzinformationen
Dieses Produkt enthält Software von Drittanbietern unter den Lizenzbedingungen der GNU
General Public License. Sie können diese freie Software unter den Bedingungen der GNU
General Public License ändern oder verteilen.
Verfügbarkeit des Quellcodes
Auf Anfrage senden wir Ihnen den gesamten Quellcode der GNU General Public License
lizenzierten Software zu – einschließlich aller Scripts, um die Kompilierung und Installation
der Treiber zu steuern. Die vollständigen Angaben zur Lizenz finden Sie in einem separaten
Dokument.
Einbau / Montage des AC WLAN (Up-Ausführung)
• Verwenden Sie zum Einbau/Anschluss ausschließlich Geräte-/Verbindungsdosen
bzw. Mehrkammerdosen (z.B. Electronic–Dosen, Fa. Kaiser Elektro) gemäß
DIN 49073.
• Platzieren Sie keine metallischen Gegenstände (Regale etc.) direkt vor den Ein-
bauort des AC WLAN, da dies die Reichweite beeinträchtigen können.
• Wählen Sie eine Montagehöhe zwischen 0,3 – 1,3 m in der Wand.
Montieren Sie den AC WLAN nicht an der Decke, da die eingebauten Antennen
hierfür nicht optimiert sind.
• Bei Verwendung als Repeater muss die Signalstärke des zu verstärkenden Signals
am Einbauort ≥ 70 dBm sein.
• Bauen Sie den AC WLAN nur in Innenräumen ein.
• Öffnen Sie im Falle von Funktionsstörungen das Gehäuse des AC WLAN nicht –
kontaktieren Sie ggf. unseren Technischen Service.
IP-Adressvergabe
- Alle AC WLAN eines Netzwerkes müssen sich im gleichen IP-Adressbereich
befinden wie der zugehörige Router. Das sind die ersten drei Nummernblöcke der
IP-Adresse: (192.168.xxx). Ebenso muss die Subnet-Adresse gleich sein (meist
255.255.255.0).
- Es darf keine doppelten IP-Adressen innerhalb eines Netzes geben!
• Nehmen Sie die Geräte nacheinander in Betrieb! Noch nicht programmierte
Geräte schalten Sie ab, um IP-Adresskollisionen zu vermeiden!
Ab Version 4000 kann die zentrale ‚Fernsteuerung‘ zur zentralen Programmierung
genutzt werden. Dies ermöglicht den Einbau ohne vorherige Programmierarbeiten.
Notieren Sie in jedem Fall die MAC-Adresse der AC WLAN in Verbindung mit dem
Einbauort, um diese bei der zentralen Programmierung später eindeutig indenti-
fizieren zu können!
Für Systemgeräte innerhalb des Netzwerkes wie den AC WLAN sind fest (statisch) verge-
bene IP-Adressen der automatischen Vergabe durch den Router (DHCP) vorzuziehen!
Hinweis
Der AC WLAN findet
weltweit als erster
WLAN-Accesspoint in
einer handels üblichen
Installationsdose Platz
und passt zudem zu
allen Designprogram-
men namhafter
Schalterhersteller.
Wichtig!
Beachten Sie die Hin-
weise in den Monta-
ge-/Kurzanleitungen
der jeweiligen Geräte.

8
AC WLAN Produktfamilie · Einführung
So behalten Sie im Störungsfall den Überblick und den Zugriff auf die Geräte und erhöhen
die Funktionssicherheit Ihres Systems!
• Dokumentieren Sie die IP-Adressen, die zugehörigen MAC-Adressen (Typenschild
und Etikett), den Einbauort, die Firmware-Version sowie die zugehörigen Passwor-
te und Zugangsdaten für einen möglichen Servicefall (siehe auch Seite 55 bzw.
Titelseite).
Einstellungen
WLAN-Einstellungen
Je weniger WLAN-Geräte sich im WLAN-Netz ‚hören‘, umso höher ist die Leistungsfähigkeit.
Sollten WLAN-Geräte eine große Distanz zueinander haben bzw. ein älteres WLAN-Gerät
mit geringer Bandbreite (z. B. gemäß IEEE 802.11-b) mit dem AC WLAN verbunden sein, so
wird die Übertragungsrate automatisch auf die Leistungsfähigkeit dieser Anwendung ange-
passt. Höhere Datenraten stehen dann auch nicht für näher platzierte bzw. leistungsfähigere
Endgeräte zur Verfügung.
• Wählen Sie einen Kanal, der in ihrem Umfeld wenig verwendet wird.
• Passen Sie ggf. den Kanalabstand der Geräte an (vier Kanäle Abstand ist optimal).
• Passen Sie ggf. die Sendeleistung und damit auch die Empfindlichkeit des AC
WLAN an um Überlappungen zu vermeiden (so wenig wie nötig).
• Achten Sie auf identische Verschlüsselungsalgorithmen bei ‚allen‘ WLAN-Gerä-
ten. WPA ist veraltet, nicht mehr sicher und bei Neueinrichtung nicht mehr
zulässig!
- Die Betriebsbandbreite kann intern von 20 auf 40 MHz umgeschaltet werden.
Dadurch verdoppelt sich die Datenrate. Physikalisch bedingt halbiert sich allerdings
die Reichweite, so dass sich diese Einstellung ausschließlich für kurze Strecken
eignet.
Roaming-Einstellungen (siehe Beispiele auf Seite 26 ff.)
Ein problemloses Roaming kann sowohl bei gleicher SSID aller Accesspoints / Router
im Netzwerk sichergestellt werden, wie auch bei unterschiedlichen SSID. Nach einmali-
gem Anmelden mobiler Endgeräte an einen Accesspoint merken sich die Endgeräte die
An meldedaten und schalten bei schwachem Signal automatisch auf das stärkste Signal
im Umfeld um.
Diese Umschaltschwelle ist i. d. R. in den Endgeräten nicht veränderbar bzw. hängt vom
jeweiligen Hersteller/Betriebssystem ab – die Umschaltung erfolgt zumeist erst bei einem
sehr schwachen Signal (-70 dB).
Bei mehreren SSID kann bei Übertragungsproblemen leichter geprüft werden, ob das End-
gerät wirklich am nächst gelegenen Accesspoint eingeloggt ist. Ggf. kann durch Auswahl
eines stärkeren Accesspoints eine Verbesserung der Leistung erzielt werden.
Grundlegendes zu Schnittstellen
In dieser Anleitung wird immer wieder vom Einsatz bzw. der Spezifikation von Schnittstellen
gesprochen. Grundsätzlich sind zwei Arten zu unterscheiden (siehe folgende Abbildung):
- Hardware-seitige, externe Schnittstellen wie z. B. die Frontbuchse (RJ45))
- Interne Funktionsschnittstellen wie z. B. zusätzliche Sende-/Empfangseinheiten für
Gastzugang oder Repeaterfunktion
WLAN
RJ45
Cu/PoF
Client (RELAYED)
Gast etc.
Hardware-seitige
Schnittstellen
Funktions-
schnittstellen
AC WLAN
Hinweis
Die beschriebenen
Sachverhalte sind phy-
sikalisch/technisch
bedingt und keine
Besonderheit des
AC WLAN.
Hinweis
Bei SSID geht man
davon aus, dass inner-
halb eines Netzwerkes
nur ein Accesspoint
vorhanden ist, der den
Router abbildet. Gibt
es mehrere SSID
innerhalb eines Netz-
werkes, die dann ggf.
auch noch gleich sind,
spricht man von ESSID.
In dieser Anleitung wird
vereinfachend immer
von SSID gesprochen.

9
AC WLAN Produktfamilie · Einführung
Systemvoraussetzungen
- LAN-Anschluss über Kupfer-Netzwerkkabel oder über POF-Kabel (2,2 mm)
- Firmware 2.x bis 5.x (siehe A)
- PC / Laptop / Tablet mit Browser
Benutzeroberfläche des Web-Interfaces
Das Web-Interface wird über gängige Elemente bedient:
- B = Register und Unterregister – in diesem Fall System > Administration
(in der Anleitung in halbfett gesetzt)
- C = IP-Adresszeile im Browser-Fenster
- D = Eingabefelder (entweder als Texteingabe oder als Aufklappmenü)
- E = Sichtbarmachung von Eingaben
- F = Befehlsfelder für z. B. Zurücksetzen oder Speichern etc.
(in der Anleitung in halbfett gesetzt)
Datenschutz
Gemäß den neuen Datenschutzrichtlinien (DSGVO) müssen Sie die jeweils werkseitig
gesetzten Passwörter individualisieren bzw. regelmäßig erneuern.
Ab Firmware-Version 5.x erhalten Sie z. B. unter Status > Übersicht solange entsprechende
Hinweise (rosa hinterlegt), bis Sie die Anpassung vollzogen haben (siehe Seite 11 ff.).
Hinweis
Der Befehl Speichern
& Anwenden muss
gewählt werden, um
Änderungen zu aktivie-
ren. Dies kann u. U.
einen Neustart des
Gerätes zur Folge
haben – ggf. sogar
eine neue Anmeldung.
DB C E F
A

10
AC WLAN Produktfamilie · Konfiguration
Konfiguration
Erstkonfiguration
Stellen Sie sicher, dass das Gerät ordnungsgemäß angeschlossen ist.
Informationen finden Sie in den zugehörigen Montageanleitungen.
Um Verbindungsunterbrechungen nach Ändern von Einstellungen zu vermeiden, wird emp-
fohlen die Erstkonfigu ration über eine der LAN-Schnittstellen des Gerätes vorzunehmen –
z. B. über die Frontbuchse.
• Verbinden Sie dazu mittels eines Patchkabels die LAN-Schnittstelle Ihres PC / Tablet
mit der des AC WLAN.
Die Adresse des programmieren den PC / Tablet muss im Bereich 192.168.0.xxx liegen
(x ≥ 0 ≤ 255, x ≠ 5!), die Subnet maske muss auf 255.255.255.0 eingestellt sein.
• Starten Sie Ihren Browser (z. B. Chrome, Edge, Firefox, Safari, etc.) und geben Sie
https://192.168.0.5 in die Adresszeile ein.
- Die Kommunikation zwischen Ihrem Browser und dem AC WLAN erfolgt aus-
schließlich verschlüsselt (https://).
Bei Websites wird vor Beginn der Kommunikation normalerweise ein Sicherheits-Zertifikat
ausgetauscht, welches beiden Seiten bekannt sein muss. Beim AC WLAN handelt es sich
aber um ein Gerät, nicht um eine Website – es wird kein Zertifikat übergeben.
Bei entsprechenden Browser-Meldungen (z. B. Chrome: ‚Dies ist keine sichere Verbin-
dung‘) können Sie in den Erweiterten Modus wechseln und die Verbindung erlauben. Damit
Sie diesen Schrite nicht jedesmal machen müssen, sollten Sie im Browser eine Ausnahme
hinzufügen und ein dann zur Verfügung gestelltes Zertifikat herunterladen.
• Geben Sie für den Zugriff auf das Web-Interface das gehörige Passwort admin
(Auslieferungszustand) ein.
• Melden Sie sich an, indem Sie auf das grüne Symbol unten rechts klicken.
Kann die Erstkonfiguration nur per WLAN erfolgen, suchen Sie zunächst den AC WLAN
über die Funkschnittstelle des zur Inbetriebnahme gedachten Gerätes (Tablet, PC o. ä.). Der
AC WLAN meldet sich mit der SSID Rutenbeck im Netzwerk an. Das WLAN-Passwort
lautet im Auslieferungszustand wireless123. Ggf. muss zuvor die IP-Adresse des Tablet / PC
manuell angepasst werden! (192.168.0.xxx, Subnet 255.255.255.0) – siehe z. B. Seite 56.
Individuelle Konfiguration
Der AC WLAN ist im Auslieferungs zustand mit Werkseinstellungen (siehe Seite 55) versehen
und betriebsbereit.
Über das Web-Interface können Sie den AC WLAN konfigurieren und so Ihren Bedürfnissen
(z. B. die Sprache) anpassen. Der Zugang ist über Patchkabel, Festanschluss oder WLAN
möglich.
Wir empfehlen folgende Werkeinstellungen anzupassen:
- Passwort Web-Interface: admin ……………………………………… (siehe Seite 11)
- Passwort WLAN: wireless123 ……………………………………… (siehe Seite 11)
- SSID: Rutenbeck ……………………………………… (siehe Seite 12)
- Gerätename: AC-WLAN ……………………………………… (siehe Seite 12)
- Zeitzone: Europe/Berlin ……………………………………… (siehe Seite 12)
- Sprache: Deutsch ……………………………………… (siehe Seite 12)
Passwortvergabe
Benutzen Sie für eine
Änderung von Paßwör-
tern, SSID etc. nur
Zahlen und Buchsta-
ben (ohne Leerzeichen
und ohne ä, ö, ü, ß).
Tipps für sichere Pass-
wörter finden Sie z.B.
unter: https://praxis-
tipps.chip.de/
wlan-sichern-fuenf-
tipps-fuer-mehr-sicher-
heit_13545
PopUp Blocker
Falls im Browser die
Blockade von PopUps
aktiviert ist, müssen
Sie vorab über den
entsprechenden Dialog
den Zugriff explizit
erlauben.
Hinweis
Informationen zum
Remote-Zugriff über
SSH finden Sie auf
Seite 49.

11
AC WLAN Produktfamilie · Konfiguration
Änderung des Passwortes für das Web-Interface
Erhöhen Sie den Zugriffsschutz durch die Einstellung eines individuellen Passworts.
• Wechseln Sie dazu über das Menü System/Administration zum Passworteintrag.
Durch Klicken auf die grünen Pfeile können Sie das bisherige Passwort sichtbar
machen.
• Vergeben Sie ein neues Passwort – benutzen Sie dabei nur Buchstaben (ohne
Leerzeichen und ohne ä, ö, ü, ß) und Zahlen.
• Tragen Sie zur Bestätigung das neue Passwort in das zweite Feld ein.
• Speichern Sie es mittels Speichern & Anwenden.
Änderung des Passwortes für WLAN
Erhöhen Sie den Zugriffsschutz durch die Einstellung eines individuellen WLAN-Passwortes.
• Wechseln Sie dazu über das Menü Netzwerk > WLAN > Acesspoint zum Unter-
punkt Schnittstellenkonfiguration.
• Rufen Sie dort zweite Register WLAN-Verschlüsselung (siehe Abbildung, G ) auf.
• Wählen Sie die Art der Verschlüsselung.
Wählen Sie die Einstellung WPA2-PSK als aktuell
sicherste Verschlüsselungsvariante.
• Stellen Sie den Verschlüsselungsalgorithmus ein.
Standardeinstellung ist auto
• Machen Sie beim Eintrag Schlüssel durch Klicken auf die grünen Pfeile das bishe-
rige Passwort sichtbar – dies ist werkseitig auf wireless123 eingestellt (s. Abbildung).
• Vergeben Sie ein neues, mindestens acht Zeichen langes Passwort – benutzen
Sie dabei Zahlen und Buchstaben (ohne Leerzeichen und ohne ä, ö, ü, ß).
• Notieren Sie sich das neue WLAN-Passwort (siehe Tabelle ‚Werkseinstellungen‘ auf
Seite 55).
• Sichern Sie alle drei Einstellungen mittels Speichern & Anwenden.
G

12
AC WLAN Produktfamilie · Konfiguration
Änderung der SSID
Erhöhen Sie den Zugriffsschutz durch die Vergabe einer individuellen SSID.
• Wechseln Sie dazu über das Menü Netzwerk > WLAN > Acesspoint zum Unter-
punkt Schnittstellenkonfiguration (siehe Abbildung unten).
• Rufen Sie dort das erste Register Allgemeine Einstellungen auf.
• Vergeben Sie eine neue SSID – z.B. INtakt. Benutzen Sie dabei nur Buchstaben
(ohne Sonderlaute ä, ö, ü, ß).
Änderung des Gerätenamens
Erhöhen Sie den Zugriffsschutz durch die Vergabe eines individuellen Gerätenamens.
• Wechseln Sie dazu über das Menü Netzwerk > WLAN > Acesspoint zum Unter-
punkt Schnittstellenkonfiguration (siehe Abbildung unten).
• Rufen Sie dort das vierte Register Erweiterte Einstellungen auf.
• Überschreiben Sie den Standard Schnittstellennamen AC WLAN mit einem neuen
Gerätenamen – z. B. AC-WLAN-INtakt. Der Name muss mit einem Buchstaben
beginnen und darf keine Leerzeichen enthalten.
Nach Änderung des Gerätenamens muss ein Neustart gemacht werden.
Klicken Sie dazu auf Neu Starten und in dem sich öffnenden Fenster auf
Neustart durchführen. Dieser dauert etwa eine Minute.
Änderung der Zeitzone und Sprache
• Wechseln Sie dazu über das Menü System > System zum Unterpunkt System-
eigenschaften (siehe Abbildung unten).
• Im Register Allgemeine Einstellungen stellen Sie die gewünschte Zeitzone ein.
• Wechseln Sie zum zweiten Register Sprache (siehe Abbildung oben, H) und stellen
Sie eine der vier Sprachen ein.
• Sichern Sie die beiden Änderungen mit dem Befehl Speichern & Anwenden.
Tipp
Sie müssen sich nach
dem Neustart zudem
neu im WLAN anmel-
den, da die neuen
Daten noch nicht
zu gewiesen wurden.
H

13
AC WLAN Produktfamilie · Konfiguration
Status-Informationen
Unter Status > Übersicht werden Ihnen die aktuellen Werte des Systems angezeigt und
welche Geräte mit dem AC WLAN verbunden sind.
Im Unterpunkt System werden folgende Informationen angezeigt:
- Modus: Die Standardeinstellung ist Accesspoint
- Firmware Version: Sie aktuelle Version ist 5.x.x.x
Informationen zu Updates finden Sie auf Seite 14 ff..
Im Unterpunkt WLAN werden weitere Informationen angezeigt – insbesondere
- die Signalgüte (in der Abbildung 87 %) und der Kanal (bzw. Kanal 11).
Im Unterpunkt Angemeldete Stationen finden Sie Angaben
• zur SSID, MAC- und IP-Adresse (siehe u. a. Seite 52)
• zum Nutz- und Störsignal (Rauschen)
• zu Transferraten und zur Kanalbandbreite (20 / 40 MHz)
Eine Signalleistung von 20 % sollte nicht unterschritten werden, um eine sichere Datenüber-
tragung zum jeweiligen Endgerät zu gewährleisten.
Übersicht im Netzwerk
Einen weiteren Überblick erhalten Sie unter Netzwerk > IP-Einstellungen Im Unterpunkt
Schnittstellen werden alle Geräte aufgelistet.
Folgende Aktionen stehen Ihnen zur Verfügung:
• Verbinden: aktiviert die jeweilige Schnittstelle
• Stoppen: deaktiviert die jeweilige Schnittstelle
• Bearbeiten: erlaubt das Konfigurieren der jeweiligen Schnittstelle
• Löschen: löscht die jeweilige Schnittstelle
• Neue Schnittstelle hinzufügen: fügt einen weitere Schnittstelle hinzu
Die Symbole ( I ) bedeuten:
- Mobilgerät Kupfer / POF (Kabelanschluss)
- Frontanschluss (RJ45-Frontbuchse) WLAN
Fehlt eines der Symbole, ist die zugehörige ‚Schnittstelle‘ nicht verfügbar bzw. gelöscht.
Hinweis
Betriebssystembedingt
ist es möglich, dass
die erste Station dop-
pelt angezeigt wird.
Dies ist kein Fehler!
Hinweis
Die Funktionalität
Experten Diagramme
finden Sie auf Seite 46
beschrieben.
Hinweis
Die hier durchgeführ-
ten Änderungen kön-
nen zu weitreichenden
Veränderungen der
Gerätefuktion führen
und sollten nur durch-
geführt werden, wenn
man sich sicher ist!
Nach Änderung ist das
Gerät unter Umständen
über diese Schnittstelle
nicht mehr erreichbar!
I

14
AC WLAN Produktfamilie · Konfiguration
Unter Netzwerk > WLAN kann die Übersicht weiter spezifiziert werden.
Zur Verfügung stehen dort zwei unterschiedliche Aktionsarten:
• Scan: Das Netzwerk wird bzgl. vorhandener Schnittstellen erneut gescannt.
• Hinzufügen: Hier können neue Schnittstellen angelegt werden.
• Deaktivieren: Deaktiviert die Schnittstelle.
• Bearbeiten: Erlaubt das Konfigurieren der jeweiligen Schnittstelle.
• Entfernen: Löscht die Schnittstelle – dieser Schritt kann nicht rückgängig gemacht
werden! Es muss mindestens eine Schnittstelle vorhanden sein – ansonsten
verliert man den Zugriff auf das Gerät.
Backup / Firmware Update
Zur Sicherheit können Sie Ihre individuellen Einstellungen auf einem PC speichern, von dort
aus wiederherstellen bzw. einen Reset auf den Auslieferungszustand durchführen.
Backup herunterladen
• Wechseln Sie dazu über das Menü System > Backup/Firmware Update zum
Unterpunkt Aktionen > Sichern / Wiederherstellen (siehe folgende Abbildung).
• Laden Sie ein Backup herunter, indem Sie auf Sicherung erstellen (K) klicken.
• Das Backup wird als komprimierte Datei mit der Suffix .bin in dem Download-Ord-
ner Ihres PC‘s abgelegt.
- Der Dateiname wird automatisiert vergeben.
• Benennen Sie die Datei ggf. um und hinterlegen Sie diese an einem Speicherort
Ihrer Wahl.
Sicherung (Backup) wiederherstellen
Gehen Sie wie folgt vor:
• Wechseln Sie dazu über das Menü System > Backup / Firmware Update zum
Unterpunkt Aktionen wie zuvor beschrieben bzw. abgebildet.
• Klicken Sie auf Datei auswählen (J).
• Wählen Sie das gewünschte Backup mit der Suffix .bin aus.
• Laden Sie das Backup in den AC WLAN, indem Sie auf Backup wiederherstellen
klicken.
- Der Vorgang darf nicht unterbrochen werden und dauert ca. 2 bis 3 Minuten.
‚REMOVED‘
Nach einer Backup-
Wiederherstellung
müssen alle WLAN-
Passwörter neu ver-
geben werden.
Ansonsten bleibt das
WLAN inaktiv.
Tipp
Wenn Sie mehrere AC
WLAN mit identischer
Konfiguration installie-
ren wollen, können Sie
das Backup eines Ge-
rätes speichern und in
weitere Geräte laden.
Hinweis
Die Darstellung kann
minimal abweichen,
wenn Sie (statt über
die Frontbuchse) über
WLAN eingeloggt sind.
K LJ

15
AC WLAN Produktfamilie · Konfiguration
Auslieferungszustand wiederherstellen
Durch einen Reset wird der AC WLAN auf den Auslieferungszustand der jeweils zuletzt
in stallierten Firmware zurückgesetzt. Ein Reset kann wie folgt durchgeführt werden:
- mittels Reset-Magnet (Best.-Nr. 293 749) – hardwareabhängig (siehe Seite 16 ff.)
- über Web-Browser (softwareseitig für alle Geräte)
Bei Reset über Web-Browser gehen Sie wie folgt vor:
• Wechseln Sie über das Menü System > Backup/Firmware Update zum Unter-
punkt Aktionen wie zuvor beschrieben bzw. abgebildet.
Wenn Sie im folgenden die Konfiguration zurücksetzen gehen alle individu-
ellen Festlegungen bzgl. Passwörtern, Spracheinstellungen etc. verloren!
• Klicken Sie auf Konfiguration zurücksetzen (L).
- Der Vorgang darf nicht unterbrochen werden und dauert ca. 2 bis 3 Minuten.
Neues Firmware Image schreiben
Die jeweils aktuelle Firmware können Sie von unserer Webseite im Download-Bereich herun-
terladen. Gehen Sie wie folgt vor:
• Speichern Sie die Datei auf Ihrem PC.
• Wechseln Sie über das Menü System > Backup/Firmware Update zum Unter-
punkt Aktionen > Neues Firmware Image schreiben wie abgebildet.
• Klicken Sie auf Datei auswählen und wählen Sie die Datei aus.
Wichtig:
- Bei einem ‚großen‘ Firmware Update (z. B. von 4.x.x.x auf 5.x.x.x) können keine
Einstellungen übernommen werden. Achten Sie unbedingt darauf, die Option
‚Konfiguration behalten‘ zu deaktivieren.
- Bei einem ‚kleinen‘ Firmware Update innerhalb der jeweiligen ‚Version‘ (z. B. 4.0.0.0
und 4.0.0.1) können dagegen alle Einstellungen im Gerät nach dem Update behal-
ten werden, sofern der Haken bei ‚Konfiguration behalten‘ gesetzt war.
• Falls Sie insofern die aktuelle Konfiguration behalten wollen, bestätigen Sie dies.
• Klicken Sie auf Firmware aktualisieren (M).
- Bis Version 5.0.0.0 sind alle Varianten durchgängig rückwärtskompatibel.
• Klicken Sie im folgend abgebildeten Dialog auf Fortfahren.
- Der Vorgang darf nicht unterbrochen werden und dauert ca. 2 bis 3 Minuten.
• Nach erfolgreicher Aktualisierung der Firmware müssen Sie sich neu anmelden.
Tipp
Die Datei hat die Suffix
.bin und heißt z.B. für
die Version 5.0:
acw-rk-5000.bin
M

16
AC WLAN Produktfamilie · Konfiguration
Abmelden
• Mit Klick auf die oben ganz rechts abgesetzte Registerkarte Abmelden verlassen
Sie die Bedienoberfläche des AC WLAN.
- Vorgenommene Einstellungen müssen Sie vorher zur Übernahme speichern.
- Um (zu einem späteren Zeitpunkt) weitere Änderungen vorzunehmen, müssen Sie
sich wieder mit Ihrem Passwort anmelden.
Neustart
• Wechseln Sie dazu über System > Neu starten zum entsprechenden Unterpunkt.
• Klicken Sie auf das Befehlsfeld Neustart durchführen.
Mit einem Neustart wird folgendes erreicht:
- Neuer Verbindungsaufbau zum Router /Internet
- Neuer Verbindungsaufbau zu den angemeldeten Endgeräten
Bedeutung der LED
Der Zustand der LED kann zum Verständnis der Inbetriebnahme und zur detaillierten Fehler-
nalyse genutzt werden. Folgende LED stehen zur Verfügung:
LED (RJ45 Buchse)
- blau = WLAN
- orange = LAN
- grün =
Externer Ethernet-Port
(Cu-Datenkabel / POF)
- LED blau = WLAN
- LED orange = LAN
- LED violett (blau + orange) = WLAN/LAN aktiv
- Blinkend = Datenverkehr
Reset
Durch einen Reset wird der AC WLAN auf den Auslieferungszustand der jeweils zuletzt
in stallierten Firmware zurückgesetzt.
Ein Reset kann wie folgt durchgeführt werden:
- mittels Zubehör Reset-Magnet außen am Gerät (Best.-Nr. 293 749)
- mittels Web-Browser über System > System neu starten
Bei allen Gerätevarianten mit beleuchteter Buchse muss ein Reset von außen
mittels Reset-Magnet getätigt werden.
Durchführen eines Resets unter Beibehaltung der Einstellungen
Je nach Gerätevariante kann sich der Reed-Kontakt an einer anderen Stelle des Gerätes
befinden. Beachten Sie dazu die zugehörige Montageanleitung.
Wichtig
Bitte beachten Sie
zur Vermeidung von
Personen- und Sach-
schäden die zum
Reset-Magneten
zu gehörige Anleitung.
Hinweis
Die LED könnten über
die Bedienoberfläche
das AC WLAN ausge-
schaltet worden sein
und müssten für die
beschriebene Funktio-
nalität wieder einge-
schaltet werden –
z. B. Dienste >
Fernsteuerung

17
AC WLAN Produktfamilie · Konfiguration
N
-
• Halten Sie den Reset-Magneten seitlich auf Höhe des Reed-Kontaktes (N) für mehr
als 2 Sekunden und weniger als 5 Sekunden an den AC WLAN, um den Reed-
Kontakt auszulösen.
- Der Start des Reset wird mit Blinken der WLAN LED bestätigt.
Reset auf Werkseinstellungen
• Halten Sie den Reset-Magneten seitlich auf Höhe des Reed-Kontaktes (N) für mehr
als 5 Sekunden und weniger als 10 Sekunden an den AC WLAN, um den Reed-
Kontakt auszulösen.
- Der Start des Reset wird mit Blinken (orange) der LAN LED bestätigt.
Hinweis
Die jeweile Position für
die Platzierung des
Reset-Magneten kann
je nach Gerätetype
variieren – siehe Mon-
tageanleitung. Ist die
Position bekannt, kann
der Reset auch ohne
das Entfernen der
Designabdeckung
erfolgen!

18
AC WLAN Produktfamilie · Konfiguration
Betriebsarten
Die Definition einer Betriebsart ist jederzeit möglich – wenn
- eine neue Schnittstelle hinzugefügt wird bzw.
- eine vergebene Betriebsart geändert werden soll.
Rufen Sie das Register Accesspoint über Netzwerk > WLAN > Accesspoint auf.
Sie können dort im Unterpunkt Schnittstellenkonguration im Register Allgemeine Ein-
stellungen unter Modus zwischen vier Betriebmodi wählen:
- Accesspoint (Auslieferungszustand)
- Accesspoint (WDS / Repeater)
- Client (WDS) und
- Client (RELAYED)
Es können mehrere Schnittstellen hinzugefügt und diesen eine der folgenden Betriebsmodi
zugewiesen werden. Die ‚richtige‘ Wahl des Betriebsmodus ist entscheidend für eine ein-
wandfreie Funktion des AC WLAN.
Hinweis
Obwohl es keine
Beschränkung bzgl.
der Anzahl von
Schnittstellen gibt,
muss berücksichtigt
werden, dass jede
zusätzliche Schnittstel-
le auch einen reduzier-
ten Datendurchsatz
aller anderen Schnitt-
stellen bedeutet.

19
AC WLAN Produktfamilie · Beispiele - AC WLAN ohne USB
Beispiele
- AC WLAN ohne USB
Generelles zu den Beispielen
Der AC WLAN fungiert als Schnittstelle zwischen WLAN, fest angeschlossenen Datenend-
geräten und der Verkabelung im Netzwerk. Je nach Betriebsart müssen unterschied liche
Betriebsparameter eingestellt werden.
Die folgenden Beschreibungen gehen von einer manuellen Vergabe der IP-Adressen
der Geräte aus. Bei Einsatz eines Routers mit DHCP-Serverfunktion erfolgt die IP-Adress-
vergabe im Netzwerk automatisch.
Bitte beachten Sie dabei, dass Ihnen die automatisch vergebene IP-Adresse des AC WLAN
oder auch anderer Geräte nicht bekannt ist und weitere Programmierungen / Veränderungen
der Einstellungen sich somit schwierig gestalten könnten.
Hinweise zur grafischen Darstellung (folgend exemplarische Darstellung):
Router
Laptops
Smart-TV
ohne WLAN
Modus Accesspoint
SSID freie Wahl
IP 192.168.x.x
Verschlüsselung freie Wahl
Kanal 1–13
- Festverdrahtete Routerankopplungen des AC WLAN (über POF- oder
Cu-Anschluss) werden als rote Linien,
- Verbindungen über Patchkabel werden als orangene Linien dargestellt.
- Das Internet wird durch ein Erdkugelsymbol dargestellt.
- Weiß (bzw. bei einer weiteren Schnittstelle auch grau) hinterlegte Tabellen mit
Angaben zu Modus, SSID, IP, etc. beziehen sich immer auf den in unmittelbar Nähe
dargestellten AC WLAN bzw. dessen Einstellungen.
Tipp
In solchen Fällen nut-
zen Sie einen WLAN-
Netzwerkmonitor wie
z. B. FING, um die
IP-Adressen der/des
AC WLAN ausfindig
zu machen.

20
AC WLAN Produktfamilie · Beispiele - AC WLAN ohne USB
Beispiel 1: Accesspoint an vorhandener Datendose, Fronteinspeisung mittels Patchkabel
- Internet-Ankopplung der Endgeräte über AC WLAN
- Anbindung des AC WLAN an eine bestehende Installation / Datendose über
Patchkabel
- Betriebsmodus des AC WLAN: Accesspoint
Router
Laptops
Cat.-Dose
Modus Accesspoint
SSID freie Wahl
IP 192.168.x.x
Verschlüsselung freie Wahl
Kanal 1–13
Beispiel 2: Accesspoint am Router, Einspeisung über Festanschluss
- Internet-Ankopplung der End geräte im Haus über WLAN und RJ45-Buchse:
- Festverdrahtete Routerankopplung des AC WLAN über Cu- oder POF-Anschluss
- Anbindung z. B. eines Smart TV über Patchkabel
- Betriebsmodus des AC WLAN: Accesspoint
Router
Laptops
Smart-TV
ohne WLAN
Modus Accesspoint
SSID freie Wahl
IP 192.168.x.x
Verschlüsselung freie Wahl
Kanal 1–13
Seite laden ...
Seite laden ...
Seite laden ...
Seite laden ...
Seite laden ...
Seite laden ...
Seite laden ...
Seite laden ...
Seite laden ...
Seite laden ...
Seite laden ...
Seite laden ...
Seite laden ...
Seite laden ...
Seite laden ...
Seite laden ...
Seite laden ...
Seite laden ...
Seite laden ...
Seite laden ...
Seite laden ...
Seite laden ...
Seite laden ...
Seite laden ...
Seite laden ...
Seite laden ...
Seite laden ...
Seite laden ...
Seite laden ...
Seite laden ...
Seite laden ...
Seite laden ...
Seite laden ...
Seite laden ...
Seite laden ...
Seite laden ...
Seite laden ...
Seite laden ...
Seite laden ...
Seite laden ...
Seite laden ...
Seite laden ...
-
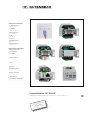 1
1
-
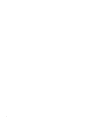 2
2
-
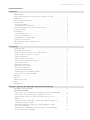 3
3
-
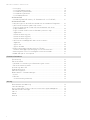 4
4
-
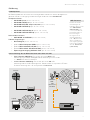 5
5
-
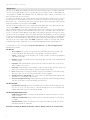 6
6
-
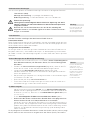 7
7
-
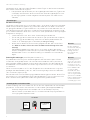 8
8
-
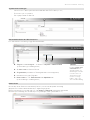 9
9
-
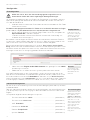 10
10
-
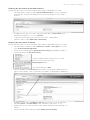 11
11
-
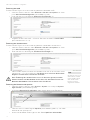 12
12
-
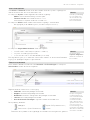 13
13
-
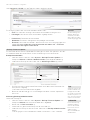 14
14
-
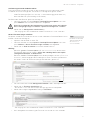 15
15
-
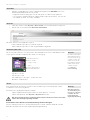 16
16
-
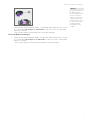 17
17
-
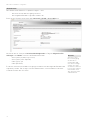 18
18
-
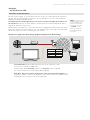 19
19
-
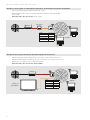 20
20
-
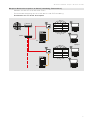 21
21
-
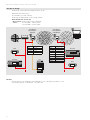 22
22
-
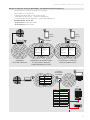 23
23
-
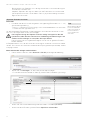 24
24
-
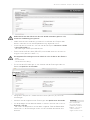 25
25
-
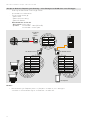 26
26
-
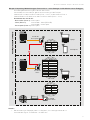 27
27
-
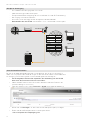 28
28
-
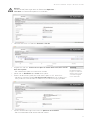 29
29
-
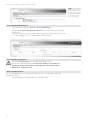 30
30
-
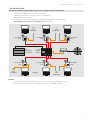 31
31
-
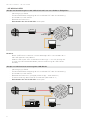 32
32
-
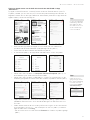 33
33
-
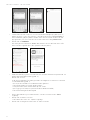 34
34
-
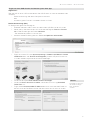 35
35
-
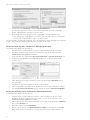 36
36
-
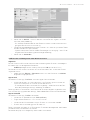 37
37
-
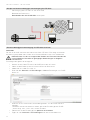 38
38
-
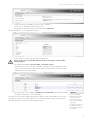 39
39
-
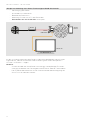 40
40
-
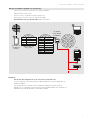 41
41
-
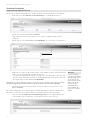 42
42
-
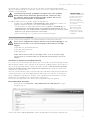 43
43
-
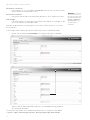 44
44
-
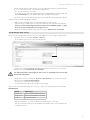 45
45
-
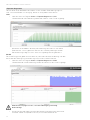 46
46
-
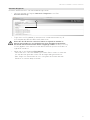 47
47
-
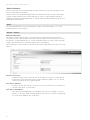 48
48
-
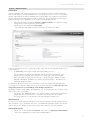 49
49
-
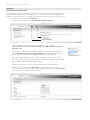 50
50
-
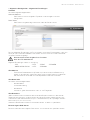 51
51
-
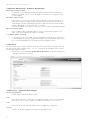 52
52
-
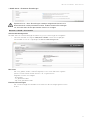 53
53
-
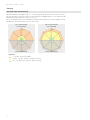 54
54
-
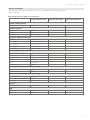 55
55
-
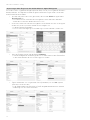 56
56
-
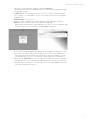 57
57
-
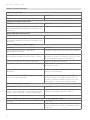 58
58
-
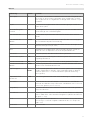 59
59
-
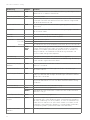 60
60
-
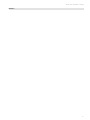 61
61
-
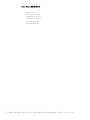 62
62
Rutenbeck 22610410 - AC WLAN Up rw Benutzerhandbuch
- Typ
- Benutzerhandbuch
Verwandte Papiere
-
Rutenbeck 226104062 - Up-Accesspoint UAE PoE 2,4 GHz 300M rw Benutzerhandbuch
-
Rutenbeck 226104061 - Up-Accesspoint UAE PoE 2,4/5GHz 1,2G rw Up 0 Benutzerhandbuch
-
Rutenbeck 700802611 - R-Control Plus IP 8 Schnellstartanleitung
-
Rutenbeck 226104062 - Up-Accesspoint UAE PoE 2,4 GHz 300M rw Benutzerhandbuch
-
Rutenbeck 226104062 - Up-Accesspoint UAE PoE 2,4 GHz 300M rw Benutzerhandbuch
-
Rutenbeck 226104032 - Up-Accesspoint UAE 2,4GHz 300M rw Benutzerhandbuch
-
Rutenbeck 700802610 - TCR IP 4 Benutzerhandbuch
-
Rutenbeck 700802611 - R-Control Plus IP 8 Installationsanleitung