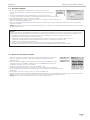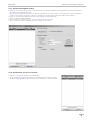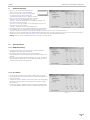MCW-D 50
Conference Software Version 5.x
BEDIENUNGSANLEITUNG

Inhaltsverzeichnis MCW-D 50 Conference Software
2
1. Einleitung . . . . . . . . . . . . . . . . . . . . . . . . . . . . . . . . . . . . . . . . . . . . . . . . . . . . . . . . . . . . . . . . . . . . . . . . . . Seite 4
2. Systemvoraussetzungen . . . . . . . . . . . . . . . . . . . . . . . . . . . . . . . . . . . . . . . . . . . . . . . . . . . . . . . . . . . . . . Seite 4
3. Installation . . . . . . . . . . . . . . . . . . . . . . . . . . . . . . . . . . . . . . . . . . . . . . . . . . . . . . . . . . . . . . . . . . . . . . . . . Seite 4
4. Inbetriebnahme . . . . . . . . . . . . . . . . . . . . . . . . . . . . . . . . . . . . . . . . . . . . . . . . . . . . . . . . . . . . . . . . . . . . . Seite 4
5. Startoptionen . . . . . . . . . . . . . . . . . . . . . . . . . . . . . . . . . . . . . . . . . . . . . . . . . . . . . . . . . . . . . . . . . . . . . . . Seite 5
6. Konfiguration LAN-Anschluss . . . . . . . . . . . . . . . . . . . . . . . . . . . . . . . . . . . . . . . . . . . . . . . . . . . . . . . . . . Seite 6
7. Lizenzierung . . . . . . . . . . . . . . . . . . . . . . . . . . . . . . . . . . . . . . . . . . . . . . . . . . . . . . . . . . . . . . . . . . . . . . . . Seite 7
8. System-Konfiguration . . . . . . . . . . . . . . . . . . . . . . . . . . . . . . . . . . . . . . . . . . . . . . . . . . . . . . . . . . . . . . . . Seite 8
8.1 HF-Einstellungen . . . . . . . . . . . . . . . . . . . . . . . . . . . . . . . . . . . . . . . . . . . . . . . . . . . . . . . . . . . . . . . . Seite 8
8.2 PIN-Code eingeben . . . . . . . . . . . . . . . . . . . . . . . . . . . . . . . . . . . . . . . . . . . . . . . . . . . . . . . . . . . . . . Seite 9
8.3 Dauer der Konferenz einstellen . . . . . . . . . . . . . . . . . . . . . . . . . . . . . . . . . . . . . . . . . . . . . . . . . . . . . Seite 9
8.4 Betriebsart einstellen . . . . . . . . . . . . . . . . . . . . . . . . . . . . . . . . . . . . . . . . . . . . . . . . . . . . . . . . . . . . . Seite 10
8.5 Teilnehmerliste erstellen . . . . . . . . . . . . . . . . . . . . . . . . . . . . . . . . . . . . . . . . . . . . . . . . . . . . . . . . . . . Seite 11
8.5.1 Sprechstellen automatisch registrieren . . . . . . . . . . . . . . . . . . . . . . . . . . . . . . . . . . . . . . . . . . . . . . . . Seite 11
8.5.2 Sprechstellen manuell registrieren . . . . . . . . . . . . . . . . . . . . . . . . . . . . . . . . . . . . . . . . . . . . . . . . . . . Seite 12
8.5.3 Sprechstellenangaben ändern . . . . . . . . . . . . . . . . . . . . . . . . . . . . . . . . . . . . . . . . . . . . . . . . . . . . . . Seite 13
8.5.4 Sprechstellen aus der Liste löschen. . . . . . . . . . . . . . . . . . . . . . . . . . . . . . . . . . . . . . . . . . . . . . . . . . . Seite 13
8.5.5 Sprechstelle als Delegierter bzw. als Präsident konfigurieren. . . . . . . . . . . . . . . . . . . . . . . . . . . . . . . . Seite 14
8.5.6 Funktionstaste Präsident. . . . . . . . . . . . . . . . . . . . . . . . . . . . . . . . . . . . . . . . . . . . . . . . . . . . . . . . . . . Seite 15
9. Audioeinstellungen . . . . . . . . . . . . . . . . . . . . . . . . . . . . . . . . . . . . . . . . . . . . . . . . . . . . . . . . . . . . . . . . . . Seite 16
9.1 Spezialoptionen . . . . . . . . . . . . . . . . . . . . . . . . . . . . . . . . . . . . . . . . . . . . . . . . . . . . . . . . . . . . . . . . . Seite 16
9.1.1 NOM-Absenkung . . . . . . . . . . . . . . . . . . . . . . . . . . . . . . . . . . . . . . . . . . . . . . . . . . . . . . . . . . . . . . . . Seite 16
9.1.2 N-1 Modus. . . . . . . . . . . . . . . . . . . . . . . . . . . . . . . . . . . . . . . . . . . . . . . . . . . . . . . . . . . . . . . . . . . . . Seite 16
9.1.3 Telekonferenz Modus . . . . . . . . . . . . . . . . . . . . . . . . . . . . . . . . . . . . . . . . . . . . . . . . . . . . . . . . . . . . . Seite 17
9.2 Graphische Darstellung der Audioeinstellungen . . . . . . . . . . . . . . . . . . . . . . . . . . . . . . . . . . . . . . . . . Seite 17
9.3 Parametrischer Equalizer . . . . . . . . . . . . . . . . . . . . . . . . . . . . . . . . . . . . . . . . . . . . . . . . . . . . . . . . . . Seite 18
10. Update der Systemkomponenten mit neuer Firmware . . . . . . . . . . . . . . . . . . . . . . . . . . . . . . . . . . . . . Seite 19
10.1 Update Dateischlüssel . . . . . . . . . . . . . . . . . . . . . . . . . . . . . . . . . . . . . . . . . . . . . . . . . . . . . . . . . . . . Seite 19
10.2 Aktualisierungsvorgang . . . . . . . . . . . . . . . . . . . . . . . . . . . . . . . . . . . . . . . . . . . . . . . . . . . . . . . . . . . Seite 19
11. Statusanzeige aller Sprechstellen auf einen Blick . . . . . . . . . . . . . . . . . . . . . . . . . . . . . . . . . . . . . . . . . . Seite 21
12. HF-Überwachung . . . . . . . . . . . . . . . . . . . . . . . . . . . . . . . . . . . . . . . . . . . . . . . . . . . . . . . . . . . . . . . . . . . . Seite 21
12.1 HF-Monitor . . . . . . . . . . . . . . . . . . . . . . . . . . . . . . . . . . . . . . . . . . . . . . . . . . . . . . . . . . . . . . . . . . . . Seite 21
12.2 HF-Empfangsqualität . . . . . . . . . . . . . . . . . . . . . . . . . . . . . . . . . . . . . . . . . . . . . . . . . . . . . . . . . . . . . Seite 22
13. Konfigurationsdateien. . . . . . . . . . . . . . . . . . . . . . . . . . . . . . . . . . . . . . . . . . . . . . . . . . . . . . . . . . . . . . . . Seite 22
13.1 Konfigurationen sichern. . . . . . . . . . . . . . . . . . . . . . . . . . . . . . . . . . . . . . . . . . . . . . . . . . . . . . . . . . . Seite 23
13.2 Konfigurationen öffnen . . . . . . . . . . . . . . . . . . . . . . . . . . . . . . . . . . . . . . . . . . . . . . . . . . . . . . . . . . . Seite 23
14. Programm schließen. . . . . . . . . . . . . . . . . . . . . . . . . . . . . . . . . . . . . . . . . . . . . . . . . . . . . . . . . . . . . . . . . . Seite 23
15. Controller . . . . . . . . . . . . . . . . . . . . . . . . . . . . . . . . . . . . . . . . . . . . . . . . . . . . . . . . . . . . . . . . . . . . . . . . . . Seite 24
15.1 Controller starten. . . . . . . . . . . . . . . . . . . . . . . . . . . . . . . . . . . . . . . . . . . . . . . . . . . . . . . . . . . . . . . . Seite 24
15.2 Einstellungen Konferenzraum. . . . . . . . . . . . . . . . . . . . . . . . . . . . . . . . . . . . . . . . . . . . . . . . . . . . . . . Seite 25
15.2.1 Bild für Konferenzraum auswählen . . . . . . . . . . . . . . . . . . . . . . . . . . . . . . . . . . . . . . . . . . . . . . . . . . Seite 25
15.2.2 Konferenzraumfenster bewegen und Größe verändern . . . . . . . . . . . . . . . . . . . . . . . . . . . . . . . . . . . Seite 25
15.3 Konfiguration der Sprechstellen-Icons . . . . . . . . . . . . . . . . . . . . . . . . . . . . . . . . . . . . . . . . . . . . . . . . Seite 26
15.3.1 Größe der Sprechstellen-Icons . . . . . . . . . . . . . . . . . . . . . . . . . . . . . . . . . . . . . . . . . . . . . . . . . . . . . . Seite 26
15.4 Redezeit / Warnzeit . . . . . . . . . . . . . . . . . . . . . . . . . . . . . . . . . . . . . . . . . . . . . . . . . . . . . . . . . . . . . . Seite 27
15.4.1 Redezeit einstellen . . . . . . . . . . . . . . . . . . . . . . . . . . . . . . . . . . . . . . . . . . . . . . . . . . . . . . . . . . . . . . . Seite 27

Inhaltsverzeichnis MCW-D 50 Conference Software
3
15.4.2 Warnzeit einstellen. . . . . . . . . . . . . . . . . . . . . . . . . . . . . . . . . . . . . . . . . . . . . . . . . . . . . . . . . . . . . . . Seite 27
15.4.3 Ausschalten der Sprechstellen . . . . . . . . . . . . . . . . . . . . . . . . . . . . . . . . . . . . . . . . . . . . . . . . . . . . . . Seite 27
15.5 Platzieren der Sprechstellen im Fenster
KONFERENZZIMMER . . . . . . . . . . . . . . . . . . . . . . . . . . . . . . . Seite 28
15.6 Sprechstellen-Status . . . . . . . . . . . . . . . . . . . . . . . . . . . . . . . . . . . . . . . . . . . . . . . . . . . . . . . . . . . . . . Seite 28
15.7 Verwalten der Sprechstellen . . . . . . . . . . . . . . . . . . . . . . . . . . . . . . . . . . . . . . . . . . . . . . . . . . . . . . . . Seite 29
15.7.1 Freischalten der Sprechstelle. . . . . . . . . . . . . . . . . . . . . . . . . . . . . . . . . . . . . . . . . . . . . . . . . . . . . . . . Seite 29
15.7.2 Sprechstellen aus der Anmeldeliste löschen . . . . . . . . . . . . . . . . . . . . . . . . . . . . . . . . . . . . . . . . . . . . Seite 30
15.7.3 Automatisches Abarbeiten der Wortmeldungen. . . . . . . . . . . . . . . . . . . . . . . . . . . . . . . . . . . . . . . . . Seite 30
15.7.4 Ausschalten / Löschen von Sprechstellen . . . . . . . . . . . . . . . . . . . . . . . . . . . . . . . . . . . . . . . . . . . . . . Seite 30
15.8 Log File . . . . . . . . . . . . . . . . . . . . . . . . . . . . . . . . . . . . . . . . . . . . . . . . . . . . . . . . . . . . . . . . . . . . . . . Seite 31
15.9 Controller schließen . . . . . . . . . . . . . . . . . . . . . . . . . . . . . . . . . . . . . . . . . . . . . . . . . . . . . . . . . . . . . . Seite 31
Problemlösung . . . . . . . . . . . . . . . . . . . . . . . . . . . . . . . . . . . . . . . . . . . . . . . . . . . . . . . . . . . . . . . . . . . . . . Seite 32
Glossar. . . . . . . . . . . . . . . . . . . . . . . . . . . . . . . . . . . . . . . . . . . . . . . . . . . . . . . . . . . . . . . . . . . . . . . . . . . . . Seite 34

Installation MCW-D 50 Conference Software
4
MCW-D 50 Conference Software - Version 5.x
1. Einleitung
Mit der Software MCW-D 50 Conference können Sie zahlreiche Parameter für die MCW-D 5xx Sprechstellen und die Steuerzentrale MCW-D 50
über PC konfigurieren. Die Einstellungen werden für alle Sprechstellen vorgenommen.
Außerdem enthält die MCW-D 50 Conference Software die Basisversion des Programms „Controller“ (für bis zu 5 Teilnehmer), mit dem das
Konferenzsystem über einen PC gesteuert werden kann. Für die Vollversion (unbegrenzte Teilnehmerzahl) ist eine kostenpflichtige Lizenz
notwendig.
3. Installation
• Schließen Sie die Steuerzentrale MCW-D 50 und den PC ans
Netz an.
• Verbinden Sie die RS 232 Schnittstelle oder den LAN-Anschluss
der Steuerzentrale MCW-D 50 mit dem entsprechenden Port Ihres
PCs. Wenn Sie den LAN-Anschluss direkt an einen PC anschließen,
müssen Sie ein sogenanntes „Crossover“-Kabel verwenden.
• Schalten Sie den PC ein.
• Legen Sie die CD-ROM mit der MCW-D 50 Conference Software in
das CD-ROM Laufwerk ein und installieren Sie die MCW-D 50
Conference Software auf die Festplatte in das gewünschte
Verzeichnis.
2. Systemvoraussetzungen
• Rechner: Pentium III 800 MHz oder kompatible
• Betriebssystem: Windows
®
2000 oder XP
• Arbeitsspeicher: mind. 256 MB RAM
• Freier Festplattenspeicher: > 256 MB
• Bildschirmauflösung: 1024 x 768 oder größer
• Graphikkarte: Speicher 16 MB
• 1 freier COM-Anschluss (RS 232) (COM 1 - 8)
oder
• 1 freier LAN-Anschluss (TCP/IP-Protokoll)
MCW-D 50 - Rückseite
Wichtig:
In dieser Bedienungsanleitung wird eine Standardkonfiguration für die Steuerzentrale und die Sprechstellen beschrieben. Die
Steuerzentrale MCW-D 50 und die Sprechstellen müssen während der gesamten Konfiguration eingeschaltet sein. Die Sprech stellen
schalten Sie ein, indem Sie die Mikrofontaste ein Mal kurz drücken. Achten Sie darauf, dass die Sprechstellen eine HF-Verbindung zur
Steuerzentrale MCW-D 50 haben.
21
3
4
4. Inbetriebnahme
• Schalten Sie die Steuerzentrale MCW-D 50 mit dem Netzschalter
auf der Geräterückseite ein.
• Sobald die Steuerzentrale MCW-D 50 betriebsbereit ist, leuchten
die grüne Power-LED und, je nach Version der Steuerzentrale
MCW-D 50, die entsprechende Anzahl an Channel-LEDs auf
der Vorderseite.
• Wichtig: Die Steuerzentrale MCW-D 50 sucht während des
Bootvorgangs nach einem angeschlossenen Netzwerk. Während
dieser Zeit blinken die Power und Channel-LEDs rot. Ist kein
Netzwerk angeschlossen (z.B. bei Anschluss an RS 232), benötigt
der Bootvorgang bis zu 30 Sekunden. Bei Verwendung des LAN-
Ports und angeschlossenem Netzwerk ist der Bootvorgang nach ca.
15 Sekunden abgeschlossen.
• Schalten Sie die Sprechstellen ein, indem Sie die Mikrofontaste
einmal kurz drücken. Die grüne LED auf der Sprechstellen-
rückseite leuchtet.
MCW-D 50 - Vorderseite
Sprechstellen
Ansicht von oben Sprechstellen - Rückseite
7
8
5 6
8
7 7
4
1
2
3
5
6

Inbetriebnahme MCW-D 50 Conference Software
5
• Starten Sie die Software.
• Öffnen Sie unter dem Menüpunkt VERBINDUNG das
Fenster VERBINDUNGSART.
• Wählen Sie den COM Port oder die LAN-Schnittstelle
(TCP/IP) Ihres PCs aus, an dem die Steuerzentrale MCW-D 50
angeschlossen ist. Wenn Sie TCP/IP auswählen, müssen Sie die
IP-Adresse und die Port-Nummer der Steuerzentrale MCW-D 50
eingeben zu der Sie verbinden möchten.
• Ab Werk ist standardmäßig die IP-Adresse 192.168.1.102 (Port 1024)
in der Steuerzentrale MCW-D 50 gespeichert.
• Klicken Sie erst dann auf die Schaltfläche VERBINDEN im Fenster
VERBINDUNGSART, wenn die Steuerzentrale betriebsbereit ist.
• Zum automatischen Wiederverbinden beim nächsten Start der Software
aktivieren Sie das Kontrollfeld AUTOMATISCH WIEDERVERBINDEN.
• Die zuletzt verwendete Verbindungsart wird in der MCW-D 50 Conference Software gespeichert. Beim nächsten Öffnen der Software klicken
Sie unter dem Menüpunkt VERBINDUNG auf VERBINDEN, um die Kommunikation zur Steuerzentrale MCW-D 50 herzustellen. Haben Sie im
Fenster VERBINDUNGSART das Kontrollfeld AUTOMATISCH WIEDERVERBINDEN aktiviert, versucht die MCW-D 50 Conference Software auto-
matisch die zuletzt genutzte Verbindung herzustellen.
• In der unteren Programmzeile sehen Sie, ob das MCW-D System angeschlossen ist (Anzeige grün) oder nicht (Anzeige rot), welche Betriebsart
eingestellt ist sowie wieviele Kanäle für Delegiertensprechstellen (grün) und Präsidentensprechstellen (grün mit rotem Rand) frei sind. Ein
belegter Kanal wird mit einem roten LED-Symbol dargestellt. Außerdem kann in der unteren Programmzeile die Sprache eingestellt werden.
Verbindung zur Steuerzentrale MCW-D 50 über COM Port herstellen
Verbindung zur Steuerzentrale MCW-D 50 über TCP/IP herstellen
Verbindungszustand Betriebsart Sprachauswahl Kanäle für Sprechstellen
5. Startoptionen
• Unter dem Menüpunkt EXTRAS können Sie im Fenster
STARTEINSTELLUNGEN einstellen, welche Untermenüs beim
nächsten Start der Conference Software gezeigt werden und
welche Menüs Sie mit einem Passwort schützen möchten.
• Sollen bestimmte Menüs nicht gezeigt werden, entfernen Sie einfach das Häkchen aus dem
jeweiligen Kontrollfeld und klicken auf die Schaltfläche OK. Durch das Ausblenden einzelner
Menüs können Sie z.B. verhindern, dass andere Benutzer versehentlich von Ihnen vorgenommene
Systemkonfigurationen verändern.
• Möchten Sie bestimmte Menüs mit einem Passwort schützen, aktivieren Sie das jeweilige
Kontrollfeld, indem Sie es mit einem Häkchen versehen.
Über die Schaltfläche NEUES PASSWORT können Sie ein Passwort vergeben,
welches für alle passwortgeschützten Menüs gilt.
• Möchten Sie ein bestehendes Passwort ändern, klicken Sie auf die Schaltfläche NEUES
PASSWORT und geben das aktuelle Passwort ein. Anschließend geben Sie das neue Passwort ein
und bestätigen es noch einmal.
Die Meldung „Passwort wurde geändert!“ erscheint. Das neue Passwort ist nun aktiv.
• Soll das Programm Controller beim Starten der Software sofort geöffnet werden,
aktivieren Sie das Kontrollfeld IN CONTROLLER MODUS STARTEN und klicken auf die
Schaltfläche OK. Beim nächsten Start der Conference Software öffnet sich das Programm
Controller sofort.
Hinweis:
Bei Benutzung der LAN-Verbindung (TCP/IP) achten Sie darauf, dass
der LAN-Anschluss des verwendeten Windows-PC auf denselben
Adressbereich wie die Steuerzentrale MCW-D 50 konfiguriert ist.
Nutzt Ihr Windows-PC einen anderen Adressbereich als 192.168.1.xxx,
sollten Sie zunächst eine Verbindung per RS 232 herstellen und die
Steuerzentrale MCW-D 50 auf den von Ihnen genutzten IP-Bereich
umkonfigurieren. Siehe hierzu auch Kapitel 6. Konfiguration LAN-
Anschluss.

Inbetriebnahme MCW-D 50 Conference Software
6
6. Konfiguration LAN-Anschluss
• Die Steuerzentrale MCW-D 50 unterstützt das
TCP/IP-Protokoll.
• Wenn Sie mit TCP/IP arbeiten möchten, muss an
Ihrem PC in der „Systemsteuerung“ unter
„Netzwerk“ das TCP/IP-Protokoll aktiviert sein.
• Achten Sie darauf, dass das IPX-Protokoll an Ihrem PC deaktiviert ist.
• Im Fenster LAN EINSTELLUNGEN unter dem Menüpunkt SYSTEM können
Sie alle Einstellungen für das Netzwerkprotokoll des MCW-D 50 Systems
vornehmen.
IP-Adresse
• Wenn die Steuerzentrale MCW-D 50 direkt an einem PC ange-
schlossen ist, geben Sie eine IP-Adresse ein, die im Bereich des
Netzwerkadapters Ihres PCs ist.
• Wenn Sie die Steuerzentrale MCW-D 50 in einem lokalen Netzwerk
(LAN) verwenden, fragen Sie Ihren Netzwerkadministrator nach der
IP-Adresse, an die das MCW-D System angeschlossen ist.
• In beiden Fällen muss die Port-Nummer zwischen 1024 und 65535 sein.
• Ab Werk ist standardmäßig die IP-Adresse 192.168.1.102 (Port 1024) eingestellt.
Subnet Mask
• Geben Sie bitte die benutzte Subnet Mask Ihres lokalen Netzwerkes ein. Dies ist
normalerweise 255.255.255.0 oder ähnlich.
Gateway
• Wenn Sie Netzwerkgeräte (z.B. Proxy Server) als Gateways benutzen, können Sie eine Gatewayadresse für dieses Gerät eingeben. Wenn Sie
keine Gatewayoption benutzen, geben Sie bitte 0.0.0.0 ein.
• Zum Speichern aller Einstellungen klicken Sie auf die Schaltfläche SPEICHERN.
Schnittstelle des PCs auswählen
Hinweis:
• Nach Einrichten des TCP/IP-Protokolles müssen Sie Ihren Rechner neu starten, damit die Änderungen wirksam werden.
• Der Einsatz von Firewalls usw. kann unter Umständen eine korrekte TCP/IP-Verbindung zwischen PC und Steuerzentrale MCW-D 50
verhindern.
• Wenn Sie den PC direkt an der MCW-D 50 Steuerzentrale anschließen, müssen Sie ein sogenanntes „Crossover“ Kabel verwenden.
Beim Anschluss über ein lokales Netzwerk (LAN) benutzen Sie ein normales Patchkabel.
Einstellungen für das Netzwerkprotokoll

Inbetriebnahme MCW-D 50 Conference Software
7
7. Lizenzierung
• Die auf der MCW-D 50 Conference CD mitge-
lieferte Software ist nicht kostenpflichtig.
• Wenn auf der Steuerzentrale MCW-D 50
jedoch keine Lizenz für die Controller-Funktion
installiert ist, arbeitet dieses Programm nur im
Basis-Modus. Das bedeutet, die Nutzung des Controller-Programms
beschränkt sich auf maximal 5 Sprechstellen.
• Wollen Sie die Vollversion dieses Programms für eine unbegrenzte
Teilnehmerzahl nutzen, benötigen Sie für Ihre Steuerzentrale MCW-D 50
einen Lizenzschlüssel, den Sie bei beyerdynamic erwerben können. Teilen
Sie hierfür Ihrem beyerdynamic Händler die im Fenster
LIZENZVERWALTUNG angezeigte ID-Nummer Ihrer Steuerzentrale
MCW-D 50 mit.
Wichtig:
Die ID-Nummer wird nur bei aktiver Verbindung der MCW-D 50
Conference Software zur Steuerzentrale MCW-D 50 angezeigt.
• Zum Installieren einer erworbenen Lizenz öffnen Sie unter dem
Menüpunkt EXTRAS das Fenster LIZENZVERWALTUNG. Geben Sie den
erhaltenen Lizenzschlüssel ein und klicken Sie auf die Schaltfläche
SPEICHERN. Im Fenster LIZENZVERWALTUNG wird dann die hinzugefügte Lizenztype angezeigt.
Lizenzierung notwendig für Vollversion von Controller
Hinweis:
• Eine Lizenz ist hardwareabhängig und funktioniert nur mit dem System für das sie gekauft wurde.
• Der Lizenzschlüssel wird in der Steuerzentrale MCW-D 50 installiert. Sie können somit die Funktionalität der erworbenen Lizenz mit jedem
beliebigen angeschlossen PC nutzen auf dem die MCW-D 50 Conference Software installiert wurde.

Tipp
• Die Funktion AUTO LOCK hat den Vorteil, dass die Sprechstellen automatisch beim Einschalten nach einer Steuerzentrale MCW-D 50 suchen
und sich auf diese konfigurieren. Falls Sie das Frequenzband des HF-Moduls wechseln (z.B. um Störquellen wie Wireless LAN auszuweichen),
suchen die Sprechstellen automatisch erneut nach einer Steuerzentrale und werden auf das geänderte Frequenzband umkonfiguriert.
• Möchten Sie mehrere Konferenzsysteme MCW-D 50 in unmittelbarer Nähe betreiben (z.B. benachbarte Konferenzräume), gehen Sie wie folgt
vor:
1. Schalten Sie die Steuerzentrale und alle Sprechstellen von System 1 ein. Schalten Sie alle Komponenten von System 2 und 3 aus.
2. Verbinden Sie die MCW-D 50 Conference Software mit Steuerzentrale 1.
3. Stellen Sie das HF-MODUL 1 der Steuerzentrale auf den gewünschten Frequenzbereich ein (z.B. LOW). Alle aktiven Sprechstellen im
AUTO LOCK Modus werden automatisch auf das aktuelle Frequenzband umkonfiguriert. Deaktivieren Sie alle anderen HF-Module der
Steuerzentrale.
4. Deaktivieren Sie das Kontrollfeld AUTO LOCK AKTIVIEREN für die Sprechstellen. Alle aktiven Sprechstellen bleiben nun auf dem
eingestellten Frequenzband. Zum Überprüfen können Sie für das HF-MODUL 1 testweise ein anderes Frequenzband einstellen. Bei allen
Sprechstellen sollte nun die LED der Mikrofontaste blinken. Anschließend stellen Sie Modul 1 auf das korrekte Frequenzband zurück.
5. Schalten Sie alle Sprechstellen und die Steuerzentrale von System 1 aus.
6. Schalten Sie die Steuerzentrale und alle Sprechstellen von System 2 ein.
7. Verfahren Sie mit System 2 genauso wie oben für System 1 beschrieben, wählen Sie aber ein anderes Frequenzband aus.
• Mit dieser Vorgehensweise können Sie bis zu 3 Konferenzsysteme MCW-D 50 für den gleichzeitigen Betrieb konfigurieren, vorausgesetzt in
jeder Steuerzentrale wird nur ein HF-Modul betrieben.
System MCW-D 50 Conference Software
8
8.1 HF-Einstellungen
Steuerzentrale
• Im Fenster HF EINSTELLUNGEN können Sie im Bereich EINSTELLUNGEN
MCW-D ZENTRALE für jedes Modul der Steuerzentrale MCW-D 50 einen
Frequenzbereich wählen. Standardmäßig ist die Steuerzentrale MCW-D 50
mit einem HF-Modul bestückt, so dass Sie nur den Frequenzbereich für das HF MODUL 1
auswählen können.
• Der Frequenzbereich 2,4 - 2,483 GHz wird in drei Bereiche unterteilt: einen unteren (Low), einen
mittleren (Mid) und einen oberen (High).
• Wählen Sie den gewünschten Frequenzbereich aus, indem Sie das Pull-Down-Menü öffnen und
LOW, MID oder HIGH auswählen.
Ein-/Ausschalten einzelner Module
• Verwenden Sie die mit 3 HF-Modulen bestückte Steuerzentrale MCW-D 50-9, ist das jeweilige
Kontrollfeld MODUL AKTIVIEREN aktiviert. Wenn Sie den Frequenzbereich einstellen, beachten Sie,
dass Sie für jedes Modul einen anderen Frequenzbereich wählen müssen.
Beispiel: HF Modul 1 = Low, HF Modul 2 = Mid, HF Modul 3 = High
• Soll ein Modul ausgeschaltet werden, entfernen Sie das Häkchen aus dem jeweiligen Kontrollfeld.
• Ist das Modul ausgeschaltet, erlöschen die zugehörigen Kanal-LEDs an der Steuerzentrale
MCW-D 50.
Sprechstellen
• Im Bereich EINSTELLUNGEN SPRECHSTELLEN im Fenster HF EINSTELLUNGEN können Sie die
Sprechstellen auf den Frequenzbereich Ihrer Steuerzentrale einstellen.
• Wenn Sie das Kontrollfeld AUTO LOCK AKTIVIEREN aktivieren, suchen die Sprechstellen
automatisch beim Einschalten nach einer aktiven Steuerzentrale MCW-D 50.
WICHTIG: Damit die Funktion AUTO LOCK richtig funktioniert, müssen die Sprechstellen eine
HF-Verbindung zur Steuerzentrale MCW-D 50 haben. Dies gilt sowohl für Änderungen des
Frequenzbereiches der Sprechstellen als auch für das Aktivieren / Deaktivieren der Funktion
AUTO LOCK. Überprüfen Sie die HF-Verbindung, indem Sie darauf achten, dass die LED über der
Mikrofontaste der Sprechstellen nicht blinkt.
• Falls Sie AUTO LOCK deaktiviert haben und die Sprechstellen auf einen anderen Frequenzbereich
als Modul 1 der Steuerzentrale MCW-D 50 konfigurieren, verlieren die Sprechstellen die HF-
Verbindung zur Steuerzentrale. Um die HF-Verbindung wieder her-zustellen, stellen Sie für
Modul 1 den Frequenzbereich ein, auf den Sie die Sprechstellen umkonfiguriert haben.
8. System-Konfiguration
Frequenzbereiche auswählen
Module ein- / ausschalten
Frequenzbereich Sprechstellen auswählen
Frequenzbereich Sprechstellen automatisch
auswählen

Konferenz MCW-D 50 Conference Software
9
8.3 Dauer der Konferenz einstellen
• Wollen Sie die Dauer der Konferenz einstellen, um überprüfen zu können, wieviel Zeit der
Konferenz vergangen ist, öffnen Sie unter dem Menüpunkt KONFERENZ das Fenster
KONFERENZ UHR.
• Klicken Sie auf die Schaltfläche STELLEN, damit Sie in das Feld ZEIT VERBLEIBEND die Dauer
der Konferenz im Format HH:MM:SS eintragen können, z.B. 04:30:00. Klicken Sie auf die
Schaltfläche SPEICHERN, um die Zeit zu speichern.
• Sobald die Konferenz beginnt, klicken Sie auf die Schaltfläche START.
• Im Feld
ZEIT VERSTRICHEN können Sie sehen wieviel Zeit der Konferenz bereits vergangen ist.
Mit der Schaltfläche RESET können Sie die Zeit im Feld ZEIT VERSTRICHEN auf den gespeicherten Wert
zurücksetzen.
• Zum Schließen des Fensters klicken Sie auf X oder auf die Schaltfläche OK.
• Aktivieren Sie das Kontrollfeld IMMER IM VORDERGRUND, bleibt das Fenster auch dann geöffnet, wenn Sie z.B. auf ein anderes Menü in der
Menüleiste klicken. Sie können das geöffnete Fenster an eine beliebige Stelle auf dem Bildschirm bewegen.
Wichtig: Wenn Sie auf die Schaltfläche OK klicken, wird das Fenster geschlossen.
Einstellen der Konferenzzeit
8.2 PIN-Code eingeben
• Um ein unberechtigtes Abhören der Konferenz zu vermeiden, kann auf alle
Sprechstellen innerhalb eines Systems per Funk ein 8-stelliger Pin-Code übertragen
werden.
• Im Fenster PIN CODIERUNG unter dem Menüpunkt SYSTEM können Sie in das
Leerfeld ein Passwort bzw. eine Zahlen- oder Buchstabenkombination für das System eingeben.
• Standardmäßig steht in diesem Feld das Wort KEYWORD.
• Wollen Sie etwas anderes eingeben, markieren Sie das Wort und geben ein anderes Wort bzw. eine
Zahlen- oder Buchstabenkombination ein.
• Klicken Sie auf die Schaltfläche SENDEN, um das Passwort auf die aktiven Sprechstellen zu übertragen und aktivieren Sie das Kontrollfeld
PIN CODE AKTIVIEREN.
Wichtig: Das Passwort wird auf alle Sprechstellen übertragen, die sich in Reichweite der Steuerzentrale befinden und auf die entsprechenden
Kanäle konfiguriert sind.
PIN Code eingeben
Hinweis:
• Sobald Sie den PIN Code im MCW-D 50 System aktivieren, werden alle Sprechstellen, auf denen kein oder ein falscher Code gespeichert ist,
ausgeschaltet. In einem PIN-geschütztem System können nur Sprechstellen betrieben werden, die über denselben Code verfügen wie die
Steuerzentrale MCW-D 50. Möchten Sie Sprechstellen zum System hinzufügen oder entfernen, gehen Sie wie folgt vor:
1. Deaktivieren Sie das Kontrollfeld PIN CODE AKTIVIEREN.
2. Aktivieren Sie nur die Sprechstellen, die innerhalb des Systems betrieben werden sollen. Achten Sie darauf, dass diese
Sprechstellen Funkverbindung zur Steuerzentrale haben und schalten Sie alle anderen Sprechstellen aus.
3. Ändern Sie das Passwort unter PIN CODIERUNG.
4. Klicken Sie auf die Schaltfläche SENDEN, um das Passwort auf alle aktiven Sprechstellen zu übertragen.
5. Zum Aktivieren des PIN Codes muss das Kontrollfeld PIN CODE AKTIVIEREN mit einem Häkchen versehen werden.

Konferenz MCW-D 50 Conference Software
10
SPRACHAKTIVIERT
• Bei dieser Betriebsart schaltet sich das Mikrofon ein, sobald in die einge-
schaltete Sprechstelle gesprochen wird. Die Mikrofontaste muss zum
Einschalten des Mikrofons nicht gedrückt werden.
• Der rote LED-Ring am Schwanenhalsmikrofon leuchtet und die LED der
Mikrofontaste leuchtet grün.
•Im SPRACHAKTIVIERT-Betrieb kann die Sprechstelle nicht durch langes
Drücken der Mikrofontaste (> 3 sek.) ausgeschaltet werden.
• Außerdem ist im
SPRACHAKTIVIERT-Betrieb das Kontrollfeld COUGH
(RÄUSPERTASTE)
standardmäßig aktiviert. In diesem Fall fungiert die
Mikrofontaste als Räuspertaste, wenn sie gedrückt wird. Das bedeutet,
das Mikrofon wird abgeschaltet solange die Mikrofontaste gedrückt
wird.
• Wenn Sie das Kontrollfeld SPRECHERANZAHL LIMITIEREN aktivieren,
können Sie unter
MAX. ANZAHL festlegen, wieviel Mikrofone gleichzeitig
geöffnet sein sollen.
• Wenn Sie das Kontrollfeld
FIFO AKTIVIEREN zusätzlich zum Kontrollfeld SPRECHERANZAHL LIMITIEREN aktivieren, wird das zuerst
eingeschaltete Mikrofon beim Zuschalten einer weiteren Sprechstelle ausgeschaltet, wenn die Anzahl der maximal offenen Mikrofone (NOM)
überschritten wird.
Betriebsart Voice Activation
8.4 Betriebsart einstellen
Das Konferenzsystem MCW-D 50 unterscheidet zwei verschiedene Betriebsarten:
PC-gesteuerter Betrieb
• Diese Betriebsart wird vom in der MCW-D 50 Conference Software integrierten Controller-Programm genutzt.
• In diesem Betriebsmodus übernimmt ein angeschlossener PC oder Mediensteuerung alle Verwaltungsaufgaben des Konferenzsystems.
• Informationen, wie Sie das MCW-D 50 System in diesen Betriebsmodus versetzen und steuern können, finden Sie im Dokument „MCW-D 50
Control Protocol 5_x.pdf“.
Autonomer Betrieb
• Hierbei arbeitet das Konferenzsystem völlig autark. Die Steuerzentrale MCW-D 50 verwaltet alle Sprechstellen automatisch entsprechend der
eingestellten autonomen Betriebsart.
• Zum Einstellen der autonomen Betriebsart des Konferenzsystems öffnen Sie unter dem Menüpunkt KONFERENZ das Fenster
KONFERENZEINSTELLUNGEN.
• Im Bereich AUTONOME BETRIEBSARTEN können Sie zwischen NORMAL, PUSH TO TALK und SPRACHAKTIVIERT wählen.
NORMAL
• Bei dieser Betriebsart drücken Sie kurz auf die
Mikrofontaste der eingeschalteten Sprechstelle,
um das Mikrofon einzuschalten.
• Der rote LED-Ring am Schwanenhalsmikrofon
leuchtet und die LED der Mikrofontaste leuchtet
grün.
• Wenn Sie nochmal kurz auf die Mikrofontaste drücken, schalten Sie das
Mikrofon wieder aus; die Sprechstelle selbst bleibt weiter eingeschaltet.
• Im Normalbetrieb stehen Ihnen folgende Optionen zur Verfügung:
• MANUELLES ABSCHALTEN INAKTIV. Wenn Sie dieses Kontrollfeld aktivie-
ren, kann die Sprechstelle nicht durch langes Drücken der Mikrofontaste
(> 3 sek.) ausgeschaltet werden.
• SPRECHERANZAHL LIMITIEREN. Wenn Sie dieses Kontrollfeld aktivieren,
können Sie unter MAX. ANZAHL festlegen, wieviele Mikrofone gleichzei-
tig geöffnet sein sollen. Beachten Sie, dass die maximal einstellbare
Anzahl von der für die Delegiertensprechstellen verfügbaren Anzahl an Kanälen abhängig ist.
• FIFO AKTIVIEREN. Wenn Sie dieses Kontrollfeld zusätzlich zum SPRECHERANZAHL LIMITIEREN aktivieren, wird das zuerst eingeschaltete
Mikrofon beim Zuschalten einer weiteren Sprechstelle automatisch ausgeschaltet, sobald die Anzahl der maximal offenen Mikrofone (NOM)
überschritten wird.
PUSH TO TALK
• Bei dieser Betriebsart müssen Sie immer die Mikrofontaste gedrückt
halten, wenn Sie ins Mikrofon sprechen.
• Der rote LED-Ring am Schwanenhalsmikrofon leuchtet und die LED der
Mikrofontaste leuchtet grün, solange die Mikrofontaste gedrückt wird.
•Im
PUSH TO TALK-Betrieb kann die Sprechstelle nicht durch langes
Drücken der Mikrofontaste (> 3 sek.) ausgeschaltet werden.
Betriebsart Normal
Betriebsart Push-To-Talk

Konferenz MCW-D 50 Conference Software
11
8.5.1 Sprechstellen automatisch registrieren
• Wenn Sie die Sprechstellen automatisch registrieren wollen, schalten Sie zuerst die Steuerzentrale MCW-D 50 und alle Sprechstellen ein.
Siehe hierzu auch Kapitel 4. Inbetriebnahme.
• Aktivieren Sie im Fenster MU EDITOR das Kontrollfeld AUTOMATISCHE REGISTRIERUNG. Sobald auf die Mikrofontaste einer eingeschalteten
Sprechstelle gedrückt wird, „meldet“ sich die Sprechstelle bei der Steuerzentrale MCW-D 50 mit ihrer ID-Nummer an und überträgt die
ID- und Serien nummer in die Teilnehmerliste. Diese entspricht der Seriennummer, die auf der Unterseite der Sprechstelle steht und kann nicht
verändert werden.
• Zum Eingeben des Teilnehmernamens klicken Sie auf die gewünschte Sprechstelle in der Teilnehmerliste. Die aktuelle Konfiguration der
ausgewählten Sprechstelle wird im Feld INDIVIDUELLE EINSTELLUNGEN angezeigt.
• Tragen Sie den gewünschten Namen in das Feld NAME ein.
• Im Feld ID NUMMER können Sie eine Kennzahl für die Sprechstelle eingeben, die diese im Konferenzsystem haben soll; z.B. 1, 2, 3 usw. Die
Standard ID-Nummer aller Sprechstellen entspricht ab Werk den letzten vier Stellen der auf der Bodenplatte aufgedruckten Seriennummer.
Wichtig: Die ID-Nummern werden in der jeweiligen Sprechstelle gespeichert. Wenn Sie andere ID-Nummern verwenden als die ab Werk
vorgegebenen, empfehlen wir die Sprechstellen z.B. mit einem Etikett entsprechend zu kennzeichnen.
• Wenn Sie auf die Schaltfläche ZUTEILEN klicken, können Sie überprüfen, welche Sprechstelle zu der angegebenen ID- bzw. Seriennummer
gehört. Bei der jeweiligen Sprechstelle leuchtet der rote LED-Ring am Schwanenhals und die LED der Mikrofontaste grün auf. Mit der
Schaltfläche ABSCHALTEN können Sie die jeweilige Sprechstelle ausschalten.
• Klicken Sie auf die Schaltfläche ÄNDERN, damit die Daten in der Teilnehmerliste gespeichert werden.
• Wenn Sie auf X oder auf die Schaltfläche OK klicken, schließen Sie das Fenster.
Sprechstellen automatisch registrieren
8.5 Teilnehmerliste erstellen
• Zum Erstellen einer Teilnehmerliste mit
Sprechstellennummern und Namen öffnen Sie unter dem
Menüpunkt KONFERENZ das Fenster MU EDITOR.
• In den Betriebsarten Normal, Push-To-Talk oder
Sprachaktiviert muss eine Sprechstelle nicht unbedingt in
der Liste registriert sein, damit sie im System betrieben werden kann.
• In der mit dem Controller möglichen Betriebsart PC-gesteuert dagegen, können
nur registrierte Sprechstellen als Icon platziert werden.
• Die Kommunikation im System erfolgt über ID-Nummern, die Sie auch ggf.
wechseln können. Mit der Schaltfläche ZUTEILEN können Sie überprüfen,
welche Sprechstelle zu der jeweiligen ID-Nummer gehört. Mit der Schaltfläche
ABSCHALTEN können Sie die gerade ausgewählte Sprechstelle ausschalten.
Wichtig: Die erstellte Teilnehmerliste wird nicht in der Steuerzentrale
MCW-D 50 gespeichert, sondern auf dem PC in der MCW-D 50 Conference
Software. Möchten Sie die erstellte Teilnehmerliste auf einen anderen PC exportieren,
verwenden Sie die Funktion KONFIGURATIONSDATEI SPEICHERN (siehe Kapitel 13).
Teilnehmerliste erstellen
Wichtig:
• Die Ansprechschwelle und Haltezeit muss zusätzlich unter EINSTELLUNGEN bei EMPFINDLICHKEIT (= Ansprech schwelle) sowie
ABSCHALTVERZÖGERUNG (= Haltezeit) eingestellt werden. Wir empfehlen für die Haltezeit einen Wert von 2 - 3 Sekunden und für die
Empfindlichkeit einen Wert von -10 dB.
• Aktivieren Sie das Kontrollfeld LAST MIC HOLD im Bereich EINSTELLUNGEN, wenn Sie mit Echo Canceller arbeiten, da für eine einwandfreie
Funktion immer ein Mikrofon offen sein muss.

Konferenz MCW-D 50 Conference Software
12
8.5.2 Sprechstellen manuell registrieren
• Klicken Sie im Fenster SPRECHSTELLEN EDITOR auf die Schaltfläche NEUE SPRECHSTELLE.
• Im Feld ID NUMMER können Sie eine Kennzahl für die Sprechstelle eingeben, die diese im Konferenzsystem haben soll; z.B. 1, 2, 3 usw. Die
Standard ID-Nummer aller Sprechstellen entspricht ab Werk den letzten vier Stellen der auf der Bodenplatte aufgedruckten Seriennummer.
• Geben Sie in das Feld NAME den Namen des Teilnehmers ein.
• Die Seriennummer erscheint im Feld SERIENNUMMER, wenn Sie die jeweils eingeschaltete Sprechstelle in der Teilnehmerliste markieren und
auf die Schaltfläche SER.NR. LESEN klicken.
• Mit den Optionen DELEGIERTER und PRÄSIDENT können Sie den Status der Sprechstelle auswählen. Wählen Sie PRÄSIDENT, können Sie in
einem Pull-Down-Menü die Funktion der Prioritätstaste an der Sprechstelle festlegen.
• Wenn Sie auf die Schaltfläche ZUTEILEN klicken, können Sie überprüfen, welche Sprechstelle zu der angegebenen ID- bzw. Seriennummer
gehört. Bei der jeweiligen Sprechstelle leuchtet der rote LED-Ring am Schwanenhals und die LED der Mikrofontaste grün auf. Mit der
Schaltfläche ABSCHALTEN können Sie die jeweilige Sprechstelle ausschalten.
• Klicken Sie auf die Schaltfläche HINZUFÜGEN damit die Daten in der Teilnehmerliste gespeichert werden.
• Wenn Sie auf X oder auf die Schaltfläche OK klicken, schließen Sie das Fenster.
Sprechstellen manuell registrieren

Konferenz MCW-D 50 Conference Software
13
8.5.3 Sprechstellenangaben ändern
• Markieren Sie die betreffende Sprechstelle in der Teilnehmerliste. Die aktuelle Konfiguration der ausgewählten Sprechstelle wird im Bereich
INDIVIDUELLE EINSTELLUNGEN angezeigt.
• Wenn Sie auf die Schaltfläche ZUTEILEN klicken, können Sie überprüfen, welche Sprechstelle zu der angegebenen ID- bzw. Seriennummer
gehört. Bei der jeweiligen Sprechstelle leuchtet der rote LED-Ring am Schwanenhals und die LED der Mikrofontaste grün auf.
• Führen Sie die gewünschten Änderungen im Bereich INDIVIDUELLE EINSTELLUNGEN durch.
• Klicken Sie auf die Schaltfläche ÄNDERN.
• Mit der Schaltfäche ABSCHALTEN können Sie die jeweilige Sprechstelle ausschalten.
• Wenn Sie auf X oder auf die Schaltfläche OK klicken, schließen Sie das Fenster.
Sprechstellenangaben ändern
8.5.4 Sprechstellen aus der Liste löschen
• Markieren Sie den/die Sprechstelle/n in der Teilnehmerliste.
• Mit der Schaltfläche AUSWAHL LÖSCHEN können Sie markierte Sprechstellen bzw. mit der
Schaltfläche ALLE LÖSCHEN alle Sprechstellen, auch nicht markierte, aus der Liste entfernen.
Sprechstellen aus der Liste löschen

Konferenz MCW-D 50 Conference Software
14
8.5.5 Sprechstelle als Delegierter bzw. als Präsident konfigurieren
• Geben Sie die Sprechstellen manuell in die Teilnehmerliste ein, müssen Sie definieren, ob es sich um eine Delegierten- oder
Präsidentensprechstelle handelt.
• Bei Delegiertensprechstellen aktivieren Sie das Optionsfeld DELEGIERTER; bei Präsidentensprechstellen aktivieren Sie das Optionsfeld
PRÄSIDENT.
• Sie können auch Präsidentensprechstellen mit 3 Tasten als Delegierten sprech stellen konfigurieren. Beachten Sie aber, dass die Clear- und die
Funktionstaste der Sprechstelle dann keine Funktion mehr haben.
• Markieren Sie die entsprechende Sprechstelle in der Teilnehmerliste und aktivieren Sie das Optionsfeld DELEGIERTER.
• Sie können auch eine Delegiertensprechstelle als Präsidenten sprech stelle konfigurieren.
• Markieren Sie die entsprechende Sprechstelle in der Teilnehmerliste und aktivieren Sie das Optionsfeld PRÄSIDENT. Beachten Sie, dass diese
Sprechstellen keine Clear- und Funktionstaste haben und diese Funktionen somit nicht zur Verfügung stehen.
• Haben Sie eine Sprechstelle mit der Funktion AUTOMATISCHE REGISTRIERUNG hinzugefügt, wurde automatisch der in der Sprechstelle
gespeicherte Status (Delegierter / Präsident) übernommen. Zum Ändern des Sprechstellenstatus markieren Sie die betreffende Sprechstelle in
der Teilnehmerliste. Die aktuelle Konfiguration der ausgewählten Sprechstelle wird im Bereich INDIVIDUELLE EINSTELLUNGEN angezeigt.
Sprechstelle als Delegierter konfigurieren Sprechstelle als Präsident konfigurieren
Wichtig:
• Mit der Standardausführung der Steuerzentrale MCW-D 50-3 können maximal drei Sprechstellen als Präsident konfiguriert
und eingesetzt werden!
• Beachten Sie, dass für jeden Präsident automatisch ein eigener Kanal reserviert wird, der dann nicht mehr für die Delegierten verfügbar ist.
• In der Standardausführung der Steuerzentrale MCW-D 50-3 steht Ihnen z.B. bei zwei Präsidenten dann nur noch ein Kanal für die
Delegierten zur Verfügung.
• Um einen für Präsidenten reservierten Kanal wieder für Delegierte freizugeben, löschen Sie die entsprechende Präsidentensprechstelle aus
der Teilnehmerliste. Wir empfehlen, diese Sprechstelle zuvor abzuschalten, um eine versehentliche Neuregistrierung im Betriebsmodus
AUTOMATISCHE REGISTRIERUNG zu verhindern.

Konferenz MCW-D 50 Conference Software
15
1. NORMAL (= Werkseinstellung)
Alle aktiven Delegiertensprechstellen werden gelöscht und das Mikrofon der Präsidentensprechstelle wird eingeschaltet. Die Delegierten
können ihr Mikrofon erst wieder einschalten, wenn der Prioritätsmodus beendet wurde. Solange der Prioritätsmodus aktiv ist, wird dies durch
Blinken der LED über der Mikrofontaste angezeigt.
2. STUMMSCHALTEN
Alle aktiven Delegiertensprechstellen werden vorübergehend stummgeschaltet, wenn der Präsident spricht. Sobald der Präsident sein
Mikrofon wieder ausschaltet, werden die vorher aktiven Delegiertensprechstellen wieder aktiviert. Solange der Prioritäts modus aktiv ist, wird
dies durch Blinken der LED über der Mikrofontaste angezeigt.
3. LÖSCHEN
Alle aktiven Delegiertensprechstellen werden gelöscht. Die Delegierten können ihr Mikrofon anschließend wieder einschalten.
4. AUX IN STUMMSCHALTEN
Stummschalten der Aux In-Anschlüsse der Steuerzentrale MCW-D 50. Mit dem ersten Drücken der Funktionstaste werden die Anschlüsse
stummgeschaltet, beim zweiten Drücken der Funktionstaste wird die Stummschaltung aufgehoben, beim dritten Drücken werden die
Anschlüsse wieder stummgeschaltet usw. Solange der Prioritätsmodus aktiv ist, wird dies durch Blinken der LED über der Mikrofontaste
angezeigt.
5. AUX IN STUMMSCHALTEN & LÖSCHEN
Stummschalten des symmetr. Aux In-Anschlüsse der Steuerzentrale MCW-D 50 und Löschen aller aktiven Delegiertensprechstellen.
Solange der Prioritätsmodus aktiv ist, wird dies durch Blinken der LED über der Mikrofontaste angezeigt.
6. AUX OUT STUMMSCHALTEN
Stummschalten der Aux Out-Anschlüsse. Mit dem ersten Drücken der Funktionstaste werden die Anschlüsse stummgeschaltet, beim zweiten
Drücken der Funktionstaste wird die Stummschaltung aufgehoben, beim dritten Drücken werden die Anschlüsse wieder stummgeschaltet
usw.
Solange der Prioritätsmodus aktiv ist, wird dies durch Blinken der LED über der Mikrofontaste angezeigt.
7. RS 232 NACHRICHT
Über die RS 232 Schnittstelle wird von der Steuerzentrale MCW-D 50 ein Befehl gesendet, der z.B. in Verbindung mit einer Mediensteuerung
eine programmierte Funktion ausführt (z.B. Licht ein/aus).
8. BEFEHL A/B
Unter BEFEHL A/B können zwei verschiedene Befehle, je nachdem wie lange die Funktionstaste gedrückt wird, (Taste lang / kurz drücken)
eingegeben werden. Es öffnet sich ein Fenster, in das zwei beliebige RS 232 Strings eingegeben werden können.
< 1 Sekunde = Befehl KURZER TASTENDRUCK wird übertragen
> 1 Sekunde = Befehl LANGER TASTENDRUCK wird übertragen
Siehe hierzu auch das separat erhältliche MCW-D 50 Schnittstellenprotokoll.
8.5.6 Funktionstaste Präsident
• Sobald eine Sprechstelle als Präsident definiert wird, erscheint das
Pull-Down-Menü PRIORITÄTSMODUS. Hier kann die Funktion der
Funktionstaste konfiguriert werden. Beachten Sie, dass die ausge-
wählte Sprechstelle auch tatsächlich eine Präsidentensprechstelle
ist.
• Die Funktionstaste der Präsidentensprechstelle hat je nach
Konfiguration mit der MCW-D 50 Conference Software eine der
nachfolgend aufgeführten Funktionen.
• Bei allen Funktionen wird ein Befehl über die RS 232 bzw. LAN-
Schnittstelle von der Steuerzentrale MCW-D 50 gesendet.
• Aus dem Pull-Down-Menü PRIORITÄTSMODUS können Sie auswählen,
welche Funktion die Funktionstaste der Präsidenten sprechstelle
haben soll, wenn die zu konfigurierende Sprechstelle eine
Präsidentensprechstelle ist.
• Die Prioritätsfunktionen NORMAL, STUMMSCHALTEN, AUX IN
STUMMSCHALTEN, AUX IN STUMM & LÖSCHEN und AUX OUT
STUMMSCHALTEN haben eine „Ein/Aus-Charakteristik“, d.h. an
allen Präsidenten sprechstellen wird angezeigt, ob die Priorität einge-
schaltet ist oder nicht. Sobald die Priorität eingeschaltet wird, blinkt
die LED über der Mikrofontaste grün oder rot je nach Status der Sprechstelle (Mikrofon aktiviert oder deaktiviert). Wenn die Priorität abge-
schaltet wird, leuchtet die LED normal grün oder rot. Es kann immer nur eine Prioritätsfunktion aktiv sein. Alle anderen sind blockiert.
Funktionstaste der Präsidentensprechstelle konfigurieren

Audio MCW-D 50 Conference Software
16
9. Audioeinstellungen
• Klicken Sie auf den Menüpunkt AUDIO und
öffnen Sie das Fenster LAUTSTÄRKEREGLER.
• Hier können Sie im Bereich MIX EINSTELLUNGEN
verschiedene Modi wie NOM-ABSENKUNG,
TELEKONFERENZ-MODUS und N-1 MODUS einstellen.
• Im Bereich LAUTSTÄRKE wird die Lautstärke eingestellt.
MASTER: steuert die Gesamtlautstärke des Systems
AUX EING.: steuert die Lautstärke an den Eingängen (XLR sym. und
Cinch unsym.) der Steuerzentrale
AUX AUSG.: steuert die Lautstärke an den Ausgängen (XLR sym. und
Cinch unsym.) der Steuerzentrale
SPRECHST.: Lautstärke der Sprechstellenlautstprecher
• Mit STUMM können Sie den jeweiligen Lautstärkeregler stummschalten.
• Der Signalfluss kann unter AUDIO und AUDIO EINSTELLUNGEN (GUI)
angesehen werden. Dort können Sie dieselben Einstellungen vornehmen wie im Fenster LAUTSTÄRKEREGLER.
• Aktivieren Sie das Kontrollfeld IMMER IM VORDERGRUND, bleibt das Fenster auch dann geöffnet, wenn Sie z.B. auf ein anderes Menü in der
Menüleiste klicken. Sie können das geöffnete Fenster an eine beliebige Stelle auf dem Bildschirm bewegen.
Wichtig: Wenn Sie auf die Schaltfläche OK klicken, wird das Fenster geschlossen.
Audioeinstellungen
9.1 Spezialoptionen
9.1.1 NOM Absenkung
•Die NOM ABSENKUNG ist eine Absenkung der Masterlautstärke in
Abhängigkeit der Anzahl aktiver Mikrofone.
• Die Funktion NOM ABSENKUNG dient zur Vermeidung von
Rückkopplungen bei mehreren gleichzeitig eingeschalteten Mikrofonen
im Raum.
• Wenn die Funktion NOM ABSENKUNG aktiviert ist, d.h. das Kontrollfeld
NOM ABSENKUNG angeklickt ist, wird die Masterlautstärke um 3 dB /
doppelter Anzahl Sprechstellen abgesenkt.
NOM-Attenuation
9.1.2 N-1 Modus
• Der N-1 Modus kontrolliert das Routing der Audiosignale, die an den
Aux-Eingängen (XLR- und Cinchbuchsen) der Steuerzentrale MCW-D 50
angeschlossen sind.
• Ist das Kontrollfeld N-1 MODUS nicht aktiviert, werden die Aux-Eingänge
mit den Sprechstellensignalen zusammengemischt und gehen auf den
Master-Mischer.
• Ist das Kontrollfeld N-1 MODUS aktiviert, werden die Aux-Eingänge der
Steuerzentrale MCW-D 50 direkt auf die Sprechstellenlautsprecher geleitet.
N-1 Mixing

Audio MCW-D 50 Conference Software
17
9.1.3 Telekonferenz Modus
• Der Telekonferenzmodus kontrolliert das Audiosignal, welches von den
Sprechstellenlautsprechern wiedergegeben wird.
• Ist das Kontrollfeld TELEKONFERENZ MODUS nicht aktiviert, wird das
Signal des Master-Mischers (Sprechstellensignale und Aux-Eingänge) von
den Sprechstellenlautsprechern wiedergegeben.
• Ist das Kontrollfeld TELEKONFERENZ MODUS aktiviert, wird das Signal
des Master-Mischers nicht von den Sprechstellenlautsprechern wiederge-
geben. Durch Aktivieren des Kontrollfeldes N-1 MODUS kann jedoch das
Signal der Aux-Eingänge weiterhin direkt auf die
Sprechstellenlautsprecher geschleift werden.
Teleconferencing
9.2 Graphische Darstellung der Audioeinstellungen
• Klicken Sie auf AUDIO und öffnen Sie das Fenster AUDIO EINSTELLUNGEN (GUI). Hier können Sie dieselben Einstellungen vornehmen wie im
Fenster Lautstärkeregler. Siehe auch Kapitel 9. Audioeinstellungen und 9.1 Spezialoptionen.
• In diesem Fenster können Sie mit AN/AUS den N-1 MODUS bzw. den TELEKONFERENZ-MODUS ein- oder ausschalten.
• Zwei verschiedene Farben zeigen den Signalfluss der Audiosignale an.
• Im Master werden die Signale von allen Sprechstellen zusammengefasst.
• Ist N-1 MODUS nicht aktiviert, werden die Aux-Eingänge mit den Sprechstellensignalen zusammengemischt und gehen auf den Master-
Mischer.
• Ist N-1 MODUS aktiviert, werden die Aux-Eingänge der Steuerzentrale MCW-D 50 direkt auf die Sprechstellenlautsprecher geroutet.
• Ist TELEKONFERENZ MODUS nicht aktiviert, wird das Signal des Master-Mischers (Sprechstellensignale und Aux-Eingänge) von den
Sprechstellenlautsprechern wiedergegeben.
• Ist TELEKONFERENZ MODUS aktiviert, wird das Signal des Master-Mischers nicht von den Sprechstellenlautsprechern wiedergegeben. Durch
Aktivieren des N-1 MODUS kann jedoch das Signal der Aux-Eingänge weiterhin direkt auf die Sprechstellenlautsprecher geschleift werden.
• Über die Schaltfläche PARAMETRISCHER EQUALIZER können Sie das Fenster für den parametrischen Equalizer öffnen.
Graphische Darstellung

Audio MCW-D 50 Conference Software
18
9.3 Parametrischer Equalizer
• Klicken Sie auf AUDIO und öffnen Sie das Fenster PARAMETRISCHER EQUALIZER. Hier können Sie die Hauptverstärkung sowie die
Mittenfrequenz, Verstärkung und Bandbreite für bis zu vier Frequenzbänder einstellen. Die verschiedenen Einstellungen werden unmittelbar
im Fenster darunter angezeigt.
• Aktivieren Sie das Kontrollfeld ANZEIGE, wird die jeweilige Einstellung eines Bandes individuell zusammen mit dem Frequenzgang aller vier
Bänder angezeigt. Wir empfehlen, allzu extreme Einstellungen zu vermeiden.
• Ist das Kontrollfeld EQ DEAKTIVIEREN aktiviert, wird der Equalizer ausgeschaltet (sogenannte Bypass-Funktion).
• Im Bereich VOREINSTELLUNGEN sind drei Presets verfügbar.
PRESET KLEINER RAUM: Typische Einstellungen für Konferenzraumanwendungen
PRESET GROSSER RAUM: Typische Einstellungen für Konferenzsaalanwendungen
PRESET MCW-D 521/523: Typische Einstellungen für Anwendungen mit den Sprechstellen MCW-D 521 / 523
Die Voreinstellungen stellen nur Anhaltswerte dar und müssen für unterschiedliche Gegebenheiten entsprechend angepasst werden.
• Unter BENUTZERKONFIGURATION kann über die Schaltfläche SPEICHERE BENUTZERKONFIGURATION die eingestellte Konfiguration
gespeichert werden. Bitte beachten Sie, dass dabei eine zuvor gespeicherte Konfiguration überschrieben wird. Über die Schaltfläche
LADE BENUTZERKONFIGURATION kann eine gespeicherte Konfiguration geladen werden.
• Aktivieren Sie das Kontrollfeld IMMER IM VORDERGRUND, bleibt das Fenster auch dann geöffnet, wenn Sie z.B. auf ein anderes Menü in der
Menüleiste klicken. Sie können das geöffnete Fenster an eine beliebige Stelle auf dem Bildschirm bewegen.
Wichtig: Wenn Sie auf die Schaltfläche OK klicken, wird das Fenster geschlossen.
Parametrischer Equalizer

Extras MCW-D 50 Conference Software
19
10. Update der Systemkomponenten mit neuer Firmware
• Im Fenster VERSIONSNUMMERN ANZEIGEN unter dem Menüpunkt
EXTRAS kann die Firmware Version der Steuerzentrale und aller
Sprechstellen abgerufen werden.
• Klicken Sie auf die jeweilige Schaltfläche AKTUALISIEREN, um die
aktuelle Firmware-Version der Steuerzentrale bzw. der Sprechstellen anzuzeigen.
Steuerzentrale und Sprechstellen müssen eingeschaltet sein.
• Die Funktion FIELD PROGRAMMER unter dem Menüpunkt EXTRAS dient zum
Neuprogrammieren von Hardware-Komponenten des MCW-D 50 Systems. Mit FIELD
PROGRAMMER können alle Systemkomponenten wie: Kernel Steuerzentrale, Mikroprozessor
Steuerzentrale und Kernel Sprechstellen aktualisiert werden.
• Nachfolgend wird beschrieben wie die Funktion FIELD PROGRAMMER zum Aktualisieren eines
MCW-D 50 Systems ohne zusätzliche Hardware eingesetzt werden kann. Es wird dabei von
Version 5.x auf 5.y aktualisiert.
• Hinweis: Ein Update der DSP-Firmware ist mit dieser Funktion nicht möglich.
10.1 Update Dateischlüssel
• Alle „Field Programming“ Dateien sind .mfu Dateien.
CUMO5x.mfu - Update-Datei für Kernel Steuerzentrale
CUMA5x.mfu - Update-Datei für Mikroprozessor Steuerzentrale
MUMA5x.mfu - Update-Datei für Kernel Sprechstellen
Firmware Version anzeigen
10.2 Aktualisierungsvorgang
• Wichtig: Die Funktion FIELD PROGRAMMER
sollte nur von qualifiziertem Personal bedient
werden.
• Verwenden Sie FIELD PROGRAMMER nicht,
wenn das MCW-D 50 System gerade bei einer
Konferenz im Einsatz ist, da einige Komponenten während dem
Aktualisierungsvorgang deaktiviert werden.
• Aktualisieren Sie keine Sprechstellen mit geringer Batterie kapazität.
Wenn bei der Sprechstelle die Betriebskontroll-LED auf der Rückseite
blinkt, laden Sie die Sprechstelle vorher auf.
• Im Fenster FIELD PROGRAMMER können Update-Dateien (.mfu) geöffnet
werden. Wenn Sie eine Update-Datei auswählen, erscheint unter
GELADENES ZIEL die entsprechende Systemkompo nente. Aktuelle
Update-Dateien finden Sie auch im Internet unter
www.beyerdynamic.de.
• Wenn Sie für eine Systemkomponente auf die Schaltfläche UPDATE STARTEN klicken, wird der Update-Modus für diese Systemkomponente
aktiviert. Das heißt die Komponente wartet auf Programmierdaten und funktioniert im Moment nicht. Die aktivierte Komponente kehrt nicht
zum Normalbetrieb zurück bis der Update-Vorgang erfolgreich beendet wurde. Die aktivierte Systemkomponente verlässt den Update-Modus
nicht, auch wenn sie neu gestartet wird!
• Wenn Sie sich nicht sicher sind, wie Sie die Funktion FIELD PROGRAMMER anwenden können, sollten Sie kein Update starten und sich zur
Unterstützung mit einem beyerdynamic-Systempartner in Verbindung setzen.
Firmware aktualisieren
a) Update Kernel Steuerzentrale
1. Klicken Sie im Fenster FIELD PROGRAMMER auf die Schaltfläche FILE LADEN und wählen Sie
die Datei CUMO5y.mfu aus dem Ordner UPDATE FILES aus.
2. Klicken Sie auf die Schaltfläche UPDATE STARTEN. KERNEL wird aktualisiert.
3. Wenn der Fortschrittsbalken beendet ist, führen Sie einen Neustart der Steuerzentrale
MCW-D 50 durch, sobald der Hinweis für einen Neustart erscheint. D.h. Sie drücken auf Reset
an der Steuerzentrale bzw. schalten die Steuerzentrale aus und wieder ein.
Sollte während des Updatevorganges die Conference Software die Verbindung zur
Steuerzentrale MCW-D 50 verlieren, stoppen Sie das Update, verbinden Sie die Conference
Software erneut und wiederholen das Update.
4. Stellen Sie die Verbindung zur Conference Software wieder her.
5. Wählen Sie unter EXTRAS den Menüpunkt VERSIONSNUMMERN ANZEIGEN aus und klicken
Sie im Fenster FIRMWARE VERSIONSNUMMERN im Bereich MCW-D ZENTRALE auf die
Schaltfläche AKTUALISIEREN. Im Feld KERNEL wird nach erfolgreichem Update die Version 5.y angezeigt.
Core Steuerzentrale aktualisieren

Extras MCW-D 50 Conference Software
20
b) Update Mikroprozessor (Main PIC) Steuerzentrale
1. Klicken Sie im Fenster FIELD PROGRAMMER auf die Schaltfläche FILE LADEN und wählen Sie
die Datei CUMA5y.mfu aus dem Ordner UPDATE FILES aus.
2. Klicken Sie auf die Schaltfläche UPDATE STARTEN. Der Mikroprozessor der Steuerzentrale wird
aktualisiert. Die Power-LED an der Steuerzentrale MCW-D 50 sollte nun rot leuchten und alle
9 Kanal-LEDs grün flackern. Dies zeigt an, dass die Programmierdaten korrekt auf den
Mikroprozessor übertragen werden. Sollten die LEDs rot flackern, wurden einige Daten nicht
korrekt übertragen und das Update muss wiederholt werden.
3. Wenn das Update beendet ist, sollten die Power-LED und die Kanal-LEDs in ihren
Ausgangszustand (grün) zurückkehren.
4. Führen Sie einen Neustart der Steuerzentrale MCW-D 50 durch, sobald der Hinweis für einen
Neustart erscheint. D.h. Sie drücken auf Reset an der Steuerzentrale bzw. schalten die
Steuerzentrale aus und wieder ein. Nach dem Neustart sollte die Power-LED an der
Steuerzentrale MCW-D 50 nach dem Boot-Vorgang grün leuchten.
5. Stellen Sie die Verbindung zur Conference Software wieder her.
6. Wählen Sie unter EXTRAS den Menüpunkt VERSIONSNUMMERN ANZEIGEN aus und klicken Sie im Fenster FIRMWARE VERSIONSNUMMERN
im Bereich MCW-D ZENTRALE auf die Schaltfläche AKTUALISIEREN. Im Feld CU MIKROPROZESSOR wird nach erfolgreichem Update die
Version 5.y angezeigt.
c) Update Kernel Sprechstellen
1. Klicken Sie im Fenster FIELD PROGRAMMER auf die Schaltfläche FILE LADEN und wählen Sie
die Datei MUMA5yy.mfu aus dem Ordner UPDATE FILES aus.
2. Wählen Sie die Sprechstellen aus, die aktualisiert werden sollen. Sie können alle oder einzelne
Sprechstellen auswählen (geben Sie die entsprechende ID-Nummer ein). Bitte achten Sie
darauf, dass alle Sprechstellen eingeschaltet sind und eine HF-Verbindung zur Steuerzentrale
MCW-D 50 besteht. Zum Testen empfehlen wir eine einzelne Sprechstelle.
3. Klicken Sie auf die Schaltfläche UPDATE STARTEN. Der Leuchtring am Schwanenhals der
ausgewählten Sprechstellen sollte rot leuchten. Dies zeigt an, dass die Sprechstellen in den
Update-Modus gesetzt wurden.
4. Die ausgewählten Sprechstellen werden aktualisiert. Die LED über der jeweiligen Mikrofontaste
sollte grün flackern. Dies zeigt an, dass Programmierdaten korrekt übertragen werden. Sollten
eine oder mehrere LEDs rot flackern, wurden einige Daten nicht korrekt übertragen und das Update muss wiederholt werden.
5. Am Ende des Update-Vorganges werden alle korrekt aktualisierten Sprechstellen automatisch ausgeschaltet, da zum Aktivieren der neuen
Firmware ein Neustart der Sprechstellen erforderlich ist.
6. Öffnen Sie unter dem Menüpunkt EXTRAS das Fenster VERSIONSNUMMERN ANZEIGEN und klicken Sie im Fenster FIRMWARE
VERSIONSNUMMERN im Bereich SPRECHSTELLEN auf die Schaltfläche AKTUALISIEREN. In der Spalte FIRMWARE wird nach erfolgreichem
Update die Version 5.y angezeigt.
Main Processor Steuerzentrale aktualisieren
Main Processor Sprechstelle aktualisieren
Tipp
• Ein Update der Sprechstellen erfolgt drahtlos über die HF-Verbindung zwischen der Steuerzentrale MCW-D 50 und den Sprechstellen. Sollte
die HF-Verbindung gestört sein (z.B. durch Wireless LAN) oder befinden sich Sprechstellen an der Reichweitengrenze, kann es passieren, dass
einzelne Sprechstellen das Update nicht korrekt empfangen. Diese Sprechstellen erkennen Sie daran, dass während des Update-Vorganges
die LED über der Mikrofontaste nicht mehr grün flackert und die Sprechstelle nach Beendigung des Update-Vorganges nicht automatisch
ausgeschaltet wird. Um eine größere Anzahl von Sprechstellen zu aktualisieren, gehen Sie deshalb wie folgt vor:
1. Schalten Sie alle zu aktualisierenden Sprechstellen ein.
2. Platzieren Sie alle Sprechstellen möglichst nahe an der Steuerzentrale MCW-D 50.
3. Wählen Sie im Fenster FIELD PROGRAMMER als Updateziel ALLE MUS.
4. Führen Sie das Update durch.
5. Falls nach dem Update nicht alle Sprechstellen automatisch ausgeschaltet wurden, wiederholen Sie den Update-Vorgang so
lange bis alle Sprechstellen aus sind.
• ACHTUNG:
Während des Update-Vorganges befinden sich die Sprechstellen im Programmiermodus und sind nicht einsatzbereit. Bitte ändern Sie deshalb
während oder zwischen mehrerer Update-Zyklen auf keinen Fall das HF-Band der Steuerzentrale MCW-D 50, da in diesem Fall alle
Sprechstellen, die sich im Update-Modus befinden, den Kontakt zur Steuerzentrale verlieren.
Seite wird geladen ...
Seite wird geladen ...
Seite wird geladen ...
Seite wird geladen ...
Seite wird geladen ...
Seite wird geladen ...
Seite wird geladen ...
Seite wird geladen ...
Seite wird geladen ...
Seite wird geladen ...
Seite wird geladen ...
Seite wird geladen ...
Seite wird geladen ...
Seite wird geladen ...
Seite wird geladen ...
-
 1
1
-
 2
2
-
 3
3
-
 4
4
-
 5
5
-
 6
6
-
 7
7
-
 8
8
-
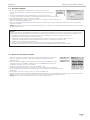 9
9
-
 10
10
-
 11
11
-
 12
12
-
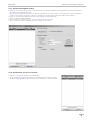 13
13
-
 14
14
-
 15
15
-
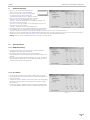 16
16
-
 17
17
-
 18
18
-
 19
19
-
 20
20
-
 21
21
-
 22
22
-
 23
23
-
 24
24
-
 25
25
-
 26
26
-
 27
27
-
 28
28
-
 29
29
-
 30
30
-
 31
31
-
 32
32
-
 33
33
-
 34
34
-
 35
35
Beyerdynamic MCW-D 50 Conference Software Benutzerhandbuch
- Typ
- Benutzerhandbuch
- Dieses Handbuch eignet sich auch für
Verwandte Artikel
-
Beyerdynamic MCW-D 200 Editor 4.x Benutzerhandbuch
-
Beyerdynamic MCW-D 521 Benutzerhandbuch
-
Beyerdynamic MCW-D 2073 Benutzerhandbuch
-
Beyerdynamic MCW-D 50-9 Spezifikation
-
Beyerdynamic MCW-D 100 Benutzerhandbuch
-
Beyerdynamic MCW-D 521 Spezifikation
-
Beyerdynamic MCW-D 531 Spezifikation
-
Beyerdynamic MCW-D 200 Editor 4.x Spezifikation
-
Beyerdynamic MCW-D 2073 Spezifikation
-
Beyerdynamic MCW-D 523 Spezifikation