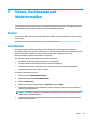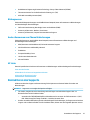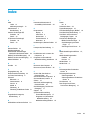Benutzerhandbuch
ZUSAMMENFASSUNG
In diesem Handbuch nden Sie Informationen über Komponenten, Energieverwaltung, Sicherheit, Sicherungen und
vieles mehr.

© Copyright 2020 HP Development Company,
L.P.
Chrome, Chrome OS, Chromebook, Google,
Google Cloud Print und Google Drive sind
Marken von Google LLC. Windows ist eine
eingetragene Marke oder Marke der Microsoft
Corporation in den USA und/oder anderen
Ländern. USB Type-C® ist eine eingetragene
Marke von USB Implementers Forum.
Erste Ausgabe: August 2020
Dokumentennummer: M16434-041
Produktmitteilung
In diesem Handbuch werden die Funktionen
beschrieben, die von den meisten Modellen
unterstützt werden. Einige der Funktionen
stehen auf Ihrem Computer möglicherweise
nicht zur Verfügung.
Bestimmungen zur Verwendung der Software
Durch Installieren, Kopieren, Herunterladen
oder anderweitiges Verwenden der auf diesem
Computer vorinstallierten Softwareprodukte
erkennen Sie die Bestimmungen des HP
Lizenzvertrags für Endbenutzer (EULA) an.
Wenn Sie diese Lizenzbedingungen nicht
akzeptieren, müssen Sie das unbenutzte
Produkt (Hardware und Software) innerhalb
von 14 Tagen zurückgeben und können als
einzigen Anspruch die Rückerstattung des
Kaufpreises fordern. Die Rückerstattung
unterliegt der entsprechenden
Rückerstattungsregelung des Verkäufers.
Wenn Sie weitere Informationen benötigen
oder eine Rückerstattung des Kaufpreises des
Computers fordern möchten, wenden Sie sich
an den Verkäufer.

Sicherheitshinweis
Verringern Sie die Möglichkeit von Verbrennungen oder einer Überhitzung des Computers, indem Sie den
beschriebenen Verfahren folgen.
VORSICHT! Um die Möglichkeit von Verbrennungen oder einer Überhitzung des Computers zu verringern,
verwenden Sie den Computer nicht direkt auf dem Schoß und blockieren Sie die Lüftungsschlitze nicht.
Verwenden Sie den Computer nur auf einer festen, ebenen Oberäche. Vermeiden Sie die Blockierung der
Luftzirkulation durch andere feste Gegenstände, beispielsweise einen in unmittelbarer Nähe aufgestellten
Drucker, oder durch weiche Gegenstände wie Kissen, Teppiche oder Kleidung. Vermeiden Sie während des
Betriebs außerdem direkten Kontakt des Netzteils mit der Haut und mit weichen Oberächen, wie Kissen,
Teppichen oder Kleidung. Der Computer und das Netzteil entsprechen den Temperaturhöchstwerten für
Oberächen, die dem Benutzer zugänglich sind, wie sie in den geltenden Sicherheitsstandards festgelegt
sind.
iii

iv Sicherheitshinweis

Inhaltsverzeichnis
1 Komponenten ............................................................................................................................................... 1
Rechts .................................................................................................................................................................... 1
Links ....................................................................................................................................................................... 2
Display .................................................................................................................................................................... 4
Tastaturbereich ...................................................................................................................................................... 4
TouchPad ............................................................................................................................................. 5
Fingerabdruck-Lesegerät .................................................................................................................... 5
Sondertasten ....................................................................................................................................... 6
Aktionstasten ...................................................................................................................................... 7
Unterseite .............................................................................................................................................................. 8
Etiketten ................................................................................................................................................................. 8
2 Bildschirmnavigation ................................................................................................................................... 10
Verwenden von TouchPad- und Touchscreen-Bewegungen .............................................................................. 10
Tippen ................................................................................................................................................ 10
Bildlauf (nur TouchPad) ..................................................................................................................... 10
Bildlauf mit einem Finger (nur Touchscreen) .................................................................................... 11
Streichbewegung mit einem Finger (nur Touchscreen) .................................................................... 11
Zwei-Finger-Pinch-Zoom (nur Touchscreen) .................................................................................... 12
3 Energie und Akkus ....................................................................................................................................... 13
Werkseitig versiegelter Akku ............................................................................................................................... 13
Laden des Akkus ................................................................................................................................ 13
4 Drucken ...................................................................................................................................................... 14
Drucken mit der Google Chrome inOS Drucklösung ............................................................................................ 14
Drucken über Google Chrome .............................................................................................................................. 14
5 Sichern, Zurücksetzen und Wiederherstellen ................................................................................................. 15
Sichern ................................................................................................................................................................. 15
Zurücksetzen ....................................................................................................................................................... 15
Wiederherstellung ............................................................................................................................................... 16
Installieren von „Programm zur Chromebook-Wiederherstellung“ ................................................. 16
Erstellen von Wiederherstellungsmedien ........................................................................................ 16
Wiederherstellen des Chrome Betriebssystems .............................................................................. 17
Einrichten Ihres Computers nach einer Rücksetzung oder Wiederherstellung .................................................. 17
v

Löschen und Neuformatieren des Wiederherstellungsmediums ....................................................................... 17
6 Weitere HP Informationsquellen ................................................................................................................... 19
7 Technische Daten ......................................................................................................................................... 20
Eingangsleistung ................................................................................................................................................. 20
Betriebsumgebung .............................................................................................................................................. 21
8 Elektrostatische Entladung .......................................................................................................................... 22
9 Barrierefreiheit ........................................................................................................................................... 23
HP und Barrierefreiheit ........................................................................................................................................ 23
Finden der benötigten Technologietools .......................................................................................... 23
Das Engagement von HP ................................................................................................................... 23
International Association of Accessibility Professionals (IAAP) ....................................................... 24
Ermitteln der besten assistiven Technologien ................................................................................. 24
Bewerten Ihrer Anforderungen ....................................................................................... 24
Barrierefreiheit bei HP Produkten .................................................................................. 24
Standards und Gesetzgebung ............................................................................................................................. 25
Standards .......................................................................................................................................... 25
Mandat 376 – EN 301 549 .............................................................................................. 25
Web Content Accessibility Guidelines (WCAG) ................................................................ 25
Gesetzgebung und Bestimmungen ................................................................................................... 26
Nützliche Ressourcen und Links zum Thema Barrierefreiheit ............................................................................ 26
Organisationen .................................................................................................................................. 26
Bildungswesen .................................................................................................................................. 27
Andere Ressourcen zum Thema Behinderungen .............................................................................. 27
HP Links ............................................................................................................................................. 27
Kontaktieren des Supports .................................................................................................................................. 27
Index ............................................................................................................................................................. 29
vi

1 Komponenten
Ihr Computer verfügt über Top-Komponenten. Dieses Kapitel enthält Informationen zu den Komponenten,
dazu, wo sie sich benden, und wie sie funktionieren.
Rechts
Verwenden Sie die Abbildung und die Tabelle, um die Komponenten an der rechten Seite des Computers zu
identizieren.
Tabelle 1-1 Komponenten an der rechten Seite und ihre Beschreibungen
Komponente Beschreibung
(1) Speicherkarten-Lesegerät Zum Lesen optionaler Speicherkarten, die Informationen
speichern, verwalten, freigeben oder darauf zugreifen.
So setzen Sie eine Karte ein:
1. Halten Sie die Karte mit der Beschriftungsseite nach
oben und dem Anschluss in Richtung Computer.
2. Schieben Sie die Karte in das Speicherkarten-Lesegerät
und drücken Sie die Karte dann in das Lesegerät, bis sie
vollständig eingesetzt ist.
So entfernen Sie eine Karte:
▲ Drücken Sie die Karte vorsichtig nach innen und
nehmen Sie sie dann aus dem Speicherkarten-
Lesegerät.
(2) Netzteil- und Akku-LED ● Ein, weiß: Das Netzteil ist angeschlossen und der Akku
ist vollständig aufgeladen.
● Ein, Gelb: Das Netzteil ist angeschlossen und der Akku
wird geladen.
● Blinkt gelb: Ein Akkufehler ist aufgetreten.
● Leuchtet nicht: Der Akku wird nicht geladen.
(3) USB Type-C-Netzanschluss und SuperSpeed
Plus-Anschluss
Zum Anschließen eines USB Type-C-Netzteils für die
Stromversorgung des Computers und, bei Bedarf, zum Laden
des Computer-Akkus.
– und –
Zum Anschließen eines USB-Geräts, zur
Hochgeschwindigkeits-Datenübertragung und (bei
Rechts 1

Tabelle 1-1 Komponenten an der rechten Seite und ihre Beschreibungen (Fortsetzung)
Komponente Beschreibung
bestimmten Produkten) zum Laden kleiner Geräte, wenn der
Computer eingeschaltet ist oder sich im Ruhemodus
bendet.
HINWEIS: Kabel und/oder Adapter (separat zu erwerben)
können erforderlich sein.
(4) USB SuperSpeed-Anschluss Zum Anschließen eines USB-Geräts, z. B. eines Handys, einer
Kamera, eines Fitness-Armbands oder einer Smartwatch,
und zur Datenübertragung mit hoher Geschwindigkeit.
Links
Verwenden Sie die Abbildung und die Tabelle, um die Komponenten an der linken Seite des Computers zu
identizieren.
Tabelle 1-2 Komponenten an der linken Seite und ihre Beschreibungen
Komponente Beschreibung
(1) Combo-Buchse Audioausgang (Kopfhörer)/
Audioeingang (Mikrofon)
Zum Anschließen von optionalen Stereo-
Aktivlautsprechern, Kopfhörern, Ohrhörern, eines Headsets
oder des Audiokabels eines Fernsehgeräts. Auch zum
Anschließen eines optionalen Headset-Mikrofons. Optionale
eigenständige Mikrofone werden nicht unterstützt.
VORSICHT! Reduzieren Sie zur Vermeidung von
Gesundheitsschäden die Lautstärke, bevor Sie Kopfhörer,
Ohrhörer oder ein Headset verwenden. Weitere
Sicherheitshinweise nden Sie im Dokument Hinweise zu
Zulassung, Sicherheit und Umweltverträglichkeit.
HINWEIS: Wenn ein Gerät an der Buchse angeschlossen
ist, sind die Computerlautsprecher deaktiviert.
(2) USB Type-C-Netzanschluss und SuperSpeed
Plus-Anschluss
Zum Anschließen eines USB Type-C-Netzteils für die
Stromversorgung des Computers und, bei Bedarf, zum
Laden des Computer-Akkus.
– und –
Zum Anschließen eines USB-Geräts, zur
Hochgeschwindigkeits-Datenübertragung und (bei
bestimmten Produkten) zum Laden kleiner Geräte, wenn
der Computer eingeschaltet ist oder sich im Ruhemodus
bendet.
HINWEIS: Kabel und/oder Adapter (separat zu erwerben)
können erforderlich sein.
2 Kapitel 1 Komponenten

Tabelle 1-2 Komponenten an der linken Seite und ihre Beschreibungen (Fortsetzung)
Komponente Beschreibung
(3) Netzteil- und Akku-LED ● Ein, weiß: Das Netzteil ist angeschlossen und der Akku
ist vollständig aufgeladen.
– und –
Die Kamera wird gerade verwendet.
● Ein, Gelb: Das Netzteil ist angeschlossen und der Akku
wird geladen.
– und –
Der Kamera-Datenschutz Schalter ist ausgeschaltet.
● Blinkt gelb: Ein Akkufehler ist aufgetreten.
● Leuchtet nicht: Der Akku wird nicht geladen.
(4) Önung für die Diebstahlsicherung Zum Befestigen einer optionalen Diebstahlsicherung am
Computer.
HINWEIS: Die Diebstahlsicherung soll zur Abschreckung
dienen, kann eine missbräuchliche Verwendung oder einen
Diebstahl des Computers jedoch nicht in jedem Fall
verhindern.
(5) Ein/Aus-Taste ● Wenn der Computer ausgeschaltet ist, drücken Sie
kurz diese Taste, um ihn einzuschalten.
● Wenn der Computer eingeschaltet ist, drücken Sie kurz
diese Taste, um den Standbymodus einzuleiten.
● Wenn sich der Computer im Standbymodus bendet,
drücken Sie kurz diese Taste, um den Standbymodus
zu beenden (nur bestimmte Produkte).
● Wenn sich der Computer im Ruhezustand bendet,
drücken Sie kurz diese Taste, um den Ruhezustand zu
beenden.
WICHTIG: Wenn Sie die Ein/Aus-Taste gedrückt
halten, gehen nicht gespeicherte Daten verloren.
Wenn der Computer nicht mehr reagiert und keine
Möglichkeit mehr besteht, ihn herunterzufahren,
halten Sie die Ein/Aus-Taste mindestens 10 Sekunden
lang gedrückt, um den Computer auszuschalten.
Um weitere Informationen zu den
Energieeinstellungen zu erhalten, rufen Sie die
Energieoptionen auf.
(6) Lautstärketaste Zum Regeln der Lautstärke der Computer-Lautsprecher.
(7) Schalter zum Deaktivieren der Kamera Zum Ein- bzw. Ausschalten der Kamera.
Schieben Sie zum Ausschalten der Kamera den Schalter zum
Deaktivieren der Kamera in Richtung Display.
Schieben Sie zum Einschalten der Kamera den Schalter zum
Deaktivieren der Kamera in Richtung der Vorderseite des
Computers.
Links 3

Display
Verwenden Sie die Abbildung und die Tabelle, um die Komponenten am Display zu identizieren.
Tabelle 1-3 Displaykomponenten und ihre Beschreibungen
Komponente Beschreibung
(1) WLAN-Antennen* Zum Senden und Empfangen von Wireless-Signalen, um mit WLANs
(Wireless Local Area Networks) zu kommunizieren.
(2) Interne Mikrofone Zum Aufzeichnen von Audio.
(3) Kamera-LED Leuchtet (weiß): Die Kamera wird gerade verwendet.
Leuchtet (gelb): Die Kamera wurde mit dem Schalter ausgeschaltet.
Leuchtet nicht: Die Kamera wird von der Software ausgeschaltet.
(4) Kamera Zum Video-Chatten und zum Aufzeichnen von Videos und
Einzelbildern.
HINWEIS: Die Tastenfunktionen können je nach Hardware und auf
der Kamera installierter Software variieren.
*Die Antennen sind außen am Computer nicht sichtbar. Achten Sie im Sinne einer optimalen Übertragung darauf, dass sich keine
Gegenstände in unmittelbarer Umgebung der Antennen benden.
Zulassungshinweise für Wireless-Geräte nden Sie im Dokument Hinweise zu Zulassung, Sicherheit und Umweltverträglichkeit im
entsprechenden Abschnitt für Ihr Land bzw. Ihre Region.
Tastaturbereich
Tastaturen können sich je nach Sprache unterscheiden.
4 Kapitel 1 Komponenten

TouchPad
Die Touchpad-Einstellungen und -Komponenten werden hier beschrieben.
Tabelle 1-4 TouchPad-Komponente und ihre Beschreibung
Komponente Beschreibung
TouchPad-Feld Erkennt Fingerbewegungen, um den Zeiger zu bewegen oder Elemente auf dem Bildschirm zu aktivieren.
HINWEIS: Weitere Informationen nden Sie unter Verwenden von TouchPad- und Touchscreen-
Bewegungen auf Seite 10.
Fingerabdruck-Lesegerät
Fingerabdruck-Lesegeräte können sich auf dem TouchPad, auf einer Seitenabdeckung des Computers oder
auf der oberen Abdeckung unter der Tastatur benden.
Tastaturbereich 5

Tabelle 1-5 Fingerabdruck-Lesegerät und seine Beschreibung
Komponente Beschreibung
(1) Fingerabdruck-Lesegerät (nur bestimmte
Produkte)
Ermöglicht das Entsperren des Geräts über einen Fingerabdruck
statt einer Anmeldung mit einem Kennwort.
▲ Streichen Sie nach unten über das Fingerabdruck-Lesegerät.
WICHTIG: Um Fehler bei der Anmeldung per
Fingerabdruck zu vermeiden, stellen Sie sicher, dass bei der
Registrierung des Fingerabdrucks alle Seiten Ihres Fingers
vom Fingerabdruck-Lesegerät registriert werden.
Sondertasten
Verwenden Sie die Abbildung und die Tabelle, um die Sondertasten zu nden.
6 Kapitel 1 Komponenten

Tabelle 1-6 Sondertasten und ihre Beschreibungen
Komponente Beschreibung
(1) esc-Taste Aktiviert bestimmte Computerfunktionen, wenn Sie in
Kombination mit anderen Tasten (z. B. Tab oder Umschalt)
gedrückt wird.
(2) Aktionstasten Zum Ausführen häug verwendeter Systemfunktionen.
Aktionstasten
Aktionstasten haben bestimmte Funktionen und variieren je nach Computer. Um festzustellen, welche Tasten
sich auf Ihrem Computer benden, sehen Sie sich die Symbole auf der Tastatur an und vergleichen Sie sie mit
den Beschreibungen in dieser Tabelle.
▲ Um eine Funktion auszuführen, halten Sie die entsprechende Aktionstaste gedrückt.
Weitere Informationen zu Aktionstasten und Tastaturkürzeln nden Sie unter https://support.google.com/
chromebook/answer/183101. Wählen Sie unten auf der Seite Ihre Sprache aus.
Tabelle 1-7 Aktionstasten und ihre Beschreibungen
Symbol Taste Beschreibung
Zurück Zum Anzeigen der letzten Seite in Ihrem Browser-Verlauf.
Neu laden Zum neu Laden der aktuellen Seite.
Vollbild Zum Önen der Seite im Vollbildmodus.
Alle geöneten Fenster
anzeigen
Zum Anzeigen aller geöneten Fenster.
HINWEIS: Wenn Sie diese Taste zusammen mit strg drücken, wird ein
Screenshot aufgenommen. Mit strg+umschalt können Sie den Bereich für
den Screenshot auswählen.
Screenshot aufnehmen Zum Aufnehmen eines Screenshots Ihres Bildschirms.
Helligkeit verringern Zum stufenweisen Verringern der Displayhelligkeit halten Sie die Taste
gedrückt.
Helligkeit erhöhen Zum stufenweisen Erhöhen der Displayhelligkeit halten Sie die Taste
gedrückt.
HP SureView Reect aktivieren Zum Aktivieren des HP SureView Reect Blickschutzes.
Helligkeit der
Tastaturbeleuchtung verringern
Zum stufenweisen Verringern der Helligkeit der Tastaturbeleuchtung
halten Sie die Taste gedrückt.
Helligkeit der
Tastaturbeleuchtung erhöhen
Zum stufenweisen Erhöhen der Helligkeit der Tastaturbeleuchtung halten
Sie die Taste gedrückt.
Tastaturbereich 7

Tabelle 1-7 Aktionstasten und ihre Beschreibungen (Fortsetzung)
Symbol Taste Beschreibung
Stummschalten Zum Stummschalten der Audioausgabe.
Leiser Zum stufenweisen Verringern der Lautsprecherlautstärke halten Sie die
Taste gedrückt.
Lauter Zum stufenweisen Erhöhen der Lautsprecherlautstärke halten Sie die
Taste gedrückt.
Unterseite
Verwenden Sie die Abbildung und die Tabelle, um die Komponenten an der Unterseite zu identizieren.
Tabelle 1-8 Komponente an der Unterseite und ihre Beschreibung
Komponenten Beschreibung
Lüftungsschlitz Ermöglicht die erforderliche Luftzirkulation zum Kühlen interner
Komponenten.
HINWEIS: Der Lüfter des Computers startet automatisch, um interne
Komponenten zu kühlen und den Computer vor Überhitzung zu schützen.
Das Ein- und Ausschalten des Lüfters während des Betriebs ist normal.
Etiketten
Die am Computer angebrachten Etiketten enthalten Informationen, die Sie möglicherweise für die
Fehlerbeseitigung benötigen oder wenn Sie den Computer auf Auslandsreisen mitnehmen. Etiketten sind
entweder in Papierform vorhanden oder auf das Produkt aufgedruckt.
WICHTIG: Die in diesem Abschnitt beschriebenen Etiketten können sich an folgenden Positionen benden:
an der Unterseite des Computers, im Akkufach, unter der Serviceklappe, auf der Rückseite des Displays oder
an der Unterseite des Tablet-Ständers.
8 Kapitel 1 Komponenten

● Service-Etikett – Liefert wichtige Informationen zur Identizierung Ihres Computers. Wenn Sie sich an
den Support wenden, werden Sie möglicherweise nach der Seriennummer, der Produktnummer oder der
Modellnummer gefragt. Suchen Sie diese Nummer heraus, bevor Sie sich an den Support wenden.
Ihr Serviceetikett wird einem der folgenden Beispiele ähneln. Richten Sie sich nach der Abbildung, die am
besten zum Serviceetikett Ihres Computers passt.
Tabelle 1-9 Serviceetikett-Komponenten
Komponente
(1) HP Produktname
(2) Modellnummer
(3) Garantiezeitraum
(4) Produkt-ID
(5) Seriennummer
Tabelle 1-10 Serviceetikett-Komponenten
Komponente
(1) HP Produktname
(2) Produkt-ID
(3) Seriennummer
(4) Garantiezeitraum
● Zulassungsetiketten – Enthalten Zulassungsinformationen für den Computer.
● Zulassungsetiketten für Wireless-Geräte – Enthalten Informationen zu optionalen Wireless-Geräten und
die amtlichen Zulassungssymbole für die Länder oder Regionen, in denen die Geräte für die Verwendung
zugelassen sind.
Etiketten 9

2 Bildschirmnavigation
Je nach Computermodell stehen Ihnen zur Bildschirmnavigation verschiedene Möglichkeiten zur Auswahl.
● Verwenden von Touch-Bewegungen direkt auf dem Bildschirm.
● Verwenden von Touch-Bewegungen auf dem TouchPad
Verwenden von TouchPad- und Touchscreen-Bewegungen
Mit dem TouchPad können Sie mit einfachen Touch-Bewegungen über den Bildschirm navigieren und den
Zeiger steuern. Um auf einem Touchscreen (nur bestimmte Produkte) zu navigieren, berühren Sie den
Bildschirm direkt mit den in diesem Kapitel beschriebenen Fingerbewegungen.
Tippen
Tippen oder doppeltippen Sie, um ein Element auf dem Bildschirm auszuwählen oder zu önen.
● Zeigen Sie auf ein Element auf dem Bildschirm und tippen Sie dann mit einem Finger auf das TouchPad-
Feld oder den Touchscreen, um das Element auszuwählen. Doppeltippen Sie, um es zu önen.
● Tippen Sie mit zwei Fingern auf das TouchPad-Feld oder den Touchscreen, um ein kontextabhängiges
Menü anzuzeigen.
Bildlauf (nur TouchPad)
Wenn Sie einen Bildlauf durchführen, können Sie eine Seite oder ein Bild nach oben, unten, links oder rechts
bewegen. Ein Bildlauf nach links oder rechts mit zwei Fingern blättert seitenweise weiter, wenn der Inhalt auf
der jeweiligen Seite fortgesetzt wird, oder geht im Browserverlauf zurück oder vor.
● Platzieren Sie zwei Finger in geringem Abstand auf dem TouchPad-Feld und ziehen Sie diese dann nach
oben, unten, links oder rechts.
HINWEIS: Die Geschwindigkeit des Bildlaufs hängt davon ab, wie schnell Sie die Finger bewegen.
10 Kapitel 2 Bildschirmnavigation

● Um zwischen geöneten Registerkarten in Chrome einen Bildlauf durchzuführen, bewegen Sie drei
Finger auf dem TouchPad-Feld nach links oder rechts.
Bildlauf mit einem Finger (nur Touchscreen)
Durch einen Bildlauf mit einem Finger nach links oder rechts können Sie im Browserverlauf zurück- oder
vorgehen.
● Platzieren Sie einen Finger auf dem Touchscreen und ziehen Sie ihn über den Touchscreen nach links
oder rechts.
HINWEIS: Die Geschwindigkeit des Bildlaufs hängt davon ab, wie schnell Sie die Finger bewegen.
Streichbewegung mit einem Finger (nur Touchscreen)
Eine Streichbewegung nach oben blendet das Regal aus oder ein. Das Regal enthält eine Liste gängiger Kürzel
für Apps, sodass Sie diese einfach nden können.
● Platzieren Sie Ihren Finger an der unteren Seite des Bildschirms, streichen Sie in einer schnellen
Bewegung ein kurzes Stück nach oben und heben Sie dann den Finger ab.
Verwenden von TouchPad- und Touchscreen-Bewegungen 11

Zwei-Finger-Pinch-Zoom (nur Touchscreen)
Mit dem Zwei-Finger-Pinch-Zoom können Sie die Anzeige eines Bildes oder Textes vergrößern oder
verkleinern.
● Zoomen Sie aus einem Element heraus, indem Sie zwei Finger auf dem Touchscreen platzieren und sie
dann zusammenschieben.
● Zoomen Sie ein Element heran, indem Sie zwei Finger dicht nebeneinander auf dem Touchscreen
platzieren und sie dann auseinanderziehen.
12 Kapitel 2 Bildschirmnavigation

3 Energie und Akkus
Ihr Computer kann entweder mit Akkustrom oder über eine externe Stromversorgung betrieben werden.
Wenn der Computer über Akkustrom betrieben wird und keine externe Stromquelle zur Verfügung steht, um
den Akku aufzuladen, sollte der Akkuladestand beobachtet und Akkuenergie eingespart werden.
Werkseitig versiegelter Akku
Sie können den Akku in diesem Produkt nicht einfach austauschen. Das Entfernen oder Austauschen des
Akkus könnte Auswirkungen auf die Gewährleistung haben. Wenn sich ein Akku nicht mehr auaden lässt,
kontaktieren Sie den Support.
Wenn ein Akku das Ende seiner Lebensdauer erreicht, entsorgen Sie ihn nicht im Hausmüll. Entsorgen Sie
Akkus gemäß den lokalen Gesetzen und Bestimmungen.
Laden des Akkus
Wenn Sie den Computer an eine externe Stromquelle anschließen, beginnt der Akku zu laden und das Symbol
für die Energieanzeige verändert sich.
1. Schließen Sie das Netzteil an den Computer an.
2. Stellen Sie durch Überprüfung der Netzteil- und Akku-LED sicher, dass der Akku geladen wird. Diese LED
bendet sich rechts oder links am Computer neben dem Netzanschluss.
Tabelle
3-1 Netzteil-LED und Statusbeschreibung
Netzteil-LED Status
Leuchtet weiß Das Netzteil ist angeschlossen und der Akku ist geladen.
Leuchtet gelb Das Netzteil ist angeschlossen und der Akku wird geladen.
Leuchtet nicht Der Computer wird mit Akkustrom betrieben.
3. Während der Akku geladen wird, lassen Sie das Netzteil so lange verbunden, bis die Netzteil- und Akku-
LED weiß leuchtet.
Werkseitig versiegelter Akku 13

4 Drucken
Sie haben verschiedene Möglichkeiten, mit Ihrem Computer zu drucken.
● Drucken Sie mit der Google
®
Chrome
TM
inOS Drucklösung.
● Drucken Sie über Google Chrome mit der HP Print for Chrome App.
HINWEIS: Wenn Sie HP Print für Chrome verwenden, können Sie den Drucker nicht mit der Google Chrome
inOS Drucklösung registrieren.
Drucken mit der Google Chrome inOS Drucklösung
Die Google Chrome inOS Drucklösung ist eine integrierte Drucklösung für Chromebooks. Seit 2017
hergestellte HP Drucker werden automatisch unterstützt. Weitere Informationen hierzu nden Sie auf der
Google Chrome Website.
1. Gehen Sie zu https://support.google.com/chrome.
2. Wählen Sie das Suche-Symbol, geben Sie Drucker einrichten ein und wählen Sie dann Drucker
einrichten.
HINWEIS: Drücken Sie nicht die Eingabetaste.
3. Folgen Sie den Anleitungen auf dem Bildschirm.
Drucken über Google Chrome
Zum Drucken über Google Chrome können Sie alternativ auch die HP Print for Chrome App verwenden. Sie
können die HP Print for Chrome App über den Chrome Web Store installieren. Weitere Informationen hierzu
nden Sie auf der HP Website.
1. Gehen Sie zu http://www.hp.com/support.
2. Wählen Sie das Suche-Symbol oben rechts auf der Seite, geben Sie Drucken mit der HP Print
for Chrome App
ein und drücken Sie dann die Eingabetaste.
3. Folgen Sie den Anleitungen auf dem Bildschirm.
14 Kapitel 4 Drucken
Seite wird geladen ...
Seite wird geladen ...
Seite wird geladen ...
Seite wird geladen ...
Seite wird geladen ...
Seite wird geladen ...
Seite wird geladen ...
Seite wird geladen ...
Seite wird geladen ...
Seite wird geladen ...
Seite wird geladen ...
Seite wird geladen ...
Seite wird geladen ...
Seite wird geladen ...
Seite wird geladen ...
-
 1
1
-
 2
2
-
 3
3
-
 4
4
-
 5
5
-
 6
6
-
 7
7
-
 8
8
-
 9
9
-
 10
10
-
 11
11
-
 12
12
-
 13
13
-
 14
14
-
 15
15
-
 16
16
-
 17
17
-
 18
18
-
 19
19
-
 20
20
-
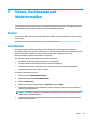 21
21
-
 22
22
-
 23
23
-
 24
24
-
 25
25
-
 26
26
-
 27
27
-
 28
28
-
 29
29
-
 30
30
-
 31
31
-
 32
32
-
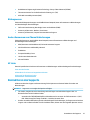 33
33
-
 34
34
-
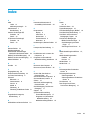 35
35
HP Elite c1030 Chromebook IDS Base Model Benutzerhandbuch
- Typ
- Benutzerhandbuch
- Dieses Handbuch eignet sich auch für
Verwandte Artikel
-
HP Pro c645 Chromebook (1Z9V0AV) Benutzerhandbuch
-
HP Chromebook 11a-na0500sa Benutzerhandbuch
-
HP Chromebook 11 G9 Education Edition (2J6E0AV) Benutzerhandbuch
-
HP Pro c640 Chromebook Base Model Benutzerhandbuch
-
HP Chromebook 14 G7 (2H2C6AV) Benutzerhandbuch
-
HP Chromebook 14 inch 14a-nd0000 (24L32AV) Benutzerhandbuch
-
HP Chromebox G3 (1N0Z7AV) Benutzerhandbuch