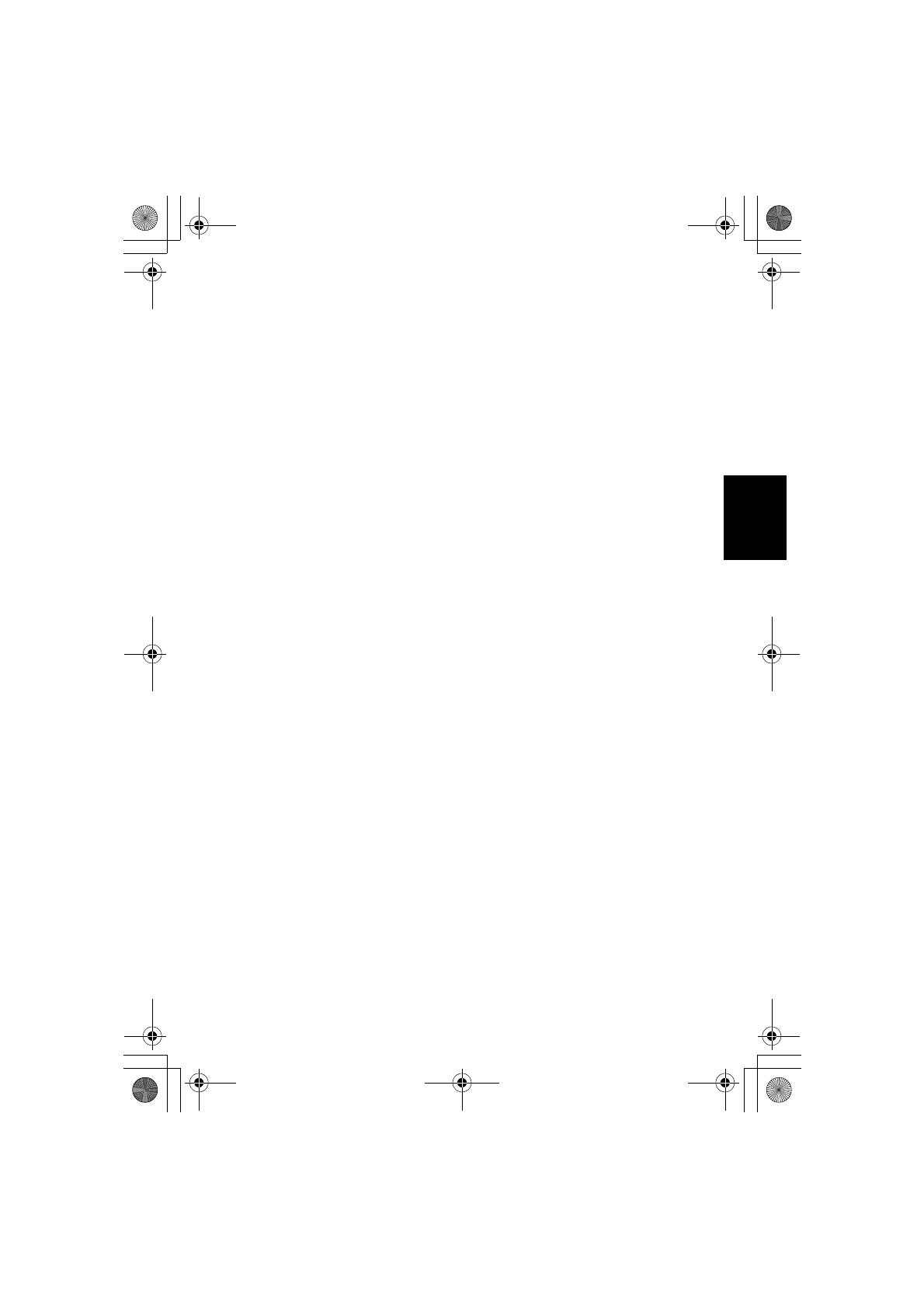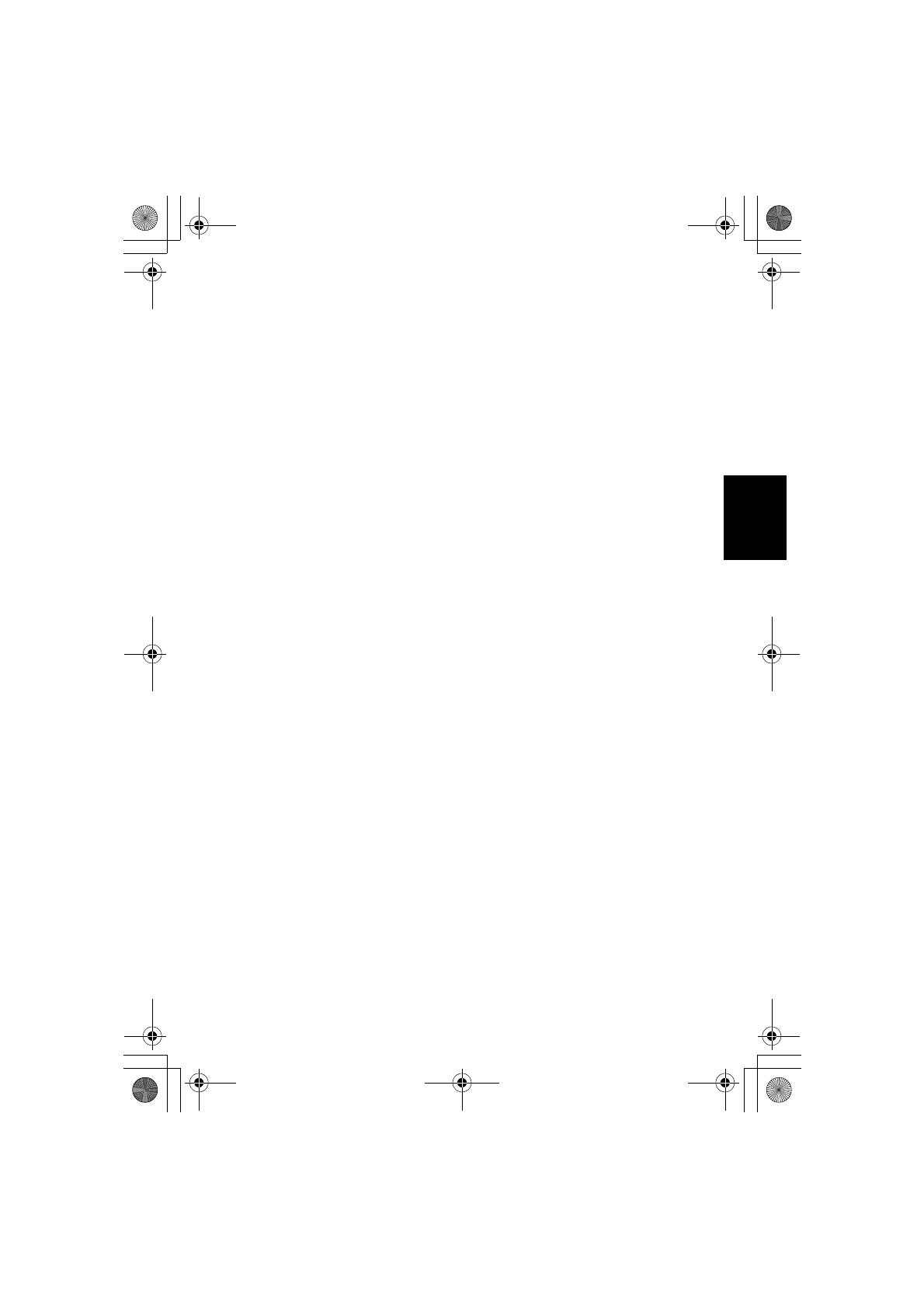
–3–
MasterPage: Body
Windows
®
/Macintosh
3 PROGRAMM-BESCHRÄNKUNGEN
(1) Sie dürfen das Programm nicht
zurückentwickeln (Reverse Engineering),
dekompilieren, entassemblieren,
revidieren oder verändern, bzw. nur in
dem Maße, wie dies durch geltendes
Recht ausdrücklich genehmigt ist.
(2) Sie dürfen das Programm weder als
Ganzes noch in Auszügen zu anderen als
in diesem Vertrag ausdrücklich
angegebenen Zwecken kopieren oder
benutzen.
(3) Sie sind nicht berechtigt, Dritten eine
Nutzungslizenz zu erteilen und dürfen das
Programm weder weitergeben, vermieten,
verleasen, auf Dritte übertragen noch auf
andere Weise der Nutzung durch Dritte
überlassen.
4 BESCHRÄNKTE GEWÄHRLEISTUNG
JVC gewährleistet, dass für eine Frist von
dreißig (30) Tagen ab Kaufdatum sämtlicher
Produkte, die unser Produkt begleiten, die
Medien, auf denen das Programm
gespeichert ist, keine Material- und
Verarbeitungsfehler zeigen. Die
Gesamthaftung der JVC und Ihr einziges
Rechtsmittel hinsichtlich des Programms
besteht darin, dass JVC Ihnen die defekten
Medien oder das defekte Programm ersetzt.
SOWEIT GESETZLICH ZULÄSSIG, LEHNEN
JVC UND DEREN LIZENZGEBER ALLE
WEITEREN GEWÄHRLEISTUNGEN AB,
UNABHÄNGIG DAVON, OB SIE
AUSDRÜCKLICH ODER
STILLSCHWEIGEND GEWÄHRT WORDEN
SIND, INSBESONDERE
STILLSCHWEIGENDE
GEWÄHRLEISTUNGEN AUF
HANDELBARKEIT UND EIGNUNG FÜR
EINEN BESONDEREN ZWECK
HINSICHTLICH DES PROGRAMMS UND
DER GEDRUCKTEN
BEGLEITMATERIALIEN. SOLLTEN
PROBLEME MIT DEM PROGRAMM
ENTSTEHEN ODER DURCH DESSEN
BENUTZUNG VERURSACHT WERDEN,
MÜSSEN SIE DIESE AUF EIGENE KOSTEN
BEHEBEN.
5 BESCHRÄNKTE HAFTUNG
SOWEIT GESETZLICH ZULÄSSIG, HAFTET
JVC ODER DEREN LIZENZGEBER AUF
KEINEN FALL FÜR INDIREKTE, SONDER-,
ZUFALLS- ODER FOLGESCHÄDEN
JEDWEDER ART, UNABHÄNGIG VON DER
ART DES VERFAHRENS, OB AUFGRUND
DER VERTRAGLICHEN HAFTUNG,
DELIKTSHAFTUNG ODER AUS
SONSTIGEN GRÜNDEN, DIE IN
VERBINDUNG MIT DER NUTZUNG ODER
UNMÖGLICHKEIT DER NUTZUNG DES
PROGRAMMS STEHEN, SELBST WENN
JVC AUF DIESE SCHÄDEN HINGEWIESEN
WORDEN IST. SIE VERPFLICHTEN SICH,
JVC GEGENÜBER JEDWEDEN
VERLUSTEN, HAFTUNG ODER KOSTEN
FREIZUSTELLEN UND SCHADLOS ZU
HALTEN, DIE AUS ANSPRÜCHEN DRITTER
IM ZUSAMMENHANG MIT DER NUTZUNG
DES PROGRAMMS HERVORGEHEN ODER
IN IRGENDEINER WEISE DARAUF
ZURÜCKZUFÜHREN SIND. DIE IN DIESEM
VERTRAG ANGEGEBENEN
BESCHRÄNKUNGEN GELTEN WEDER
FÜR SCHÄDEN, DIE MUTWILLIG ODER IN
GROBER FAHRLÄSSIGKEIT VON JVC
VERURSACHT WURDEN, NOCH FÜR
AUSDRÜCKLICHE GEWÄHRLEISTUNGEN.
6 FRISTEN
Dieser Vertrag gilt ab dem Datum der
Installation und Verwendung des Programms
auf Ihrem Computer und ist bis zur Kündigung
unter folgenden Bedingungen wirksam.
Sollten Sie irgendeine Bestimmung dieses
Vertrags verletzen, ist JVC berechtigt, den
Vertrag ohne Benachrichtigung zu kündigen.
In diesem Fall ist JVC berechtigt, für die durch
Ihre Vertragsverletzung entstandenen
Schäden Schadensersatz gegen Sie geltend
zu machen. Bei Kündigung dieses Vertrags
sind Sie verpflichtet, das auf Ihrem Computer
gespeicherte Programm unverzüglich zu
löschen (einschließlich aller gespeicherten
Elemente auf Ihrem PC) und dieses
Programm nicht mehr in Ihrem Besitz zu
haben.
FORTSETZUNG NÄCHSTE SEITE
M6_InstallGuide_Pal_002A.book Page 3 Friday, March 3, 2006 9:20 PM