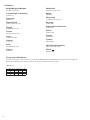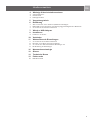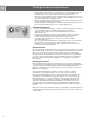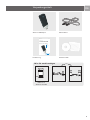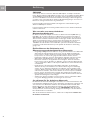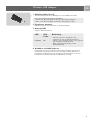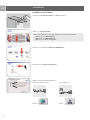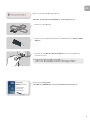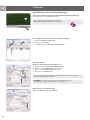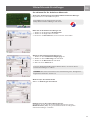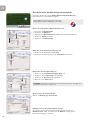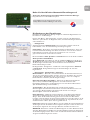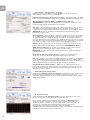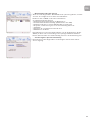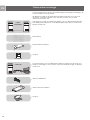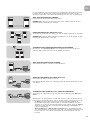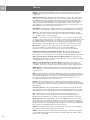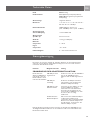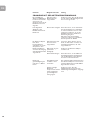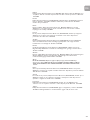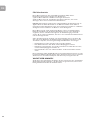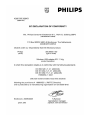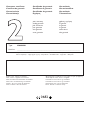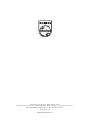SNU6600
Benutzerhandbuch 1
DE

2
B ✔ DK ✔ E ✔ GR ✔ F ✔
IRL ✔ I ✔ L ✔ NL ✔ A ✔
P ✔ SU ✔ S ✔ UK ✔ N ✔
D ✔ CH ✔
☎
Helpline
België/Belgique/Belgien
070 253 010 (. 0.17)
Luxemburg/Luxembourg
26 84 30 00
Danmark
3525 8761
Deutschland
0180 5 007 532 (. 0.12)
España
902 888 785 (. 0.15)
France
08 9165 0006 (. 0.23)
Eda
0 0800 3122 1223
Ireland
01 601 1161
Italia
199 404 042 (. 0.25)
Cyprus
800 92256
Nederland
0900 0400 063 (. 0.20)
Norge
2270 8250
Österreich
01 546 575 603 (low rate)
Portugal
2 1359 1440
Schweiz/Suisse/Svizzera
02 2310 2116
Suomi
09 2290 1908
Sverige
08 632 0016
Türkiye
0800 2613302
UK (United Kingdom)
0906 1010 017 (£ 0.15)
China
4008 800 008
Europäische Richtlinien
Dieses Produkt wurde entsprechend der europäischen R&TTE-Richtlinie 1999/5/EG konstruiert, getestet und hergestellt.
Gemäß dieser Richtlinie kann dieses Produkt in den folgenden Staaten betrieben werden:
SNU6600/00

4 Wichtige Sicherheitsinformationen
4 Sicherheitshinweise
4 Umweltschutz
4 Haftungsausschluss
5 Verpackungsinhalt
6 Einführung
6 Was versteht man unter drahtlosen Netzwerkverbindungen?
6 Einflussfaktoren der Reichweite und Übertragungsgeschwindigkeit Ihres Netzwerks
6 So schützen Sie Ihr drahtloses Netzwerk
7 Wireless USB Adapter
8 Installieren
8 Installieren der Treiber
10 Verbinden
11 Weiterführende Einstellungen
11 So schützen Sie Ihr drahtloses Netzwerk
12 Einrichten eines Ad-Hoc-Computernetzwerks
13 So rufen Sie Ihre Wireless-Netzwerk-Einstellungen auf
13 Die Bedeutung der Einstellungen
16 Netzwerkterminologie
18 Glossar
19 Technische Daten
19 Fehlersuche
22 FCC-Konformität
Inhaltsverzeichnis
DE
3

DE
4
• Bitte installieren und verbinden Sie das Gerät nur in der Reihenfolge, die in der
Kurzanleitung beschrieben wird. Auf diese Weise ist eine ordnungsgemäße
Installation unter Vermeidung technischer Probleme gewährleistet.
• Bitte lesen Sie diese Anleitung sowie die Kurzanleitung sorgfältig durch, bevor Sie
den Wireless USB Adapter benutzen. Heben Sie diese Unterlagen auf, damit Sie
später bei Bedarf darin nachschlagen können.
• Aktuelle Download-Dateien und Informationen zu diesem Produkt finden Sie auf
unserer Homepage www.philips.com/support.
• Bei der Installation und Konfiguration sollten die Bedienungsanleitungen für Ihren
PC und andere Netzwerkkomponenten ebenfalls griffbereit sein.
Sicherheitshinweise
• Die für die Wireless-Anwendungen verwendeten Funkeinrichtungen sind nicht vor
den Störstrahlungen anderer Funkübertragungsdienste geschützt.
• Setzen Sie das Produkt niemals hoher Feuchtigkeit, Regen, Sand oder
Wärmequellen aus.
• Schützen Sie das Produkt vor Tropf- und Spritzwasser. Stellen Sie keine mit
Flüssigkeit gefüllten Gegenstände (z. B. Blumenvasen) auf dem Produkt ab.
• Verwenden bzw. lagern Sie das Produkt in sicherer Entfernung von
Heizungsanlagen und Heizgeräten, und setzen Sie es keiner direkten
Sonneneinstrahlung aus.
• Um eine angemessene Luftzirkulation zu gewährleisten, sollte ein ausreichender
Abstand zwischen dem Produkt und anderen Gegenständen bestehen.
• Versuchen Sie nicht, das Produkt zu öffnen. Wenden Sie sich bei technischen
Problemen an Ihren Philips-Händler.
Umweltschutz
Bei der Verpackung des Produkts haben wir das Verpackungsmaterial bewusst auf das
absolut Notwendige beschränkt. Das Verpackungsmaterial wurde gezielt so gewählt,
dass es sich problemlos in folgende drei Monomaterialien trennen lässt: Pappe
(Karton), Styropor (Dämmelemente) und Polyethylen (Beutel, Schaumstoffeinlage).
Ihr Gerät besteht aus Werkstoffen, die recycelt werden können, sofern das Gerät
von einer entsprechenden Fachfirma zerlegt wird. Bitte beachten Sie bezüglich der
Entsorgung von Verpackungsmaterial, Altbatterien und Altgeräten die örtlichen
Bestimmungen.
Haftungsausschluss
Dieses Produkt wird von Philips “wie vorliegend” und ohne jegliche ausdrückliche
oder stillschweigende Gewährleistung zur Verfügung gestellt. Dieser Gewährleistungs-
ausschluss umfasst auch stillschweigende Garantien zur Marktgängigkeit und zur
Eignung des Produkts für einen bestimmten Zweck, ohne sich jedoch auf derartige
Garantien zu beschränken.
In keinem Fall wird Philips für irgendwelche direkten, indirekten, nebenher
entstandenen oder speziellen Schäden, für über den verursachten Schaden
hinausgehende Entschädigungen oder für Folgeschäden haften (einschließlich, aber
nicht darauf beschränkt, Beschaffung von Ersatzmaterial oder -dienstleistungen;
Informations- oder Datenverlust, entgangener Gewinn; oder Unterbrechung des
Geschäftsablaufs), die aus irgendeinem Grund entstanden sind, und auf der Basis
irgendeiner Haftung, ob vertraglich, im Rahmen einer Gefährdungshaftung oder
unerlaubten Handlung (einschließlich Nachlässigkeit oder anderes), die sich auf
irgendeine Weise aus der Nutzung oder der Unmöglichkeit der Nutzung dieses
Produktes ergibt, selbst wenn auf die Möglichkeit derartiger Schäden hingewiesen
wurde.
Philips übernimmt keinerlei Gewährleistung für die Richtigkeit und Vollständigkeit der
unter Einsatz des Produkts übertragenen Informationen, Texte, Grafiken, Links und
anderen Daten.
Wichtige Sicherheitsinformationen

DE
5
Verpackungsinhalt
Wireless USB Adapter
Kurzanleitung
USB 2.0-Kabel
Installations-CD
Wireless USB Adapter SNU6600
English
Welcome
Quick Start Guide
1
2
3
Install
Connect
Enjoy
Was Sie noch benötigen
oder
Computer- Wireless Fräser Andere Wireless-Geräte
USB 2.0-Port
Windows 2000/XP

SNU6600
Vielen Dank, dass Sie sich für den Wireless USB Adapter von Philips entschieden
haben. Bei dem Wireless USB Adapter handelt es sich um ein WiFi-kompatibles Gerät
(gemäß IEEE 802.11b/g-Standard). Er unterstützt uneingeschränkt hohe Datenraten
von bis zu 108 MBit/s mit automatischem Fallback auf niedrigere Geschwindigkeiten,
um selbst in den anspruchsvollsten drahtlosen Netzwerkumgebungen einen sicheren
Betrieb bei niedrigeren Datenraten zu gewährleisten.
In diesem Handbuch wird die Installation, Konfiguration und die Bedienung des
Wireless USB Adapter erläutert.
In diesem Kapitel erhalten Sie Hintergrundinformationen über drahtlose Netzwerke
und deren Sicherheit.
Was versteht man unter drahtlosen
Netzwerkverbindungen?
Ihr Wireless Netzwerk-Adapter verwendet ein Wireless-Protokoll (IEEE 802.11g
bzw.WiFi), um mit anderen Rechnern im Netzwerk per Funk zu kommunizieren.
WiFi-Funkwellen breiten sich über die Antenne in alle Richtungen aus und können
dabei auch durch Wände und Böden hindurch übertragen werden. Die Reichweite
drahtloser Verbindungen kann bei ungehinderter Übertragung theoretisch bis zu
450 m betragen. Bei geringen Entfernungen kann eine Datenrate von bis zu
108 MBit/s erreicht werden. In der Praxis fallen jedoch die tatsächliche Netzwerk-
reichweite und der Datendurchsatz je nach Qualität der drahtlosen Verbindung
geringer aus.
Einflussfaktoren der Reichweite und
Übertragungsgeschwindigkeit Ihres Netzwerks
• Umgebung: Funksignale haben im Freien eine größere Reichweite als in Gebäuden.
Außerdem wird die Reichweite erhöht, wenn sich die drahtlosen Netzwerk-
komponenten in direkter Sichtlinie zueinander befinden. Wenn die drahtlosen
Komponenten an einem höher gelegenen Ort installiert werden, können
Hindernisse umgangen und somit die Reichweite zusätzlich verbessert werden.
• Gebäudeteile wie Metallrahmen sowie Wände und Böden aus Beton oder
Mauerwerk reduzieren die Signalstärke der Funksignale. Stellen Sie drahtlose
Komponenten nicht in der Nähe von Wänden, großen und festen Gegenständen
oder in unmittelbarer Nähe von Computern, Bildschirmen und anderen Geräten
aus Metall auf.
• Die Reichweite, Übertragungsgeschwindigkeit und Stärke der Funksignale
drahtloser Komponenten können ferner durch Funkstörungen beeinträchtigt
werden, die von drahtlosen Netzwerken und Geräten in Ihrer Nachbarschaft
ausgehen. Elektromagnetische Geräte wie Fernseher, Radios, Mikrowellenherde
und schnurlose Telefone, insbesondere Geräte mit einer Frequenz im 2,4-GHz-
Bereich, können den Funkverkehr innerhalb Ihres Netzwerks ebenfalls stören.
• Der Aufenthalt von Personen in unmittelbarer Nähe drahtloser Geräte kann die
Qualität der Funksignale beeinträchtigen.
• Standort der Antenne: Installieren Sie die Antenne nicht in unmittelbarer Nähe
von großen Metallgegenständen, um Störungen zu vermeiden.
So schützen Sie Ihr drahtloses Netzwerk
Da drahtlose Rechnernetze Funksignale verwenden, ist es nicht auszuschließen, dass
fremde drahtlose Netzwerkgeräte in Ihrer Umgebung die Funksignale empfangen und
sich entweder in Ihr Netzwerk einwählen oder den Funkverkehr innerhalb Ihres
Netzwerks abhören. Aus diesem Grunde sollten Sie stets die Verschlüsselungs-
funktion WEP (Wired Equivalent Privacy) oder WPA/WPA2 (WiFi Protected
Access) aktivieren, um die Herstellung unbefugter Verbindungen oder das Abhören
Ihres Funkverkehrs zu verhindern.
Wie Sie Ihr Netzwerk schützen können, erfahren Sie im Kapitel So schützen Sie
Ihr drahtloses Netzwerk.
DE
6
Einführung

Wireless USB Adapter
DE
7
1 USB-Verbinder für PC
Zum Anschluss des Wireless USB Adapters an den USB-Port Ihres PCs.
Der Unterschied zwischen USB 2.0 and USB 1.1:
- USB 2.0 max. Geschwindigkeit für drahtlose Übertragung 108 Mbps
- USB 1.1 max. Geschwindigkeit für drahtlose Übertragung 11 Mbps
2 Eingebaute Antenne
Eingebaute Antenne zur Herstellung von Funkverbindungen
3 Anzeige-LED
Zeigt den Netzwerkstatus an.
LED LED Bedeutung
Farbe
• Leuchtet nicht, wenn der Adapter nicht
angeschlossen oder der PC ausgeschaltet ist
PWR/ACT Blau • Leuchtet, wenn das Gerät mit Strom versorgt wird
und der Adapter betriebsbereit ist
• Blinkt, wenn Daten übertragen werden
(Netzwerkaktivität)
4 Aufkleber mit MAC-Adresse
Diese Angabe besteht aus 12 Zeichen (z.B. 00:30:F1:A1:F4:A5 oder allgemein
ausgedrückt xx:xx:xx:xx:xx:xx). Es ist die eindeutige Hardware-Adresse des
betreffenden Netzwerkgerätes. Für bestimmte Sicherheitsfunktionen oder zur
Identifikation im Netzwerk wird diese MAC-Adresse benötigt.

DE
8
Installieren
Installieren der Treiber
Legen Sie die Installations-CD in das CD-Laufwerk ein
Wählen Sie “Einverstanden”
Wenn dieser Bildschirm nicht angezeigt wird, starten Sie die CD manuell
1 Öffnen Sie den “Arbeitsplatz”
2 Öffnen Sie das “CD-Laufwerk”
3 Starten Sie die Datei “Setup.exe”
Klicken Sie auf das Bild des Wireless USB Adapter
Klicken Sie auf “Software installieren”
Wählen Sie Ihre Netzwerkkonfiguration:
Entweder: Infrastruktur (a) oder: Ad Hoc (b)
Klicken Klicken

DE
9
Warten Sie, bis folgendes Bild angezeigt wird.
Schließen Sie den Wireless USB Adapter an den Computer an.
1 Nehmen Sie das USB-Kabel
2 Stecken Sie den quadratischen Verbinder des USB-Kabels in den Wireless USB
Adapter
3 Schließen Sie den Wireless Notebook Adapter an einen der USB-Ports in
Ihrem Notebook an
Der Unterschied zwischen USB 2.0 and USB 1.1:
- USB 2.0 max. Geschwindigkeit für drahtlose Übertragung 108 Mbps
- USB 1.1 max. Geschwindigkeit für drahtlose Übertragung 11 Mbps
Klicken Sie auf Fertig stellen
> Ihr Wireless USB Adapter ist nach dem Neustart betriebsbereit.

Verbinden
DE
10
Verbinden Sie sich mit Ihrem Netzwerk
Starten Sie das Dienstprogramm Philips Wireless Network Manager.
Doppelklicken Sie auf das Taskleistensymbol.
Doppelklicken Sie auf dieses Symbol, wenn der
Philips Wireless Network Manager nicht startet:
Die verfügbaren Drahtlosnetzwerke werden angezeigt.
1 Wählen Sie Netzwerkübersicht
2 Klicken Sie auf Scannen
3 Doppelklicken Sie auf Drahtlosnetzwerknamen
Bei Aufforderung:
Geben Sie die Sicherheitseinstellungen ein.
1 Wählen Sie Ihren Echtheitsbestätigungstyp aus.
2 Wählen Sie Ihren Schlüsseltyp, falls zutreffend.
3 Wählen Sie Ihr Kennwort, falls zutreffend.
4 Geben Sie Ihren Schlüssel ein.
Lesen Sie das Benutzerhandbuch Ihrer Wireless Fräser, um mehr zu diesen
Sicherheitseinstellungen zu erfahren.
HINWEIS: Für weitere Informationen zur Verschlüsselung siehe
“Konfiguration – Registerkarte Sicherheit” auf Seite 14.
Aktivieren Sie das aktuelle Profil.
Wählen Sie Änderungen übernehmen

DE
11
So schützen Sie Ihr drahtloses Netzwerk
Starten Sie das Dienstprogramm Philips Wireless Network Manager.
Doppelklicken Sie auf das Taskleistensymbol.
Doppelklicken Sie auf dieses Symbol, wenn der
Philips Wireless Network Manager nicht startet.
Rufen Sie die Sicherheitseinstellungen auf.
1 Wählen Sie die Registerkarte Konfiguration.
2 Wählen Sie die Registerkarte Sicherheit.
3 Klicken Sie auf Sicherheit aus, um die Sicherheit einzuschalten.
Geben Sie die Sicherheitseinstellungen ein.
1 Wählen Sie Ihren Echtheitsbestätigungstyp aus.
2 Wählen Sie Ihren Schlüsseltyp, falls zutreffend.
3 Wählen Sie Ihr Kennwort, falls zutreffend.
4 Geben Sie Ihren Schlüssel ein.
Lesen Sie das Benutzerhandbuch Ihrer Wireless Fräser, um mehr zu diesen
Sicherheitseinstellungen zu erfahren.
HINWEIS: Für weitere Informationen zur Verschlüsselung siehe “Konfiguration –
Registerkarte Sicherheit” auf Seite 14.
Aktivieren Sie das aktuelle Profil.
Wählen Sie Änderungen übernehmen.
Konfigurieren Sie die anderen Komponenten.
Vergewissern Sie sich, dass die anderen Netzwerkgeräte den gleichen
Netzwerknamen (SSID), den gleichen Drahtlosmodus und die gleichen
Sicherheitseinstellungen verwenden.
Weiterführende Einstellungen

DE
12
Einrichten eines Ad-Hoc-Computernetzwerks
Starten Sie das Dienstprogramm Philips Wireless Network Manager.
Doppelklicken Sie auf das Taskleistensymbol.
Doppelklicken Sie auf dieses Symbol, wenn der
Philips Wireless Network Manager nicht startet:
Bauen Sie ein drahtloses Adhoc-Netzwerk auf.
1 Klicken Sie auf Konfiguration.
2 Klicken Sie auf Common.
3 Geben Sie den Netzwerknamen (SSID) für Ihr Drahtlosnetzwerk ein.
4 Wählen Sie Ad-hoc als Modus.
5 Wählen Sie den Netzwerktyp.
Rufen Sie die Sicherheitseinstellungen auf.
1 Wählen Sie die Registerkarte Sicherheit .
2 Klicken Sie auf Sicherheit aus, um die Sicherheit einzuschalten.
Richten Sie die Verschlüsselung ein
1 Wählen Sie Ihren Echtheitsbestätigungstyp aus.
2 Wählen Sie Ihren Schlüsseltyp, falls zutreffend.
3 Wählen Sie Ihr Kennwort, falls zutreffend.
4 Geben Sie Ihren Schlüssel ein.
HINWEIS: Für weitere Informationen zur Verschlüsselung siehe “Konfiguration –
Registerkarte Sicherheit” auf Seite 14.
Aktivieren Sie das aktuelle Profil.
Wählen Sie Änderungen übernehmen
Konfigurieren Sie die anderen Komponenten
Vergewissern Sie sich, dass die anderen Netzwerkgeräte den gleichen
Netzwerkname (SSID), den Drahtlosmodus Ad-Hoc und die gleichen
Sicherheitseinstellungen verwenden.

DE
13
Rufen Sie Ihre Wireless-Netzwerk-Einstellungen auf
Starten Sie das Dienstprogramm Philips Wireless Network Manager.
Doppelklicken Sie auf das Taskleistensymbol.
Doppelklicken Sie auf dieses Symbol, wenn der
Philips Wireless Network Manager nicht startet:
Die Bedeutung der Einstellungen
Das Philips Wireless Network Manager Programm enthält fünf Registerkarten mit
Informationen und Einstellungen.
Hinweis: Die Option “Wireless Ein/Aus” erscheint unten auf jeder Registerkarte,
damit Sie in jedem Fenster die Möglichkeit haben, die Funkverbindung zu aktivieren
und zu deaktivieren.
• Konfiguration
Auf der Registerkarte Konfiguration können Sie Profile verwalten und auf die
Funknetzwerk- sowie die Verschlüsselungseinstellungen zugreifen.
Profil wählen – Ein Profil ist eine Zusammenstellung von Einstellungen, die für eine
bestimmte Funknetzverbindung erforderlich sind. Um von einem zu einem anderen
Funknetzwerk zu wechseln, brauchen Sie hierdurch nur noch von einem
gespeicherten Profil zu einem anderen wechseln.
Mit den Schaltflächen Neu, Speichern und Löschen können Sie die Profile verwalten.
Auto Speichern Profil Ein/Aus
Wenn Auto Profil eingeschaltet ist, sind die Schaltflächen Neu (neues Profil) und
Speichern (Profil speichern) deaktiviert. Nachdem Sie mit Änderung anwenden
die Änderungen anwendet haben, wird automatisch ein Profil mit Ihren
Netzwerkeinstellungen erstellt.
Die Registerkarte “Konfiguration” enthält zwei weitere Registerkarten: Common
und Sicherheit. Es folgen Erläuterungen zu den Einstellungen der einzelnen
Registerkarten.
• Registerkarte “Configuration – Common”
Network Name – Geben Sie einen Netzwerknamen für das Funknetzwerk ein, zu
dem Sie eine Verbindung herstellen möchten. Sie können den Namen aber auch auf
der Registerkarte “Netzwerkübersicht” (Site Survey) aus einer Liste verfügbarer
Netzwerknamen auswählen. (Standardvorgabe: Philips).
Betriebsmodus (Operating Mode) – Wählen Sie als Betriebsmodus Ad Hoc
(Peer-to-Peer) bei Netzwerk-Konfigurationen ohne Wireless Fräser bzw.
Infrastruktur (Infrastructure) bei Konfigurationen mit einer Wireless Base Station.
(Die Standardeinstellung ist “Infrastruktur”.)
Transmit Rate – Mit der Einstellung Auto wird die höchst mögliche
Geschwindigkeit im Funknetzwerk automatisch vereinbart. Manuell kann aber auch
eine niedrigere Geschwindigkeit eingestellt werden. Durch eine niedrigere
Geschwindigkeit erhöht sich die Reichweite.
Kanal (Channel) – Wählen Sie beim Konfigurieren eines Adhoc-Funknetzwerks
dieselbe Übertragungskanalnummer wie für die übrigen Wireless-Geräte in Ihrer
Gruppe. Wenn Sie die Netzverbindung jedoch über eine Wireless Base Station
herstellen, wird automatisch der gleiche Kanal gewählt wie an der Base Station, zu der
der Adapter eine Verbindung herstellt. Der Kanal kann nur eingestellt werden, wenn
als Betriebsmodus “Adhoc” (Peer-to-Peer) gewählt wurde.
Power Save -Klicken Sie auf diese Option, wenn Sie mithilfe der Stromsparfunktionen
den Energieverbrauch des Akkus in Ihrem tragbaren Computer senken möchten und
der Computer zugleich für den sofortigen Gebrauch einsatzbereit bleiben soll.
WICHTIG: Alle Rechner und Wireless-Netzwerkgeräte im selben Netzwerk sollten
denselben Netzwerknamen (SSID) sowie denselben Chiffrierschlüssel zur Absicherung
der Funkübertragung besitzen. Ferner muss im Adhoc-Modus allen Wireless-Geräten
der gleiche Funkkanal zugewiesen werden.

DE
14
• Registerkarte “Configuration – Security”
Klicken Sie zuerst auf die Option Security ON/OFF, um die Absicherung im
Funknetzwerk zu aktivieren bzw. zu deaktivieren.
Echtheitsbestätigungstyp (Authentication Type) – Wählen Sie WEP oder WPA-
PSK, je nachdem welchen Sicherheitstyp Sie für das übrige Funknetzwerk festgelegt haben.
Wired Equivalent Privacy (WEP) und WiFi Protected Access
(WPA/WPA2) sind als Verschlüsselungsverfahren im Adapter realisiert, um einen
unbefugten Zugriff auf Ihr Funknetzwerk zu verhindern.
Key Type – Um die Datenübertragung noch sicherer zu gestalten, sollten Sie für die
Verschlüsselung die höchstmögliche Bit-Codierung einstellen. So bietet Ihnen
beispielsweise ein 128-Bit-Schlüssel wesentlich mehr Sicherheit als eine 64-Bit-Codierung.
WICHTIG: Es muss für alle Clients innerhalb Ihres Funknetzwerks die gleiche
Einstellung gewählt werden.
Use Passphrase – Wenn die Option “Passphrase” aktiviert ist, werden die Schlüssel
für die WEP-Verschlüsselung aus der angegebenen Passphrase generiert. Wurde für
die Verschlüsselung eine 128-Bit-Codierung eingestellt, so wird lediglich Schlüssel 1
generiert. Wurde für die Verschlüsselung eine 64-Bit-Codierung eingestellt, so werden
die Schlüssel 1 bis 4 generiert. Dieselben Einstellungen unter “Passphrase” und “Default
Key” müssen Sie auch an allen übrigen Fräser in Ihrem Netzwerk festlegen.
Hinweis: Eine Passphrase kann aus bis zu 32 alphanumerischen Zeichen bestehen.
Der bei diesem Wireless USB Adapter implementierte WPA/WPA2-Schlüssel
(WiFi Protected Access) verwendet ein alphanumerisches Kennwort mit 8 bis
63 Zeichen. Auch Sonderzeichen und Leerstellen sind darin zulässig.
WICHTIG: Sie müssen innerhalb des gesamten Netzwerks den gleichen Chiffrier-
schlüssel verwenden.
Änderungen anwenden (Apply changes) – Klicken Sie auf “Änderungen
anwenden”, um die von Ihnen durchgeführten Änderungen anzuwenden.
Key 1-4 – Haben Sie unter “Key Type” Hex ausgewählt, so umfasst der Schlüsselsatz
bei der 64-Bit-WEP-Codierung vier 10-stellige Schlüssel und bei der 128-Bit-WEP-
Codierung vier 26-stellige Schlüssel. (Als Hexadezimalzeichen können die Ziffern 0~9
und die Buchstaben A~F verwendet werden. Beispiel: D7 0A 9C 7F E5.)
Standard-Schlüssel (Default Key) – Wählen Sie die Schlüssel-ID mit der von
Ihnen gewünschten Zeichenfolge. Wenn Sie einen Schlüssel verwenden, der auf der
Passphrase basiert, müssen Sie für jedes Wireless-Gerät die gleiche Passphrase und
den gleichen Schlüssel wählen.
• Verbindung (Link Information)
Das Register Verbindung (Link Information) zeigt Informationen zum Namen des
Drahtlosnetzwerks (SSID) zu dem eine drahtlose Verbindung vorhanden ist:
Signalstärke, Durchsatzverlauf, derzeitige Verbindungsgeschwindigkeit, Kanal und ID
(MAC) der Network.
• IP (IP Information)
Auf der Registerkarte IP (IP Information) erscheinen Informationen zum Host-
Namen, zur IP-Adresse, zur IP-Netmaske und zum Gateway.
Dieses Fenster enthält ferner Schaltflächen zum Lösen und Aktualisieren der
IP-Adresse. Mit dieser Funktion soll der Computer wieder an das Netzwerk
angebunden werden, nachdem er an einem anderen Ort eingesetzt wurde oder
nachdem eine unvorhergesehene Betriebsunterbrechung eingetreten ist.
Die IP-Adresse muss zuerst gelöst und dann aktualisiert werden.
In DHCP-Netzwerken wird die Netzwerkanbindung von Computern häufig (allerdings
nicht immer) automatisch wieder neu aufgebaut.

DE
15
• Netzwerkübersicht (Site Survey)
Wenn Sie auf die Registerkarte “Netzwerkübersicht” (Site Survey) klicken, erscheint
eine Liste der verfügbaren Access Points im Funknetzwerk.
Klicken Sie dann auf Scan, um die Liste zu aktualisieren.
Sie enthält folgende Informationen:
• Netzwerktyp gibt die Einstellungen des Netzwerks an
• Den Namen der Drahtlosverbindung (Netzwerkname oder SSID)
• Netzwerkmodus gibt an, welcher WIFI-Standard verwendet wird
• Ein Symbol, aus dem hervorgeht, ob eine Verschlüsselung aktiviert ist
• Signalstärke
• Der Kanal, der vom Netzwerk verwendet wird
• MAC-Adresse des Geräts
Doppelklicken Sie auf einen der Netzwerknamen, um den Profilassistenten (Profile
Wizard) zu öffnen und eine Verbindung zu dem jeweiligen Netzwerk aufzubauen.
Hinweis: Zum Herstellen einer Funkverbindung lesen Sie in der Kurzanleitung nach.
• Versionsangaben (Version information)
Durch Klicken auf diese Registerkarte werden Angaben zum Hersteller und zur
Version angezeigt.

DE
16
In diesem Kapitel können Sie die genaue Bedeutung der Fachbegriffe nachschlagen, die
in diesem Handbuch benutzt werden.
Ein Netzwerk schafft eine Kommunikationsmöglichkeit zwischen zwei oder mehr
Computern (und anderen Geräten), die entweder per Kabel oder per Funk
miteinander verbunden sind.
Jeder Rechner benötigt einen Netzwerk-Adapter oder eine Netzwerk-Schnittstellen-
karte (NIC), damit der Rechner an das Netzwerkkabel angeschlossen werden kann.
Beispiele hierfür sind:
Ethernetkabel
Ethernet-Notebookadapter
Integriert
In jedem Computer muss ein WiFi Wireless-Adapter installiert werden, damit eine
kabellose Verbindung zu einem anderen entsprechenden Gerät möglich ist. Beispiele
hierfür sind:
Wireless USB Adapter
Wireless Notebook Adapter
Integriert
Netzwerkterminologie
KABEL-
GEBUNDEN
ETHERNET
KABELLOS

DE
17
In einem Netzwerk müssen die Computer eine physikalische Verbindung zueinander
herstellen können. Ein weiteres wichtiges Netzwerkmerkmal ist daher, wie die
Computer miteinander verbunden sind: entweder direkt oder über ein Zentralgerät.
EINS-ZU-EINS-KABELNETZWERKE
auch bekannt als: Direktverbindung (max. 2 PCs)
HINWEIS: Benutzen Sie ein gekreuztes (“Crossover”) Ethernet-Kabel, um zwei
Computer direkt miteinander zu verbinden.
KABELNETZWERK MIT MEHR ALS 2 PCs
Verwenden Sie einen Hub oder Switch, um mehr als 2 PCs miteinander zu verbinden.
HINWEIS: Benutzen Sie Ethernet-Kabel (“Patchkabel”), um die Computer mit dem
Zentralgerät (Hub/Switch) zu verbinden.
VERBINDEN VON KABELNETZWERKEN MITEINANDER
Benutzen Sie einen Gateway-Router, um ein Netzwerk mit einem anderen zu
verbinden (z.B. mit dem Internet, auch als “WAN” bezeichnet).
EINS-ZU-EINS-WIRELESS-NETZWERK
auch bekannt als: Adhoc- oder Peer-to-Peer-Netzwerk
WIRELESS-NETZWERK MIT MEHR ALS 2 PCs
auch bekannt als: Adhoc oder Peer-to-Peer
Das Wireless-Medium stellt einen vollwertigen Hub dar. Ein Hardware-Hub ist nicht
erforderlich.
VERBINDEN VON WIRELESS- MIT KABELNETZWERKEN
auch bekannt als: Infrastruktureinsatz bzw. Access Point-Nutzung einer Wireless-
Fräser.
Zentralgeräte, wie beispielsweise ein Hub, Switch, Router oder ein Wireless Access
Point, können eigenständige Geräte oder in einem Computer eingebaute Karten sein.
• Ein Hub hat mehrere Ports und dient als zentraler Anschlusspunkt für die
Kommunikationsleitungen aller Computer in einem Kabelnetzwerk. Er kopiert
sämtliche an einem Port ankommenden Daten zu den anderen Ports. Ein Switch
ähnelt einem Hub, kann aber unterschiedliche Netzwerkgeschwindigkeiten an
jedem Port handhaben.
• Gateway-Router und Wireless-Access Points leiten den Netzwerkverkehr
von einem Netzwerk an ein anderes weiter (z.B. von einem Kabelnetzwerk an das
Internet oder von einem Wireless-Netzwerk an ein Kabelnetzwerk oder das
Internet).

DE
18
Glossar
DHCP – Dynamic Host Configuration Protocol. Mit diesem Protokoll werden die
TCP/IP-Einstellungen von jedem Computer in Ihrem Heimnetzwerk automatisch
konfiguriert.
DNS-Server Adresse – DNS steht für “Domain Name System” über das Internet-
Hostcomputer einen Domain-Namen und eine oder mehrere IP-Adressen beziehen.
Ein DNS-Adressenserver enthält eine Datenbank mit Host-Computernamen und
deren entsprechenden Domain-Namen sowie IP-Adressen. Wenn ein Domain-Name
aufgerufen wird, wird der Benutzer zur richtigen IP-Adresse geleitet. Die DNS-
Server-Adresse, die von den Computern in Ihrem Netzwerk verwendet wird, ist der
Ort des DNS-Servers, den Ihr ISP zugewiesen hat.
DSL-Modem – DSL steht für “Digital Subscriber Line”. Ein DSL-Modem verwendet Ihre
vorhandenen Telefonleitungen, um Daten mit hohen Geschwindigkeiten zu übertragen.
Ethernet – Eine Norm für Computer-Netzwerke. Ethernet-Netzwerke werden
durch spezielle Kabel und Hubs verbunden und senden Daten mit Geschwindigkeiten
von 10 Millionen Bits pro Sekunde (Mbps).
HPNA – “Home Phone Line Networking Alliance”, ein Verband von Unternehmen
die unter anderem daran arbeiten, einen einzigen, vereinheitlichten Netzwerkstandard
für Telefonleitungen aufzustellen. Ihr “Home Connect” Heimnetzwerk-Gateway ist
mit HPNA Spezifikation 2.0 kompatibel, was Netzwerkgeschwindigkeiten von bis zu
1 Million Bits pro Sekunde (Mbps) über Ihre vorhandenen Telefonleitungen erlaubt.
IP-Adresse – IP steht für “Internet Protokoll”. Eine IP-Adresse besteht aus einer
Serie von vier Zahlen, die durch Punkte getrennt werden. Die IP-Adresse
kennzeichnet einen einzelnen Internet-Host-Computer. Beispiel: 192.34.45.8.
ISP-Gateway-Adresse (siehe Definition ISP) – Die ISP-Gateway-IP-Adresse ist
eine IP-Adresse für den Internet-Router, der sich in der Zentrale des ISP befindet.
Diese Adresse ist nur erforderlich, wenn ein Kabel- oder DSL-Modem verwendet wird.
ISP = Internet Service Provider (Internet-Dienstanbieter) – Ein ISP ist ein
Geschäft, das den Anschluss an das Internet für Einzelpersonen und andere Geschäfte
oder Organisationen möglich macht.
LAN = Local Area Network (Lokales Netz) – Ein LAN ist eine Gruppe von
Computern und Geräten, die in einem relativ kleinen Bereich (wie in einem Haus
oder Büro) miteinander verbunden sind. Ihr Heimnetzwerk wird als LAN betrachtet.
MAC-Adresse – MAC steht für Media Access Control (Medienzugangssteuerung).
Eine MAC-Adresse ist die Hardware-Adresse eines Geräts, das an das Netzwerk
angeschlossen ist.
NAT – Network Address Translation (Netzwerk-Adressenübersetzung). Mit diesem
Prozess können alle Computer in Ihrem Heimnetzwerktyp eine IP-Adresse verwenden.
Mit der NAT-Fähigkeit des “Home Connect” Heimnetzwerk-Gateways können Sie
von jedem Computer Ihres Heimnetzwerks auf das Internet zugreifen, ohne von
Ihrem ISP weitere IP-Adressen kaufen zu müssen.
PPPoE – Point-to-Point Protocol over Ethernet (Punkt-zu-Punkt-Protokoll über
Ethernet). Ein “Point-to-Point Protocol” ist eine Methode der sicheren Datenübertragung,
wie sie ursprünglich für Wählverbindungen geschaffen wurden. PPPoE ist für Ethernet-
Verbindungen.
Secondary Dial-up – Eine Zweit-Einwahlnummer wird von Ihrem ISP für den Fall
verwendet, wenn zu viele Kunden gleichzeitig die Erst-Einwahlnummer anrufen. Die
Zweit-Einwahlnummer wird dann verwendet, wenn die Erst-Einwahlnummer besetzt ist.
SPI – Stateful Packet Inspection. SPI ist die Art der Internet-Sicherheit auf
Unternehmensniveau, den Ihr “Home Connect” Heimnetzwerk-Gateway bietet.
Mit SPI fungiert die Gateway als “Firewall” und schützt Ihr Netzwerk vor Hackern.
Subnetzmaske – Eine Subnetzmaske, die Teil des TCP/IP-Informationen sein kann,
die Ihr ISP liefert, ist ein Satz von vier Zahlen und ist wie eine IP-Adresse aufgebaut.
Sie wird verwendet, um IP-Adressen zu erstellen, die nur innerhalb eines bestimmten
Netwerks verwendet werde (im Gegensatz zu IP-Adressen, die im Internet Gültigkeit
haben und die von InterNIC zugewiesen werden müssen).
TCP/IP – Transmission Control Protocol/Internet Protocol. Dies ist das Standard-
protokoll für die Datenübertragung über das Internet.
WAN – Wide Area Network. Ein Netzwerk, das Computer in räumlich/geografisch
unterschiedlichen Bereichen verbindet (z.B., verschiedene Gebäude, Städte, Länder).
Das Internet ist ein WAN.

DE
19
Technische Daten
Funk IEEE 802.11b/g
Funkverfahren DSSS (Direktsequenzspreizspektrum)
OFDM (Orthological Frequency Division
Multiplexing)
Antennentyp eingebaute Antenne
Datenrate 1 / 2 / 5.5 / 6 / 9 / 11 / 12 / 18 / 24 / 36 /
48 / 54 / 72 / 96 / 108 Mbps
Host-Schnittstelle USB-Spezifikation Version 2.0
(max. 108 MBit/s) und 1.1 (max. 11 MBit/s)
Stromverbrauch
Versand/Empfang ca. 500 mA/420 mA
Abmessungen
(H x B x T) 22 x 79 x 93 mm
Gewicht ca. 55 g (nur Adapter)
Betriebs-
temperatur 0 ~ 55°C
Lager-
temperatur –20 ~ 75°C
Luftfeuchtigkeit 5 ~ 90% nicht kondensierend
Störungsbeseitigung
Informieren Sie sich bitte anhand der folgenden Hinweise zur Störungsbeseitigung
sowie auf unserer Website www.philips.com/support, bevor Sie sich an unseren
technischen Kundendienst wenden.
Problem Mögliche Ursache Lösung
PROBLEME BEI DER ADAPTERINSTALLATION
Falls das Problem weiterhin besteht, versuchen Sie den Wireless USB Adapter von
der Original-Installations-CD aus neu zu installieren. Führen Sie anschließend einen
Neustart Ihres PCs durch.
Ihr PC kann den
Wireless USB Adapter
nicht finden, oder der
Netzwerktreiber wird
nicht korrekt installiert.
USB-Adapter nicht
angeschlossen.
USB-Adapter
beschädigt.
USB-Adapter oder
Anschluss defekt.
Konflikt zwischen
Netzwerkadaptern.
Stellen Sie sicher, dass das USB-Kabel
fest an den USB-Buchsen des
Adapters und des PCs angeschlossen
ist.
Prüfen Sie den Adapter auf Hard-
wareschäden (z. B. mechanischer
Defekt am Adapteranschluss).
Versuchen Sie, den Adapter in einen
anderen USB-Port zu stecken.
Wenn das auch nicht funktioniert,
überprüfen Sie Ihr Notebook mit
einem anderen USB-Gerät, von dem
Sie wissen, dass es richtig
funktioniert.
Falls noch weitere Netzwerkadapter
im Computer installiert sind,
verursachen diese eventuell Konflikte.
Entfernen Sie sämtliche Adapter aus
dem Computer, und testen Sie den
Wireless Adapter separat.

DE
20
Problem Mögliche Ursache Lösung
PROBLEME MIT DER NETZWERKVERBINDUNG
Die Link-LED am
Wireless USB-Adapter
leuchtet nicht auf bzw.
Sie können vom
Computer nicht auf die
Netzwerkressourcen
zugreifen.
Kein Zugriff auf
Windows- oder
NetWare-Dienste im
Netzwerk.
Ihr Wireless Adapter
kann keine
Kommunikations-
verbindung mit einem
Computer in dem
Netzwerk aufbauen,
wenn die Übertragung
auf Infrastrukturmodus
eingestellt ist.
Netzwerk-
geschwindigkeit geht
nicht über 11 Mbit/s
hinaus.
PC oder andere
Netzwerkgeräte
ausgeschaltet.
Dienst nicht verfügbar.
Wireless Fräser bzw.
Access Point ist
ausgeschaltet.
Entfernung zu groß
(schwaches
Funksignal).
Falsche Einstellungen
Statt USB 2.0 wird
ein USB 1.1 Port
verwendet.
Andere beteiligte
Netzwerk-
komponenten sind für
höhere Netzwerk-
geschwindigkeiten
nicht geeignet.
Stellen Sie sicher, dass der Computer
und die anderen Netzwerkgeräte mit
Strom versorgt werden.
Kontrollieren Sie, ob Sie den Dienst
korrekt konfiguriert ist. Verbindung
zu einem bestimmten Server nicht
möglich ist, prüfen Sie, ob Sie die
Zugriffsrechte haben und ID und
Kennwort gültig sind.
Falls keine Internetverbindung
möglich ist, sollten Sie sicherstellen,
dass Ihr System für TCP/IP
Sorgen Sie dafür, dass der Access
Point, zu dem Fräser versucht, eine
Verbindung aufzubauen, der auch
eingeschaltet ist.
Stellen Sie den Wireless Adapter
woanders auf.
Kontrollieren Sie, ob die SSID und
der Chiffrierschlüssel im Netzwerk
mit den Einstellungen des Wireless
Access Point übereinstimmen.
Für maximalen Daten-durchsatz muss
der Wireless Adapter an einen Hoch-
geschwindigkeits Port gemäß USB 2.0
angeschlossen werden.
Stellen Sie sicher, dass alle
Netzwerkkomponenten für hohe
Netzwerkgeschwindigkeiten ausgelegt
sind.
Seite wird geladen ...
Seite wird geladen ...
Seite wird geladen ...
Seite wird geladen ...
Seite wird geladen ...
-
 1
1
-
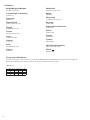 2
2
-
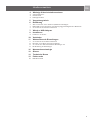 3
3
-
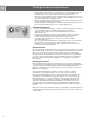 4
4
-
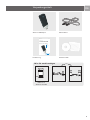 5
5
-
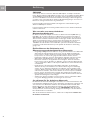 6
6
-
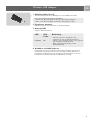 7
7
-
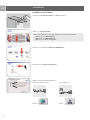 8
8
-
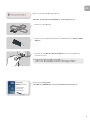 9
9
-
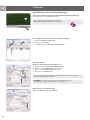 10
10
-
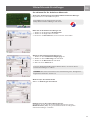 11
11
-
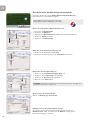 12
12
-
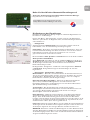 13
13
-
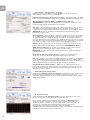 14
14
-
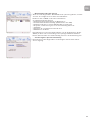 15
15
-
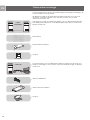 16
16
-
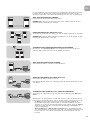 17
17
-
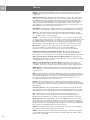 18
18
-
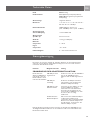 19
19
-
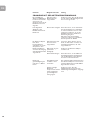 20
20
-
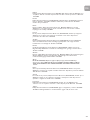 21
21
-
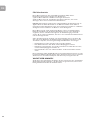 22
22
-
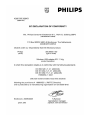 23
23
-
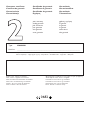 24
24
-
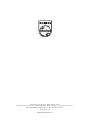 25
25