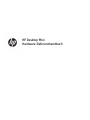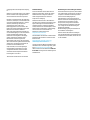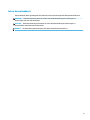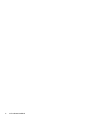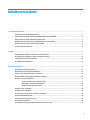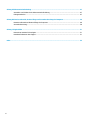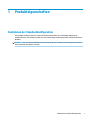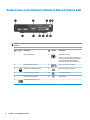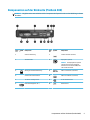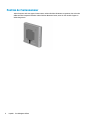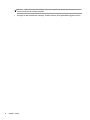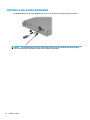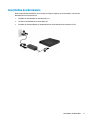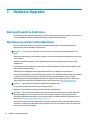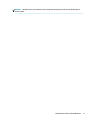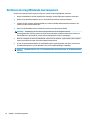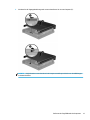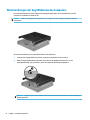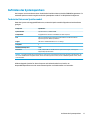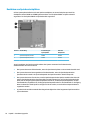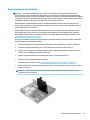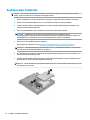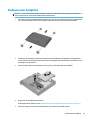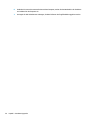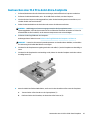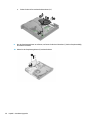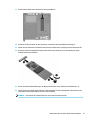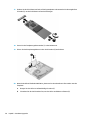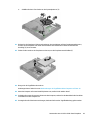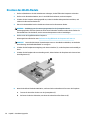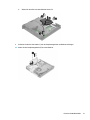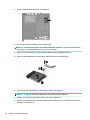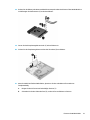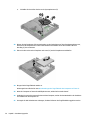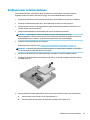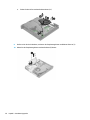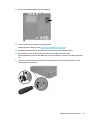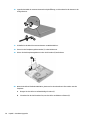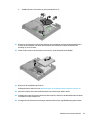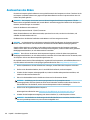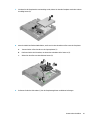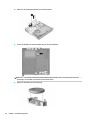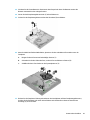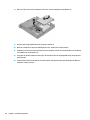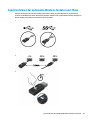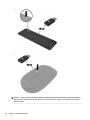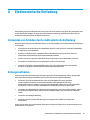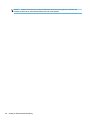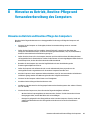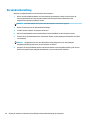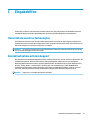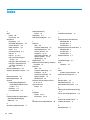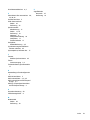HP ProDesk 600 G3 Desktop Mini PC (ENERGY STAR) Referenzhandbuch
- Typ
- Referenzhandbuch

HP Desktop Mini
Hardware-Referenzhandbuch

© Copyright 2017 HP Development Company,
L.P.
Windows ist in den USA und bzw. oder anderen
Ländern entweder eine eingetragene Marke
oder eine Marke der Microsoft Corporation.
HP haftet – ausgenommen für die Verletzung
des Lebens, des Körpers, der Gesundheit oder
nach dem Produkthaftungsgesetz – nicht für
Schäden, die fahrlässig von HP, einem
gesetzlichen Vertreter oder einem
Erfüllungsgehilfen verursacht wurden. Die
Haftung für grobe Fahrlässigkeit und Vorsatz
bleibt hiervon unberührt. Inhaltliche
Änderungen dieses Dokuments behalten wir
uns ohne Ankündigung vor. Die Informationen
in dieser Veröentlichung werden ohne
Gewähr für ihre Richtigkeit zur Verfügung
gestellt. Insbesondere enthalten diese
Informationen keinerlei zugesicherte
Eigenschaften. Alle sich aus der Verwendung
dieser Informationen ergebenden Risiken trägt
der Benutzer. Die Herstellergarantie für HP
Produkte wird ausschließlich in der
entsprechenden, zum Produkt gehörigen
Garantieerklärung beschrieben. Aus dem
vorliegenden Dokument sind keine weiter
reichenden Garantieansprüche abzuleiten.
Erste Ausgabe: Januar 2017
Teilenummer des Dokuments: 913329-041
Produktmitteilung
In diesem Handbuch werden Merkmale und
Funktionen beschrieben, welche die meisten
Modelle aufweisen. Einige der Funktionen
stehen möglicherweise nicht auf Ihrem
Computer zur Verfügung.
Nicht alle Funktionen sind in allen Editionen
oder Versionen von Windows verfügbar. Einige
Systeme benötigen eventuell aktualisierte
und/oder separat zu erwerbende Hardware,
Treiber, Software oder ein BIOS-Update, um die
Funktionalität von Windows in vollem Umfang
nutzen zu können. Für Einzelheiten zur
Windows
®
8-Funktionalität, siehe
http://www.microsoft.com.
Für Einzelheiten zur Windows 7-Funktionalität.
Ausführliche Informationen zu diesem Thema
nden Sie unter
http://windows.microsoft.com/en-us/
windows7/get-know-windows-7.
Um auf die neuesten Benutzerhandbücher oder
Handbücher für Ihr Produkt zuzugreifen, gehen
Sie zu http://www.hp.com/ support und
wählen Sie Ihr Land aus. Wählen Sie Finden Sie
Ihr Produkt und folgen Sie den Anleitungen auf
dem Bildschirm.
Bestimmungen zur Verwendung der Software
Durch das Installieren, Kopieren, Herunterladen
oder anderweitiges Verwenden der auf diesem
Computer vorinstallierten Softwareprodukte
stimmen Sie den Bedingungen des
HP Endbenutzer-Lizenzvertrags (EULA) zu.
Wenn Sie mit diesen Lizenzbedingungen nicht
einverstanden sind, besteht Ihr einziger
Anspruch darin, das gesamte unbenutzte
Produkt (Hardware und Software) innerhalb
von 14 Tagen für eine Rückerstattung des
Kaufpreises gemäß der
Rückerstattungsregelung des Verkäufers an
den Verkäufer zurückzugeben.
Wenn Sie weitere Informationen benötigen
oder eine Rückerstattung des Kaufpreises des
Computers fordern möchten, wenden Sie sich
an den Verkäufer.

Info zu diesem Handbuch
Dieses Handbuch bietet grundlegende Informationen für die Aufrüstung des HP Desktop Mini Business PC.
VORSICHT! Diese Kennzeichnung weist darauf hin, dass die Nichteinhaltung der Anweisungen zu
Verletzungen oder zum Tod führen kann.
ACHTUNG: Diese Kennzeichnung weist darauf hin, dass die Nichteinhaltung der Anweisungen zu
Geräteschäden oder Datenverlust führen kann.
HINWEIS: Auf diese Weise gekennzeichneter Text bietet zusätzliche Informationen.
iii

iv Info zu diesem Handbuch

Inhaltsverzeichnis
1 Produkteigenschaften ................................................................................................................................... 1
Funktionen der Standardkonguration ................................................................................................................. 1
Komponenten an der Vorderseite (EliteDesk 800 und ProDesk 600) ................................................................... 2
Komponenten an der Vorderseite (ProDesk 400) ................................................................................................. 3
Komponenten an der Rückseite (EliteDesk 800 und ProDesk 600) ...................................................................... 4
Komponenten auf der Rückseite (ProDesk 400) ................................................................................................... 5
Position der Seriennummer ................................................................................................................................... 6
2 Setup ............................................................................................................................................................ 7
Umwandeln des Desktop-Systems in ein Tower-System ...................................................................................... 7
Anbringen des Computers an einer Montagevorrichtung ..................................................................................... 9
Installieren eines Sicherheitskabels .................................................................................................................... 10
Anschließen des Netzkabels ................................................................................................................................ 11
3 Hardware-Upgrades ..................................................................................................................................... 12
Wartungsfreundliche Funktionen ....................................................................................................................... 12
Warnhinweise und Vorsichtsmaßnahmen .......................................................................................................... 12
Entfernen der Zugrisblende des Computers ..................................................................................................... 14
Wiederanbringen der Zugrisblende des Computers ......................................................................................... 16
Aufrüsten des Systemspeichers .......................................................................................................................... 17
Technische Daten zum Speichermodul ............................................................................................. 17
Bestücken von Speichersteckplätzen ............................................................................................... 18
Einsetzen eines Speichermoduls ...................................................................................................... 19
Ausbauen einer Festplatte .................................................................................................................................. 22
Einbauen einer Festplatte ................................................................................................................................... 23
Austauschen einer M.2 PCIe-Solid-State-Festplatte .......................................................................................... 25
Ersetzen des WLAN-Moduls ................................................................................................................................ 30
Einbauen einer externen Antenne ....................................................................................................................... 35
Austauschen des Akkus ....................................................................................................................................... 40
Synchronisieren der optionalen Wireless-Tastatur und -Maus ........................................................................... 45
v

Anhang A Elektrostatische Entladung .............................................................................................................. 47
Vermeiden von Schäden durch elektrostatische Entladung ............................................................................... 47
Erdungsmethoden ............................................................................................................................................... 47
Anhang B Hinweise zu Betrieb, Routine-Pege und Versandvorbereitung des Computers ..................................... 49
Hinweise zu Betrieb und Routine-Pege des Computers ................................................................................... 49
Versandvorbereitung ........................................................................................................................................... 50
Anhang C Eingabehilfen .................................................................................................................................. 51
Unterstützte assistive Technologien ................................................................................................................... 51
Kontaktaufnahme mit dem Support ................................................................................................................... 51
Index ............................................................................................................................................................. 52
vi

1 Produkteigenschaften
Funktionen der Standardkonguration
Die jeweiligen Funktionen können sich je nach Modell unterscheiden. Eine vollständige Auistung der
installierten Hard- und Software erhalten Sie, wenn Sie das Diagnosedienstprogramm ausführen (bestimmte
Modelle).
HINWEIS: Dieses Computermodell kann in Turmausrichtung oder in Desktop-Ausrichtung benutzt werden.
Der Turmständer wird separat verkauft.
Funktionen der Standardkonguration 1

Komponenten an der Vorderseite (EliteDesk 800 und ProDesk
600)
HINWEIS: Möglicherweise unterscheidet sich Ihr Computermodell optisch leicht von der Abbildung in diesem
Abschnitt.
Elem
ent
Symbol Komponente Eleme
nt
Symbo
l
Komponente
1 USB-Typ-C-SuperSpeed-Anschluss mit HP Sleep
and Charge*
5 Combo-Buchse für Audioausgang
(Kopfhörer)/Audioeingang (Mikrofon)
2 USB 3.x-Anschluss 6 Laufwerksanzeige
3 USB 3.x-Anschluss mit HP Sleep and Charge* 7 Dual-State-Netzschalter
4 Kopfhörerbuchse
*Wenn der Computer eingeschaltet ist, verbindet der USB-Anschluss ein USB-Gerät, bietet Hochgeschwindigkeitsdatenübertragung
und lädt Produkte wie z. B. Handy, Kamera, Fitness-Armband oder Smartwatch sogar dann, wenn der Computer ausgeschaltet ist.
HINWEIS: Die Laufwerksanzeige leuchtet in der Regel weiß, wenn der Computer eingeschaltet ist. Wenn sie rot blinkt, liegt ein
Problem mit dem Computer vor und es leuchtet ein Diagnosecode an der Laufwerksanzeige auf. Informationen zur Interpretation des
Codes nden Sie im Wartungs- und Service-Handbuch.
2 Kapitel 1 Produkteigenschaften

Komponenten an der Vorderseite (ProDesk 400)
HINWEIS: Möglicherweise unterscheidet sich Ihr Computermodell optisch leicht von der Abbildung in diesem
Abschnitt.
Elem
ent
Symbol Komponente Elem
ent
Symbo
l
Komponente
1 USB 3.x-Anschluss 4 Combo-Buchse für Audioausgang
(Kopfhörer)/Audioeingang (Mikrofon)
2 USB 3.x-Anschluss mit HP Sleep and Charge* 5 Laufwerksanzeige
3 Kopfhörerbuchse 6 Dual-State-Netzschalter
*Wenn der Computer eingeschaltet ist, verbindet der USB-Anschluss ein USB-Gerät, bietet Hochgeschwindigkeitsdatenübertragung
und lädt Produkte wie z. B. Handy, Kamera, Fitness-Armband oder Smartwatch sogar dann, wenn der Computer ausgeschaltet ist.
HINWEIS: Die Laufwerksanzeige leuchtet in der Regel weiß, wenn der Computer eingeschaltet ist. Wenn sie rot blinkt, liegt ein
Problem mit dem Computer vor und es leuchtet ein Diagnosecode an der Laufwerksanzeige auf. Informationen zur Interpretation des
Codes nden Sie im Wartungs- und Service-Handbuch.
Komponenten an der Vorderseite (ProDesk 400) 3

Komponenten an der Rückseite (EliteDesk 800 und ProDesk 600)
HINWEIS: Möglicherweise unterscheidet sich Ihr Computermodell optisch leicht von der Abbildung in diesem
Abschnitt.
Eleme
nt
Symbo
l
Komponente Elem
ent
Symbol Komponente
1 Antennen-Abdeckung 7 DisplayPort (optional)
HINWEIS: Der DisplayPort ist optional und
kann durch einen der folgenden Anschlüsse
ersetzt werden: HDMI, VGA, USB-Typ-C-
Alternativmodus oder serieller Anschluss.
2 Deckelverriegelungsschalter 8 USB 3.x-Anschlüsse (2) (schwarz)
3 Önung für die Diebstahlsicherung 9 USB 3.x-Anschlüsse (2) (schwarz)
4 Anschluss für externe Antenne 10 RJ-45-Netzwerkbuchse
5 Öse für das Vorhängeschloss 11 Netzanschluss
6 Dual-Mode DisplayPort (D++) (2)
4 Kapitel 1 Produkteigenschaften

Komponenten auf der Rückseite (ProDesk 400)
HINWEIS: Möglicherweise unterscheidet sich Ihr Computermodell optisch leicht von der Abbildung in diesem
Abschnitt.
Elem
ent
Symbo
l
Komponente Elem
ent
Symbol Komponente
1 Antennen-Abdeckung 7 Serieller Anschluss (schwarz)
2 Rändelschraube 8 DisplayPort (optional)
HINWEIS: Der DisplayPort ist optional
und kann durch einen der folgenden
Anschlüsse ersetzt werden: HDMI, VGA
oder serieller Anschluss.
3 Önung für die Diebstahlsicherung 9 USB 3.x-Anschlüsse (2) (schwarz)
4 Anschluss für externe Antenne 10 USB 2.0-Anschlüsse (2) (schwarz)
5 Öse für das Vorhängeschloss 11 RJ-45-Netzwerkbuchse
6 Dual-Mode DisplayPort (D++) 12 Netzanschluss
Komponenten auf der Rückseite (ProDesk 400) 5

Position der Seriennummer
Jedem Computer wird eine eigene Seriennummer und eine Produkt-ID-Nummer zugewiesen, die sich an der
Außenseite des Computers benden. Halten Sie diese Nummern bereit, wenn Sie sich mit dem Support in
Verbindung setzen.
6 Kapitel 1 Produkteigenschaften

2 Setup
Umwandeln des Desktop-Systems in ein Tower-System
Der Computer kann mit einem optionalen Tower-Standfuß, der bei HP erhältlich ist, als Tower-System
verwendet werden
HINWEIS: Um den Computer bei der Verwendung als Tower-System zu stabilisieren, empehlt HP die
Verwendung eines optionalen Tower-Standfußes.
1. Entfernen/deaktivieren Sie alle Sicherheitsvorrichtungen, die das Önen des Computers verhindern.
2. Entfernen Sie alle Wechselmedien, wie z. B. ein USB-Flash-Laufwerk, aus dem Computer.
3. Schalten Sie den Computer ordnungsgemäß aus, indem Sie das Betriebssystem herunterfahren, und
schalten Sie alle externen Geräte aus.
4. Ziehen Sie das Netzkabel aus der Steckdose und trennen Sie alle externen Geräte.
ACHTUNG: Unabhängig vom Stromversorgungszustand ist die Systemplatine immer
spannungsgeladen, wenn das System mit einer Strom führenden Steckdose verbunden ist. Ziehen Sie
das Netzkabel aus der Steckdose, um die internen Komponenten des Computers nicht zu beschädigen.
5. Orientieren Sie den Computer mit seiner rechten Seite nach oben und setzen Sie den Computer auf den
optionalen Ständer.
6. Schließen Sie das Netzkabel und die externen Geräte ggf. wieder an und schalten Sie den Computer ein.
Umwandeln des Desktop-Systems in ein Tower-System 7

HINWEIS: Stellen Sie sicher, dass auf allen Seiten des Computers ein Abstand von mindestens 10,2 cm
(4 Zoll) freier Raum ohne Hindernisse bleibt.
7. Verriegeln Sie alle Sicherheitsvorrichtungen, die beim Entfernen der Zugrisabdeckung gelöst wurden.
8 Kapitel 2 Setup

Anbringen des Computers an einer Montagevorrichtung
Der Computer kann an einer Wand, auf einem Schwenkarm oder an einer anderen Montagevorrichtung
befestigt werden.
HINWEIS: Dieses Gerät ist für die Befestigung an einer UL- oder CSA-zertizierten Wandhalterung
vorgesehen.
1. Wenn der Computer auf einem Standfuß steht, nehmen Sie den Computer vom Standfuß und legen Sie
den Computer mit der Vorderseite nach oben auf einem stabilen Untergrund ab.
2. Um den Computer an einem Schwenkarm (separat erhältlich) anzubringen, führen Sie vier Schrauben
durch die Bohrungen an der Schwenkarmplatte und drehen sie in die Montagebohrungen am Computer.
ACHTUNG: Dieser Computer ist mit Bohrungen versehen, die gemäß VESA-Standard 100 mm
auseinander liegen. Um an den Computer eine Drittanbieter-Montagelösung anzubringen, verwenden
Sie die Schrauben, die im Lieferumfang der Lösung enthalten sind. Überprüfen Sie unbedingt, ob die
Montagelösung des Herstellers konform mit dem VESA-Standard und für das Gewicht des Computers
ausgelegt ist. Um eine optimale Leistung zu erzielen, sollten Sie die mit dem Computer gelieferten
Netzkabel und anderen Kabel verwenden.
Um den Computer an andere Montagevorrichtungen anzubringen, befolgen Sie die mit der
Montagevorrichtung gelieferten Anweisungen, um zu gewährleisten, dass der Computer sicher befestigt
wird.
Anbringen des Computers an einer Montagevorrichtung 9

Installieren eines Sicherheitskabels
Die Diebstahlsicherung, die unten abgebildet ist, kann zur Sicherung des Computers verwendet werden.
HINWEIS: Die Diebstahlsicherung soll zur Abschreckung dienen, kann eine missbräuchliche Verwendung
oder einen Diebstahl des Computers jedoch nicht in jedem Fall verhindern.
10 Kapitel 2 Setup

Anschließen des Netzkabels
Wenn Sie das Netzteil anschließen, ist es wichtig, wie folgt vorzugehen, um sicherzustellen, dass sich das
Netzkabel nicht vom Computer löst.
1. Schließen Sie das Netzkabel an das Netzteil (1) an.
2. Stecken Sie das Netzkabel in eine Steckdose (2).
3. Schließen Sie den Netzadapter an den Netzanschluss auf der Rückseite des Computers (3) an.
Anschließen des Netzkabels 11

3 Hardware-Upgrades
Wartungsfreundliche Funktionen
Der Computer ist mit Funktionen ausgestattet, die seine Aufrüstung und Wartung erleichtern. Für die meisten
in diesem Kapitel beschriebenen Installationsverfahren wird kein Werkzeug benötigt.
Warnhinweise und Vorsichtsmaßnahmen
Bevor Sie Upgrades durchführen, lesen Sie alle zutreenden Anleitungen, Vorsichtsmaßnahmen und
Warnhinweise in diesem Handbuch sorgfältig durch.
VORSICHT! So verringern Sie das Risiko von Verletzungen durch Stromschlag, heiße Oberächen oder
Feuer:
Ziehen Sie das Netzkabel aus der Steckdose, damit die internen Systemkomponenten abkühlen können, bevor
Sie sie berühren.
Schließen Sie Telekommunikations- bzw. Telefonanschlusskabel nicht an die Netzwerk-Controller (NIC)-
Steckdosen an.
Der Erdungsleiter des Netzkabels darf unter keinen Umständen deaktiviert werden. Der Erdungsleiter erfüllt
eine wichtige Sicherheitsfunktion.
Schließen Sie das Netzkabel an eine geerdete Netzsteckdose an, die jederzeit frei zugänglich ist.
Lesen Sie das Handbuch für sicheres und angenehmes Arbeiten, um das Risiko schwerwiegender Verletzungen
zu mindern. Es enthält Erläuterungen zur richtigen Einrichtung des Arbeitsplatzes und zur korrekten
Körperhaltung sowie Gesundheitstipps für die Arbeit am Computer und wichtige Hinweise zur elektrischen
und mechanischen Sicherheit. Dieses Handbuch nden Sie im Internet unter http://www.hp.com/ergo.
VORSICHT! Gerät enthält unter Spannung stehende und bewegliche Teile.
Vor Entfernen des Gehäuses Gerät von der Stromquelle trennen.
Gehäuse vor dem Anlegen von Spannung wieder anbringen und befestigen.
ACHTUNG: Statische Elektrizität kann die elektrischen Komponenten des Computers oder der optionalen
Geräte beschädigen. Bevor Sie mit der Arbeit an den Komponenten beginnen, sollten Sie daher einen
geerdeten Metallgegenstand berühren, um sich elektrostatisch zu entladen. Weitere Informationen hierzu
nden Sie unter „Elektrostatische Entladung“ auf Seite 47.
Es liegt immer Spannung auf der Systemplatine, wenn der Computer mit einer Strom führenden Steckdose
verbunden ist. Ziehen Sie das Netzkabel aus der Steckdose, bevor Sie den Computer önen, um die internen
Komponenten nicht zu beschädigen.
12 Kapitel 3 Hardware-Upgrades

HINWEIS: Möglicherweise unterscheidet sich Ihr Computermodell optisch leicht von den Abbildungen in
diesem Kapitel.
Warnhinweise und Vorsichtsmaßnahmen 13

Entfernen der Zugrisblende des Computers
Um auf interne Komponenten zugreifen zu können, müssen Sie die Zugrisblende entfernen:
1. Entfernen/deaktivieren Sie alle Sicherheitsvorrichtungen, die das Önen des Computers verhindern.
2. Entfernen Sie alle Wechselmedien, wie z. B. ein USB-Flash-Laufwerk, aus dem Computer.
3. Schalten Sie den Computer ordnungsgemäß aus, indem Sie das Betriebssystem herunterfahren, und
schalten Sie alle externen Geräte aus.
4. Ziehen Sie das Netzkabel aus der Steckdose und trennen Sie alle externen Geräte.
ACHTUNG: Unabhängig vom Stromversorgungszustand ist die Systemplatine immer
spannungsgeladen, wenn das System mit einer Strom führenden Steckdose verbunden ist. Ziehen Sie
das Netzkabel aus der Steckdose, um die internen Komponenten nicht zu beschädigen.
5. Wenn der Computer auf einem Standfuß steht, nehmen Sie ihn herunter. Legen Sie dann den Computer
mit der Vorderseite nach oben auf einem stabilen Untergrund ab.
6. Je nach Computermodell schieben Sie den Abdeckungsverriegelungsschalter nach links (1) oder lösen
Sie die Rändelschraube (1) an der Rückwand, wie auf den folgenden Bildern dargestellt.
HINWEIS: Bei Bedarf kann ein Torx T-15-Schraubendreher verwendet werden, um die Rändelschraube
zu lösen.
14 Kapitel 3 Hardware-Upgrades
Seite wird geladen ...
Seite wird geladen ...
Seite wird geladen ...
Seite wird geladen ...
Seite wird geladen ...
Seite wird geladen ...
Seite wird geladen ...
Seite wird geladen ...
Seite wird geladen ...
Seite wird geladen ...
Seite wird geladen ...
Seite wird geladen ...
Seite wird geladen ...
Seite wird geladen ...
Seite wird geladen ...
Seite wird geladen ...
Seite wird geladen ...
Seite wird geladen ...
Seite wird geladen ...
Seite wird geladen ...
Seite wird geladen ...
Seite wird geladen ...
Seite wird geladen ...
Seite wird geladen ...
Seite wird geladen ...
Seite wird geladen ...
Seite wird geladen ...
Seite wird geladen ...
Seite wird geladen ...
Seite wird geladen ...
Seite wird geladen ...
Seite wird geladen ...
Seite wird geladen ...
Seite wird geladen ...
Seite wird geladen ...
Seite wird geladen ...
Seite wird geladen ...
Seite wird geladen ...
Seite wird geladen ...
-
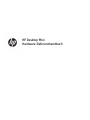 1
1
-
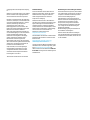 2
2
-
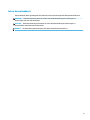 3
3
-
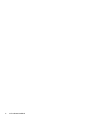 4
4
-
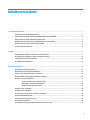 5
5
-
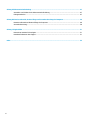 6
6
-
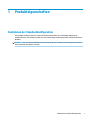 7
7
-
 8
8
-
 9
9
-
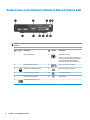 10
10
-
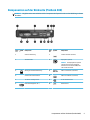 11
11
-
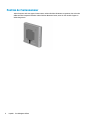 12
12
-
 13
13
-
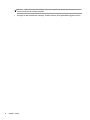 14
14
-
 15
15
-
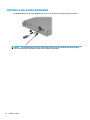 16
16
-
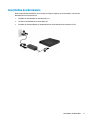 17
17
-
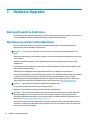 18
18
-
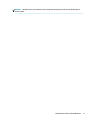 19
19
-
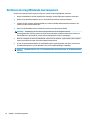 20
20
-
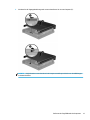 21
21
-
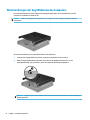 22
22
-
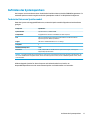 23
23
-
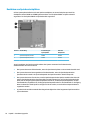 24
24
-
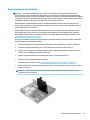 25
25
-
 26
26
-
 27
27
-
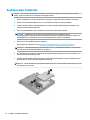 28
28
-
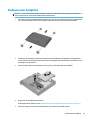 29
29
-
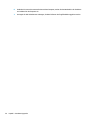 30
30
-
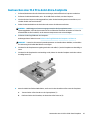 31
31
-
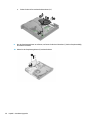 32
32
-
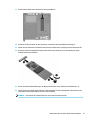 33
33
-
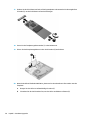 34
34
-
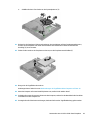 35
35
-
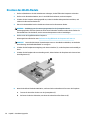 36
36
-
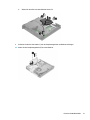 37
37
-
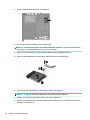 38
38
-
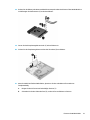 39
39
-
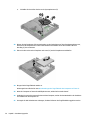 40
40
-
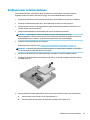 41
41
-
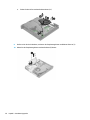 42
42
-
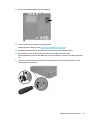 43
43
-
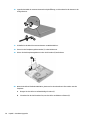 44
44
-
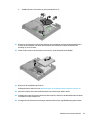 45
45
-
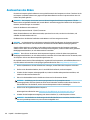 46
46
-
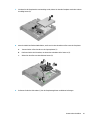 47
47
-
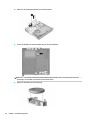 48
48
-
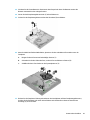 49
49
-
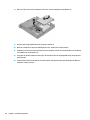 50
50
-
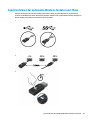 51
51
-
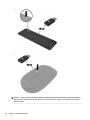 52
52
-
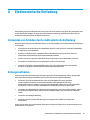 53
53
-
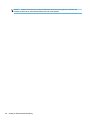 54
54
-
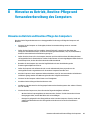 55
55
-
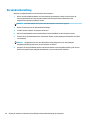 56
56
-
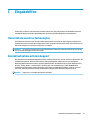 57
57
-
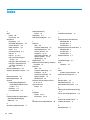 58
58
-
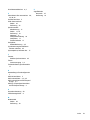 59
59
HP ProDesk 600 G3 Desktop Mini PC (ENERGY STAR) Referenzhandbuch
- Typ
- Referenzhandbuch
Verwandte Artikel
-
HP 260 G3 Desktop Mini PC Referenzhandbuch
-
HP EliteDesk 705 G3 Base Model Desktop Mini PC Referenzhandbuch
-
HP EliteDesk 800 65W G2 Desktop Mini PC Referenzhandbuch
-
HP EliteDesk 800 65W G2 Desktop Mini PC Referenzhandbuch
-
HP ProDesk 600 G3 Small Form Factor PC Referenzhandbuch
-
HP EliteDesk 705 65W G4 Desktop Mini PC Referenzhandbuch
-
HP ProDesk 400 G5 Base Model Small Form Factor PC Referenzhandbuch
-
HP ProDesk 600 G3 Microtower PC (ENERGY STAR) Referenzhandbuch
-
HP ProDesk 480 G4 Base Model Microtower PC Referenzhandbuch
-
HP EliteDesk 800 G3 Base Model Tower PC Referenzhandbuch