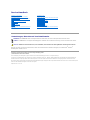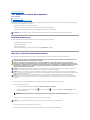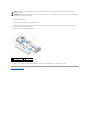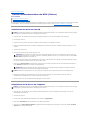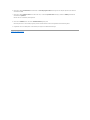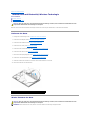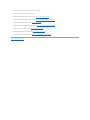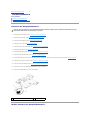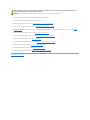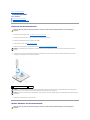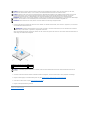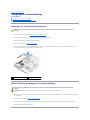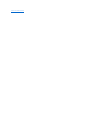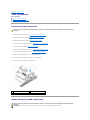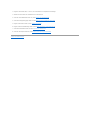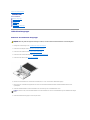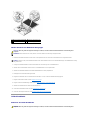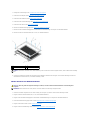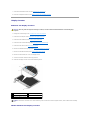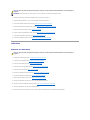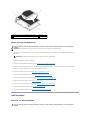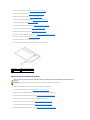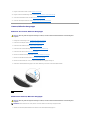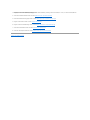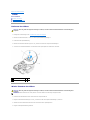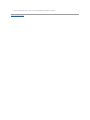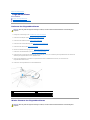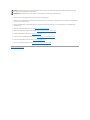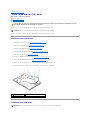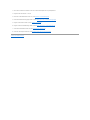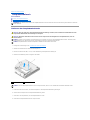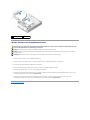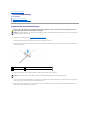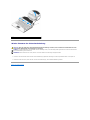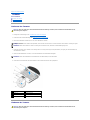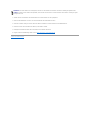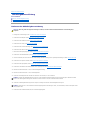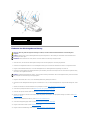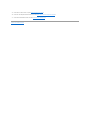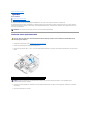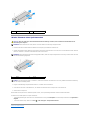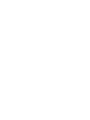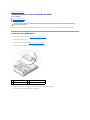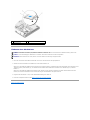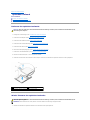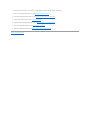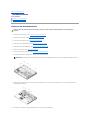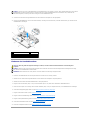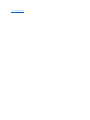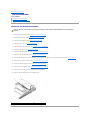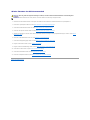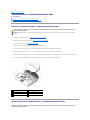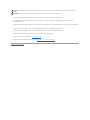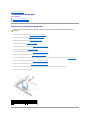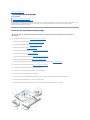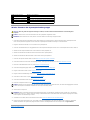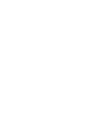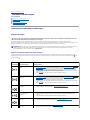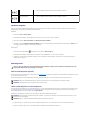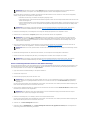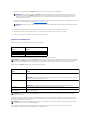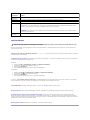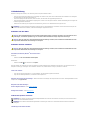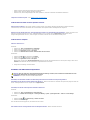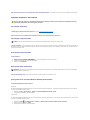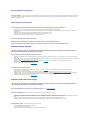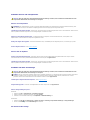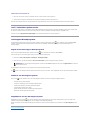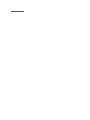Service-Handbuch
Anmerkungen, Hinweise und Vorsichtshinweise
WennSieeinenDell™-Computer der Serie N besitzen, treffen alle in diesem Dokument vorhandenen Aussagen, die auf die Microsoft
®
Windows
®
-
Betriebssysteme verweisen, nicht zu.
InformationenindiesemDokumentkönnensichohnevorherigeAnkündigungändern.
©2008-2009DellInc.AlleRechtevorbehalten.
DieVervielfältigungoderWiedergabeinjeglicherWeiseistohneschriftlicheGenehmigungvonDellInc.strengstensuntersagt.
In diesem Text verwendete Marken: Dell, das DELL-Logo und Vostro sind Marken von Dell Inc.; Microsoft, Windows, Windows Vista und die Windows Vista-Startschaltfläche sind
entwederMarkenodereingetrageneMarkenderMicrosoftCorporationindenUSAund/oderanderenLändern.Bluetooth ist eine eingetragene Marke von Bluetooth SIG Inc.
Alle anderen in dieser Dokumentation genannten Marken und Handelsbezeichnungen sind Eigentum der entsprechenden Hersteller und Firmen. Dell Inc. erhebt keinen Anspruch
auf Marken und Handelsbezeichnungen mit Ausnahme der eigenen.
September2009Rev.A02
BehebenvonStörungen
Vor Arbeiten im Innern des Computers
Festplattenlaufwerk
WLAN (Wireless Local Area Network)-Karte
Lüfter
BaugruppezurProzessorkühlung
Prozessormodul
Speicher
Scharnierabdeckung
Tastatur
Betriebsschalter- und Multimediatasten-Pads
Bildschirm
Handballenstütze
Fingerabdruckleser
Interne Karte mit Bluetooth Wireless-Technologie
Optisches Laufwerk
Systemplatinenbaugruppe
Lautsprecher-Baugruppe
USB-Tochterkarte
Gleichstrommodul
Knopfzellenbatterie
Akkufreigabevorrichtung
LöschenundNeubeschreibendesBIOS(Flashen)
ANMERKUNG: EineANMERKUNGmachtaufwichtigeInformationenaufmerksam,mitdenenSiedasSystembessereinsetzenkönnen.
HINWEIS: EinHINWEISwarntvormöglichenBeschädigungenderHardwareodervorDatenverlustundzeigt,wiediesevermiedenwerdenkönnen.
VORSICHT: VORSICHTweistaufGefahrenhin,diezuSachschäden,PersonenschädenoderlebensgefährlichenVerletzungenführenkönnen.

ZurückzumInhaltsverzeichnis
Vor Arbeiten im Innern des Computers
Service-Handbuch
Empfohlene Werkzeuge
WasSiezuIhrerSicherheitbeachtenmüssen
DiesesDokumententhältAnweisungenfürdasEntfernenundInstallierenvonKomponentenvonbzw.aufIhremComputer.Wennnichtandersangegeben,
wird bei jedem Verfahren Folgendes vorausgesetzt:
l SiehabendieSchritteindiesemAbschnittdurchgeführt.
l Sie haben die im Lieferumfang Ihres Computers enthaltenen Sicherheitsinformationen gelesen.
l Beim Einbau einer Komponente haben Sie zuvor die Originalkomponente entfernt (falls vorhanden).
Empfohlene Werkzeuge
FürdieindiesemDokumentbeschriebenenVerfahrensindggf.diefolgendenWerkzeugeerforderlich:
l Schraubendreher mit kleiner flacher Klinge
l Kreuzschlitzschraubendreher
l Kleiner Stift aus Kunststoff
l Flash-BIOS-Aktualisierung (auf der Dell Support-Website unter support.dell.comverfügbar)
WasSiezuIhrerSicherheitbeachtenmüssen
DiefolgendenSicherheitshinweiseschützendenComputervormöglichenSchädenunddienenderpersönlichenSicherheitdesBenutzers.
1. StellenSiesicher,dassdieArbeitsoberflächeebenundsauberist,damitdieComputerabdeckungnichtzerkratztwird.
2. Fahren Sie den Computer herunter.
l Unter Microsoft
®
Windows
®
XP klicken Sie auf Start® Computer ausschalten® Ausschalten.
l In Microsoft Windows Vista® klicken Sie auf Start und auf das Pfeilsymbol ,undklickenSieanschließendaufHerunterfahren, um den
Computer auszuschalten.
3. TrennenSieIhrenComputersowiealledaranangeschlossenenGerätevomStromnetz.
4. Trennen Sie alle Telefon- und Netzwerkleitungen vom Computer.
5. Entfernen Sie alle installierten Karten aus dem ExpressCard-Steckplatz und dem 8-in-1-Speicherkartenlesegerät.
ANMERKUNG: Die Farbe Ihres Computers und bestimmter Komponenten kann von den in diesem Dokument gezeigten Farben abweichen.
VORSICHT: BevorSiegemäßdenindiesemAbschnittbeschriebenenAnleitungenverfahren,lesenSiezunächstdieSicherheitshinweiseinder
entsprechenden Dokumentation im Lieferumfang Ihres Computers.
VORSICHT: VieleReparaturenamComputerdürfennurvoneinemzertifiziertenServicetechnikerausgeführtwerden.Siesolltennurdie
BehebungvonStörungensowieeinfacheReparaturenunterBerücksichtigungderjeweiligenAngabenindenProduktdokumentationenvonDell
durchführen,bzw.dieelektronischenodertelefonischenAnweisungendesService- undSupportteamsvonDellbefolgen.Schädendurchnichtvon
Dell genehmigte Wartungsversuche werden nicht durch die Garantie abgedeckt. Lesen und beachten Sie die Sicherheitshinweise, die Sie
zusammen mit Ihrem Produkt erhalten haben.
HINWEIS: UmelektrostatischeEntladungenzuvermeiden,erdenSiesichmittelseinesErdungsarmbandesoderdurchregelmäßigesBerühreneiner
nichtlackiertenmetallenenOberfläche(beispielsweiseeinesAnschlussesaufderRückseitedesComputers).
HINWEIS: GehenSiemitKomponentenundErweiterungskartenvorsichtigum.KomponentenundKontakteaufeinerKartedürfennichtangefasst
werden.BerührenSieeineKarteausschließlichandenRändernoderamMontageblech.FassenSieKomponentenwieProzessorengrundsätzlichanden
Kanten und niemals an den Stiften an.
HINWEIS: Ziehen Sie beim Trennen eines Kabels vom Anschluss nur am Stecker oder an der Zugentlastung, aber nicht am Kabel selbst. Bei
KabelanschlüssenmitVerriegelungsklammerndrückenSiedieVerriegelungsklammernnachinnen,umdenAnschlusszulösen.WennSieeinKabel
anschließen,stellenSiesicher,dassdieSteckerkorrektorientiertundausgerichtetsind,umBeschädigungenamSteckerunddenKontaktstiftenzu
vermeiden.
ANMERKUNG: Stellen Sie sicher, dass der Computer ausgeschaltet ist und sich nicht in einem Energieverwaltungsmodus befindet. Wenn Sie den
ComputernichtmitdemBetriebssystemherunterfahrenkönnen,haltenSiedenNetzschaltervierSekundenlanggedrückt.
HINWEIS: WennSieeinNetzwerkkabellösen,ziehenSieeserstvomComputerunddannvonderWandbuchseab.

6. Drehen Sie den Computer um.
7. SchiebenSiedieAkkuverriegelungindiegeöffnetePosition.
8. SchiebenSiedieAkkufreigabevorrichtungindiegeöffnetePosition.(MöglicherweisemüssenSiedieFreigabevorrichtungindergeöffnetenPosition
festhalten,währendSiedenAkkuentfernen.)
9. Schieben Sie den Akku aus dem Akkufach heraus.
10. DrehenSiedenComputerum,öffnenSiedenBildschirm,unddrückenSiedenNetzschalter,umdieSystemplatinezuerden.
ZurückzumInhaltsverzeichnis
HINWEIS: UmSchädenanderSystemplatinezuvermeiden,müssenSiedenAkkuausdemAkkufachentfernen,bevorSieWartungsarbeitenam
Computerdurchführen.
ANMERKUNG: VerwendenSieausschließlichAkkusfürgenaudiesenDell™-Computer,umBeschädigungendesComputerszuvermeiden.VerwendenSie
auchkeineAkkusfürandereDell-Computer.
1
Akku
2
Akkuverriegelung
3
Akkufreigabevorrichtung

ZurückzumInhaltsverzeichnis
LöschenundNeubeschreibendesBIOS(Flashen)
Service-Handbuch
Aktualisieren des BIOS von einer CD
Aktualisieren des BIOS von der Festplatte
Wenn ein Medium mit einem BIOS-Aktualisierungsprogramm, zum Beispiel eine CD, mit einer neuen Systemplatine mitgeliefert wird, aktualisieren Sie das BIOS
von diesem Medium. Wenn Sie kein Medium mit einem BIOS-Aktualisierungsprogramm besitzen, siehe Aktualisieren des BIOS von der Festplatte.
Aktualisieren des BIOS von einer CD
1. Stellen Sie sicher, dass das Netzteil an eine elektrische Steckdose angeschlossen ist und dass der Hauptakku korrekt installiert ist.
2. Starten Sie den Computer.
3. DrückenSieanderVorderseitedesoptischenLaufwerksaufdieAuswurftaste,umdasAuflagefachzuöffnen.
4. Legen Sie die BIOS-Aktualisierungs-CDindieMittedesAuflagefachesdesLaufwerksunddrückenSieanschließendleichtgegendasFach,umeszu
schließen.
5. Starten Sie den Computer neu.
6. Wenn das Dell-Logoangezeigtwird,drückenSiesofort<F12>.
Falls Sie zu lange gewartet haben und das Betriebssystem-Logo erscheint, warten Sie weiter, bis der Desktop von Microsoft®Windows®angezeigt
wird. Fahren Sie dann den Computer herunter und versuchen Sie es erneut.
7. Markieren Sie im Boot Device Menu(Startgerätemenü)mitdenNach- oben- und Nach-unten-Tasten oder mit der entsprechenden Zifferntaste die
Option CD-ROM (CD-ROM-Laufwerk)unddrückenSiedieEingabetaste.
8. Befolgen Sie die Anweisungen auf dem Bildschirm. Der Computer setzt den Startvorgang fort und aktualisiert das neue BIOS. Wenn der
Aktualisierungsvorgang abgeschlossen ist, startet der Computer automatisch neu.
9. Entfernen Sie die CD mit dem Flash-BIOS-Aktualisierungsprogramm aus dem Laufwerk.
Aktualisieren des BIOS von der Festplatte
1. Stellen Sie sicher, dass das Netzteil an eine elektrische Steckdose angeschlossen ist, dass der Hauptakku korrekt installiert ist und dass ein
Netzwerkkabel angeschlossen ist.
2. Starten Sie den Computer.
3. Suchen Sie die neueste BIOS-AktualisierungsdateifürIhrenComputeraufsupport.dell.com.
4. Klicken Sie auf Download Now (Jetzt herunterladen), um die Datei herunterzuladen.
5. Wenn das Fenster Export Compliance Disclaimer (HaftungsausschlussKonformitätexportieren)angezeigtwird,klickenSieaufYes, I Accept this
Agreement (Ja, ich stimme dem Vertrag zu).
HINWEIS: SchließenSiedasNetzteilaneineeinwandfreifunktionierendeelektrischeSteckdosean,umeinenplötzlichenAusfallderStromversorgung
auszuschließen.AndernfallsbestehtGefahrderBeschädigungdesComputers.
ANMERKUNG: WirdeineTasteaufderTastaturüberlängereZeitgedrücktgehalten,kanndieszueinerFehlfunktionderTastaturführen.Um
einenmöglichenTastaturfehlerzuvermeiden,drückenSieinregelmäßigenAbständendieTaste<F12>undlassensiewiederlos,bisdasBoot
Device Menu(Startgerätemenü)angezeigtwird.
ANMERKUNG: MitderSchnellstartfunktionwirddieStartreihenfolgenurfürdenaktuellenStartvorganggeändert.BeimNeustartstartetder
Computer entsprechend der im System-Setup festgelegten Startreihenfolge.
HINWEIS: SobalddieserVorgangbegonnenhat,darfernichtmehrunterbrochenwerden.AndernfallskanndasSystembeschädigtwerden.
HINWEIS: SchließenSiedasNetzteilaneineeinwandfreifunktionierendeelektrischeSteckdosean,umeinenplötzlichenAusfallderStromversorgung
auszuschließen.AndernfallsbestehtGefahrderBeschädigungdesComputers.

6. Klicken Sie im Fenster File Download (Datei-Download) auf Save this program to disk (Dieses Programm auf Festplatte speichern) und klicken Sie
anschließendaufOK.
7. Klicken Sie im Fenster Speichern unteraufdenPfeilnachunten,umdasMenüSpeichern unteranzuzeigen,wählenSieDesktop und klicken Sie
anschließendaufSpeichern.
Die Datei wird auf Ihren Desktop heruntergeladen.
8. Klicken Sie auf Schließen, wenn das Fenster Download beendet angezeigt wird.
Das Dateisymbol wird auf Ihrem Desktop angezeigt und hat denselben Namen wie die heruntergeladene BIOS-Aktualisierungsdatei.
9. Doppelklicken Sie auf das Dateisymbol auf dem Desktop und folgen Sie den Bildschirmanweisungen.
ZurückzumInhaltsverzeichnis

ZurückzumInhaltsverzeichnis
Interne Karte mit Bluetooth®Wireless-Technologie
Service-Handbuch
Entfernen der Karte
Wieder Einsetzen der Karte
Wenn Sie eine Karte mit Bluetooth Wireless-Technologie zusammen mit Ihrem Computer bestellt haben, ist die Karte bereits installiert.
Entfernen der Karte
1. Befolgen Sie die Anweisungen unter Vor Arbeiten im Innern des Computers.
2. Entfernen Sie die Festplatte (siehe Entfernen des Festplattenlaufwerks).
3. Entfernen Sie die WLAN-Karte (siehe Entfernen einer WLAN-Karte).
4. EntfernenSiedenLüfter(sieheEntfernendesLüfters).
5. Entfernen Sie die Scharnierabdeckung (siehe Entfernen der Scharnierabdeckung).
6. Entfernen Sie die Tastatur (siehe Entfernen der Tastatur).
7. Entfernen Sie die Display-Baugruppe (siehe Entfernen der Bildschirm- Baugruppe).
8. EntfernenSiedieHandballenstütze(sieheEntfernenderHandballenstütze).
9. Heben Sie die Karte und das Kabel an und trennen Sie den Kartenanschluss von der Karte.
10. Entfernen Sie die Karte aus dem Kartenfach.
Wieder Einsetzen der Karte
VORSICHT: BevorSiegemäßdenindiesemAbschnittbeschriebenenAnleitungenverfahren,lesenSiezunächstdieSicherheitshinweiseinder
entsprechenden Dokumentation im Lieferumfang Ihres Computers.
1
AnschlussfürKartenkabel
2
Karte
VORSICHT: BevorSiegemäßdenindiesemAbschnittbeschriebenenAnleitungenverfahren,lesenSiezunächstdieSicherheitshinweiseinder
entsprechenden Dokumentation im Lieferumfang Ihres Computers.
ANMERKUNG: DiesesVerfahrensetztvoraus,dassSiezuvordasVerfahrenzurEntfernungdurchgeführthaben.

1. SchließenSiedenAnschlusssteckerderKarteandieKartean.
2. Setzen Sie die Karte wieder in das Kartenfach ein.
3. SetzenSiedieHandballenstützewiederein(sieheEinbauenderHandballenstütze).
4. Setzen Sie die Display-Baugruppe wieder ein (siehe Wieder Einsetzen der Bildschirm-Baugruppe).
5. Bringen Sie die Tastatur wieder an (siehe Einbauen der Tastatur).
6. Bringen Sie die Scharnierabdeckung wieder an (siehe Wieder Einsetzen der Scharnierabdeckung).
7. SetzenSiedenLüfterwiederein(sieheWiederEinsetzendesLüfters).
8. Setzen Sie die WLAN-Karte wieder ein (siehe Einbauen einer WLAN- Karte).
9. Setzen Sie die Festplatte wieder ein (siehe Wieder Einsetzen des Festplattenlaufwerks).
ZurückzumInhaltsverzeichnis

ZurückzumInhaltsverzeichnis
Knopfzellenbatterie
Service-Handbuch
Entfernen der Knopfzellenbatterie
Wieder Einsetzen der Knopfzellenbatterie
Entfernen der Knopfzellenbatterie
1. Befolgen Sie die Anweisungen unter Vor Arbeiten im Innern des Computers.
2. Entfernen Sie die Festplatte (siehe Entfernen des Festplattenlaufwerks).
3. Entfernen Sie die WLAN-Karte (siehe Entfernen einer WLAN-Karte).
4. EntfernenSiedenLüfter(sieheEntfernendesLüfters).
5. Entfernen Sie die Scharnierabdeckung (siehe Entfernen der Scharnierabdeckung).
6. Entfernen Sie die Tastatur (siehe Entfernen der Tastatur).
7. Entfernen Sie die Display-Baugruppe (siehe Entfernen der Bildschirm- Baugruppe).
8. EntfernenSiedieHandballenstütze(sieheEntfernenderHandballenstütze).
9. LösenSiedasKabel,mitdemdieinterneKartemitBluetooth®Wireless-Technologie an der Systemplatine befestigt ist (siehe Entfernen der Karte).
10. Entfernen Sie das optische Laufwerk (siehe Entfernen des optischen Laufwerks).
11. Entfernen Sie die Systemplatine (siehe Entfernen der Systemplatinenbaugruppe).
12. Ziehen Sie den Stecker des Knopfzellenbatteriekabels aus der Systemplatine.
13. Heben Sie die Knopfzellenbatterie aus der Systemplatine.
Wieder Einsetzen der Knopfzellenbatterie
VORSICHT: BevorSiegemäßdenindiesemAbschnittbeschriebenenAnleitungenverfahren,lesenSiezunächstdieSicherheitshinweiseinder
entsprechenden Dokumentation im Lieferumfang Ihres Computers.
1
Anschlussstecker der Knopfzellenbatterie
2
Knopfzellenbatterie

1. SchließenSiedenSteckerdesKnopfzellenbatteriekabelsaufderSystemplatinean.
2. Positionieren Sie die Knopfzellenbatterie auf der Systemplatine.
3. Bringen Sie Systemplatine wieder an (siehe Wieder Einsetzen der Systemplatinenbaugruppe).
4. Setzen Sie das optische Laufwerk wieder ein (siehe Wieder Einsetzen des optischen Laufwerks).
5. SchließenSiedasKabel,mitdemdieinterneKartemitBluetooth®Wireless-Technologie an der Systemplatine befestigt ist, wieder an (siehe Wieder
Einsetzen der Karte).
6. BauenSiedieHandballenstützewiederein(sieheEinbauenderHandballenstütze).
7. Setzen Sie die Display-Baugruppe wieder ein (siehe Wieder Einsetzen der Bildschirm-Baugruppe).
8. Bringen Sie die Tastatur wieder an (siehe Einbauen der Tastatur).
9. Bringen Sie die Scharnierabdeckung wieder an (siehe Wieder Einsetzen der Scharnierabdeckung).
10. SetzenSiedenLüfterwiederein(sieheWiederEinsetzendesLüfters).
11. Setzen Sie die WLAN-Karte wieder ein (siehe Einbauen einer WLAN- Karte).
12. Bauen Sie die Festplatte wieder ein (siehe Wieder Einsetzen des Festplattenlaufwerks).
ZurückzumInhaltsverzeichnis
VORSICHT: BevorSiegemäßdenindiesemAbschnittbeschriebenenAnleitungenverfahren,lesenSiezunächstdieSicherheitshinweiseinder
entsprechenden Dokumentation im Lieferumfang Ihres Computers.
ANMERKUNG: DiesesVerfahrensetztvoraus,dassSiezuvordasVerfahrenzurEntfernungdurchgeführthaben.

ZurückzumInhaltsverzeichnis
Prozessormodul
Service-Handbuch
Entfernen des Prozessormoduls
Wieder Einsetzen des Prozessormoduls
Entfernen des Prozessormoduls
1. Befolgen Sie die Anweisungen unter Vor Arbeiten im Innern des Computers.
2. Entfernen Sie die Schraube (M2,5 x 5 mm), mit der die Speicherabdeckung befestigt ist.
3. Nehmen Sie die Abdeckung heraus und legen Sie sie beiseite.
4. EntfernenSiedenLüfter(sieheEntfernendesLüfters).
5. EntfernenSiedieBaugruppezurProzessorkühlung(sieheBaugruppezurProzessorkühlungentfernen).
6. VerwendenSiezumLösendesZIF-Sockels einen kleinen Schraubendreher mit flacher Klinge und drehen Sie die Nockenschraube des ZIF-Sockels
entgegen dem Uhrzeigersinn bis zum Anschlag des Nockens.
7. Heben Sie das Prozessormodul aus dem ZIF-Sockel.
Wieder Einsetzen des Prozessormoduls
VORSICHT: BevorSiegemäßdenfolgendenAnweisungenverfahren,lesenSiezunächstdieSicherheitshinweiseimLieferumfangIhres
Computers.
HINWEIS: UmBeschädigungendesProzessorszuvermeiden,haltenSiedenSchraubendreherbeimDrehenderNockenschraubesenkrechtzum
Prozessor.
1
Nockenschraube des ZIF-Sockels
2
ZIF-Sockel
HINWEIS: UmmaximaleKühlleistungfürdenProzessorsicherzustellen,vermeidenSiejedeBerührungderWärmeleitbereicheaufderBaugruppezur
Prozessorkühlung.DurchHautfettekanndieWärmeleitfähigkeitderWärmeleitpadsverringertwerden.
HINWEIS: ZiehenSiedasProzessormodulbeimEntfernengeradenachoben.AchtenSiesorgfältigdarauf,dieKontaktstiftedesProzessormodulsnicht
zu verbiegen.
VORSICHT: BevorSiegemäßdenfolgendenAnweisungenverfahren,lesenSiezunächstdieSicherheitshinweiseimLieferumfangIhres
Computers.

1. Richten Sie die Ecke des Prozessormoduls, bei der sich Stift 1 befindet, auf die Ecke des ZIF-Sockels,diefürdenStift1vorgesehenist,ausundsetzen
SieanschließenddasProzessormodulein.
WenndasProzessormodulkorrekteingesetztist,befindensichallevierEckenaufgleicherHöhe.WenneineodermehrereEckendesModulshöherals
andere liegen, ist das Modul falsch eingesetzt.
2. Arretieren Sie den ZIF-Sockel durch Drehen der Nockenschraube im Uhrzeigersinn, um das Prozessormodul auf der Systemplatine zu befestigen.
3. BringenSiedieBaugruppezurProzessorkühlungwiederan(sieheWiederEinsetzenderBaugruppezurProzessorkühlung).
4. SetzenSiedenLüfterwiederein(sieheWiederEinsetzendesLüfters).
5. Bringen Sie die Speicherabdeckung wieder an.
ZurückzumInhaltsverzeichnis
HINWEIS: BerührenSienichtdenChipdesProzessors.DrückenSiedieTrägerplattedesProzessors,aufderderChipmontiertist,nachunten,
währendSiedieNockenschraubedrehen,umzuvermeiden,dassdieNockenschraubebeimDrehendenProzessorberührt.
HINWEIS: StellenSiesicher,dasssichderVerriegelungsnockenderNockenschraubevollständigindergeöffnetenPositionbefindet,bevorSiedas
Prozessormodul einsetzen. Zum korrekten Einsetzen des Prozessormoduls in den ZIF-Sockel ist kein Kraftaufwand erforderlich. Ein unkorrekt
eingesetztesProzessormodulkannzuWackelkontaktenoderdauerhafterBeschädigungdesMikroprozessorsunddesZIF-Sockelsführen.
ANMERKUNG: WennSieeinenneuenProzessorinstallieren,erhaltenSieeineneueBaugruppezurProzessorkühlung,anderbereitseinWärmeleitpad
befestigtist,oderSieerhalteneinneuesWärmeleitpadmiteinemDatenblatt,aufdemdiekorrekteInstallationdargestelltwird.
ANMERKUNG: DiesesVerfahrensetztvoraus,dassSiezuvordasVerfahrenzurEntfernungdurchgeführthaben.
ANMERKUNG: Die Ecke des Prozessormoduls, bei der sich Stift 1 befindet, ist mit einem Dreieck versehen, das auf das Dreieck auf der Ecke des
ZIF-Sockels,diefürdenStift1vorgesehenist,ausgerichtetwerdenmuss.
1
Nockenschraube des ZIF-Sockels
2
ZIF-Sockel
3
EckefürStift1
HINWEIS: UmBeschädigungendesProzessorszuvermeiden,haltenSiedenSchraubendreherbeimDrehenderNockenschraubesenkrechtzum
Prozessor.

ZurückzumInhaltsverzeichnis
BaugruppezurProzessorkühlung
Service-Handbuch
BaugruppezurProzessorkühlungentfernen
WiederEinsetzenderBaugruppezurProzessorkühlung
BaugruppezurProzessorkühlungentfernen
1. Befolgen Sie die Anweisungen unter Vor Arbeiten im Innern des Computers.
2. Entfernen Sie die Schraube (M2,5 x 5 mm), mit der die Speicherabdeckung befestigt ist.
3. Nehmen Sie die Abdeckung heraus und legen Sie sie beiseite.
4. EntfernenSiedenLüfter(sieheEntfernendesLüfters).
5. LösenSienacheinanderdievierunverlierbarenSchrauben,mitdenendieBaugruppezurProzessorkühlunganderSystemplatinebefestigtistund
hebenSiedieBaugruppezurProzessorkühlungausdemComputer.
WiederEinsetzenderBaugruppezurProzessorkühlung
1. RichtenSiedievierunverlierbarenSchraubenaufderBaugruppezurProzessorkühlungaufdieSchraublöcheraufderSystemplatineausundbefestigen
Sie die Schrauben.
2. SetzenSiedenLüfterein(sieheWiederEinsetzendesLüfters).
3. DrehenSiedievierunverlierbarenSchraubennacheinanderfest,umdieBaugruppezurProzessorkühlungaufderSystemplatinezubefestigen.
4. Bringen Sie die Speicherabdeckung wieder an.
VORSICHT: BevorSiegemäßdenfolgendenAnweisungenverfahren,lesenSiezunächstdieSicherheitshinweiseimLieferumfangIhres
Computers.
1
BaugruppezurProzessorkühlung
2
Unverlierbare Schrauben (4)
VORSICHT: BevorSiegemäßdenfolgendenAnweisungenverfahren,lesenSiezunächstdieSicherheitshinweiseimLieferumfangIhres
Computers.
ANMERKUNG: DiesesVerfahrensetztvoraus,dassSiezuvordasVerfahrenzurEntfernungdurchgeführthaben.

ZurückzumInhaltsverzeichnis
USB-Tochterkarte
Service-Handbuch
Entfernen der USB-Tochterkarte
Wieder Einsetzen der USB-Tochterkarte
Entfernen der USB-Tochterkarte
1. Befolgen Sie die Anweisungen unter Vor Arbeiten im Innern des Computers.
2. Entfernen Sie die Festplatte (siehe Entfernen des Festplattenlaufwerks).
3. Entfernen Sie die WLAN-Karte (siehe Entfernen einer WLAN-Karte).
4. Entfernen Sie die Scharnierabdeckung (siehe Entfernen der Scharnierabdeckung).
5. Entfernen Sie die Tastatur (siehe Entfernen der Tastatur).
6. Entfernen Sie die Display-Baugruppe (siehe Entfernen der Bildschirm- Baugruppe).
7. EntfernenSiedieHandballenstütze(sieheEntfernenderHandballenstütze).
8. Entfernen Sie die Schraube (M2,5 x 5 mm) von der Tochterkarte.
9. Trennen Sie den Anschluss der Tochterkarte von der Tochterkarte.
10. Entfernen Sie die Tochterkarte vom Computersockel.
Wieder Einsetzen der USB-Tochterkarte
VORSICHT: BevorSiegemäßdenfolgendenAnweisungenverfahren,lesenSiezunächstdieSicherheitshinweiseimLieferumfangIhres
Computers.
1
Anschluss der Tochterkarte
2
Schraube (M2,5 x 5 mm)
3
USB-Tochterkarte
VORSICHT: BevorSiegemäßdenfolgendenAnweisungenverfahren,lesenSiezunächstdieSicherheitshinweiseimLieferumfangIhres
Computers.
ANMERKUNG: DiesesVerfahrensetztvoraus,dassSiezuvordasVerfahrenzurEntfernungdurchgeführthaben.

1. Bringen Sie die Schraube (M2,5 x 5 mm) an, um die Tochterkarte am Computersockel zu befestigen.
2. SchließenSiedenAnschlussderTochterkarteandieTochterkartean.
3. SetzenSiedieHandballenstützewiederein(sieheEinbauenderHandballenstütze).
4. Setzen Sie die Display-Baugruppe wieder ein (siehe Wieder Einsetzen der Bildschirm-Baugruppe).
5. Bringen Sie die Tastatur wieder an (siehe Einbauen der Tastatur).
6. Bringen Sie die Scharnierabdeckung wieder an (siehe Wieder Einsetzen der Scharnierabdeckung).
7. Setzen Sie die WLAN-Karte wieder ein (siehe Einbauen einer WLAN- Karte).
8. Setzen Sie die Festplatte wieder ein (siehe Wieder Einsetzen des Festplattenlaufwerks).
ZurückzumInhaltsverzeichnis

ZurückzumInhaltsverzeichnis
Bildschirm
Service-Handbuch
Bildschirm-Baugruppe
Bildschirmblende
Display-Inverter
Bildschirm
Bildschirmkabel
Kamera/Mikrofon-Baugruppe
Bildschirm-Baugruppe
Entfernen der Bildschirm-Baugruppe
1. Befolgen Sie die Anweisungen unter Vor Arbeiten im Innern des Computers.
2. Entfernen Sie die Festplatte (siehe Entfernen des Festplattenlaufwerks).
3. Entfernen Sie die WLAN-Karte (siehe Entfernen einer WLAN-Karte).
4. Entfernen Sie die Scharnierabdeckung (siehe Entfernen der Scharnierabdeckung).
5. Entfernen Sie die Tastatur (siehe Entfernen der Tastatur).
6. Entfernen Sie nacheinander die vier nummerierten Schrauben (M2,5 x 5 mm) von der Basis der Bildschirm-Baugruppe.
7. EntfernenSiedieunverlierbareErdungsschraubeundtrennenSieanschließenddasBildschirmkabelvomBildschirmkabelanschlussaufder
Systemplatine.
8. HebenSiedasBildschirmkabelunddieAntennenkabelunterdenHalterungenanderHandballenstützehervor.
9. Heben Sie die Bildschirm-Baugruppe aus dem Computer heraus.
VORSICHT: BevorSiegemäßdenfolgendenAnweisungenverfahren,lesenSiezunächstdieSicherheitshinweiseimLieferumfangIhres
Computers.
HINWEIS: StellenSiesicher,dassdasBildschirmkabelunddieAntennenkabelnichtunterdenKunststoffhalterungenderHandballenstützehängen
bleiben.

Wieder Einsetzen der Bildschirm-Baugruppe
1. RichtenSiedieBildschirmscharniereaufdieLöcherimComputersockelausundsetzenSiesieanschließendaufdievorgesehenePosition.
2. VerlegenSiedasBildschirmkabelunddieAntennenkabelunterdenHalterungenanderHandballenstütze.
3. SchiebenSiedieAntennenkabeldurchdasLochinderHandballenstützeundimComputersockel.
4. SchließenSiedasBildschirmkabelandenBildschirmkabelanschlussaufderSystemplatinean.
5. Befestigen Sie die unverlierbare Erdungsschraube.
6. Bringen Sie nacheinander die vier nummerierten Schrauben (M2,5 x 5 mm) an der Basis der Bildschirm-Baugruppe an.
7. Bringen Sie die Tastatur wieder an (siehe Einbauen der Tastatur).
8. Bringen Sie die Scharnierabdeckung wieder an (siehe Wieder Einsetzen der Scharnierabdeckung).
9. SchließenSiedenBildschirmunddrehenSiedenComputerum.
10. Setzen Sie die WLAN-Karte wieder ein (siehe Einbauen einer WLAN- Karte).
11. Setzen Sie die Festplatte wieder ein (siehe Wieder Einsetzen des Festplattenlaufwerks).
Bildschirmblende
Entfernen der Bildschirmblende
1
AnschlussfürBildschirmkabel
2
unverlierbare Erdungsschraube
3
Antennenkabel (3)
4
Bildschirm-Baugruppe
VORSICHT: BevorSiegemäßdenfolgendenAnweisungenverfahren,lesenSiezunächstdieSicherheitshinweiseimLieferumfangIhres
Computers.
ANMERKUNG: DiesesVerfahrensetztvoraus,dassSiezuvordasVerfahrenzurEntfernungdurchgeführthaben.
HINWEIS: StellenSiesicher,dassdasBildschirmkabelunddieAntennenkabelkorrektunterdenKunststoffhalterungenderHandballenstützeverlegt
und gesichert sind.
VORSICHT: BevorSiegemäßdenfolgendenAnweisungenverfahren,lesenSiezunächstdieSicherheitshinweiseimLieferumfangIhres
Computers.

1. Befolgen Sie die Anweisungen unter Vor Arbeiten im Innern des Computers.
2. Entfernen Sie die Festplatte (siehe Entfernen des Festplattenlaufwerks).
3. Entfernen Sie die WLAN-Karte (siehe Entfernen einer WLAN-Karte).
4. Entfernen Sie die Scharnierabdeckung (siehe Entfernen der Scharnierabdeckung).
5. Entfernen Sie die Tastatur (siehe Entfernen der Tastatur).
6. Entfernen Sie die Bildschirm-Baugruppe (siehe Entfernen der Bildschirm- Baugruppe).
7. Entfernen Sie die vier Bildschirmauflagegummis und die beiden Schraubenabdeckungen aus Polyester von der Bildschirmblende.
8. Entfernen Sie die sechs Ansatzschrauben (M2,5 x 5 mm) von der Bildschirmblende.
9. Trennen Sie ausgehend von der Mitte des unteren Bereichs des Bildschirms die Blende mit den Fingern von der oberen Abdeckung und heben Sie
anschließenddieinnerenKantenab,umdieBlendevollständigzulösen.
Wieder Einsetzen der Bildschirmblende
1. DrückenSiedieBlendeausgehendvoneinerEckevorsichtigmitdenFingernan,sodasssieaufderoberenAbdeckungeinrastet.
2. Bringen Sie die sechs Ansatzschrauben (M2,5 x 5 mm) auf der Bildschirmblende an.
3. Bringen Sie die vier Bildschirmauflagegummis und die beiden Schraubenabdeckungen aus Polyester auf der Bildschirmblende an.
4. Bauen Sie die Bildschirm-Baugruppe wieder ein (siehe Wieder Einsetzen der Bildschirm-Baugruppe).
5. Bringen Sie die Tastatur wieder an (siehe Einbauen der Tastatur).
6. Bringen Sie die Scharnierabdeckung wieder an (siehe Wieder Einsetzen der Scharnierabdeckung).
1
Schraubenabdeckungen (2)
2
Bildschirmauflagegummis (4)
3
Schrauben (M2,5 x 5 mm) (6)
4
Bildschirmblende
HINWEIS: DasEntfernenderBlendevonderoberenAbdeckungmussmitäußersterVorsichtdurchgeführtwerden,damitdieBlendenichtbeschädigt
wird.
VORSICHT: BevorSiegemäßdenfolgendenAnweisungenverfahren,lesenSiezunächstdieSicherheitshinweiseimLieferumfangIhres
Computers.
ANMERKUNG: DiesesVerfahrensetztvoraus,dassSiezuvordasVerfahrenzurEntfernungdurchgeführthaben.

7. Setzen Sie die WLAN-Karte wieder ein (siehe Einbauen einer WLAN- Karte).
8. Bauen Sie die Festplatte wieder ein (siehe Wieder Einsetzen des Festplattenlaufwerks).
Display-Inverter
Entfernen des Display-Inverters
1. Befolgen Sie die Anweisungen unter Vor Arbeiten im Innern des Computers.
2. Entfernen Sie die Festplatte (siehe Entfernen des Festplattenlaufwerks).
3. Entfernen Sie die WLAN-Karte (siehe Entfernen einer WLAN-Karte).
4. Entfernen Sie die Scharnierabdeckung (siehe Entfernen der Scharnierabdeckung).
5. Entfernen Sie die Tastatur (siehe Entfernen der Tastatur).
6. Entfernen Sie die Bildschirm-Baugruppe (siehe Entfernen der Bildschirm- Baugruppe).
7. Entfernen Sie die Bildschirmblende (siehe Entfernen der Bildschirmblende).
8. Entfernen Sie die Schraube (M2 x 3 mm) vom Display-Inverter.
9. Trennen Sie die beiden Anschlusse des Display-Inverters.
10. Heben Sie den Display-Inverter aus der oberen Abdeckung heraus.
Wieder Einsetzen des Display-Inverters
VORSICHT: BevorSiegemäßdenfolgendenAnweisungenverfahren,lesenSiezunächstdieSicherheitshinweiseimLieferumfangIhres
Computers.
1
obere Abdeckung
2
Anschluss des Display-Inverters
3
Schraube (M2 x 3 mm)
4
Display-Inverter
5
Anschluss des Display-Inverters
HINWEIS: DasEntfernenderBlendevonderoberenAbdeckungmussmitäußersterVorsichtdurchgeführtwerden,damitdieBlendenichtbeschädigt
wird.

1. SchließenSiediebeidenAnschlüssedesDisplayinvertersandenDisplay- Inverter an.
2. Bringen Sie die Schraube (M2 x 3 mm), mit der der Display-Inverter befestigt wird, an.
3. Setzen Sie die Bildschirmblende wieder ein (siehe Wieder Einsetzen der Bildschirmblende).
4. Bauen Sie die Bildschirm-Baugruppe wieder ein (siehe Wieder Einsetzen der Bildschirm-Baugruppe).
5. Bringen Sie die Tastatur wieder an (siehe Einbauen der Tastatur).
6. Bringen Sie die Scharnierabdeckung wieder an (siehe Wieder Einsetzen der Scharnierabdeckung).
7. Setzen Sie die WLAN-Karte wieder ein (siehe Einbauen einer WLAN- Karte).
8. Bauen Sie die Festplatte wieder ein (siehe Wieder Einsetzen des Festplattenlaufwerks).
Bildschirm
Entfernen des Bildschirms
1. Befolgen Sie die Anweisungen unter Vor Arbeiten im Innern des Computers.
2. Entfernen Sie die Festplatte (siehe Entfernen des Festplattenlaufwerks).
3. Entfernen Sie die WLAN-Karte (siehe Entfernen einer WLAN-Karte).
4. Entfernen Sie die Scharnierabdeckung (siehe Entfernen der Scharnierabdeckung).
5. Entfernen Sie die Tastatur (siehe Entfernen der Tastatur).
6. Entfernen Sie die Bildschirm-Baugruppe (siehe Entfernen der Bildschirm- Baugruppe).
7. Entfernen Sie die Bildschirmblende (siehe Entfernen der Bildschirmblende).
8. Entfernen Sie den Display-Inverter (siehe Entfernen des Display- Inverters).
9. Entfernen Sie die beiden Schrauben (M2 x 5 mm) von den Bildschirmscharnieren.
10. Entfernen Sie die Kamera/Mikrofon-Baugruppe (siehe Entfernen der Kamera/Mikrofon-Baugruppe).
11. Heben Sie den Bildschirm aus der oberen Abdeckung heraus.
12. Entfernen Sie die sechs Schrauben (M2 x 3 mm) (drei auf jeder Seite des Bildschirms) aus den Bildschirmscharnierleisten.
VORSICHT: BevorSiegemäßdenfolgendenAnweisungenverfahren,lesenSiezunächstdieSicherheitshinweiseimLieferumfangIhres
Computers.
ANMERKUNG: DiesesVerfahrensetztvoraus,dassSiezuvordasVerfahrenzurEntfernungdurchgeführthaben.
VORSICHT: BevorSiegemäßdenfolgendenAnweisungenverfahren,lesenSiezunächstdieSicherheitshinweiseimLieferumfangIhres
Computers.
Seite wird geladen ...
Seite wird geladen ...
Seite wird geladen ...
Seite wird geladen ...
Seite wird geladen ...
Seite wird geladen ...
Seite wird geladen ...
Seite wird geladen ...
Seite wird geladen ...
Seite wird geladen ...
Seite wird geladen ...
Seite wird geladen ...
Seite wird geladen ...
Seite wird geladen ...
Seite wird geladen ...
Seite wird geladen ...
Seite wird geladen ...
Seite wird geladen ...
Seite wird geladen ...
Seite wird geladen ...
Seite wird geladen ...
Seite wird geladen ...
Seite wird geladen ...
Seite wird geladen ...
Seite wird geladen ...
Seite wird geladen ...
Seite wird geladen ...
Seite wird geladen ...
Seite wird geladen ...
Seite wird geladen ...
Seite wird geladen ...
Seite wird geladen ...
Seite wird geladen ...
Seite wird geladen ...
Seite wird geladen ...
Seite wird geladen ...
Seite wird geladen ...
Seite wird geladen ...
Seite wird geladen ...
Seite wird geladen ...
Seite wird geladen ...
Seite wird geladen ...
Seite wird geladen ...
Seite wird geladen ...
Seite wird geladen ...
Seite wird geladen ...
Seite wird geladen ...
Seite wird geladen ...
Seite wird geladen ...
Seite wird geladen ...
-
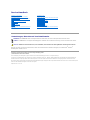 1
1
-
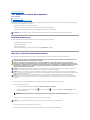 2
2
-
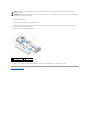 3
3
-
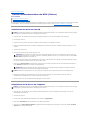 4
4
-
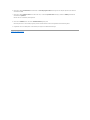 5
5
-
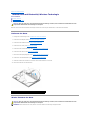 6
6
-
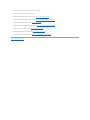 7
7
-
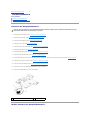 8
8
-
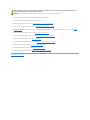 9
9
-
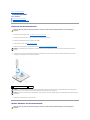 10
10
-
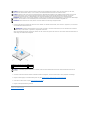 11
11
-
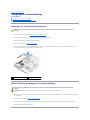 12
12
-
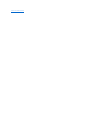 13
13
-
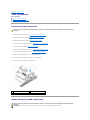 14
14
-
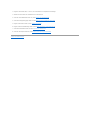 15
15
-
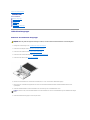 16
16
-
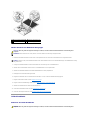 17
17
-
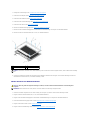 18
18
-
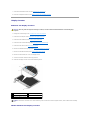 19
19
-
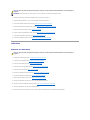 20
20
-
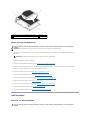 21
21
-
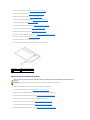 22
22
-
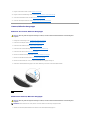 23
23
-
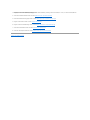 24
24
-
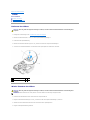 25
25
-
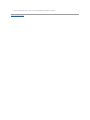 26
26
-
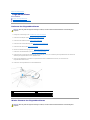 27
27
-
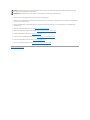 28
28
-
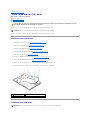 29
29
-
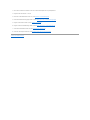 30
30
-
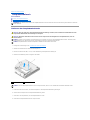 31
31
-
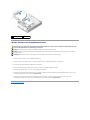 32
32
-
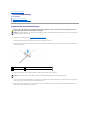 33
33
-
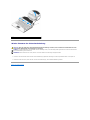 34
34
-
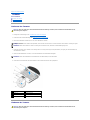 35
35
-
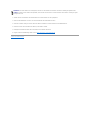 36
36
-
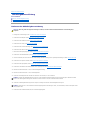 37
37
-
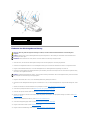 38
38
-
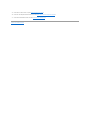 39
39
-
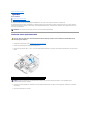 40
40
-
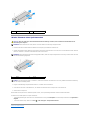 41
41
-
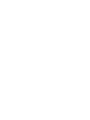 42
42
-
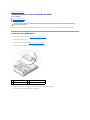 43
43
-
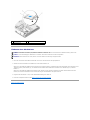 44
44
-
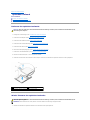 45
45
-
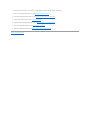 46
46
-
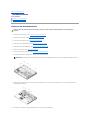 47
47
-
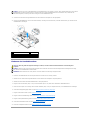 48
48
-
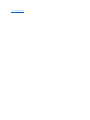 49
49
-
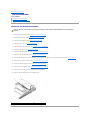 50
50
-
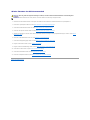 51
51
-
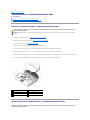 52
52
-
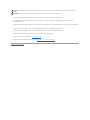 53
53
-
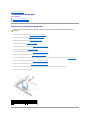 54
54
-
 55
55
-
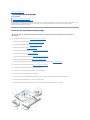 56
56
-
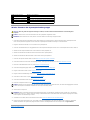 57
57
-
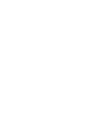 58
58
-
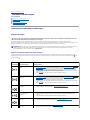 59
59
-
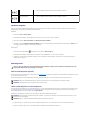 60
60
-
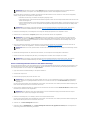 61
61
-
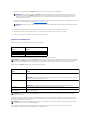 62
62
-
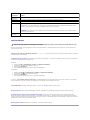 63
63
-
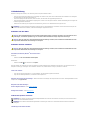 64
64
-
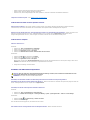 65
65
-
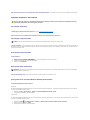 66
66
-
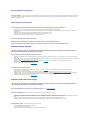 67
67
-
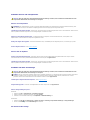 68
68
-
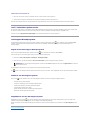 69
69
-
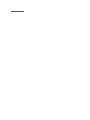 70
70
Verwandte Artikel
-
Dell Vostro 1510 Benutzerhandbuch
-
Dell Vostro 1710 Benutzerhandbuch
-
Dell Latitude E6500 Benutzerhandbuch
-
Dell Studio 1537 Benutzerhandbuch
-
Dell Studio 1535 Benutzerhandbuch
-
Dell Inspiron 15R N5110 Benutzerhandbuch
-
Dell Latitude E5500 Benutzerhandbuch
-
Dell Studio 15 1555 Benutzerhandbuch
-
Dell Latitude E6400 XFR Benutzerhandbuch