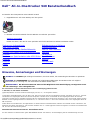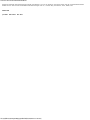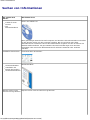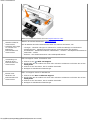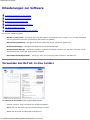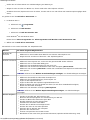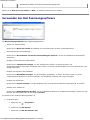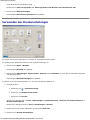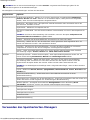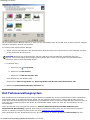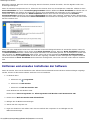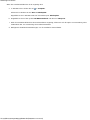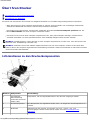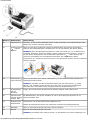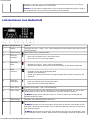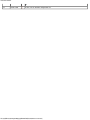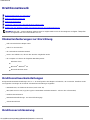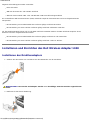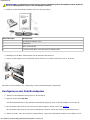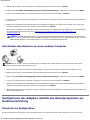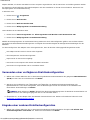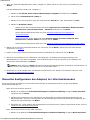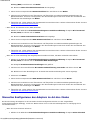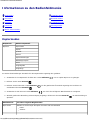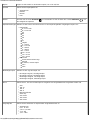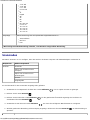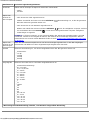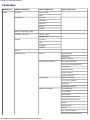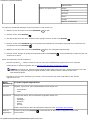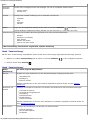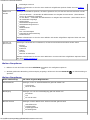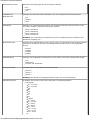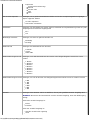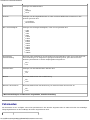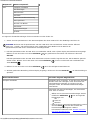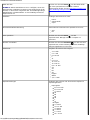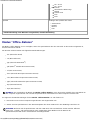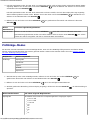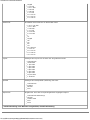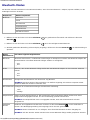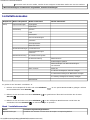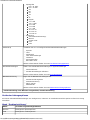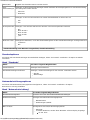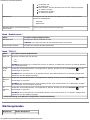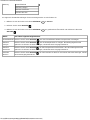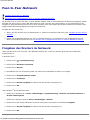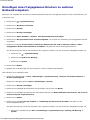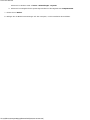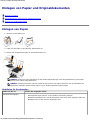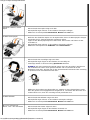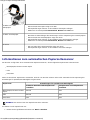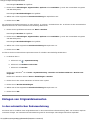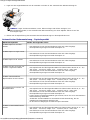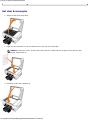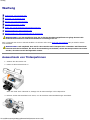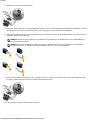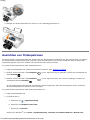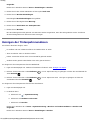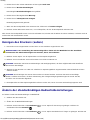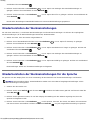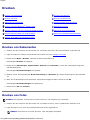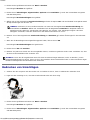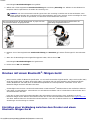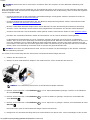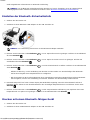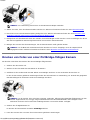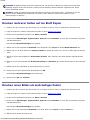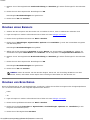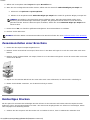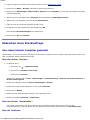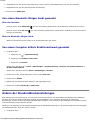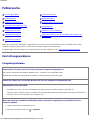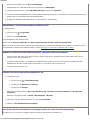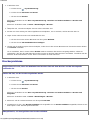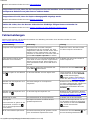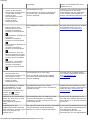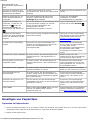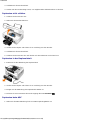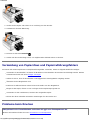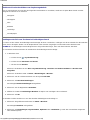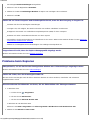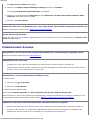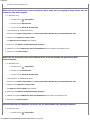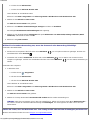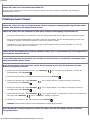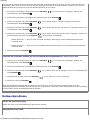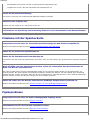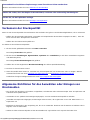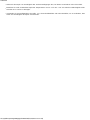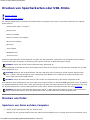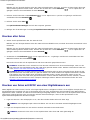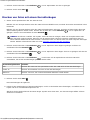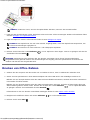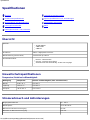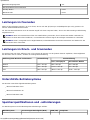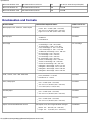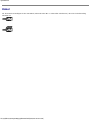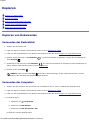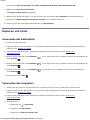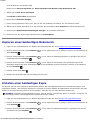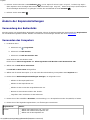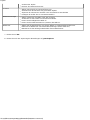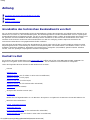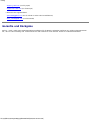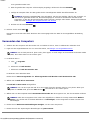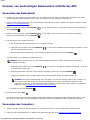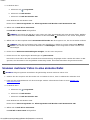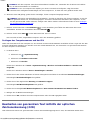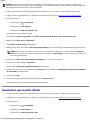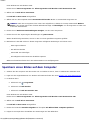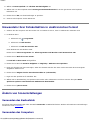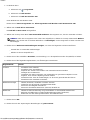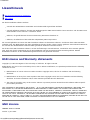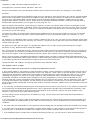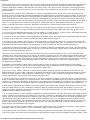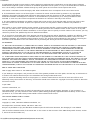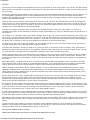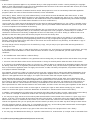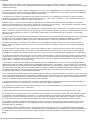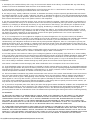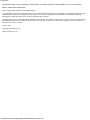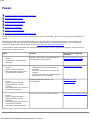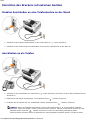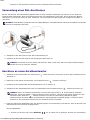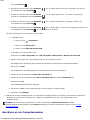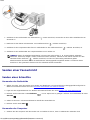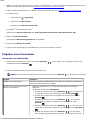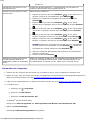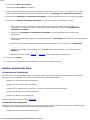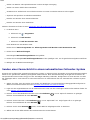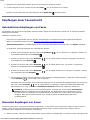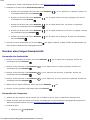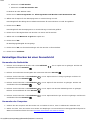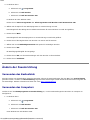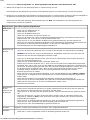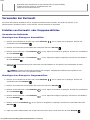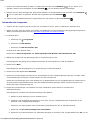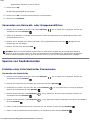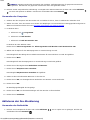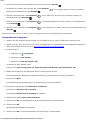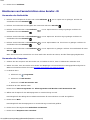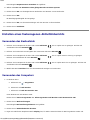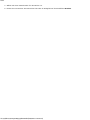Dell 948 All In One Printer Benutzerhandbuch
- Typ
- Benutzerhandbuch

Dell All-In-One Drucker 948 Benutzerhandbuch
file:///T|/htdocs/systems/prn948/ge/ge/index.html[10/10/2012 11:17:50 AM]
Dell™ All-In-One Drucker 948 Benutzerhandbuch
So bestellen Sie Tintenpatronen oder Zubehör bei Dell:
1. Doppelklicken Sie auf Ihrem Desktop auf das Symbol.
2. Bestellen Sie Druckerzubehör über die Website von Dell oder per Telefon.
www.dell.com/supplies
Denken Sie daran, dass Sie für einen optimalen Service das Dell Service-Etikett bereithalten sollten.
Suchen von Informationen Erläuterungen zur Software
Über Ihren Drucker Drahtlosnetzwerk
Informationen zu den Bedienfeldmenüs Peer-to-Peer-Netzwerk
Einlegen von Papier und Originaldokumenten Wartung
Drucken Fehlersuche
Drucken von Speicherkarten oder USB-Sticks Spezifikationen
Kopieren Anhang
Scannen Lizenzhinweis
Faxen
Hinweise, Anmerkungen und Warnungen
Die Informationen in diesem Dokument können ohne Vorankündigung geändert werden.
© 2007 Dell, Inc. Alle Rechte vorbehalten.
Jegliche Reproduktion ohne die schriftliche Genehmigung von Dell, Inc., ist strengstens verboten.
Im Dokument verwendete Marken: Dell, das DELL-Logo, Dell Picture Studio und Dell Ink Management System sind Marken von Dell Inc.; Microsoft
und Windows sind eingetragene Marken der Microsoft Corporation. Windows Server und Windows NT sind eingetragene Marken der Microsoft
Corporation. Windows Vista ist entweder eine Marke oder eine eingetragene Marke der Microsoft Corporation in den USA und/oder anderen Ländern.
Bluetooth ist eine eingetragene Marke von Bluetooth SIG, Inc. und wird von Dell Inc. unter Lizenz verwendet. EMC ist eine eingetragene Marke der
EMC Corporation.
Andere Marken und Handelsnamen, die möglicherweise in diesem Dokument verwendet werden, beziehen sich entweder auf das Unternehmen, das
Eigentümer der Marken und Namen ist, oder auf deren Produkte. Dell, Inc. schließt jegliches Interesse am Eigentum von Marken und Handelsnamen
aus, die nicht dem Unternehmen gehören.
REGIERUNG DER VEREINIGTEN STAATEN - BESCHRÄNKTE RECHTE
Für diese Software und Dokumentation gelten BESCHRÄNKTE RECHTE. Der Gebrauch, die Vervielfältigung oder die Veröffentlichung durch die
HINWEIS: Ein HINWEIS gibt wichtige Informationen, die Ihnen helfen, die Verwendung des Druckers zu optimieren.
ACHTUNG: Eine ANMERKUNG weist entweder auf mögliche Beschädigungen der Hardware oder auf mögliche
Datenverluste hin und zeigt auf, wie das Problem vermieden werden kann.
WARNHINWEIS: Der Hinweis VORSICHT weist auf die Möglichkeit einer Beschädigung von Eigentum sowie
auf Verletzungs- oder Todesgefahr hin.

Dell All-In-One Drucker 948 Benutzerhandbuch
file:///T|/htdocs/systems/prn948/ge/ge/index.html[10/10/2012 11:17:50 AM]
Regierung unterliegen den Beschränkungen gemäß Unterabschnitt (c)(1)(ii) der Rechte an technischen Daten und der Computersoftwareklausel
DFARS 252.227-7013 und den anwendbaren FAR Bestimmungen. Dell Inc., One Dell Way, Round Rock, Texas, 78682, USA
Modell 948
Juli 2007 SRV UY127 Rev. A00

Suchen von Informationen
file:///T|/htdocs/systems/prn948/ge/ge/d0e56.html[10/10/2012 11:17:54 AM]
Suchen von Informationen
Sie suchen nach
etwas?
Hier finden Sie es
Treiber für Ihren
Drucker
Das
Benutzerhandbuch
Drivers and Utilities-CD
Beim gleichzeitigen Erwerb eines Dell Computers und Druckers sind Dokumentation und Treiber
für den Drucker bereits auf dem Computer installiert. Mit der CD können Sie Treiber
deinstallieren/neu installieren oder auf die Dokumentation zugreifen. Auf der CD können sich
Readme-Dateien befinden, die ganz aktuelle technische Veränderungen Ihres Druckers
beschreiben oder technisches Referenzmaterial für erfahrene Anwender oder Techniker
enthalten.
Installation des Druckers Poster Einrichten des Druckers
Sicherheitshinweise
Installation und
Einsatz des Druckers
Garantieinformationen
Besitzerhandbuch
Express-Service-Code
und Service-Tag-Nummer
Express-Service-Code und Service-Tag-Nummer

Suchen von Informationen
file:///T|/htdocs/systems/prn948/ge/ge/d0e56.html[10/10/2012 11:17:54 AM]
Weitere Informationen finden Sie unter Express Service Code.
Aktuelle Treiber für
Ihren Drucker
Antworten auf Fragen
zur Technik und
Bedienung
Dokumentation für
Ihren Drucker
Website des Dell Kundendienstes: support.dell.com
Auf der Website des Dell Kundendienstes finden Sie mehrere Onlinetools, wie:
Lösungen - Hinweise und Tipps zur Fehlersuche, technische Beiträge und Onlinekurse
Aktualisierungen - Aktualisierungsinformationen für Komponenten wie Speicher
Kundendienst - Kontaktinformationen, Bestellstatus-, Garantie- und Reparaturinformationen
Downloads - Treiber
Referenz - Druckerdokumentation und Produktspezifikationen
Verwendung von
Windows Vista™
Dokumentation für
Ihren Drucker
Hilfe und Support-Center für Windows Vista
1. Klicken Sie auf
® Hilfe und Support.
2. Beschreiben Sie Ihr Problem mit einem oder mehreren Stichworten und klicken Sie auf das
Pfeilsymbol.
3. Klicken Sie auf das Thema, das Ihr Problem beschreibt.
4. Befolgen Sie die Bildschirmanweisungen.
Einsatz unter
Windows
®
XP
Dokumentation für
Ihren Drucker
Hilfe- und Support-Center für Windows XP
1. Klicken Sie auf Start ® Hilfe und Support.
2. Beschreiben Sie Ihr Problem mit einem oder mehreren Stichworten und klicken Sie auf das
Pfeilsymbol.
3. Klicken Sie auf das Thema, das Ihr Problem beschreibt.
4. Befolgen Sie die Bildschirmanweisungen.

Erläuterungen zur Software
file:///T|/htdocs/systems/prn948/ge/ge/d0e8997.html[10/10/2012 11:17:55 AM]
Erläuterungen zur Software
Verwenden des Dell All-In-One Centers
Verwenden der Dell Faxlösungssoftware
Verwenden der Druckeinstellungen
Verwenden des Speicherkarten-Managers
Dell Tintenverwaltungssystem
Entfernen und erneutes Installieren der Software
Die Drucker-Software umfasst:
Dell All-In-One Center – Ermöglicht Ihnen das Durchführen verschiedener Scan-, Kopier-, Fax- und Druckvorgänge
mit neu gescannten und vorher gespeicherten Dokumenten und Bildern.
Dell Faxlösungssoftware – Ermöglicht das Faxen elektronischer bzw. gescannter Dokumente.
Druckereinstellungen – Ermöglicht das Anpassen der Druckereinstellungen.
Speicherkarten-Manager - Erlaubt das Anzeigen, Verwalten, Bearbeiten, Drucken und Speichern von Fotos von der
Speicherkarte oder einem USB-Stick auf dem Computer.
Dell Tintenverwaltungssystem™ - Warnt Sie, wenn nur noch wenig Tinte im Drucker vorhanden ist.
Verwenden des Dell All-In-One Centers
Das Dell All-In-One Center bietet folgende Möglichkeiten:
Scannen, kopieren, faxen und nutzen Sie "Kreative Aufgaben".
Wählen Sie aus, wohin Sie das gescannte Bild senden möchten.
Wählen Sie die Anzahl und die Farbe der Kopien aus.

Erläuterungen zur Software
file:///T|/htdocs/systems/prn948/ge/ge/d0e8997.html[10/10/2012 11:17:55 AM]
Greifen Sie auf Informationen zur Fehlerbeseitigung und Wartung zu.
Zeigen Sie eine Vorschau von Bildern an, die Sie ausdrucken oder kopieren möchten.
Verwalten Sie Fotos (kopieren Sie Fotos in Ordner, drucken Sie sie aus oder führen Sie kreative Kopiervorgänge damit
durch).
So greifen Sie auf das Dell All-In-One Center zu:
1. In Windows Vista™:
a. Klicken Sie auf
® Programme.
b. Klicken Sie auf Dell Drucker.
c. Klicken Sie auf Dell AIO Drucker 948.
Unter Windows
®
XP und Windows 2000:
Klicken Sie auf Start® Programme oder Alle Programme® Dell Drucker® Dell AIO Drucker 948.
2. Wählen Sie das Dell All-In-One Center.
Das Dell All-In-One Center beinhaltet vier Hauptabschnitte:
Bereich: Sie haben folgende Möglichkeiten:
Anzeigen der
Vorschau
Wählen Sie im Vorschaubild einen Bereich zum Scannen oder Kopieren aus.
Zeigen Sie eine Vorschau auf die Druck- oder Kopierausgabe an.
Scannen und Faxen
Wählen Sie das Programm aus, an das Sie das gescannte Bild senden möchten.
Wählen Sie den zu scannenden Bildtyp aus.
Wählen Sie eine Qualitätseinstellung für den Scan aus.
Wählen Sie zum Scannen des Dokuments oder Fotos die Option Jetzt scannen.
Wählen Sie zum Scannen Jetzt faxen. Senden Sie anschließend eine Kopie Ihres Dokuments oder
Fotos per Fax.
HINWEIS: Klicken Sie auf Weitere Scaneinstellungen anzeigen, um alle Einstellungen anzuzeigen.
Kopieren
Wählen Sie die Qualität und die Farbe der Kopien aus.
Wählen Sie die Qualitätseinstellung für die Kopien aus.
Legen Sie das Papierformat fest.
Legen Sie die Größe des kopierten Originaldokuments fest.
Hellen Sie Kopien auf oder verdunkeln Sie diese (ist auch über das Bedienfeld möglich).
Ändern Sie die Größe der Kopien.
Wählen Sie zum Erstellen von Kopien Jetzt kopieren.
HINWEIS: Klicken Sie auf Weitere Kopiereinstellungen anzeigen, um alle Einstellungen
anzuzeigen.
Kreative Aufgaben
Senden Sie ein Bild oder Dokument per Fax.
Rufen Sie das Dienstprogramm zur Faxeinrichtung von Dell auf.
Senden Sie Bilder oder Dokumente per E-Mail.
Ein Bild mehrmals auf eine Seite drucken.
Verändern Sie die Größe eines Bildes.
Drucken Sie ein Bild als mehrseitiges Poster.
Drucken Sie mehr als eine Seite pro Blatt.
Speichern Sie ein Bild auf dem Computer.
Speichern Sie mehrere Fotos.
Scannen und speichern Sie im PDF-Format.
Bearbeiten Sie den Text eines gescannten Dokuments (Optische Zeichenerkennung, OCR).

Erläuterungen zur Software
file:///T|/htdocs/systems/prn948/ge/ge/d0e8997.html[10/10/2012 11:17:55 AM]
Klicken Sie im Dell All-In-One Center auf Hilfe, um weitere Informationen zu erhalten.
Verwenden der Dell Faxlösungssoftware
Die Dell Faxlösungssoftware bietet folgende Möglichkeiten:
Senden von Faxnachrichten
Klicken Sie auf Neues Fax senden und befolgen Sie die Anweisungen auf dem Computerbildschirm.
Anpassen weiterer Faxeinstellungen
Klicken Sie auf Kurzwahlliste und weitere Faxeinstellungen anpassen, um die verschiedenen Faxeinstellungen
anzupassen.
Anzeigen und Verwalten des Telefonbuchs
Klicken Sie auf Telefonbuch anzeigen, um das Telefonbuch zu öffnen. Sie können Kontakt- und
Gruppeninformationen hinzufügen, bearbeiten oder löschen. Sie können der Kurzwahlliste auch einen Kontakt bzw. eine
Gruppe hinzufügen.
Anzeigen und Anpassen des Deckblatts
Klicken Sie auf Deckblätter anzeigen, um das Dialogfeld "Deckblätter" zu öffnen. Sie können eines von vielen
vorgefertigten Deckblättern für Ihr Fax auswählen, die Deckblätter anpassen oder Logos hinzufügen.
Anzeigen des Faxverlaufs
Klicken Sie auf Verlauf anzeigen, um eine detaillierte Liste zur gesamten Faxaktivität anzuzeigen bzw. zu drucken.
Erstellen eines Faxberichts
Klicken Sie auf Aktivitätsbericht drucken, um einen detaillierten Bericht zur Faxaktivität anzuzeigen. Klicken Sie zum
Drucken des Aktivitätsberichts auf das Symbol Drucken.
So greifen Sie auf die Dell Faxlösungssoftware zu:
1. In Windows Vista:
a. Klicken Sie auf
® Programme.
b. Klicken Sie auf Dell Drucker.
c. Klicken Sie auf Dell AIO Drucker 948.
Bearbeiten Sie Bilder mit einem Fotobearbeitungsprogramm.

Erläuterungen zur Software
file:///T|/htdocs/systems/prn948/ge/ge/d0e8997.html[10/10/2012 11:17:55 AM]
Unter Windows XP und Windows 2000:
Klicken Sie auf Start® Programme oder Alle Programme® Dell Drucker® Dell AIO Drucker 948.
2. Klicken Sie auf Dell Faxlösungen.
Das Dialogfeld Dell Faxlösungssoftware wird geöffnet.
Verwenden der Druckeinstellungen
Sie können die Druckeinstellungen je nach dem zu erstellenden Projekt ändern.
So greifen Sie bei geöffnetem Dokument auf "Druckeinstellungen" zu:
1. Klicken Sie auf Datei ® Drucken.
Das Dialogfeld Drucken wird geöffnet.
2. Klicken Sie auf Einstellungen, Eigenschaften, Optionen oder Installation (je nach dem verwendeten Programm
oder Betriebssystem).
Das Dialogfeld Druckeinstellungen wird geöffnet.
So greifen Sie auf "Druckeinstellungen" zu, wenn kein Dokument geöffnet ist:
1. In Windows Vista:
a. Klicken Sie auf
® Systemsteuerung.
b. Klicken Sie auf Hardware und Sound.
c. Klicken Sie auf Drucker.
Klicken Sie in Windows XP auf Start ® Einstellungen ® Systemsteuerung ® Drucker und andere Hardware ®
Drucker und Faxgeräte.
Klicken Sie in Windows 2000 auf Start ® Einstellungen ® Drucker.
2. Klicken Sie mit der rechten Maustaste auf das Symbol Dell 948.
3. Klicken Sie auf Druckereinstellungen.

Erläuterungen zur Software
file:///T|/htdocs/systems/prn948/ge/ge/d0e8997.html[10/10/2012 11:17:55 AM]
Das Dialogfeld "Druckereinstellungen" umfasst drei Abschnitte:
Verwenden des Speicherkarten-Managers
HINWEIS: Die an den Druckereinstellungen im Ordner Drucker vorgenommenen Änderungen gelten für die
meisten Programme als Standardeinstellungen.
Registerkarte Optionen
Druckereinrichtung Qualität/Geschwindigkeit - Wählen Sie je nach der gewünschten Ausgabequalität Automatisch,
Entwurf, Normal oder Foto. "Entwurf" ist die schnellste Option, sollte jedoch nicht ausgewählt
werden, wenn Sie eine Fototintenpatrone eingesetzt haben.
Papiersorte - Ermöglicht Ihnen, die Papiersorte manuell einzustellen oder automatisch durch den
Druckersensor ermitteln zu lassen.
Papierformat - Wählen Sie ein Papierformat aus.
Drucken in Schwarzweiß - Drucken Sie die Farbfotos in Schwarzweiß, um Tinte in der Farbpatrone zu
sparen.
HINWEIS: Sie können diese Einstellung nicht auswählen, wenn Sie die Option Farbpatrone bei
Schwarzweißdruck verwenden ausgewählt haben.
Randlos – Aktivieren Sie das Kontrollkästchen zum Drucken von Fotos ohne Rand.
Ausrichtung – Wählen Sie aus, wie das Dokument auf der gedruckten Seite angeordnet wird. Sie
können ein Dokument im Hoch- oder Querformat drucken.
Umschlag – Aktivieren Sie das Kontrollkästchen, um einen Umschlag zu bedrucken. Im Bereich
"Papierformat" sind die für den Druck verfügbaren Umschlagformate aufgeführt.
Kopien – Legen Sie mithilfe dieser Option fest, wie der Drucker mehrere Kopien eines einzelnen
Druckauftrags ausgibt: Sortiert, Normal oder Letzte Seite zuerst drucken.
Erweitert Beidseitiges Drucken - Wählen Sie diese Option, wenn Papier beidseitig bedruckt werden soll. Sie
können die Einstellung Automatisch, Manuell oder Beidseitig drucken wählen.
Trockenzeit verlängern - Wählen Sie diese Option, falls unten auf den Seiten der beidseitigen
Druckaufträge Tinte verschmiert ist. Somit kann die Tinte auf dem Papier trocknen, bevor die
Duplexeinheit das Papier wieder dem Drucker zuführt und die andere Seite bedruckt wird.
HINWEIS: Ihre beidseitigen Druckaufträge dauern einige Sekunden länger, wenn Sie diese Funktion
aktivieren.
Layout - Wählen Sie Normal, Banner, Spiegelbildlich, Mehrseitendruck, Poster, Broschüre oder
Randlos aus.
Automatische Bildschärfung – Wählt basierend auf dem Bildinhalt automatisch die beste
Bildschärfeeinstellung.
Dell Programm zur Verbesserung der Kundenerfahrung - Zugriff auf Informationen über den Status und
Ändern des Status im Dell Programm zur Verbesserung der Kundenerfahrung.
Weitere Optionen – Ermöglicht die Auswahl des Anzeigemodus und der Einstellung Druck
abschließen. Sie können auch die vom Drucker erkannte Papiersorte anzeigen.
Wartung Tintenpatronen einsetzen
Tintenpatronen reinigen
Tintenpatronen ausrichten
Testseite drucken
Netzwerkunterstützung

Erläuterungen zur Software
file:///T|/htdocs/systems/prn948/ge/ge/d0e8997.html[10/10/2012 11:17:55 AM]
Mit dem Speicherkarten-Manager können sie Fotos von der Speicherkarte oder einem USB-Stick auf dem Computer anzeigen,
verwalten, bearbeiten, drucken und speichern.
So starten Sie den Speicherkarten-Manager:
1. Setzen Sie eine Speicherkarte in den Speicherkarten-Steckplatz oder einen USB-Schlüssel in den PictBridge-Anschluss
an der Vorderseite des Druckers ein.
2. In Windows Vista:
a. Klicken Sie auf
® Programme.
b. Klicken Sie auf Dell Drucker.
c. Klicken Sie auf Dell AIO Drucker 948.
Unter Windows XP und Windows 2000:
Klicken Sie auf Start® Programme oder Alle Programme® Dell Drucker® Dell AIO Drucker 948.
3. Wählen Sie Speicherkarten-Manager aktivieren aus.
Dell Tintenverwaltungssystem
Beim Ausführen eines Druckauftrags wird immer ein Bildschirm eingeblendet, der den Druckfortschritt und die verbleibende
Tintenmenge sowie die ungefähre Anzahl der Seiten, die noch gedruckt werden können, anzeigt. Während der ersten 50
Seiten der Patronenverwendung wird die Seitenzählung ausgeblendet. Danach sind die Druckgewohnheiten bekannt und es ist
eine recht genaue Zählung möglich. Die Anzahl der verbleibenden Seiten ändert sich durch die unterschiedliche Art von
Druckaufträgen.
Wenn der Füllstand Ihrer Tintenpatronen niedrig ist, wird bei jedem Druckversuch auf dem Bildschirm eine
entsprechende Warnmeldung angezeigt. Diese Warnung erscheint bei jedem Druck, bis eine neue Patrone installiert
worden ist. Weitere Informationen hierzu finden Sie unter Auswechseln von Tintenpatronen
.
Wenn mindestens eine der Tintenpatronen leer ist, wird beim Versuch zu drucken das Dialogfeld Reservetank auf dem
ACHTUNG: Entfernen Sie die Speicherkarte oder den USB-Stick nicht und berühren Sie während eines Lese-,
Schreib- oder Druckvorgangs bei Verwendung dieser Medien den Drucker nicht im Bereich der Speicherkarte/des
USB-Sticks. Daten können beschädigt werden.

Erläuterungen zur Software
file:///T|/htdocs/systems/prn948/ge/ge/d0e8997.html[10/10/2012 11:17:55 AM]
Bildschirm angezeigt. Wenn Sie den Druckvorgang dennoch fortsetzen, besteht die Gefahr, dass das Ergebnis nicht Ihren
Erwartungen entspricht.
Wenn die schwarze Tintenpatrone leer ist, können Sie die schwarze Tinte aus der Farbpatrone verwenden. Wählen Sie dazu
Druck abschließen aus, bevor Sie Druckvorgang fortsetzen drücken. Wählen Sie Druck abschließen und klicken Sie auf
Druck fortsetzen. Das Schwarz der Farbpatrone wird für alle Schwarzweißdrucke verwendet, bis die schwarze Patrone
ersetzt wird. Sonst wird die Option aus Weitere Optionen entfernt. Diese sind auf der Registrierkarte Erweitert
Druckeinstellungen verzeichnet. Das Dialogfeld Reservetank wird nicht mehr angezeigt, nachdem die leere Tintenpatrone
ausgetauscht wurde. Das Kontrollkästchen Druck abschließen wird automatisch zurückgesetzt, wenn eine neue oder andere
Patrone installiert wird.
Wenn sich in der Farbpatrone keine Tinte mehr befindet, können Sie farbige Dokumente in Graustufen drucken, indem Sie
Druck abschließen auswählen, bevor Sie die Taste Druck fortsetzen drücken. Wenn Sie Druck abschließen auswählen
und Druck fortsetzen drücken, werden alle farbigen Dokumente in Schwarzweiß gedruckt, bis die Farbpatrone ersetzt wird
oder die Option aus Weitere Optionen entfernt wird. Diese sind auf der Registerkarte Erweitert Druckeinstellungen
verzeichnet. Das Dialogfeld Reservetank wird nicht mehr angezeigt, nachdem die leere Tintenpatrone ausgetauscht wurde.
Das Kontrollkästchen Druck abschließen wird automatisch zurückgesetzt, wenn eine neue oder andere Patrone installiert
wird.
Entfernen und erneutes Installieren der Software
Wenn der Drucker nicht korrekt funktioniert oder während des Druckbetriebs Kommunikations-Fehlermeldungen angezeigt
werden, können Sie die Druckersoftware entfernen und neu installieren.
1. In Windows Vista:
a. Klicken Sie auf
® Programme.
b. Klicken Sie auf Dell Drucker.
c. Klicken Sie auf Dell AIO Drucker 948.
Unter Windows XP und Windows 2000:
Klicken Sie auf Start® Programme oder Alle Programme® Dell Drucker® Dell AIO Drucker 948.
2. Klicken Sie auf Dell AIO Drucker 948 deinstallieren.
3. Befolgen Sie die Bildschirmanweisungen.
4. Starten Sie den Computer neu.
5. Legen Sie die Drivers and Utilities-CD in das CD-Laufwerk des Computers ein und befolgen Sie die
Bildschirmanweisungen.

Erläuterungen zur Software
file:///T|/htdocs/systems/prn948/ge/ge/d0e8997.html[10/10/2012 11:17:55 AM]
Wenn der Installationsbildschirm nicht angezeigt wird:
a. In Windows Vista: Klicken Sie auf ® Computer.
Klicken Sie in Windows XP auf Start ® Arbeitsplatz.
Doppelklicken Sie in Windows 2000 auf dem Desktop auf Arbeitsplatz.
b. Doppelklicken Sie auf das Symbol CD-ROM-Laufwerk und dann auf setup.exe.
c. Wird der Installationsbildschirm der Druckersoftware angezeigt, klicken Sie auf die Option zur Verwendung eines
USB-Kabels oder zur Verwendung eines Drahtlosnetzwerks.
d. Befolgen Sie die Bildschirmanweisungen, um die Installation abzuschließen.

Über Ihren Drucker
file:///T|/htdocs/systems/prn948/ge/ge/d0e186.html[10/10/2012 11:17:58 AM]
Über Ihren Drucker
Informationen zu den Druckerkomponenten
Informationen zum Bedienfeld
Sie können mit dem Drucker eine Vielzahl von Aufgaben bearbeiten. Es sind dabei einige wichtige Punkte zu beachten:
Wenn der Drucker an einen Computer angeschlossen ist, können Sie zum Erstellen von hochwertigen Dokumenten
entweder das Bedienfeld des Druckers oder die Druckersoftware verwenden.
Der Drucker muss zum Drucken, Scannen oder Verwenden der Funktion Fotos auf Computer speichern bzw. des
Modus Office-Dateien mit einem Computer verbunden werden.
Der Drucker muss nicht an einen Computer angeschlossen sein, wenn Sie Fotokopien anfertigen, Faxnachrichten
versenden oder Bilder von einer Speicherkarte bzw. einer PictBridge-fähigen Kamera drucken möchten.
Informationen zu den Druckerkomponenten
HINWEIS: Unabhängig davon, ob der Drucker an einen Computer angeschlossen ist oder nicht, muss der Drucker zum
Faxen mit einer Telefonleitung verbunden sein.
HINWEIS: Verwenden Sie ein DSL-Modem (Digital Subscriber Line) auf dem Computer, müssen Sie erst einen DSL-
Filter für die an den Computer angeschlossene Telefonleitung installieren. Weitere Informationen zu DSL-Filtern erhalten
Sie bei Ihrem DSL-Dienstanbieter.
Nummer: Komponente: Beschreibung:
1 automatischer
Dokumenteinzug
(Automatic Document
Feeder, ADF)
Komponente, mit der Originaldokumente in den Drucker eingezogen werden.
2 Druckerkomponente Eine Komponente, die angehoben werden muss, um Zugriff auf die Tintenpatronen zu
erhalten.
3 Bedienfeld Bedienfeld auf dem Drucker zum Steuern von Scan-, Kopier-, Fax- und
Druckvorgängen. Weitere Informationen finden Sie unter Informationen zum
Bedienfeld.

Über Ihren Drucker
file:///T|/htdocs/systems/prn948/ge/ge/d0e186.html[10/10/2012 11:17:58 AM]
4 Papierausgabefach Ein Fach, in dem das vom Drucker ausgegebene Papier abgelegt wird.
HINWEIS: Ziehen Sie die Papierausgabefach gerade aus dem Drucker, um sie zu
verlängern.
5 PictBridge-Anschluss Port zum Anschließen der PictBridge-fähigen Digitalkamera oder eines USB-Sticks an
den Drucker.
6 Speicherkarten-
Steckplätze
Steckplätze, in die Sie eine Speicherkarte schieben, die digitale Fotos enthält.
7 Obere Abdeckung mit
eingebautem ADF-
Papierausgabefach
Obere Druckerabdeckung, die das Dokument oder Foto flach hält, während es gescannt
wird. Außerdem wird hier das Originaldokument abgelegt, nachdem es den
automatischen Dokumenteinzug (Automatic Document Feeder, ADF) durchlaufen hat.
8 ADF-Eingabefach Fach, in das Originaldokumente eingelegt werden. Verwenden Sie dieses Fach zum
Scannen, Kopieren oder Faxen mehrseitiger Dokumente.
9 Schutzvorrichtung
gegen Fremdkörper
Komponente, durch die keine kleinen Objekte in den Papierpfad gelangen können.
10 Papierstütze Eine Komponente, die das eingelegte Papier stützt.
11 Papierführungen Führungen, die den korrekten Papiereinzug in den Drucker unterstützen.
Nummer: Komponente: Beschreibung:
12 Etikett zum Nachbestellen
von Verbrauchsmaterial
Auf der Website www.dell.com/supplies können Sie Tintenpatronen und Papier
bestellen.
13 Patronenträger Komponente, in der sich zwei Tintenpatronen befinden, eine Farbpatrone und eine
schwarze Patrone bzw. Fototintenpatrone.
14 Express Service Code
Dient zur Identifikation Ihres Druckers beim Zugriff auf support.dell.com oder
bei der Kontaktaufnahme mit dem technischen Kundendienst.
Geben Sie den Express Service Code an, damit Ihr Anruf im technischen
Kundendienst korrekt weitergeleitet werden kann.
HINWEIS: Der Express-Service-Code steht nicht in allen Ländern zur
Verfügung.
15 Scannerglas Die Oberfläche, auf die Sie das Dokument oder Foto, das kopiert, gefaxt oder
gescannt werden soll, mit der bedruckten Seite nach unten legen.

Über Ihren Drucker
file:///T|/htdocs/systems/prn948/ge/ge/d0e186.html[10/10/2012 11:17:58 AM]
Nummer: Komponente: Beschreibung:
16 USB-Anschluss Anschluss, in den Sie das USB-Kabel stecken (separat verkauft). Das andere Ende des USB-
Kabels wird mit dem Computer verbunden.
17 Telefonanschluss
(
- mittlere
Buchse)
Dient zum Anschluss zusätzlicher Geräte wie beispielsweise eines Daten-/Faxmodems,
Telefons oder Anrufbeantworters. Entfernen Sie vor der Verwendung den blauen Stecker.
HINWEIS: Wenn die Telefonkommunikation in Ihrem Land seriell ist (z. B. in Deutschland,
Schweden, Dänemark, Österreich, Belgien, Italien, Frankreich und der Schweiz), entfernen
Sie den blauen Schutzstecker von der Telefonanschlussbuchse (
- obere Buchse) und
setzen Sie anschließend zur einwandfreien Faxfunktion den mitgelieferten gelben
Faxanschluss ein. Sie können diesen Anschluss in den genannten Ländern nicht für zusätzliche
Geräte verwenden.
18 Faxanschluss (
untere Buchse)
Dient zum Anschluss einer aktiven Telefonleitung, so dass Faxnachrichten gesendet und
empfangen werden können.
HINWEIS: Verbinden Sie keine zusätzlichen Geräte mit dem Faxanschluss (
- untere
Buchse), und schließen Sie den Drucker nicht ohne Filter an eine DSL-Leitung (Digital
Subscriber Line) oder ISDN-Leitung (Integrated Services Digital Network) an.
19 Zugangsklappe
auf der
Rückseite
Klappe, die zum Einsetzen des Dell Internal Wireless Adapter 1000 entfernt wird.
20 Optionaler Dell
Internal Wireless
Adapter 1000
Ein Netzwerkgerät, das separat erhältlich ist und zur Einrichtung des Druckers für ein
Drahtlosnetzwerk dient.
21 Abdeckung der
Duplexeinheit
Komponente, mit der die Duplexeinheit abgedeckt wird.
Mithilfe der Duplexeinheit lassen sich Dokumente automatisch beidseitig bedrucken.
22 Netzkabel Dient zur Stromversorgung des Druckers mittels Steckdose.
23 Netzteil Dient der Stromversorgung des Druckers.
HINWEIS: Das Netzteil kann entfernt werden. Ist das Netzteil vom Drucker abgezogen und

Über Ihren Drucker
file:///T|/htdocs/systems/prn948/ge/ge/d0e186.html[10/10/2012 11:17:58 AM]
Informationen zum Bedienfeld
befindet es sich immer noch in der Wandsteckdose, leuchtet eine LED auf, um Sie darauf
hinzuweisen, dass das Netzteil noch Strom führt.
HINWEIS: Ist der Drucker ausgeschaltet, wenn Sie die Stromverbindung trennen, bleibt er
auch ausgeschaltet, wenn Sie die Stromverbindung wiederherstellen.
Nummer Komponente: Zweck:
1 Display
Anzeigen von Scan-, Kopier-, Fax- und Druckoptionen sowie Anzeigen des Status und von
Fehlermeldungen
2 Taste "Zurück"
Zurückkehren zum vorherigen Menü
3 Taste mit
Linkspfeil
Dient zum Verringern eines numerischen Werts.
Durch eine Liste in der Anzeige blättern.
4 Abbrechen,
Taste
Abbrechen von Scan-, Druck- oder Kopieraufträgen.
Beenden eines Menüs ohne Speichern der Änderungen an den Menüeinstellungen
5 Taste
"Auswahl"
Zugreifen auf das aktuell angezeigte Menü
Auswahl einer Menüoption
Starten des Papiervorschubs bzw. der Papierausgabe durch Halten der Taste für drei
Sekunden
6 Taste mit
Rechtspfeil
Dient zum Erhöhen eines numerischen Werts.
Durch eine Liste in der Anzeige blättern.
7 Taste "Start" Starten eines Kopier-, Scan- oder Faxauftrags.
8 Taste "Pause"
Geben Sie eine Pause von drei Sekunden für die zu wählende Nummer ein, um auf eine
Amtsleitung zu warten oder ein automatisches Callcenter-System anzurufen.
HINWEIS: Fügen Sie nur dann eine Pause ein, wenn Sie bereits mit der Eingabe der
Nummer begonnen haben.
9 Zifferntastatur Eingeben von numerischen Daten oder Text.
10 Ein/Aus-Taste
Ein-/Ausschalten des Druckers
HINWEIS: Drücken Sie zum Ausschalten des Druckers die Ein/Aus-Taste länger als drei
Sekunden. Wird diese Taste weniger als drei Sekunden gedrückt, wechselt der Drucker in
den Stromsparmodus.
HINWEIS: Durch Drücken der Ein/Aus-Taste wird der Drucker nicht ausgeschaltet, wenn
eine PictBridge-Kamera mit einer aktiven Sitzung am PictBridge-Anschluss angeschlossen

Über Ihren Drucker
file:///T|/htdocs/systems/prn948/ge/ge/d0e186.html[10/10/2012 11:17:58 AM]
ist.
11 Fehler-LED Prüfen, ob ein Problem aufgetreten ist

Drahtlosnetzwerk
file:///T|/htdocs/systems/prn948/ge/ge/d0e9549.html[10/10/2012 11:18:01 AM]
Drahtlosnetzwerk
Mindestanforderungen zur Einrichtung
Drahtlosnetzwerkeinstellungen
Drahtlosverschlüsselung
Installieren und Einrichten des Dell Wireless Adapter 1000
Konfigurieren des Adapters mithilfe des Dienstprogramms zur Drahtloseinrichtung
Mindestanforderungen zur Einrichtung
Dell Internal Wireless Adapter 1000
Dell All-In-One Drucker
Ein vorhandenes Drahtlosnetzwerk
Drivers and Utilities-CD, die mit dem Drucker mitgeliefert wurde
Ein Computer mit einem der folgenden Betriebssysteme:
Windows Vista™
Microsoft
®
Windows
®
XP
Microsoft Windows 2000
Drahtlosnetzwerkeinstellungen
Einige Drahtlosnetzwerkeinstellungen sind u. U. zur Konfiguration des Adapters erforderlich, der im Drucker installiert wurde.
Im Folgenden sind einige der eventuell erforderlichen Einstellungen angeführt:
Netzwerkname, auch bekannt als SSID (Service Set ID)
BSS (Basic Service Set)-Typ (der Typ des verwendeten Drahtlosnetzwerks - Ad-Hoc oder Infrastruktur)
Drahtloschannelnummer
Netzwerkauthentifizierungs- und Verschlüsselungstyp
Sicherheitsschlüssel
Drahtlosverschlüsselung
HINWEIS: Der Dell™ Internal Wireless Adapter 1000 ist möglicherweise nicht in allen Regionen verfügbar. Überprüfen
Sie die Verfügbarkeit bei Ihrem Dell-Händler vor Ort.

Drahtlosnetzwerk
file:///T|/htdocs/systems/prn948/ge/ge/d0e9549.html[10/10/2012 11:18:01 AM]
Folgende Sicherheitstypen werden unterstützt:
Keine Sicherheit
WEP mit einem 64-Bit- oder 128-Bit-Schlüssel
WPA mit einem 128-Bit-TKIP- oder 128-Bit-AES-CCMP-Verschlüsselungsverfahren
Ein vorinstallierter WiFi Protected Access (WPA)-Schlüssel entspricht einem Kennwort und muss folgende Kriterien
entsprechen:
Bei Verwendung von Hexadezimalzeichen umfassen gültige Schlüssel 64 Zeichen.
Bei Verwendung von ASCII-Zeichen umfassen gültige Schlüssel mindestens 8 Zeichen.
Für das Drahtlosnetzwerk können ein bis vier WEP-Schlüssel verwendet werden. Ein WEP-Schlüssel entspricht einem
Kennwort und muss folgende Kriterien erfüllen:
Bei Verwendung von Hexadezimalzeichen umfassen gültige Schlüssel 10 oder 26 Zeichen.
Bei Verwendung von ASCII-Zeichen umfassen gültige Schlüssel 5 oder 13 Zeichen.
Installieren und Einrichten des Dell Wireless Adapter 1000
Installieren des Drahtlosadapters
1. Schalten Sie den Drucker aus und ziehen Sie den Netzstecker aus der Steckdose.
2. Entfernen Sie die hintere Abdeckung.
WARNHINWEIS: Der Drucker und Adapter werden u. U. beschädigt, wenn der Drucker angeschlossen
bleibt.

Drahtlosnetzwerk
file:///T|/htdocs/systems/prn948/ge/ge/d0e9549.html[10/10/2012 11:18:01 AM]
3. Nehmen Sie den Dell Wireless Adapter 1000 aus der Verpackung.
4. Befestigen Sie die MAC-Adressetikette auf der Rückseite des Druckers.
5. Setzen Sie den Adapter auf der Rückseite des Druckers ein und achten Sie darauf, dass er einrastet.
Nun können Sie den Adapter zur Verwendung in einem Drahtlosnetzwerk konfigurieren.
Konfigurieren des Drahtlosadapters
1. Stecken Sie das Netzkabel des Druckers in die Steckdose.
2. Drücken Sie die Taste Ein/Aus.
Auf dem Bedienfeld wird für drei Sekunden die Meldung angezeigt, dass ein Drahtlosadapter erkannt wurde.
3. Bei Verwendung des Druckers mit einem neuen Dell Computer: Fahren Sie fort mit Schritt 8
.
Bei Verwendung des Druckers mit einem vorhandenen Computer: Fahren Sie mit dem nächsten Schritt fort.
4. Stellen Sie sicher, dass der Computer eingeschaltet ist. Legen Sie anschließend die Drivers and Utilities-CD ein.
WARNHINWEIS: Drahtloskarten können durch statische Aufladung leicht beschädigt werden. Berühren
Sie einen Metallgegenstand, bevor Sie den Adapter berühren.
Bezeichnungen Komponente
1 Dell Wireless Adapter 1000
2 USB-Kabel
3 MAC-Adressetikette
4 Installationshandbuch zum Dell Wireless Adapter 1000
Seite wird geladen ...
Seite wird geladen ...
Seite wird geladen ...
Seite wird geladen ...
Seite wird geladen ...
Seite wird geladen ...
Seite wird geladen ...
Seite wird geladen ...
Seite wird geladen ...
Seite wird geladen ...
Seite wird geladen ...
Seite wird geladen ...
Seite wird geladen ...
Seite wird geladen ...
Seite wird geladen ...
Seite wird geladen ...
Seite wird geladen ...
Seite wird geladen ...
Seite wird geladen ...
Seite wird geladen ...
Seite wird geladen ...
Seite wird geladen ...
Seite wird geladen ...
Seite wird geladen ...
Seite wird geladen ...
Seite wird geladen ...
Seite wird geladen ...
Seite wird geladen ...
Seite wird geladen ...
Seite wird geladen ...
Seite wird geladen ...
Seite wird geladen ...
Seite wird geladen ...
Seite wird geladen ...
Seite wird geladen ...
Seite wird geladen ...
Seite wird geladen ...
Seite wird geladen ...
Seite wird geladen ...
Seite wird geladen ...
Seite wird geladen ...
Seite wird geladen ...
Seite wird geladen ...
Seite wird geladen ...
Seite wird geladen ...
Seite wird geladen ...
Seite wird geladen ...
Seite wird geladen ...
Seite wird geladen ...
Seite wird geladen ...
Seite wird geladen ...
Seite wird geladen ...
Seite wird geladen ...
Seite wird geladen ...
Seite wird geladen ...
Seite wird geladen ...
Seite wird geladen ...
Seite wird geladen ...
Seite wird geladen ...
Seite wird geladen ...
Seite wird geladen ...
Seite wird geladen ...
Seite wird geladen ...
Seite wird geladen ...
Seite wird geladen ...
Seite wird geladen ...
Seite wird geladen ...
Seite wird geladen ...
Seite wird geladen ...
Seite wird geladen ...
Seite wird geladen ...
Seite wird geladen ...
Seite wird geladen ...
Seite wird geladen ...
Seite wird geladen ...
Seite wird geladen ...
Seite wird geladen ...
Seite wird geladen ...
Seite wird geladen ...
Seite wird geladen ...
Seite wird geladen ...
Seite wird geladen ...
Seite wird geladen ...
Seite wird geladen ...
Seite wird geladen ...
Seite wird geladen ...
Seite wird geladen ...
Seite wird geladen ...
Seite wird geladen ...
Seite wird geladen ...
Seite wird geladen ...
Seite wird geladen ...
Seite wird geladen ...
Seite wird geladen ...
Seite wird geladen ...
Seite wird geladen ...
Seite wird geladen ...
Seite wird geladen ...
Seite wird geladen ...
Seite wird geladen ...
Seite wird geladen ...
Seite wird geladen ...
Seite wird geladen ...
Seite wird geladen ...
Seite wird geladen ...
Seite wird geladen ...
Seite wird geladen ...
Seite wird geladen ...
Seite wird geladen ...
Seite wird geladen ...
Seite wird geladen ...
Seite wird geladen ...
Seite wird geladen ...
Seite wird geladen ...
Seite wird geladen ...
Seite wird geladen ...
Seite wird geladen ...
Seite wird geladen ...
Seite wird geladen ...
Seite wird geladen ...
Seite wird geladen ...
Seite wird geladen ...
Seite wird geladen ...
Seite wird geladen ...
Seite wird geladen ...
Seite wird geladen ...
Seite wird geladen ...
Seite wird geladen ...
Seite wird geladen ...
Seite wird geladen ...
-
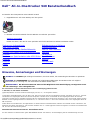 1
1
-
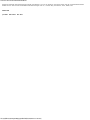 2
2
-
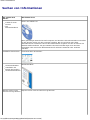 3
3
-
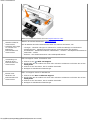 4
4
-
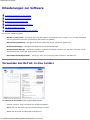 5
5
-
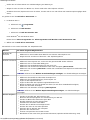 6
6
-
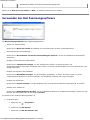 7
7
-
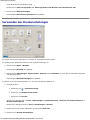 8
8
-
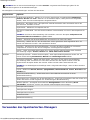 9
9
-
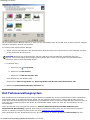 10
10
-
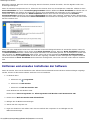 11
11
-
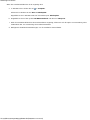 12
12
-
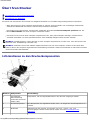 13
13
-
 14
14
-
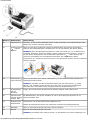 15
15
-
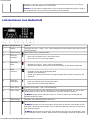 16
16
-
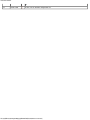 17
17
-
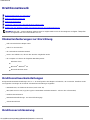 18
18
-
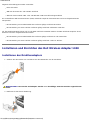 19
19
-
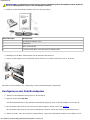 20
20
-
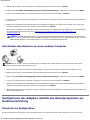 21
21
-
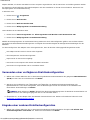 22
22
-
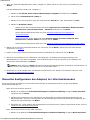 23
23
-
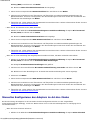 24
24
-
 25
25
-
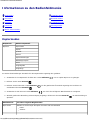 26
26
-
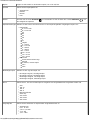 27
27
-
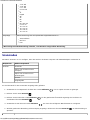 28
28
-
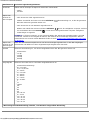 29
29
-
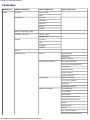 30
30
-
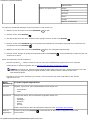 31
31
-
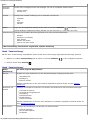 32
32
-
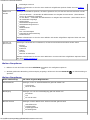 33
33
-
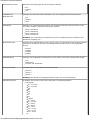 34
34
-
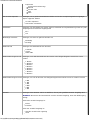 35
35
-
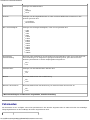 36
36
-
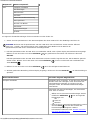 37
37
-
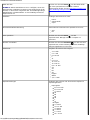 38
38
-
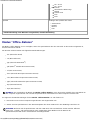 39
39
-
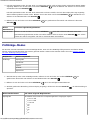 40
40
-
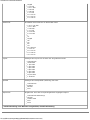 41
41
-
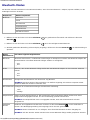 42
42
-
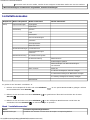 43
43
-
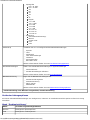 44
44
-
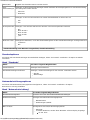 45
45
-
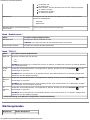 46
46
-
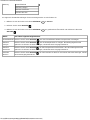 47
47
-
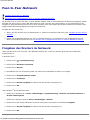 48
48
-
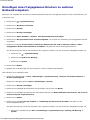 49
49
-
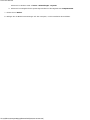 50
50
-
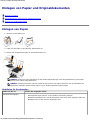 51
51
-
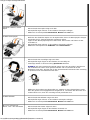 52
52
-
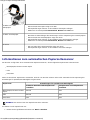 53
53
-
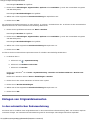 54
54
-
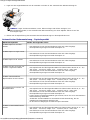 55
55
-
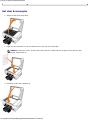 56
56
-
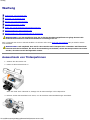 57
57
-
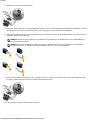 58
58
-
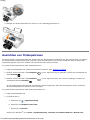 59
59
-
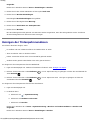 60
60
-
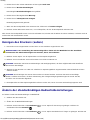 61
61
-
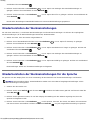 62
62
-
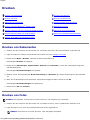 63
63
-
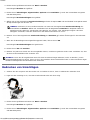 64
64
-
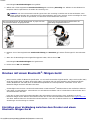 65
65
-
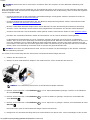 66
66
-
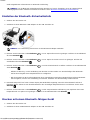 67
67
-
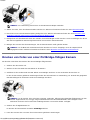 68
68
-
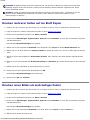 69
69
-
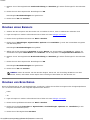 70
70
-
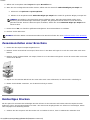 71
71
-
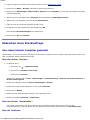 72
72
-
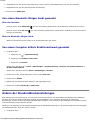 73
73
-
 74
74
-
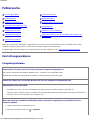 75
75
-
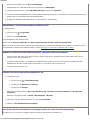 76
76
-
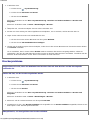 77
77
-
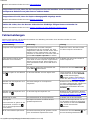 78
78
-
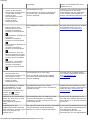 79
79
-
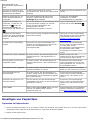 80
80
-
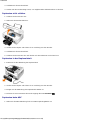 81
81
-
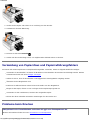 82
82
-
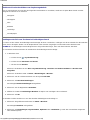 83
83
-
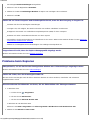 84
84
-
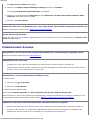 85
85
-
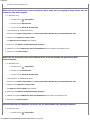 86
86
-
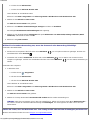 87
87
-
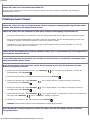 88
88
-
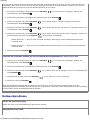 89
89
-
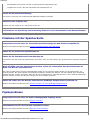 90
90
-
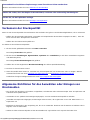 91
91
-
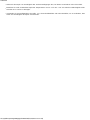 92
92
-
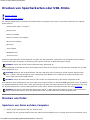 93
93
-
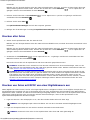 94
94
-
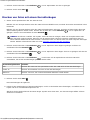 95
95
-
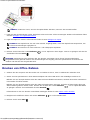 96
96
-
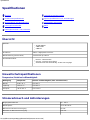 97
97
-
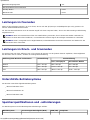 98
98
-
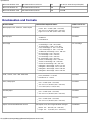 99
99
-
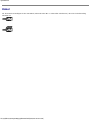 100
100
-
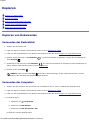 101
101
-
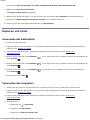 102
102
-
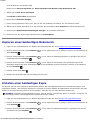 103
103
-
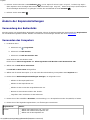 104
104
-
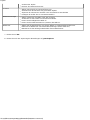 105
105
-
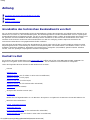 106
106
-
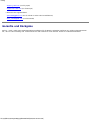 107
107
-
 108
108
-
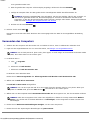 109
109
-
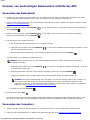 110
110
-
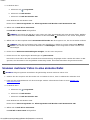 111
111
-
 112
112
-
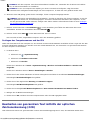 113
113
-
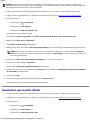 114
114
-
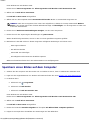 115
115
-
 116
116
-
 117
117
-
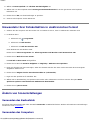 118
118
-
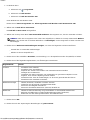 119
119
-
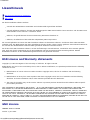 120
120
-
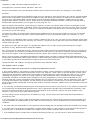 121
121
-
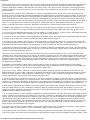 122
122
-
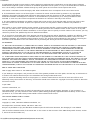 123
123
-
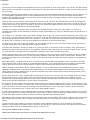 124
124
-
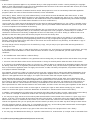 125
125
-
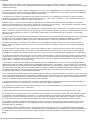 126
126
-
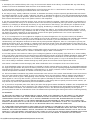 127
127
-
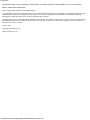 128
128
-
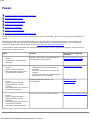 129
129
-
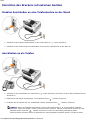 130
130
-
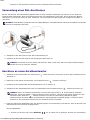 131
131
-
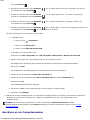 132
132
-
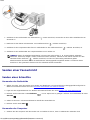 133
133
-
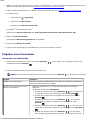 134
134
-
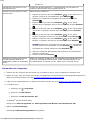 135
135
-
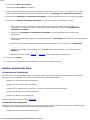 136
136
-
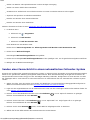 137
137
-
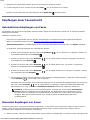 138
138
-
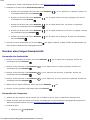 139
139
-
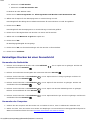 140
140
-
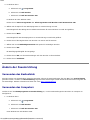 141
141
-
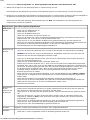 142
142
-
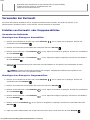 143
143
-
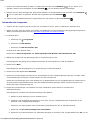 144
144
-
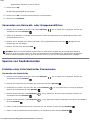 145
145
-
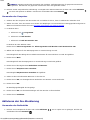 146
146
-
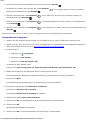 147
147
-
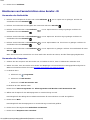 148
148
-
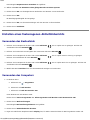 149
149
-
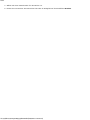 150
150
Dell 948 All In One Printer Benutzerhandbuch
- Typ
- Benutzerhandbuch
Verwandte Artikel
-
Dell 964 All In One Photo Printer Benutzerhandbuch
-
Dell 946 All In One Printer Benutzerhandbuch
-
Dell V305w All In One Wireless Inkjet Printer Benutzerhandbuch
-
Dell 968 All In One Photo Printer Benutzerhandbuch
-
Dell 968 All In One Photo Printer Benutzerhandbuch
-
Dell 926 All In One Inkjet Printer Benutzerhandbuch
-
Dell V505 All In One Inkjet Printer Benutzerhandbuch
-
Dell 962 All In One Photo Printer Benutzerhandbuch
-
Dell 966 All in One Inkjet Printer Benutzerhandbuch
-
Dell V305 All In One Inkjet Printer Benutzerhandbuch