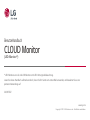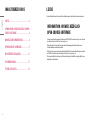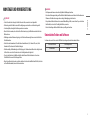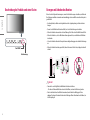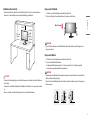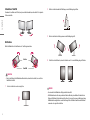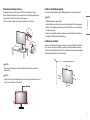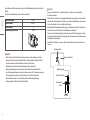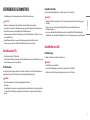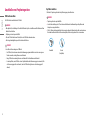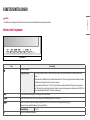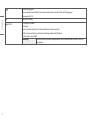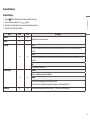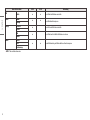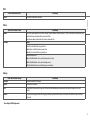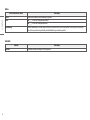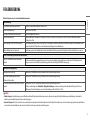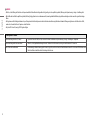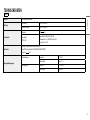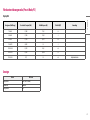* LED-Monitore von LG sind LCD-Monitore mit LED-Hintergrundbeleuchtung.
Lesen Sie dieses Handbuch aufmerksam durch, bevor Sie Ihr Gerät zum ersten Mal verwenden, und bewahren Sie es zur
späteren Verwendung auf.
Benutzerhandbuch
CLOUD Monitor
(LED-Monitor*)
www.lg.com
Copyright © 2019 LG Electronics Inc. Alle Rechte vorbehalten.
24CK550Z

2
DEUTSCH
LIZENZ
Für jedes Modell gelten andere Lizenzen. Weitere Informationen zur Lizenz erhalten Sie unter www.lg.com.
INFORMATION: HINWEIS BEZÜGLICH
OPENSOURCESOFTWARE
Um den in diesem Gerät verwendeten Quellcode unter GPL, LGPL, MPL sowie weitere Open-Source-Lizenzen
zu erhalten, besuchen Sie bitte http://opensource.lge.com.
Neben dem Quellcode stehen dort alle verwiesenen Lizenzbedingungen, Garantieausschlüsse sowie
Urheberrechtshinweise zum Download bereit.
LG Electronics bietet gegen eine kostendeckende Gebühr (Medium, Versand und Bearbeitung) den Quellcode
auf CD-ROM an. Senden Sie dazu eine Anfrage per E-Mail an: opensource@lge.com.
Dieses Angebot gilt bis drei Jahre nach der letzten Auslieferung des Produkts. Dieses Angebot gilt für jeden
Empfänger dieser Information.
INHALTSVERZEICHNIS
LIZENZ ........................................................ 2
INFORMATION: HINWEIS BEZÜGLICH OPEN
SOURCESOFTWARE ................................... 2
MONTAGE UND VORBEREITUNG .................3
VERWENDEN DES MONITORS .....................9
BENUTZEREINSTELLUNGEN ......................11
FEHLERBEHEBUNG ...................................17
TECHNISCHE DATEN .................................. 19

3
DEUTSCH
MONTAGE UND VORBEREITUNG
VORSICHT
• Um die Sicherheit und Leistung des Produkts sicherzustellen, verwenden Sie nur Originalteile.
• Durch nachgemachte Produkte verursachte Beschädigungen werden nicht von der Garantie abgedeckt.
• Es wird empfohlen, die mitgelieferten Komponenten zu verwenden.
• Wenn Sie Kabel verwenden, die nicht von LG zertifiziert wurden, zeigt der Bildschirm eventuell nichts oder
Bildrauschen an.
• Abbildungen in diesem Dokument zeigen typische Schritte und können möglicherweise vom tatsächlichen
Produkt abweichen.
• Geben Sie beim Zusammenbau des Produkts keine Fremdsubstanzen (Öle, Schmierstoffe, usw.) auf die
Gewindeteile. (Dies könnte das Produkt beschädigen.)
• Durch übermäßige Krafteinwirkung bei der Befestigung der Schrauben kann der Monitor beschädigt werden.
Auf diese Weise verursachte Schäden sind von der Produktgarantie nicht abgedeckt.
• Tragen Sie den Monitor am Standfußsockel nicht verkehrt herum. Der Monitor könnte sich sonst vom
Standfußsockel lösen und zu Verletzungen führen.
• Wenn Sie den Monitor heben oder verschieben, berühren Sie dabei nicht den Bildschirm. Die Kräfte, die dabei
auf den Bildschirm wirken, können Schäden verursachen.
HINWEIS
• Die Komponenten können von den hier aufgeführten Abbildungen abweichen.
• Die in dieser Bedienungsanleitung veröffentlichten Produktinformationen und technischen Daten können im
Rahmen von Produktverbesserungen ohne vorherige Ankündigung geändert werden.
• Die optionalen Zubehörteile können Sie in einem Elektronikfachgeschäft, in einem Online-Shop oder bei dem
Einzelhändler, bei dem Sie das Produkt gekauft haben, erwerben.
• Das im Lieferumfang enthaltene Netzkabel kann je nach Region abweichen.
Unterstützte Treiber und Software
Sie können die neueste Version von der LGE-Website (www.lg.com) herunterladen und installieren.
Treiber und Software Installationspriorität
Monitortreiber Empfohlen

4
DEUTSCH
Beschreibung des Produkts und seiner Tasten
Taste POWER
Betriebsanzeige
Bewegen und Anheben des Monitors
Gehen Sie nach den folgenden Anweisungen vor, wenn Sie den Monitor bewegen oder anheben, um Kratzer oder
Beschädigungen am Monitor zu vermeiden und um unabhängig von Form und Größe einen sicheren Transport zu
gewährleisten.
• Es wird empfohlen, den Monitor in den Originalkarton oder die Originalverpackung zu stellen und dann zu
bewegen.
• Trennen Sie das Netzkabel und alle weiteren Kabel, bevor Sie den Monitor bewegen oder anheben.
• Halten Sie den Monitor unten und an der Seite am Rahmen gut fest. Halten Sie nicht den Bildschirm selbst fest.
• Halten Sie den Monitor so, dass der Bildschirm von Ihnen abgewendet ist, um ein Verkratzen des Bildschirms
zu verhindern.
• Setzen Sie den Monitor während des Transports keinen ruckartigen Bewegungen oder starken Erschütterungen
aus.
• Halten Sie den Monitor beim Bewegen aufrecht, drehen Sie ihn niemals auf die Seite, und kippen Sie ihn nicht
seitwärts.
VORSICHT
• Vermeiden Sie es nach Möglichkeit, den Bildschirm des Monitors zu berühren.
- Dies kann zu Schäden am Bildschirm oder an den Pixeln führen, aus denen die Bilder erzeugt werden.
• Wenn Sie den Monitor ohne Standfußsockel verwenden, kann der Monitor bei Betätigung der Tasten
umkippen. Dies kann zu Schäden am Monitor und zu Verletzungen führen. Zudem kann dies dazu führen, dass
die Taste kaputt geht.

5
DEUTSCH
Installation auf einem Tisch
• Heben Sie den Monitor an, und stellen Sie ihn aufrecht auf den Tisch. Achten Sie auf einen Abstand von
mindestens 100mm zur Wand, um eine ausreichende Belüftung zu gewährleisten.
100 mm
100 mm
100 mm
100 mm
VORSICHT
• Trennen Sie die Netzverbindung, bevor Sie den Monitor bewegen oder aufbauen. Es besteht die Gefahr eines
Stromschlags.
• Verwenden Sie ausschließlich das mitgelieferte Stromkabel, und schließen Sie es an eine geerdete Steckdose
an.
• Wenn Sie ein weiteres Stromkabel benötigen, wenden Sie sich an Ihren Elektrohändler.
Anpassen der Standhöhe
1 Stellen Sie den an der Ständerplatte montierten Monitor aufrecht auf.
2 Halten Sie den Monitor sicher mit beiden Händen fest, und passen Sie die Höhe an.
Max. 130.0 mm
WARNUNG
• Legen Sie Ihre Hand beim Anpassen der Bildschirmhöhe nicht auf den Standkörper, um Verletzungen an den
Fingern zu vermeiden.
Anpassen des Winkels
1 Stellen Sie den an der Ständerplatte montierten Monitor aufrecht auf.
2 Passen Sie den Winkel des Bildschirms an.
Die Neigung des Bildschirms kann um bis zu -5° nach vorne und um bis zu 35° nach hinten eingestellt
werden, um ein angenehmes Betrachten zu gewährleisten.
WARNUNG
• Um beim Anpassen des Bildschirms Verletzungen an den Fingern zu vermeiden, halten Sie den unteren Teil des
Monitors nicht wie nachfolgend gezeigt.
• Achten Sie darauf, den Bildschirmbereich nicht zu berühren oder darauf zu drücken, wenn Sie die Neigeung des
Monitors anpassen.

6
DEUTSCH
Schwenkbarer Standfuß
Schwenken Sie den Monitor um 355Grad, und passen den Monitorwinkel an, um ihn auf die für Sie optimale
Position einzustellen.
Drehfunktion
Mit der Drehfunktion lässt sich der Monitor um 90° im Uhrzeigersinn drehen.
Monitor
Standfuß
WARNUNG
• Wenn Sie zur Nutzung der Drehfunktion den Monitor drehen, dann achten Sie darauf, dass er nicht den
Standfußsockel berührt.
1 Heben Sie den Monitor so weit wie möglich an.
2 Richten Sie den Monitorwinkel in Pfeilrichtung wie in der Abbildung dargestellt aus.
3 Drehen Sie den Monitor im Uhrzeigersinn wie in der Abbildung dargestellt.
4 Schließen Sie die Installation ab, indem Sie den Monitor um 90° wie in der Abbildung dargestellt drehen.
HINWEIS
• Eine automatische Drehfunktion des Displays wird nicht unterstützt.
• Der Bildschirm kann durch das entsprechende im Windows-Betriebssystem enthaltene Tastenkürzel zum
Drehen des Bildschirms leicht gedreht werden. Beachten Sie, dass einige Versionen von Windows und einige
Grafikkartentreiber möglicherweise andere Einstellungen für das Tastenkürzel zum Drehen des Bildschirms
verwenden oder es gar nicht unterstützen.

7
DEUTSCH
Installieren der Wandmontageplatte
Dieser Monitor erfüllt alle Anforderungen für die Wandmontageplatte bzw. sonstige kompatible Geräte.
HINWEIS
• Die Wandmontageplatte ist separat erhältlich.
• Weitere Informationen zur Installation finden Sie im Installationshandbuch für die Wandmontageplatte.
• Wenden Sie bei der Anbringung der Wandmontageplatte nicht zu viel Kraft an, da sonst der Bildschirm
beschädigt werden könnte.
• Entfernen Sie den Standfuß vor der Montage des Monitors an einer Wandhalterung durch Ausführen der
Befestigung des Standfußes in umgekehrter Reihenfolge.
Installation an einer Wand
Installieren Sie den Monitor mit einem Abstand von mindestens 100mm zur Wand und 100mm Abstand
an den Seiten, um eine ausreichende Belüftung zu gewährleisten. Detaillierte Installationsanweisungen
erhalten Sie von Ihrem lokalen Händler. Informationen zur Installation und Verwendung einer schwenkbaren
Wandmontagehalterung finden Sie außerdem im Handbuch.
100 mm
100 mm
100 mm
100 mm
Verwenden des Kensington-Schlosses
Die Kupplung des Kensington-Sicherheitssystems befindet sich an der Rückseite des Monitors.
Weitere Informationen zur Installation und Verwendung finden Sie in der Bedienungsanleitung für das
Kensington-Schloss oder auf der Website http://www.kensington.com.
Schließen Sie den Monitor mithilfe eines Kensington-Sicherheitskabels an einen Tisch an.
HINWEIS
• Das Kensington-Sicherheitssystem ist optional. Optionales Zubehör erhalten Sie bei den meisten
Elektrohändlern.
HINWEIS
• Die linke oder rechte Seite des Monitorkopfs kann nach oben oder unten leicht gedreht werden (bis zu 3 °).
Stellen Sie die horizontale Ebene des Monitorkopfs.
Bildschirm

8
DEUTSCH
Um den Monitor an der Wand zu montieren, befestigen Sie die Wandhalterung (optional) an der Rückseite des
Monitors.
Befestigen Sie die Wandhalterung sicher an der Wand und am Monitor.
Wandhalterung (mm) 100 x 100
Standardschraube M4 x L10
Anzahl Schrauben 4
Wandmontageplatte (Optional) LSW 149
HINWEIS
• Durch Schrauben, die nicht dem VESA-Standard entsprechen, kann es zu Beschädigungen am Produkt
kommen, und der Monitor könnte herunterfallen. LG Electronics übernimmt keine Haftung für Unfälle, die
durch die Verwendung von nicht standardmäßigen Schrauben verursacht werden.
• Der Wandmontagesatz umfasst die Installationsanleitung und alle notwendigen Teile.
• Die Wandmontagehalterung ist optional. Optionales Zubehör erhalten Sie bei Ihrem Elektrohändler.
• Je nach Wandmontagehalterung kann die Länge der Schrauben variieren. Falls Sie Schrauben verwenden, die
die Standardlänge überschreiten, können Schäden im Inneren des Produkts verursacht werden.
• Weitere Informationen finden Sie in der Bedienungsanleitung für die Wandmontagehalterung.
• Wandmontageplatte als Zubhör in Deutschland nicht erhältlich.
VORSICHT
• Trennen Sie das Stromkabel, bevor Sie den Monitor bewegen oder aufbauen, um einen elektrischen
Stromschlag zu vermeiden.
• Wird der Monitor an der Decke oder einer geneigten Wand montiert, kann er möglicherweise herunterfallen,
und es kann zu Verletzungen kommen. Verwenden Sie eine zugelassene Wandhalterung von LG, und wenden
Sie sich an Ihren Händler vor Ort oder an qualifiziertes Fachpersonal.
• Durch übermäßige Krafteinwirkung bei der Befestigung der Schrauben kann der Monitor beschädigt werden.
Auf diese Weise verursachte Schäden sind von der Produktgarantie nicht abgedeckt.
• Verwenden Sie eine Wandmontagehalterung und Schrauben, die dem VESA-Standard entsprechen. Schäden,
die durch die Verwendung oder falsche Verwendung ungeeigneter Komponenten verursacht werden, sind von
der Produktgarantie nicht abgedeckt.
• Von der Rückseite des Monitors aus gemessen, dürfen die angebrachten Schrauben jeweils nicht länger als
8mm sein.
Wandmontageplatte
Rückseite des Monitors
Standardschraube:
M4 x L10
Wandmontageplatte
Rückseite des Monitors
Max. 8mm

9
DEUTSCH
VERWENDEN DES MONITORS
• Die Abbildungen in dieser Anleitung können vom tatsächlichen Produkt abweichen.
VORSICHT
• Drücken Sie nicht für längere Zeit auf den Bildschirm. Dies kann zu Bildverzerrungen führen.
• Vermeiden Sie das Anzeigen von Standbildern über einen längeren Zeitraum. Dies kann zum Einbrennen des
Bildes führen. Verwenden Sie nach Möglichkeit einen PC-Bildschirmschoner.
• Verwenden Sie zum Anschließen des Stromkabels eine geerdete Mehrfachsteckdose (3Anschlüsse) oder eine
geerdete Wandsteckdose.
• Eventuell flimmert der Monitor, wenn er in kalter Umgebung eingeschaltet wird. Dies ist normal.
• Es können rote, grüne oder blaue Punkte auf dem Bildschirm erscheinen. Dies ist normal.
Anschluss eines PCs
• Dieser Monitor unterstützt *PlugandPlay.
* Plug and Play: Eine Funktion, mit der ein Gerät ohne Neukonfiguration oder manuelle Installation von Treibern
an einen Computer angeschlossen werden kann.
D-SUB-Anschluss
Überträgt analoge Videosignale von Ihrem PC an den Monitor. Verbinden Sie den PC und den Monitor mit dem
mitgelieferten 15-poligen D-SUB-Signalkabel, wie in den folgenden Abbildungen gezeigt.
HINWEIS
• Bei einer Verbindung über ein D-SUB-Signaleingangskabel für Macintosh
• Mac-Adapter
Für Apple Macintosh-Computer ist ein separater Adapterstecker erforderlich, um den 15-poligen, hochdichten
(3-reihigen) D-SUB-VGA-Anschluss am mitgelieferten Kabel auf einen 15-poligen Anschluss mit 2Reihen zu
ändern.
DisplayPort-Anschluss
Dieser Anschluss überträgt digitale Video- und Audiosignale vom PC an den Monitor.
HINWEIS
• Abhängig von der DP-Version (DisplayPort) des PCs steht möglicherweise kein Videooder Audio-Ausgang zur
Verfügung.
• Stellen Sie sicher, dass Sie das mitgelieferte DisplayPort-Kabel verwenden. Andernfalls kann es zu
Fehlfunktionen kommen.
• Wenn Sie eine Mini DisplayPort-Grafikkarte nutzen, sollten Sie ein Mini DP-auf-DP-Kabel (Mini DisplayPort
auf DisplayPort) oder einen Adapter mit DisplayPort1.2 oder 1.4-Unterstützung verwenden. (separat erhältlich)
Anschließen von LAN
LAN-Verbindung
Schließen Sie den Router oder Switch an den Monitor an.
HINWEIS
• Das LAN-Kabel ist separat erhältlich.
• Folgender LAN-Kabeltyp kann verwendet werden: Standard: IEEE 802.3 ETHERNET
• Schließen Sie das LAN-Kabel und die Peripheriegeräte an, bevor Sie den PC starten.

10
DEUTSCH
Anschließen von Peripheriegeräten
USB-Geräteanschluss
Der USB-Anschluss am Gerät dient als USB-Hub.
HINWEIS
• Wir empfehlen, für die Nutzung des Produkts alle Windows-Updates zu installieren und Ihr Windows auf dem
aktuellen Stand zu halten.
• Peripheriegeräte sind separat erhältlich.
• Über den USB-Anschluss können Tastatur, Maus oder USB-Gerät verbunden werden.
• Die Ladegeschwindigkeit kann je nach Gerät unterschiedlich sein.
VORSICHT
• Vorsicht bei der Verwendung eines USBGeräts
- Ein USB-Gerät, das mit einem automatischen Erkennungsprogramm installiert wurde oder einen eigenen
Treiber verwendet, wird möglicherweise nicht erkannt.
- Einige USB-Geräte werden möglicherweise nicht unterstützt oder funktionieren nicht korrekt.
- Es wird empfohlen, einen USB-Hub oder ein Festplattenlaufwerk mit Stromversorgung zu verwenden. (Falls
die Stromversorgung nicht ausreichend ist, wird das USB-Gerät möglicherweise nicht ordnungsgemäß
erkannt.)
Kopfhöreranschluss
Schließen Sie Peripheriegeräte über den Kopfhörerausgang an den Monitor an.
HINWEIS
• Peripheriegeräte sind separat erhältlich.
• Je nach Audioeinstellungen des PCs und externen Geräts kann der Funktionsumfang von Kopfhörern und
Lautsprechern eingeschränkt sein.
• Falls Sie Ohrhörer mit abgewinkeltem Stecker verwenden, können Probleme beim Anschluss weiterer externer
Geräte mit dem Monitor auftreten. Daher wird empfohlen, Ohrhörer mit geradem Stecker zu verwenden.
Gewinkelt Gerade
(Empfohlen)

11
DEUTSCH
BENUTZEREINSTELLUNGEN
HINWEIS
• Das OSD-Menü (On Screen Display) Ihres Monitors kann sich leicht von dem in diesem Handbuch beschriebenen Menü unterscheiden.
Aktivieren des Hauptmenüs
Monitortasten
Taste Beschreibung
Aktiviert das Hauptmenü.
OSD Sperre/Entriegeln Diese Funktion ermöglicht es Ihnen, die aktuelle Einstellungen zu sperren, damit die Einstellungen nicht versehentlich geändert werden
können.
Drücken und halten Sie die MENU Taste für paar Sekunden. Dann wird OSD von “OSD Sperre” angezeigt. Danach kann der Benutzer auswählen,
durch Drücken von der linken/rechten Taste zu sperren oder entsperren.
Wenn der Benutzer durch Drücken der “OK” Taste das “Verriegeln” Symbol auswählt, wird die Nachricht “OSD gesperrt” angezeigt. Ansonst
wird “OSD entriegelt” angezeigt. Nach der Auswahl von “Verriegeln”, wenn Sie zum Entsperren ändern möchten, können Sie die “MENU” Taste
für paar Sekunden drücken. Die Nachricht “OSD entriegelt” wird angezeigt.
Die Lautstärke einstellen (nur verfügbar in CLOUD Eingabemodus)./die linke Pfeiltaste.
Beim Cloud Modus drücken Sie die Taste für ein paar Sekunden, um die Verbindung zu trennen. Die rechte Pfeiltaste.
Drücken Sie zum Anpassen der Monitoreinstellungen im Menü MONITOR SETUP OSD auf die Taste AUTO (Unterstützung nur für analoges Signal).
Verwenden Sie für eine optimale Bildschirmanzeige die folgende Auflösung.
Optimale Auflösung 1920 x 1080
Bitte passen Sie die Monitoreinstellungen an.

12
DEUTSCH
Zur Auswahl des Eingangssignals.
• Wenn Sie den Monitor mit einem D-SUB-Kabel an einem Computer anschließen, wählen Sie entweder das CLOUD- oder D-SUB-Eingangssignal.
• Das Eingangssignal ist „D-SUB“.
Zum Verlassen des OSD-Menüs.
(Taste POWER)
• D-SUB-Eingang: Ein-/Ausschalten
• CLOUD-Eingang
Monitor aus: Drücken Sie einmal die Power-Taste. Dann wird der Monitor nach 5 Sekunden ausgeschaltet.
CLOUD aus: Drücken Sie die Power-Taste zweimal. Dann wird die Verbindung vom Monitor zum CLOUD deaktiviert.
CLOUD ein: Drücken Sie die Tasten POWER.
Betriebsanzeige Power-Anzeige bleibt weiss, wenn der Bildschirm richtig funktioniert (In Betrieb). Wenn der Bildschirm in Sleep Mode ist, zeigt Power-
Anzeige blink weiss.

13
DEUTSCH
Hauptmenüfunktionen
Menüeinstellungen
1 Drucken Sie (MENU) -Knopf auf der Unterseite des Monitors, um Menü SOD anzuzeigen.
2 Stellen Sie die Wahlen ein, indem Sie < oder > or or betätigen.
3 Bitte wählen Sie das "Nächstes Menü" aus, um die weiteren Optionseinstellungen aufzurufen.
4 Wählen Sie EXIT, um das OSD-Menü zu schließen.
Menü D-SUB CLOUD Beschreibung
Helligkeit
● ●
Helligkeit, Kontrast des Schirmes einzustellen.
Kontrast
● ●
Lesemodus
● ●
Leser 1
Es ist eine Mode, den Bildschirm fuer Zeitung bestens einzustellen. wenn Sie Bildschirm heller moechten, koennen Sie Helligkeit in Menue OSD
einstellen.
Leser 2
Es ist eine Mode, den Bildschirm fuer den Cartoon bestenseinzuellen. wenn Sie Bildschirm heller moechten, koennen Sie Helligkeit in Menue OSD
einstellen.
Aus
Es ist eine Mode,die Lesemodus Aus ist.
Breitbild/Original
● ●
Breitbild
Wechselt je nach Bildeingangssignal in den Vollbildmodus.
Original
Stellt das Format des Bildeingangssignals auf das Originalformat zurück.
* Diese Funktion ist nur verfügbar, wenn die Eingangsauflösung niedriger als das Bildschirmformat ist (16:9).
Zurücksetzen
● ●
Alle Fabrikstandardannahemen wieder zu stellen. Drucken Sie < , > Knöpfe, um sich sofort zurückzustellen.

14
DEUTSCH
Menü > Nächstes Menü D-SUB CLOUD Beschreibung
Bild
Schärfe
● ●
Um die Klarheit des Bildschirmes einzustellen.
Farben
Gamma
● ●
Um die Bildschirmsfarbe anzupassen.
Farbtemp.
Anzeige Horizontal
●
Um die Position des Bildschirmes einzustellen
Vertikal
Takt
●
Um die Klarheit und die Stabilität des Bildschirmes zu verbessern
Taktrate
Andere Sprache
● ●
Um den Bildschirmstatus gemäß Arbeitsumfeld eines Benutzers anzupassen
Cloud
Betriebsanzeige
• CLOUD: PC über ein Netzwerk verwenden.

15
DEUTSCH
Bild
Menü > Nächstes Menü > Bild beschreibung
Schärfe Um die Klarheit des Bildschirmes einzustellen.
Farben
Menü > Nächstes Menü > Farben beschreibung
Gamma Stellen Sie Ihren eigenen Gamma Wert ein: Gamma 0 (Gamma 0), Gamma 1 (Gamma 1), Gamma 2 (Gamma 2), Off (Aus) auf dem Monitor, hoher Gamma Wert zeigt
weissliche Bilder und niedriger Gamma Wert zeigt schaerzliche Bilder.
Wenn der Benutzer Gamma nicht einstellen wollte, koennte er Gamma abstellen.
Farbtemp. Benutzer
• Rot:Stellen Sie die Farbstufe für rot wie gewünscht ein.
• Grün: Stellen Sie die Farbstufe für grün wie gewünscht ein.
• Blau:Stellen Sie die Farbstufe für blau wie gewünscht ein.
Wählt die Bildschirmfarbe aus.
Warm: Stellt die Bildschirmfarbe auf eine warme Farbtemperatur ein (mehr rot).
Mittel: Stellt die Bildschirmfarbe auf eine mittlere Farbtemperatur ein.
Kalt: Stellt die Bildschirmfarbe auf eine kalte Farbtemperatur ein (mehr blau).
Anzeige
Menü > Nächstes Menü > Anzeige beschreibung
Horizontal Um Bild nach Linke und Recht zu bewegen.
Vertikal Um Bild auf und ab zu bewegen.
Takt Um irgendwelche sichtbare senkrechte Stangen oder Streifen auf dem Bildschirmhintergrund zu minimieren.Die horizontale Bildschirmgröße wird sich auch
verändern.
Taktrate Um den Fokus der Anzeigung einzustellen. Dieser Begrigg erlaubt Ihnen, irgendein horizontales Geräusch zu entfernen und die Charaktere des Bildes aufzuhellen
order schärfen.
• Nur verfügbar in D-SUB Eingabemodus.

16
DEUTSCH
Andere
Menü > Nächstes Menü > Andere Beschreibung
Sprache Um die Sprache zu wählen, in der die Kontrollnamen gezeigt werden
Cloud Aus CLOUD ist in D-SUB Eingabemodus deaktiviert.
Ein CLOUD ist in D-SUB Eingabemodus aktiviert.
Betriebsanzeige Mit dieser Funktion können Sie die Storm-Anzeige auf der Unterseite des Monitors nach Ein oder Aus festzulegen.Wenn Sie Aus festlegen, wird es ausgeschaltet.
Wenn Sie Ein zu irgendeiner Zeit eingestellt würden, wird der Elektrizitätsanzeiger automatisch angeschaltet.
Lautstärke
Lautstärke Beschreibung
Lautstärke Die Lautstärke einstellen (nur verfügbar in CLOUD Eingabemodus).

17
DEUTSCH
FEHLERBEHEBUNG
Prüfen Sie Folgendes, bevor Sie sich an den Kundendienst wenden.
Keine Bildanzeige
Ist das Netzkabel des Monitors angeschlossen? • Prüfen Sie, ob das Netzkabel richtig in der Steckdose steckt.
Leuchtet die Betriebsanzeige? • Drücken Sie die Taste POWER.
Ist es angeschaltet und die Power-Anzeige weiss? • Stellen Sie Helligkeit und Kontrast ein.
Flackert die Betriebsanzeige? • Wenn der Bildschirm im Stromsparmodus ist, bewegen Sie die Maus, oder drücken Sie eine beliebige Taste auf der Tastatur, um den Bildschirm zu aktivieren.
• Schalten Sie den PC ein.
Wird die Meldung AUSSER SPEZIFIKATION angezeigt? • Diese Meldung wird angezeigt, wenn sich das Signal des PCs (der Grafikkarte) außerhalb des horizontalen oder vertikalen Frequenzbereichs des Bildschirms befindet.
Lesen Sie den Abschnitt „Technische Daten“ in diesem Handbuch, und konfigurieren Sie den Bildschirm neu.
Wird die Meldung „Kein Signal“ angezeigt? • Sie wird angezeigt, wenn das Signalkabel zwischen dem PC und dem Monitor fehlt oder getrennt wurde. Überprüfen Sie das Kabel, und schließen Sie es erneut an.
Sehen Sie die Meldung OSD GESPERRT auf dem Bildschirm?
Sehen Sie OSD GESPERRT, wenn Sie die Taste MENU
drücken?
• Sie können die aktuellen Steuerungseinstellungen sperren, sodass sie nicht versehentlich geändert werden können. Sie können die OSD-Einstellungen jederzeit
entsperren, indem Sie die Taste MENU einige Sekunden lang gedrückt halten: Die Meldung OSD ENTRIEGELT wird angezeigt.
Bild wird nicht richtig angezeigt
Anzeigeposition ist nicht richtig. • Drücken Sie die Taste AUTO, um die Anzeige automatisch auf die idealen Einstellungen zu ändern.
Auf dem Bildschirmhintergrund sind vertikale
Balken oder Streifen sichtbar.
• Drücken Sie die Taste AUTO, um die Anzeige automatisch auf die idealen Einstellungen zu ändern.
Es erscheint horizontales Rauschen, oder die Zeichen sind
unscharf.
• Drücken Sie die Taste AUTO, um die Anzeige automatisch auf die idealen Einstellungen zu ändern.
• Prüfen Sie die Einstellungen unter Bedienfeld
►
Display
►
Einstellungen, und ändern Sie die Anzeige auf die empfohlene Auflösung, oder stellen Sie die
Bildanzeige auf die ideale Einstellung ein. Legen Sie die Farbeinstellungen auf über 24Bit (True Color) fest.
HINWEIS
• Vertikale Frequenz: Um ein Bild anzuzeigen, muss der Bildschirm ein Dutzend Mal pro Sekunde aktualisiert werden, wie eine fluoreszierende Lampe. Die Anzahl der Aktualisierungen des Bildschirms pro Sekunde wird als
vertikale Frequenz oder Aktualisierungsrate bezeichnet und in Hz angegeben.
• Horizontale Frequenz: Die Zeit, die erforderlich ist, um eine horizontale Linie anzuzeigen wird als horizontaler Zyklus bezeichnet. Die Anzahl der horizontalen Linien, die in einer Sekunde angezeigt werden, kann durch Dividieren
von eins durch den horizontalen Zyklus berechnet werden. Dies wird als horizontale Frequenz bezeichnet und in kHz angegeben.

18
DEUTSCH
HINWEIS
• Prüfen Sie, ob die Auflösung der Videokarte oder Frequenz innerhalb des für den Monitor zulässigen Bereichs liegt, und legen Sie die empfohlene (optimale) Auflösung unter Systemsteuerung> Anzeige> Einstellungen fest.
• Wird die Videokarte nicht auf die empfohlene (optimale) Auflösung festgelegt, kann dies zu verschwommenem Text, einem abgedunkelten Bildschirm, abgeschnittenen Anzeigebereich oder einer nicht ausgerichteten Anzeige
führen.
• Die Vorgehensweise für die Konfiguration kann sich je nach Computer und/oder Betriebssystem unterscheiden. Außerdem unterstützen einige Videokarten bestimmte Auflösungen möglicherweise nicht. Wenn dies der Fall ist,
wenden Sie sich an den Hersteller des Computers oder der Videokarte.
• Die Option AUTO ist nur für (analoge) D-SUB-Signale verfügbar.
Die Anzeigefarbe ist anormal.
Erscheint die Anzeigefarbe blass (16Farben)? • Legen Sie die Farbe auf 24Bit (True Color) oder höher fest. Gehen Sie in Windows zu Systemsteuerung> Anzeige> Einstellungen> Farbqualität.
Erscheint die Anzeige instabil oder monochrom? • Prüfen Sie, ob das Signalkabel korrekt angeschlossen ist. Schließen Sie das Kabel erneut an, oder legen Sie die Videokarte des PCs erneut ein.
Gibt es Flecken auf dem Bildschirm? • Bei Verwendung des Monitors können gepixelte Flecken (rot, grün, blau, weiß oder schwarz) auf dem Bildschirm erscheinen. Dies ist bei einem LCD-Bildschirm normal.
Dies ist kein Fehler und wirkt sich nicht auf die Leistung des Monitors aus.

19
DEUTSCH
TECHNISCHE DATEN
24CK550Z
Farbtiefe 8-Bit-Farbtiefe wird unterstützt.
Auflösung
Max. Auflösung 1920 x 1080 bei 60 Hz
Empfohlene Auflösung 1920 x 1080 bei 60Hz
Stromquellen
Nennleistung 19 V
3,3 A
Stromverbrauch:
CLOUD/D-SUB
Eingeschaltet: 24 W(D-sub)/29 W(CLOUD)
Stromsparmodus: ≤ 0,5 W(CLOUD modus:5,5 W)
Ausgeschaltet: ≤ 0,5 W
Netzstecker
Typ DA-65G19, hergestellt von Asian Power Devices Inc
Und typ LCAP39, hergestellt von LIEN CHANG ELECTRONIC ENTERPRISE
Ausgang: 19 V
3,42 A
Umgebungsbedingungen
Betriebsbedingungen Temperatur 0 °C bis 40 °C
Luftfeuchtigkeit Unter 80 %
Lagerbedingungen Temperatur -20 °C bis 60 °C
Luftfeuchtigkeit Unter 85 %

20
DEUTSCH
Abmessungen
Monitorgröße (BreitexHöhexTiefe)
Mit Fuß Max 553,8x512,9x240 (mm)
21,8x20,1x9,4 (inches)
Min 553,8x382,9x240 (mm)
21,8 x 15,0 x 9,4 (inches)
Ohne Fuß 553,8x 333,1 x 67,6 (mm)
21,8 x 13,1 x 2,6 (inches)
Gewicht (Ohne Verpackung)
Mit Fuß 6,1 kg
Ohne Fuß 4,0 kg
Änderungen an den technischen Daten vorbehalten.
* Das Stromverbrauchsniveau kann bei des Betriebszustand und der Einstellung des Monitors unterschiedlich sein.
** Der On-Modus Stromverbrauch wird mit LGE Prüfnorm gemessen (Voll Weiß-Modus, Maximale Auflösung).
Seite wird geladen ...
Seite wird geladen ...
-
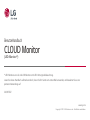 1
1
-
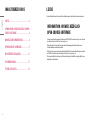 2
2
-
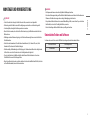 3
3
-
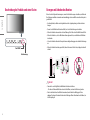 4
4
-
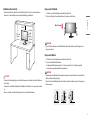 5
5
-
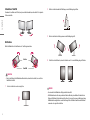 6
6
-
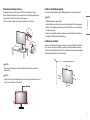 7
7
-
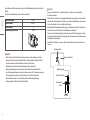 8
8
-
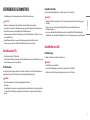 9
9
-
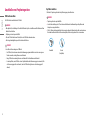 10
10
-
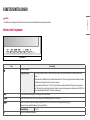 11
11
-
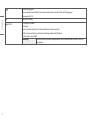 12
12
-
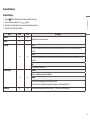 13
13
-
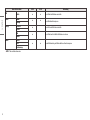 14
14
-
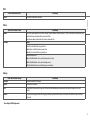 15
15
-
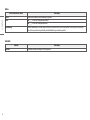 16
16
-
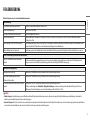 17
17
-
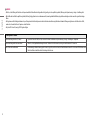 18
18
-
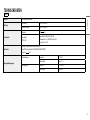 19
19
-
 20
20
-
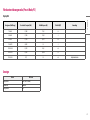 21
21
-
 22
22
Verwandte Artikel
-
LG 23CAT42K Benutzerhandbuch
-
LG 23CAV42K-BL Benutzerhandbuch
-
LG 24CK560N-3A Benutzerhandbuch
-
LG 24CN670N-6N Benutzerhandbuch
-
LG 24CK550W-AC Benutzerhandbuch
-
LG 24CN650W-AP Benutzerhandbuch
-
LG 34CN650W-AC Benutzerhandbuch
-
LG 27MB85Z Benutzerhandbuch
-
LG 27MB85R Benutzerhandbuch
-
LG 27HJ713C-B Benutzerhandbuch