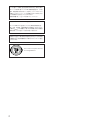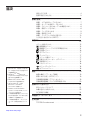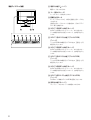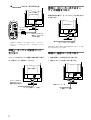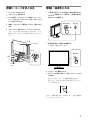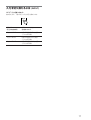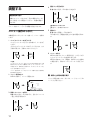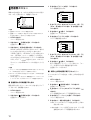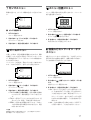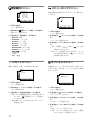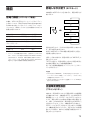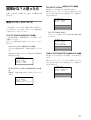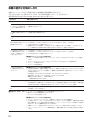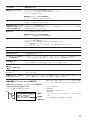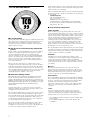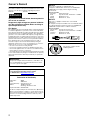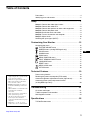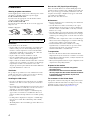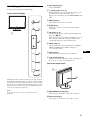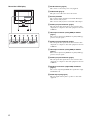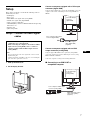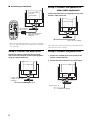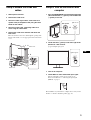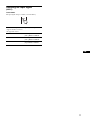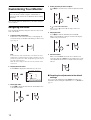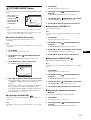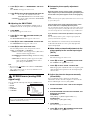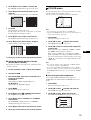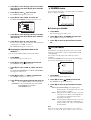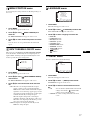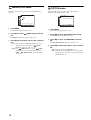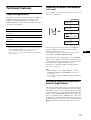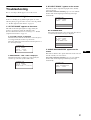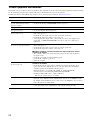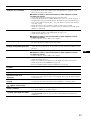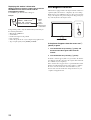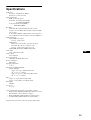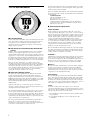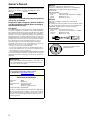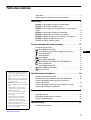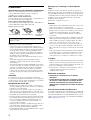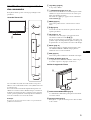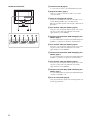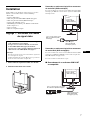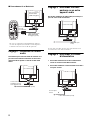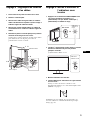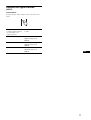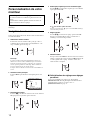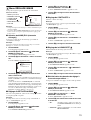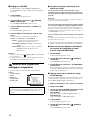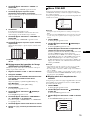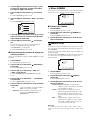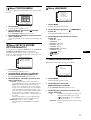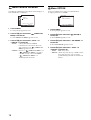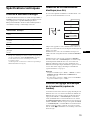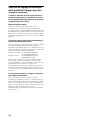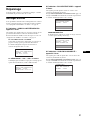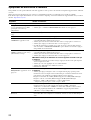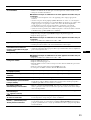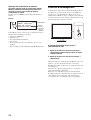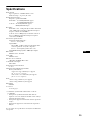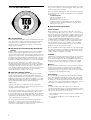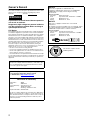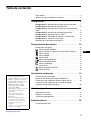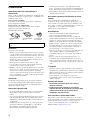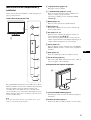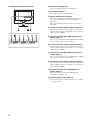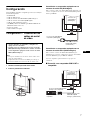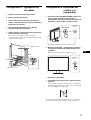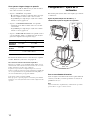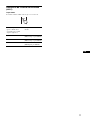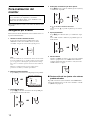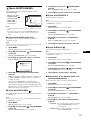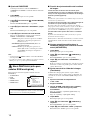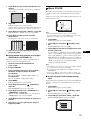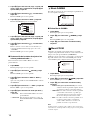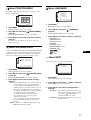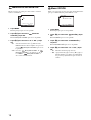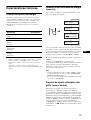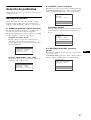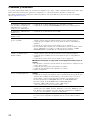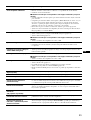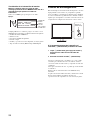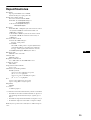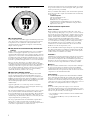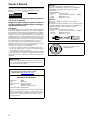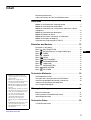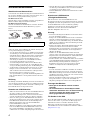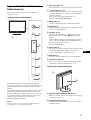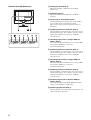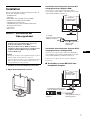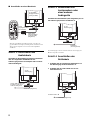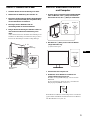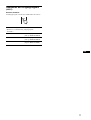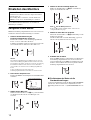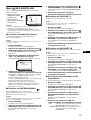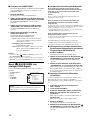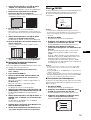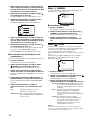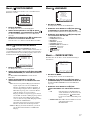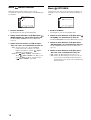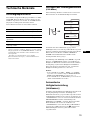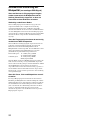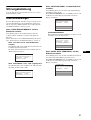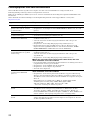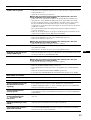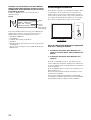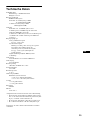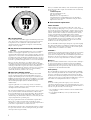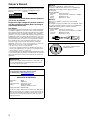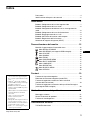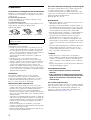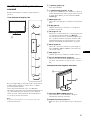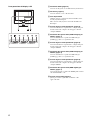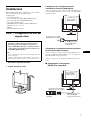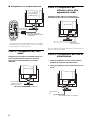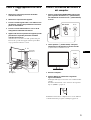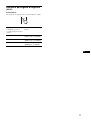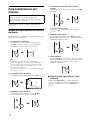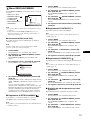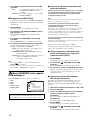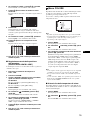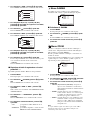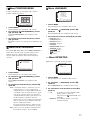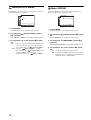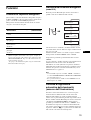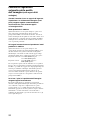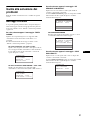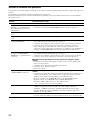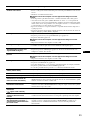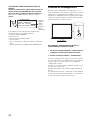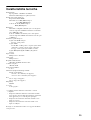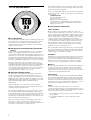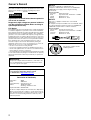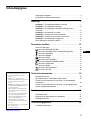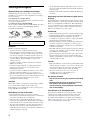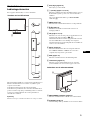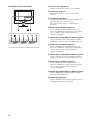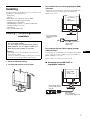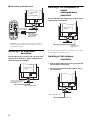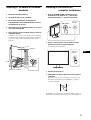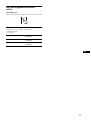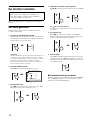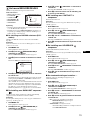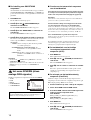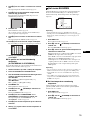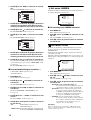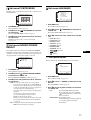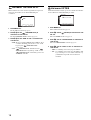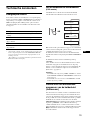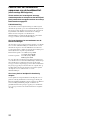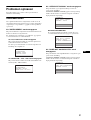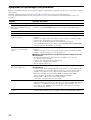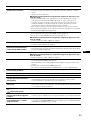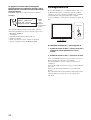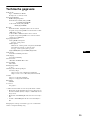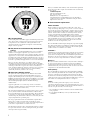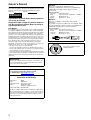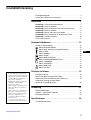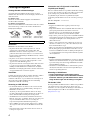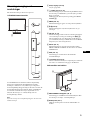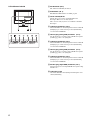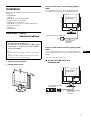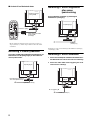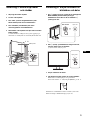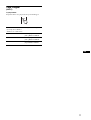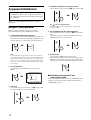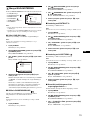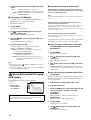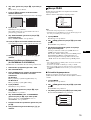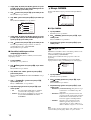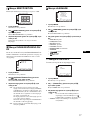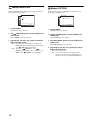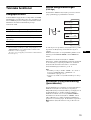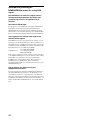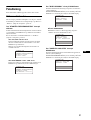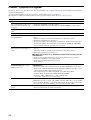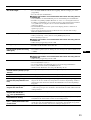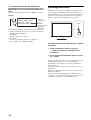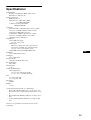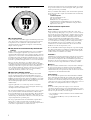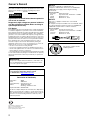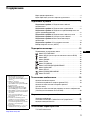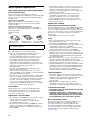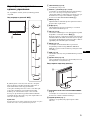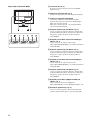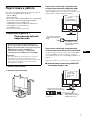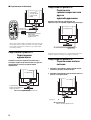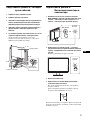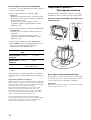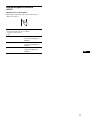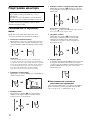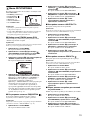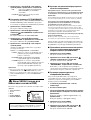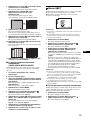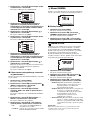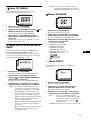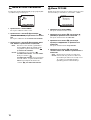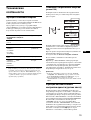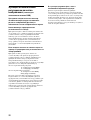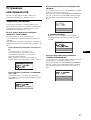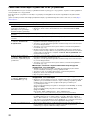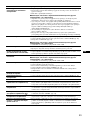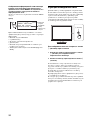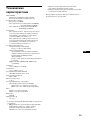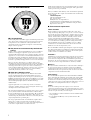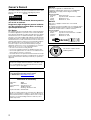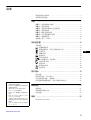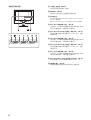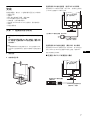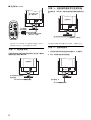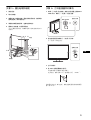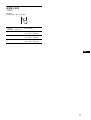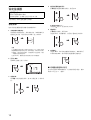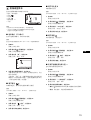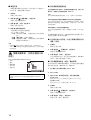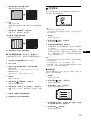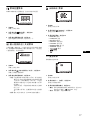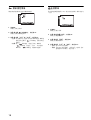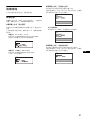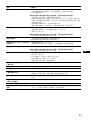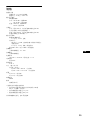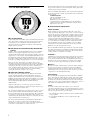Sony SDM-P234 Bedienungsanleitung
- Kategorie
- Fernseher
- Typ
- Bedienungsanleitung
Seite laden ...
Seite laden ...
Seite laden ...
Seite laden ...
Seite laden ...
Seite laden ...
Seite laden ...
Seite laden ...
Seite laden ...
Seite laden ...
Seite laden ...
Seite laden ...
Seite laden ...
Seite laden ...
Seite laden ...
Seite laden ...
Seite laden ...
Seite laden ...
Seite laden ...
Seite laden ...
Seite laden ...
Seite laden ...
Seite laden ...
Seite laden ...
Seite laden ...
Seite laden ...
Seite laden ...
Seite laden ...
Seite laden ...
Seite laden ...
Seite laden ...
Seite laden ...
Seite laden ...
Seite laden ...
Seite laden ...
Seite laden ...
Seite laden ...
Seite laden ...
Seite laden ...
Seite laden ...
Seite laden ...
Seite laden ...
Seite laden ...
Seite laden ...
Seite laden ...
Seite laden ...
Seite laden ...
Seite laden ...
Seite laden ...
Seite laden ...
Seite laden ...
Seite laden ...
Seite laden ...
Seite laden ...
Seite laden ...
Seite laden ...
Seite laden ...
Seite laden ...
Seite laden ...
Seite laden ...
Seite laden ...
Seite laden ...
Seite laden ...
Seite laden ...
Seite laden ...
Seite laden ...
Seite laden ...
Seite laden ...
Seite laden ...
Seite laden ...
Seite laden ...
Seite laden ...
Seite laden ...
Seite laden ...
Seite laden ...
Seite laden ...
Seite laden ...
Seite laden ...
Seite laden ...
Seite laden ...
Seite laden ...
Seite laden ...
Seite laden ...
Seite laden ...
Seite laden ...
Seite laden ...
Seite laden ...
Seite laden ...
Seite laden ...
Seite laden ...
Seite laden ...
Seite laden ...
Seite laden ...
Seite laden ...
Seite laden ...
Seite laden ...
Seite laden ...
Seite laden ...
Seite laden ...
Seite laden ...
Seite laden ...
Seite laden ...
Seite laden ...
Seite laden ...
Seite laden ...
Seite laden ...

3
Inhalt
DE
• Macintosh ist ein Warenzeichen der
Apple Computer, Inc., in den USA und
anderen Ländern.
•Windows
®
ist ein eingetragenes
Warenzeichen der Microsoft Corporation
in den USA und anderen Ländern.
• IBM PC/AT und VGA sind eingetragene
Warenzeichen der IBM Corporation in
den USA.
• VESA und DDC
™
sind Warenzeichen der
Video Electronics Standards Association.
• Adobe und Acrobat sind Warenzeichen
von Adobe Systems Incorporated.
• Alle anderen in diesem Handbuch
erwähnten Produktnamen können
Warenzeichen oder eingetragene
Warenzeichen der jeweiligen Eigentümer
sein.
• Im Handbuch sind die Warenzeichen und
eingetragenen Warenzeichen nicht
überall ausdrücklich durch „
™
“ und „
®
“
gekennzeichnet.
http://www.sony.net/
Sicherheitsmaßnahmen . . . . . . . . . . . . . . . . . . . . . . . . . . . . . . . . . . 4
Lage und Funktion der Teile und Bedienelemente . . . . . . . . . . . . . 5
Installation . . . . . . . . . . . . . . . . . . . . . . . . . . . . . . . . . . . . .7
Schritt 1: Anschließen der Videosignalkabel . . . . . . . . . . . . . . . . . 7
Schritt 2: Anschließen des Audiokabels . . . . . . . . . . . . . . . . . . . . . 8
Schritt 3: Anschließen von Lautsprechern oder eines anderen
Audiogeräts. . . . . . . . . . . . . . . . . . . . . . . . . . . . . . . . . . . . . . . . . . . . 8
Schritt 4: Anschließen des Netzkabels . . . . . . . . . . . . . . . . . . . . . . 8
Schritt 5: Bündeln der Kabel . . . . . . . . . . . . . . . . . . . . . . . . . . . . . . 9
Schritt 6: Einschalten von Monitor und Computer . . . . . . . . . . . . . 9
Schritt 7: Einstellen der Neigung . . . . . . . . . . . . . . . . . . . . . . . . . 10
Auswählen des Eingangssignals (INPUT) . . . . . . . . . . . . . . . . . . . 11
Einstellen des Monitors . . . . . . . . . . . . . . . . . . . . . . . . .12
Navigieren in den Menüs . . . . . . . . . . . . . . . . . . . . . . . . . . . . . . . . 12
Menü BILD EINSTELLEN . . . . . . . . . . . . . . . . . . . . . . . . . . . 13
Menü BILDSCHIRM (nur analoges RGB-Signal) . . . . . . . . . 14
Menü FARBE . . . . . . . . . . . . . . . . . . . . . . . . . . . . . . . . . . . . 15
Menü GAMMA . . . . . . . . . . . . . . . . . . . . . . . . . . . . . . . . . . . . 16
Menü ZOOM . . . . . . . . . . . . . . . . . . . . . . . . . . . . . . . . . . . . . 16
Menü POSITION MENÜ . . . . . . . . . . . . . . . . . . . . . . . . . . . . 17
Menü EINGANGSERKENN . . . . . . . . . . . . . . . . . . . . . . . . . 17
Menü LANGUAGE . . . . . . . . . . . . . . . . . . . . . . . . . . . . . . . . 17
Menü 0 ZURÜCKSETZEN . . . . . . . . . . . . . . . . . . . . . . . . . . . . 17
Menü MENÜ-SPERRE . . . . . . . . . . . . . . . . . . . . . . . . . . . . . 18
Menü OPTIONEN . . . . . . . . . . . . . . . . . . . . . . . . . . . . . . . . . 18
Technische Merkmale . . . . . . . . . . . . . . . . . . . . . . . . . . .19
Die Energiesparfunktion . . . . . . . . . . . . . . . . . . . . . . . . . . . . . . . . 19
Verringern der Leistungsaufnahme (ECO-Modus) . . . . . . . . . . . . 19
Automatische Helligkeitseinstellung (Lichtsensor) . . . . . . . . . . . . . 19
Automatische Einstellung der Bildqualität
(nur analoges RGB-Signal) . . . . . . . . . . . . . . . . . . . . . . . . . . . . . . 20
Störungsbehebung . . . . . . . . . . . . . . . . . . . . . . . . . . . . .21
Bildschirmmeldungen . . . . . . . . . . . . . . . . . . . . . . . . . . . . . . . . . . 21
Fehlersymptome und Abhilfemaßnahmen . . . . . . . . . . . . . . . . . . . 22
Selbstdiagnosefunktion . . . . . . . . . . . . . . . . . . . . . . . . . . . . . . . . . 24
Technische Daten . . . . . . . . . . . . . . . . . . . . . . . . . . . . . .25
TCO’99 Eco-document . . . . . . . . . . . . . . . . . . . . . . . . . . . . . . . . . . i

4
Sicherheitsmaßnahmen
Warnhinweis zum Netzanschluss
Verwenden Sie ausschließlich das mitgelieferte Netzkabel. Wenn
Sie ein anderes Netzkabel verwenden, achten Sie darauf, dass es
für die Stromversorgung in Ihrem Land geeignet ist.
Für Kunden in den USA
Wenn Sie kein geeignetes Netzkabel verwenden, entspricht dieser
Monitor nicht den obligatorischen FCC-Standards.
Für Kunden in Großbritannien
Wenn Sie den Monitor in Großbritannien verwenden, benutzen
Sie bitte das Kabel mit dem für Großbritannien geeigneten
Stecker.
Aufstellort
Achten Sie darauf, dass der Monitor am Aufstell- oder Lagerort
vor folgenden Bedingungen geschützt ist:
• Vor extremen Temperaturen wie sie zum Beispiel in der Nähe
eines Heizkörpers, eines Warmluftauslasses oder in direktem
Sonnenlicht auftreten. Extreme Temperaturen, zum Beispiel in
einem in der Sonne geparkten Auto oder in der Nähe eines
Warmluftauslasses, können bei dem Monitor zu einer
Verformung des Gehäuses oder zu Fehlfunktionen führen.
• Vor mechanischen Vibrationen oder Stößen.
• Vor starken Magnetfeldern. Stellen Sie den Monitor daher
nicht in der Nähe von Geräten auf, die solche Magnetfelder
erzeugen, zum Beispiel Fernsehgeräten oder Haushaltsgeräten.
• Vor übermäßig viel Staub, Schmutz oder Sand, wie sie zum
Beispiel an einem offenen Fenster oder einer Tür ins Freie
auftreten können. Wenn Sie den Monitor vorübergehend im
Freien benutzen müssen, treffen Sie geeignete
Vorsorgemaßnahmen gegen Staub- und Schmutzpartikel in der
Luft. Andernfalls kann es zu irreparablen Schäden am Gerät
kommen.
Belüftung
Die Öffnungen sind für die Belüftung des Geräts erforderlich. Um
einen zuverlässigen Betrieb des Geräts zu gewährleisten und das
Gerät vor Überhitzung zu schützen, dürfen diese Öffnungen auf
keinen Fall blockiert oder abgedeckt werden.
Hinweise zum LCD-Bildschirm
• Stellen Sie das Gerät nicht so auf, dass der LCD-Bildschirm auf
die Sonne gerichtet ist. Andernfalls könnte der LCD-
Bildschirm beschädigt werden. Achten Sie darauf besonders,
wenn Sie den Monitor in der Nähe eines Fensters aufstellen.
• Stoßen Sie nicht gegen den LCD-Bildschirm und zerkratzen
Sie ihn nicht. Stellen Sie keine schweren Gegenstände auf den
LCD-Bildschirm. Dadurch könnte die Gleichmäßigkeit des
Bildes beeinträchtigt werden oder am LCD-Bildschirm
könnten Fehlfunktionen auftreten.
• Wenn Sie den Monitor in einer kalten Umgebung benutzen,
kann ein Nachbild auf dem LCD-Bildschirm zu sehen sein.
Dies ist keine Fehlfunktion. Das Phänomen verschwindet,
sobald wieder eine normale Umgebungstemperatur erreicht ist.
• Wenn Sie über längere Zeit ein Standbild anzeigen lassen, kann
eine Zeit lang ein Nachbild zu sehen sein. Dieses Nachbild
verschwindet nach einer Weile wieder.
• Der LCD-Bildschirm erwärmt sich bei Betrieb. Dies ist keine
Fehlfunktion.
Hinweis zum LCD-Bildschirm
(Flüssigkristallbildschirm)
Bitte beachten Sie, dass der LCD-Bildschirm in einer
Hochpräzisionstechnologie hergestellt wird. Schwarze oder helle
Lichtpunkte (rot, blau oder grün) können jedoch permanent auf
dem LCD-Bildschirm zu sehen sein und unregelmäßige
Farbstreifen oder helle Bereiche können auf dem LCD-
Bildschirm erscheinen. Dies ist keine Fehlfunktion.
(Effektive Bildpunkte: über 99,99 %)
Wartung
• Trennen Sie unbedingt das Netzkabel von der Netzsteckdose,
bevor Sie den Monitor reinigen.
• Reinigen Sie den LCD-Bildschirm mit einem weichen Tuch.
Wenn Sie ein Glasreinigungsmittel verwenden, achten Sie
darauf, dass es keine Antistatik-Lösung oder ähnliche Zusätze
enthält, da diese zu Kratzern auf der Beschichtung des LCD-
Bildschirms führen könnten.
• Reinigen Sie Gehäuse, Bedienfeld und Bedienelemente mit
einem weichen Tuch, das Sie leicht mit einer milden
Reinigungslösung angefeuchtet haben. Verwenden Sie keine
Scheuermittel, Scheuerschwämme oder Lösungsmittel wie
Alkohol oder Benzin.
• Berühren Sie die LCD-Bildschirmoberfläche nicht mit
scharfen, rauhen oder spitzen Gegenständen wie zum Beispiel
Kugelschreibern oder Schraubenziehern. Andernfalls könnte
die LCD-Bildschirmoberfläche zerkratzt werden.
• Beachten Sie bitte, dass es zu Materialschäden oder zu Schäden
an der LCD-Bildschirmbeschichtung kommen kann, wenn der
Monitor flüchtigen Lösungsmitteln wie zum Beispiel
Insektiziden ausgesetzt ist oder wenn er längere Zeit mit
Gummi- oder Vinylmaterialien in Berührung kommt.
Transport
• Lösen Sie alle Kabel vom Monitor und halten Sie den LCD-
Bildschirm an beiden Seiten gut fest. Achten Sie darauf, den
Bildschirm beim Transportieren nicht zu zerkratzen. Wenn Sie
den Monitor fallen lassen, könnten Sie sich verletzen und der
Monitor könnte beschädigt werden.
• Wenn Sie den Monitor zur Reparatur oder bei einem Umzug
transportieren müssen, verpacken Sie ihn mithilfe der
Originalverpackungsmaterialien wieder im Originalkarton.
Entsorgen des Monitors
• Entsorgen Sie den Monitor nicht im normalen
Hausmüll.
• Die Leuchtstoffröhre in diesem Monitor enthält
Quecksilber. Der Monitor muss in Übereinstimmung
mit den Vorschriften der lokalen Umwelt- und
Entsorgungsbehörden entsorgt werden.
Für Kunden in den USA
Dieses Produkt enthält Quecksilber. Wenn dieses Gerät in den
USA erworben wurde, so gelten für seine Entsorgung unter
Umständen besondere Vorschriften. Informationen zur
Entsorgung oder Wiederverwertung erhalten Sie bei Ihren
örtlichen Behörden oder bei der Electronics Industries Alliance
(http://www.eiae.org).
Die Netzsteckdose sollte sich in der Nähe des Geräts befinden und
leicht zugänglich sein.
Beispiele für Steckertypen
für 100 bis 120 V
Wechselstrom
für 200 bis 240 V
Wechselstrom
nur für 240 V
Wechselstrom

5
DE
Lage und Funktion der Teile und
Bedienelemente
Weitere Informationen finden Sie auf den in Klammern
angegebenen Seiten.
Dieser Bildschirm ist mit einem berührungsempfindlichen
Tastensystem ausgestattet. Sie können den Bildschirm bedienen,
indem Sie die Buchstaben oder Symbole an der Vorderseite
berühren.
Die berührungsempfindlichen Tasten funktionieren nur, wenn sie
leuchten. Die berührungsempfindlichen Tasten leuchten auf,
wenn Sie den Monitor einschalten, und erlöschen, wenn Sie eine
Zeit lang keine Funktion ausführen. Wenn die Tasten wieder
aufleuchten sollen, berühren Sie einen Bereich der
berührungsempfindlichen Tasten.
Hinweis
Drücken Sie nicht zu fest auf die berührungsempfindlichen Tasten.
Andernfalls kann es zu einer Fehlfunktion kommen.
A Sony-Logo (Seite 18)
Die Beleuchtung des Sony-Logos kann eingeschaltet werden.
B 1 (Netz) (Seite 9, 19, 24)
Wenn diese Taste rot leuchtet, können Sie den Monitor damit
einschalten. Berühren Sie diese Taste erneut, um den Monitor
wieder auszuschalten.
Wenn die Taste nicht leuchtet, drücken Sie den
Hauptnetzschalter MAIN POWER (9).
C MENU (Seite 12)
Diese Taste dient zum Ein- bzw. Ausblenden des Menüs.
D m/M (Seite 12)
Diese Tasten dienen zum Auswählen von Menüoptionen und
Vornehmen von Einstellungen.
E OK (Seite 12, 14)
Diese Taste dient zum Aktivieren der Menüoptionen bzw.
Einstellungen, die mit den Tasten m/M (4) ausgewählt
wurden.
Wenn das Menü nicht angezeigt wird, können Sie mit dieser
Taste die automatische Einstellung der Bildqualität für das
aktuelle Eingangssignal vornehmen
(Soforterkennungsfunktion).
F INPUT (Seite 11)
Diese Taste dient zum Auswählen des Videoeingangssignals
von INPUT1, INPUT2 bzw. INPUT3, wenn mehrere
Computer an den Monitor angeschlossen sind.
G ECO (Seite 19)
Diese Taste dient zum Reduzieren der Leistungsaufnahme.
H Lichtsensor (Seite 19)
Dieser Sensor misst die Helligkeit der Umgebung. Decken
Sie den Sensor auf keinen Fall mit Papier o. ä. ab.
I Hauptnetzschalter MAIN POWER (Seite 9)
Mit diesem Schalter schalten Sie die Hauptstromversorgung
des Monitors ein bzw. aus.
J Hintere Abdeckung (Seite 7)
Schieben Sie diese Abdeckung nach oben, wenn Sie Kabel
anschließen wollen.
Vorderseite des LCD-Bildschirms
MENU
OK
INPUT
ECO
MENU
OK
INPUT
ECO
1
2
3
4
5
6
8
7
0
9
Rückseite des Bildschirmständers

6
Rückseite des LCD-Bildschirms
K Netzeingang AC IN (Seite 8)
Mit diesem Anschluss verbinden Sie das Netzkabel
(mitgeliefert).
L Kabelhalter (Seite 9)
Mit diesem Teil können Sie Kabel sicher am Monitor
befestigen.
M Aussparung für die Sicherheitssperre
Die Aussparung für die Sicherheitssperre ist für ein Micro
Saver Security-System von Kensington gedacht.
Micro Saver Security System ist ein Warenzeichen von
Kensington.
N Audioeingangsbuchse für INPUT1 (Seite 8)
Über diese Buchse werden Tonsignale eingespeist, wenn sie
mit dem Audioausgang eines Computers oder eines anderen
Audiogeräts verbunden ist, der bzw. das an INPUT1
angeschlossen ist.
O HD15-Eingangsanschluss (analoges RGB) für
INPUT1 (Seite 7)
Dieser Anschluss dient zum Einspeisen von analogen RGB-
Videosignalen (0,700 Vp-p, positiv) und
Synchronisationssignalen.
P Audioeingangsbuchse für INPUT2 (Seite 8)
Über diese Buchse werden Tonsignale eingespeist, wenn sie
mit dem Audioausgang eines Computers oder eines anderen
Audiogeräts verbunden ist, der bzw. das an INPUT2
angeschlossen ist.
Q HD15-Eingangsanschluss (analoges RGB) für
INPUT2 (Seite 7)
Dieser Anschluss dient zum Einspeisen von analogen RGB-
Videosignalen (0,700 Vp-p, positiv) und
Synchronisationssignalen.
R Audioeingangsbuchse für INPUT3 (Seite 8)
Über diese Buchse werden Tonsignale eingespeist, wenn sie
mit dem Audioausgang eines Computers oder eines anderen
Audiogeräts verbunden ist, der bzw. das an INPUT3
angeschlossen ist.
S DVI-D-Eingangsanschluss (digitales RGB) für
INPUT3 (Seite 7)
An diesem Anschluss werden digitale RGB-Videosignale
eingespeist, die DVI Rev. 1.0 entsprechen.
T Audioausgangsbuchse (Seite 8)
Über diese Buchse werden Tonsignale an Lautsprecher oder
andere Audiogeräte ausgegeben.
INPUT 1 INPUT 2 INPUT 3

7
DE
Installation
Bevor Sie mit dem Monitor arbeiten, überprüfen Sie bitte, ob
folgende Teile mitgeliefert wurden:
• LCD-Bildschirm
• Netzkabel
• HD15-HD15-Videosignalkabel (analoges RGB)
• DVI-D-Videosignalkabel (digitales RGB)
• Audiokabel (Stereoministecker)
• CD-ROM (Dienstprogramm für Windows/Macintosh,
Bedienungsanleitung usw.)
• Garantiekarte
• Kurzreferenz
Schritt 1: Anschließen der
Videosignalkabel
1 Schieben Sie die hintere Abdeckung nach oben.
2 Neigen Sie den Bildschirm nach vorn.
Anschließen eines Computers mit einem DVI-
Ausgangsanschluss (digitales RGB)
Schließen Sie den Computer mit dem mitgelieferten DVI-D-
Videosignalkabel (digitales RGB) an den DVI-D-Eingangsanschluss
(digitales RGB) für INPUT3 am Monitor an.
Anschließen eines Computers mit einem HD15-
Ausgangsanschluss (analoges RGB)
Schließen Sie den Computer mit dem mitgelieferten HD15-HD15-
Videosignalkabel (analoges RGB) an den HD15-Eingangsanschluss
(analoges RGB) für INPUT1 oder INPUT2 am Monitor an.
Schließen Sie den Computer wie in den folgenden Abbildungen
dargestellt an.
x Anschließen an einen IBM PC/AT oder
kompatiblen Computer
• Schalten Sie vor dem Anschließen den Monitor, den
Computer und gegebenenfalls andere Geräte aus.
• Wenn Sie den Computer an den HD15-
Eingangsanschluss (analoges RGB) des Monitors
anschließen, schlagen Sie bitte unter „Anschließen eines
Computers mit einem HD15-Ausgangsanschluss
(analoges RGB)“ nach.
Hinweise
• Berühren Sie die Stifte des Videosignalkabelanschlusses nicht. Sie
könnten die Stifte sonst möglicherweise verbiegen.
• Achten Sie darauf, den Stecker des Videosignalkabels korrekt am
HD15-Anschluss auszurichten, damit die Stifte am Stecker des
Videosignalkabels nicht verbogen werden.
an den DVI-
Ausgangsanschluss (digitales
RGB) des Computers
an den DVI-D-
Eingangsanschluss
(digitales RGB)
DVI-D-Videosignalkabel
(digitales RGB)
(mitgeliefert)
an den HD15-
Eingangsanschluss
(analoges RGB)
an den HD15-Ausgangsanschluss
(analoges RGB) des Computers
HD15-HD15-
Videosignalkabel (analoges
RGB) (mitgeliefert)
IBM PC/AT oder kompatibler
Computer

8
x Anschließen an einen Macintosh
Wenn Sie einen Macintosh anschließen wollen, verwenden Sie
gegebenenfalls einen Adapter (nicht mitgeliefert). Schließen Sie den
Adapter an den Computer an, bevor Sie das Videosignalkabel
anschließen.
Schritt 2: Anschließen des
Audiokabels
Verbinden Sie die Audioeingangsbuchse am Monitor
über das mitgelieferte Audiokabel mit der
Audioausgangsbuchse am Computer oder an einem
anderen Audiogerät.
Schritt 3: Anschließen von
Lautsprechern oder
eines anderen
Audiogeräts
Schließen Sie ein Audiokabel (nicht mitgeliefert) fest an
die Audioausgangsbuchse am Monitor an.
Der Audioausgang wechselt, sobald die Audioein- und -ausgänge des
Monitors angeschlossen wurden.
Schritt 4: Anschließen des
Netzkabels
1 Schließen Sie das mitgelieferte Netzkabel fest an
den Netzeingang AC IN des Monitors an.
2 Schließen Sie das andere Ende fest an eine
Netzsteckdose an.
Macintosh
HD15-HD15-
Videosignalkabel
(analoges RGB)
(mitgeliefert)
an den
Ausgangsanschluss
des Computers
an den HD15-
Eingangsanschluss
(analoges RGB)
an den
Audioeingang
an den Audioausgang des
Computers oder eines
anderen Audiogeräts
Audiokabel (mitgeliefert)
an den
Audioausgang
Audiokabel
(nicht mitgeliefert)
2
Netzkabel (mitgeliefert)
an Netzsteckdose
1
an AC IN

9
DE
Schritt 5: Bündeln der Kabel
1 Schieben Sie die hintere Abdeckung nach oben.
2 Nehmen Sie die Abdeckung des Ständers ab.
3 Befestigen Sie die Videosignalkabel, die Audiokabel
und das Lautsprecherkabel (bzw. Kopfhörerkabel)
mit dem Kabelhalter am Gehäuse.
4 Befestigen Sie das Netzkabel und die
Verbindungskabel mit einem Kabelhalter.
5 Bringen Sie die Abdeckung des Ständers wieder an
und schieben Sie die hintere Abdeckung nach
unten.
Achten Sie bitte darauf, dass die Kabel aus der Öffnung an der
Unterkante der Abdeckung des Ständers herausragen. Nur so
lässt sich die Abdeckung des Ständers richtig anbringen.
Schritt 6: Einschalten von Monitor
und Computer
1 Drücken Sie den Hauptnetzschalter MAIN POWER
oben am Monitor, wenn 1 (Netz) nicht leuchtet.
Achten Sie darauf, dass 1 (Netz) rot aufleuchtet.
2 Berühren Sie 1 (Netz) vorne rechts am Monitor
einige Sekunden lang.
1 (Netz) leuchtet grün.
3 Schalten Sie den Computer ein.
4 Wählen Sie durch Berühren von INPUT das
gewünschte Eingangssignal aus.
Das Bild vom ausgewählten Eingang erscheint auf dem
Bildschirm.
Weitere Informationen finden Sie unter „Auswählen des
Eingangssignals (INPUT)“ auf Seite 11.
Die Installation des Monitors ist damit abgeschlossen. Stellen Sie
gegebenenfalls das Bild mit den Bedienelementen des Monitors
nach Ihren Wünschen ein (Seite 12).
hintere
Abdeckung
2
1
4
5
3
Abdeckung des
Ständers
Kabelhalter
5
MAIN POWER
leuchtet rot
leuchtet grün
INPUT

10
Wenn auf dem Bildschirm kein Bild erscheint
• Das Netzkabel und das Videosignalkabel müssen richtig
angeschlossen sein.
• Wenn „KEIN EING SIGNAL“ auf dem Bildschirm erscheint:
– Der Computer befindet sich im Stromsparmodus. Drücken
Sie eine beliebige Taste auf der Computertastatur oder
bewegen Sie die Maus.
– Vergewissern Sie sich, dass das Eingangssignal korrekt
eingestellt ist, indem Sie INPUT berühren (Seite 11).
• Wenn „KABEL NICHT VERBUNDEN“ auf dem Bildschirm
erscheint:
– Das Videosignalkabel muss richtig angeschlossen sein.
– Vergewissern Sie sich, dass das Eingangssignal korrekt
eingestellt ist, indem Sie INPUT berühren (Seite 11).
• Wenn „UNZULÄSSIGER BEREICH“ erscheint, schließen Sie
wieder Ihren alten Monitor an. Stellen Sie dann die Grafikkarte
des Computers auf folgende Werte ein.
* Nur wenn die Vertikalfrequenz auf 60 Hz eingestellt ist.
Weitere Informationen zu den Bildschirmmeldungen finden Sie
unter „Fehlersymptome und Abhilfemaßnahmen“ auf Seite 22.
Spezielle Treiber werden nicht benötigt
Dieser Monitor entspricht dem Plug-and-Play-Standard „DDC“, so dass
alle Daten des Monitors automatisch erkannt werden. Daher muss kein
spezifischer Treiber auf dem Computer installiert werden.
Wenn Sie den Monitor an den Computer anschließen und diesen dann
zum ersten Mal starten, wird möglicherweise der Hardware-Assistent auf
dem Bildschirm angezeigt. Gehen Sie in diesem Fall nach den
Anweisungen auf dem Bildschirm vor. Der Plug-and-Play-Monitor wird
automatisch ausgewählt, so dass Sie ohne weitere Vorbereitungen mit
diesem Monitor arbeiten können.
Die Vertikalfrequenz ist auf 60 Hz eingestellt.
Da das Flimmern auf dem Monitor fast nicht sichtbar ist, können Sie die
Einstellung unverändert lassen. Sie brauchen die Vertikalfrequenz nicht
auf einen besonders hohen Wert einzustellen.
Schritt 7: Einstellen der Neigung
Mit dem Ständer können Sie den Monitor innerhalb der unten
abgebildeten Winkel nach Bedarf einstellen.
Fassen Sie den LCD-Bildschirm an den Seiten und
stellen Sie den Bildschirm wie gewünscht ein.
So können Sie ergonomisch mit dem Monitor
arbeiten
Berücksichtigen Sie beim Einstellen des Monitorwinkels die
Höhe von Schreibtisch und Stuhl und achten Sie darauf, dass auf
dem Bildschirm keine Lichtreflexe auftreten.
Hinweis
Wenn Sie die Neigung des Bildschirms einstellen, gehen Sie langsam und
vorsichtig vor. Achten Sie darauf, den Monitor nicht gegen die
Schreibtischplatte zu stoßen.
Analoges RGB Digitales RGB
Horizontalfrequenz 28–92 kHz 28–75 kHz
Vertikalfrequenz 48–85 Hz 60 Hz
Auflösung mindestens 1600 × 1200*
höchstens 1920 × 1200
ca. 175°
ca. 175°
ca. 30°
ca. 5°

11
DE
Auswählen des Eingangssignals
(INPUT)
Berühren Sie INPUT.
Das Eingangssignal wechselt mit jedem Berühren dieser Taste.
Bildschirmmeldung
(Erscheint ca. 5 Sekunden lang
oben links.)
Konfiguration des
Eingangssignals
EINGANG1 : HD15 HD15-Eingangsanschluss
(analoges RGB) für INPUT1
EINGANG2 : HD15 HD15-Eingangsanschluss
(analoges RGB) für INPUT2
EINGANG3 : DVI-D DVI-D-Eingangsanschluss
(digitales RGB) für INPUT3
INPUT

12
Einstellen des Monitors
Mit den Bildschirmmenüs können Sie eine Vielzahl von
Einstellungen vornehmen.
Navigieren in den Menüs
Mithilfe der berührungsempfindlichen Tasten an der Vorderseite
des Monitors können Sie Menüeinstellungen vornehmen.
1 Schalten Sie die Beleuchtung der
berührungsempfindlichen Tasten ein.
Berühren Sie einen Bereich der berührungsempfindlichen
Tasten, so dass sie aufleuchten. Wenn die
berührungsempfindlichen Tasten bereits leuchten, können Sie
diesen Schritt auslassen. Fahren Sie mit Schritt 2 fort.
Hinweis
Die berührungsempfindlichen Tasten funktionieren nur, wenn sie
leuchten. Die berührungsempfindlichen Tasten leuchten auf, wenn
Sie den Monitor einschalten, und erlöschen, wenn Sie eine Zeit lang
keine Funktion ausführen. Wenn die Tasten wieder aufleuchten
sollen, berühren Sie einen Bereich der berührungsempfindlichen
Tasten.
Solange das Menü angezeigt wird, leuchten die
berührungsempfindlichen Tasten und können verwendet werden.
2 Rufen Sie das Hauptmenü auf.
Berühren Sie MENU, um das Hauptmenü auf dem Bildschirm
aufzurufen.
3 Wählen Sie das Menü aus.
Wählen Sie durch Berühren von m/M das gewünschte Menü
aus. Berühren Sie OK, um zur ersten Menüoption zu
wechseln.
4 Wählen Sie die einzustellende Option aus.
Wählen Sie durch Berühren von m/M die einzustellende
Option aus und berühren Sie OK.
Wenn eine der Menüoptionen ist.
Wenn Sie auswählen und OK berühren, wird wieder das
vorhergehende Menü angezeigt.
5 Wählen Sie einen Wert für die Option.
Nehmen Sie durch Berühren von m/M die Einstellung vor und
berühren Sie dann OK.
Sobald Sie OK berühren, wird die Einstellung gespeichert
und das vorherige Menü wird wieder angezeigt.
6 Schließen Sie das Menü.
Wenn Sie MENU berühren, wird das Menü ausgeblendet und
die berührungsempfindlichen Tasten erlöschen. Wenn Sie
nach einem Einstellvorgang MENU 45 Sekunden lang nicht
berühren, wird das Menü automatisch ausgeblendet und die
berührungsempfindlichen Tasten erlöschen.
x Zurücksetzen der Werte auf die
Standardeinstellungen
Sie können die Einstellungen über das Menü ZURÜCKSETZEN
zurücksetzen. Weitere Informationen zum Zurücksetzen der
Einstellungen finden Sie unter 0 (ZURÜCKSETZEN) auf Seite
17.
Vor dem Einstellen
Verbinden Sie den Monitor mit dem Computer und schalten
Sie beide Geräte ein.
Die besten Ergebnisse erzielen Sie, wenn Sie mindestens
30 Minuten warten, bevor Sie Einstellungen vornehmen.
MENU
MENU
,
MENU
EX I T
BILD EINSTELLEN
1920 1200 60Hzx/
HELL
70
100
:
:
:
50
SMOOTHING
,
OK
,
,
OK
,
OK
MENU

13
DE
Menü BILD EINSTELLEN
Über das Menü BILD EINSTELLEN können Sie folgende
Optionen einstellen.
• MODUS (ECO-Modus)
• HINTERGRUNDBEL
• KONTRAST 6
• HELLIGKEIT
• MODUS ZURÜCKSETZEN
0
• SMOOTHING
Hinweise
• Sie können die Hintergrundbeleuchtung, den Kontrast und die
Helligkeit für jeden ECO-Modus getrennt einstellen.
• Die Einstellungen im Menü BILD EINSTELLEN gelten für den
aktuellen Eingang. Für die anderen Eingänge können Sie ebenfalls
Einstellungen vornehmen.
x Auswählen von MODUS (ECO-Modus)
Sie können den Bildmodus auswählen und damit den
Stromverbrauch reduzieren.
Hinweis
Sie können den Bildmodus auch mit ECO (Seite 5, 19) an der Vorderseite
des Monitors einstellen.
1 Berühren Sie MENU.
Das Hauptmenü erscheint auf dem Bildschirm.
2 Wählen Sie durch Berühren von
m
/
M
die Option
(BILD EINSTELLEN) aus und berühren Sie dann OK.
Das Menü BILD EINSTELLEN erscheint auf dem
Bildschirm.
3 Wählen Sie durch Berühren von
m
/
M
die Option
„HELL“ aus und berühren Sie dann OK.
Auf dem Bildschirm wird das Menü „MODUS“ angezeigt.
4 Wählen Sie durch Berühren von
m
/
M
den
gewünschten Modus aus und berühren Sie dann OK.
Die Helligkeit des Bildschirms ändert sich, wenn Sie HELL
t MITTEL t DUNKEL auswählen, und die
Leistungsaufnahme wird verringert.
Wenn Sie „AUTOMATISCH“ wählen, passt der Monitor die
Helligkeit des Bildschirms automatisch an die
Lichtverhältnisse der Umgebung an (automatische
Helligkeitseinstellfunktion). Weitere Informationen dazu
finden Sie unter „Automatische Helligkeitseinstellung
(Lichtsensor)“ auf Seite 19.
x Einstellen von HINTERGRUNDBEL
Wenn der Bildschirm zu hell ist, stellen Sie die
Hintergrundbeleuchtung ein, so dass die Anzeigen auf dem
Bildschirm besser zu erkennen sind.
Hinweis
Die Hintergrundbeleuchtung kann nicht eingestellt werden, wenn ECO-
Modus auf „AUTOMATISCH“ gesetzt ist (Seite 19).
1 Berühren Sie MENU.
Das Hauptmenü erscheint auf dem Bildschirm.
2 Wählen Sie durch Berühren von
m
/
M
die Option
(BILD EINSTELLEN) aus und berühren Sie dann OK.
Das Menü BILD EINSTELLEN erscheint auf dem
Bildschirm.
3 Wählen Sie durch Berühren von
m
/
M
die Option „
HINTERGRUNDBEL“ aus und berühren Sie dann OK.
Auf dem Bildschirm wird das Menü „HINTERGRUNDBEL“
angezeigt.
4 Stellen Sie durch Berühren von
m
/
M
die
Hintergrundhelligkeit ein und berühren Sie dann OK.
x Einstellen von KONTRAST 6
Hiermit können Sie den Bildkontrast einstellen.
Hinweis
Der Kontrast kann nicht eingestellt werden, wenn ECO-Modus auf
„AUTOMATISCH“ gesetzt ist (Seite 19).
1 Berühren Sie MENU.
Das Hauptmenü erscheint auf dem Bildschirm.
2 Wählen Sie durch Berühren von
m
/
M
die Option
(BILD EINSTELLEN) aus und berühren Sie dann OK.
Das Menü BILD EINSTELLEN erscheint auf dem
Bildschirm.
3 Wählen Sie durch Berühren von
m
/
M
die Option „
6
KONTRAST“ aus und berühren Sie dann OK.
Auf dem Bildschirm wird das Menü „KONTRAST“
angezeigt.
4 Stellen Sie durch Berühren von
m
/
M
den Kontrast ein
und berühren Sie dann OK.
x Einstellen von HELLIGKEIT
Hiermit können Sie die Bildhelligkeit (Schwarzwert) einstellen.
Hinweis
Die Helligkeit kann nicht eingestellt werden, wenn ECO-Modus auf
„AUTOMATISCH“ gesetzt ist (Seite 19).
1 Berühren Sie MENU.
Das Hauptmenü erscheint auf dem Bildschirm.
2 Wählen Sie durch Berühren von
m
/
M
die Option
(BILD EINSTELLEN) aus und berühren Sie dann OK.
Das Menü BILD EINSTELLEN erscheint auf dem
Bildschirm.
3 Wählen Sie durch Berühren von
m
/
M
die Option „
HELLIGKEIT“ aus und berühren Sie dann OK.
Auf dem Bildschirm wird das Menü „HELLIGKEIT“ angezeigt.
4 Stellen Sie durch Berühren von
m
/
M
die Helligkeit ein
und berühren Sie dann OK.
x Zurücksetzen aller Einstelldaten auf die
Standardwerte 0
Sie können die Einstellungen auf die Standardwerte zurücksetzen.
1 Berühren Sie MENU.
Das Hauptmenü erscheint auf dem Bildschirm.
2 Wählen Sie durch Berühren von
m
/
M
die Option
(BILD EINSTELLEN) aus und berühren Sie dann OK.
Das Menü BILD EINSTELLEN erscheint auf dem
Bildschirm.
3 Wählen Sie durch Berühren von
m
/
M
die Option „
0
MODUS ZURÜCKSETZEN“ aus und berühren Sie
dann OK.
Das Menü „ZURÜCKSETZEN“ erscheint auf dem
Bildschirm.
4 Wählen Sie durch Berühren von
m
/
M
den
gewünschten Modus aus und berühren Sie dann OK.
•
OK
: Zum Zurücksetzen aller Einstellungen im Menü
BILD EINSTELLEN auf die Standardwerte.
• ABBRECHEN: Zum Abbrechen des Zurücksetzens und
zum Zurückschalten zum Menü BILD
EINSTELLEN.
EX I T
BILD EINSTELLEN
1920 1200 60Hzx/
HELL
70
100
:
:
:
50
SMOOTHING
1920 1200 60Hzx/
EX I T
MODUS
HELL
MITTEL
DUNKEL
AUTOMATISCH

14
x Einstellen von SMOOTHING
Wenn das im Modus FULL2 oder FULL1 der Option ZOOM
angezeigte Bild nicht störungsfrei ist, verwenden Sie die
Bildglättungsfunktion.
1 Berühren Sie MENU.
Das Hauptmenü erscheint auf dem Bildschirm.
2 Wählen Sie durch Berühren von m/M die Option
(BILD EINSTELLEN) aus und berühren Sie dann OK.
Das Menü BILD EINSTELLEN erscheint auf dem
Bildschirm.
3 Wählen Sie durch Berühren von m/M die Option
„SMOOTHING“ aus und berühren Sie dann OK.
Das Menü SMOOTHING wird auf dem Bildschirm
angezeigt.
4 Wählen Sie durch Berühren von m/M den
gewünschten Modus aus.
Der Glättungseffekt wird in der Reihenfolge
TEXTtSTANDARDtGRAFIK stärker.
• TEXT: Damit werden Zeichen mit scharfen Konturen
angezeigt. Dieser Modus ist für textorientierte
Anwendungen geeignet.
• STANDARD (Standardeinstellung):
Standardglättungseffekt.
• GRAFIK: Damit werden Bilder scharf angezeigt. Dieser
Modus eignet sich für CD-ROM-Software wie
Fotos oder Abbildungen.
Hinweise
• Wenn Sie das Menü (ZOOM) auf ORIGINAL setzen, steht das
Menü SMOOTHING nicht zur Verfügung.
• Signale mit einer Auflösung von 1920 × 1200 werden nur im Modus
ORIGINAL angezeigt und SMOOTHING steht nicht zur Verfügung.
Menü BILDSCHIRM (nur
analoges RGB-Signal)
Über das Menü BILDSCHIRM können Sie folgende Optionen
einstellen.
• AUTOMATISCH
• PHASE
•PITCH
•H CENTER
•V CENTER
x Automatische Einstellung der Bildqualität
Wenn am Monitor ein Eingangssignal eingeht, werden
automatisch die Bildposition und die Schärfe (Phase/Pitch)
eingestellt, so dass ein klares Bild auf dem Bildschirm
erscheint (Seite 20).
Hinweis
Wenn die automatische Einstellung der Bildqualität aktiviert ist,
funktioniert nur noch 1 (Netz).
Wenn das Bild mit der automatischen Einstellung der
Bildqualität dieses Monitors nicht zufrieden stellend
eingestellt wird
Sie können eine weitere automatische Einstellung der Bildqualität für das
aktuelle Eingangssignal vornehmen. Nehmen Sie die Einstellung durch
Berühren von OK an der Vorderseite des Monitors vor
(Soforterkennungsfunktion) oder gehen Sie wie in den Schritten unter
„AUTOMATISCH“ weiter unten erläutert vor.
Wenn Sie darüber hinaus weitere Einstellungen der
Bildqualität vornehmen müssen
Sie können die Schärfe (Phase/Pitch) und Position (horizontal/vertikal)
des Bildes auch manuell einstellen.
Diese Einstellungen werden im Gerät gespeichert und
automatisch abgerufen, wenn am Monitor wieder ein zuvor
eingespeistes und gespeichertes Eingangssignal eingeht.
x Vornehmen einer weiteren automatischen
Einstellung der Bildqualität für das aktuelle
Eingangssignal (AUTOMATISCH)
1 Berühren Sie MENU.
Das Hauptmenü erscheint auf dem Bildschirm.
2 Wählen Sie durch Berühren von m/M die Option
(BILDSCHIRM) aus und berühren Sie dann OK.
Das Menü BILDSCHIRM wird auf dem Bildschirm
angezeigt.
3 Wählen Sie durch Berühren von m/M die Option
„AUTOMATISCH“ aus und berühren Sie dann OK.
Nehmen Sie die gewünschten Einstellungen von Phase und
Pitch des Bildschirms sowie horizontaler bzw. vertikaler
Position für das aktuelle Eingangssignal vor und speichern
Sie die Einstellungen.
x Manuelles Einstellen der Bildschärfe
(Phase/Pitch)
Sie können die Bildschärfe folgendermaßen einstellen. Diese
Einstellung gilt, wenn der Computer an den HD15-
Eingangsanschluss (analoges RGB) am Monitor angeschlossen
ist.
1 Stellen Sie die Auflösung am Computer auf
1920 × 1200 ein.
2 Legen Sie die CD-ROM ein.
3 Starten Sie die CD-ROM, wählen Sie Gebiet und
Modell aus und rufen Sie das Testmuster auf.
Für Windows
Klicken Sie auf [Utility] t [Windows]/[Win Utility.exe].
Für Macintosh
Klicken Sie auf [Utility] t [Mac]/[Mac Utility].
4 Berühren Sie MENU.
Das Hauptmenü erscheint auf dem Bildschirm.
5 Wählen Sie durch Berühren von m/M die Option
(BILDSCHIRM) aus und berühren Sie dann OK.
Das Menü BILDSCHIRM wird auf dem Bildschirm
angezeigt.
Hinweis
Wenn digitale RGB-Signale vom DVI-D-Eingangsanschluss für
INPUT3 eingehen, ist diese Einstellung nicht erforderlich.
1920 1200 60Hzx/
EX I T
AUTOMATISCH
PHASE
P TCH
H CENTER
V CENTER
BILDSCHIRM
I

15
DE
6 Wählen Sie durch Berühren von m/M die Option
„PHASE“ aus und berühren Sie dann OK.
Das Einstellmenü „PHASE“ erscheint auf dem Bildschirm.
7 Reduzieren Sie durch Berühren von m/M die
horizontalen Streifen auf ein Minimum.
Stellen Sie das Bild so ein, dass die horizontalen Streifen auf
ein Minimum reduziert werden.
8 Berühren Sie OK.
Das Hauptmenü erscheint auf dem Bildschirm.
Wenn auf dem gesamten Bildschirm vertikale Streifen zu
sehen sind, stellen Sie mit den folgenden Schritten den Pitch
ein.
9 Wählen Sie durch Berühren von m/M die Option
„PITCH“ aus und berühren Sie dann OK.
Das Einstellmenü „PITCH“ erscheint auf dem Bildschirm.
10 Berühren Sie m/M, bis die vertikalen Streifen nicht
mehr zu sehen sind.
Stellen Sie das Bild so ein, dass die vertikalen Streifen
verschwinden.
11 Klicken Sie abschließend auf dem Bildschirm auf
[END]. Damit wird das Testmuster ausgeschaltet.
x Manuelles Einstellen der Bildposition
(H CENTER /V CENTER)
Wenn sich das Bild nicht in der Bildschirmmitte befindet, stellen
Sie die Bildposition folgendermaßen ein.
1 Stellen Sie die Auflösung am Computer auf
1920 × 1200 ein.
2 Legen Sie die CD-ROM ein.
3 Starten Sie die CD-ROM, wählen Sie Gebiet und
Modell aus und rufen Sie das Testmuster auf.
Für Windows
Klicken Sie auf [Utility] t [Windows]/[Win Utility.exe].
Für Macintosh
Klicken Sie auf [Utility] t [Mac]/[Mac Utility].
4 Berühren Sie MENU.
Das Hauptmenü erscheint auf dem Bildschirm.
5 Wählen Sie durch Berühren von m/M die Option
(BILDSCHIRM) aus und berühren Sie dann OK.
Das Menü BILDSCHIRM wird auf dem Bildschirm
angezeigt.
6 Wählen Sie durch Berühren von m/M die Option „H
CENTER“ oder „V CENTER“ aus und berühren Sie
dann OK.
Das Einstellmenü „H CENTER“ oder „V CENTER“
erscheint auf dem Bildschirm.
7 Schieben Sie das Testmuster durch Berühren von
m/M in die Mitte des Bildschirms.
8 Klicken Sie abschließend auf dem Bildschirm auf
[END]. Damit wird das Testmuster ausgeschaltet.
Menü FARBE
Sie können den Farbpegel für das weiße Farbfeld im Bild aus den
Standardeinstellungen für die Farbtemperatur auswählen.
Sie können die Farbtemperatur, falls erforderlich, auch
feineinstellen.
Hinweise
• Sie können für jeden ECO-Modus die Farbtemperatur einstellen.
• Die Einstellungen im Menü FARBE gelten für den aktuellen Eingang.
Für die anderen Eingänge können Sie ebenfalls Einstellungen
vornehmen.
1 Berühren Sie MENU.
Das Hauptmenü erscheint auf dem Bildschirm.
2 Wählen Sie durch Berühren von m/M die Option
(FARBE) aus und berühren Sie dann OK.
Das Menü FARBE wird auf dem Bildschirm angezeigt.
3 Wählen Sie durch Berühren von m/M die
gewünschte Farbtemperatur aus und berühren Sie
dann OK.
Wenn Sie die Farbtemperatur senken, erscheinen weiße
Flächen nicht mehr bläulich (9300K), sondern rötlich
(5000K).
Wenn Sie „sRGB“ auswählen, werden die Farben für das
sRGB-Profil eingestellt. Die sRGB-Farbeinstellung ist ein
Farbraumprotokoll nach Industriestandard, das für
Computerprodukte entwickelt wurde. Wenn Sie „sRGB“
auswählen, müssen die Farbeinstellungen des Computers für
das sRGB-Profil eingestellt sein.
Hinweise
• Wenn der angeschlossene Computer oder ein anderes Gerät sRGB
nicht unterstützt, können die Farben nicht nach dem sRGB-Profil
eingestellt werden.
• Wenn der ECO-Modus auf „AUTOMATISCH“ gesetzt ist, können Sie
„sRGB“ nicht auswählen.
• Wenn Sie „sRGB“ auswählen, können Sie Kontrast und Helligkeit im
Menü BILD EINSTELLEN nicht einstellen. Auch im Menü GAMMA
können Sie in diesem Fall keine Einstellungen vornehmen.
x Feineinstellen der Farbtemperatur
Sie können weitere Einstellungen für die hellen Bereiche (GAIN:
Weißwert) und die dunklen Bereiche (BIAS: Schwarzwert) eines
Bildes vornehmen.
1 Berühren Sie MENU.
Das Hauptmenü erscheint auf dem Bildschirm.
2 Wählen Sie durch Berühren von m/M die Option
(FARBE) aus und berühren Sie dann OK.
Das Menü FARBE wird auf dem Bildschirm angezeigt.
3 Wählen Sie durch Berühren von m/M die Option
„GAIN“ aus und berühren Sie dann OK.
Das Menü GAINEINST erscheint auf dem Bildschirm.
EX I T
FARBE
1920 1200 60Hzx/
9300K
6500K
BENUTZER
sRGB
5000K
GAIN
BIAS
EX I T
1920 1200 60Hzx/
GAINEINST
128
128
128
R
G
B

16
4 Wählen Sie durch Berühren von m/M die Option R
(Rot), G (Grün) oder B (Blau) aus und berühren Sie
dann OK. Stellen Sie dann durch Berühren von m/M
den GAIN-Wert ein und berühren Sie OK.
5 Wählen Sie durch Berühren von m/M die Option
aus und berühren Sie dann OK.
Das Menü FARBE wird auf dem Bildschirm angezeigt.
6 Wählen Sie durch Berühren von m/M die Option
„BIAS“ aus und berühren Sie dann OK.
Das Menü BIASEINST erscheint auf dem Bildschirm.
7 Wählen Sie durch Berühren von m/M die Option R
(Rot), G (Grün) oder B (Blau) aus und berühren Sie
dann OK. Stellen Sie dann durch Berühren von m/M
den BIAS-Wert ein und berühren Sie OK.
8 Wählen Sie durch Berühren von m/M die Option
aus und berühren Sie dann OK.
Die neue Farbeinstellung wird gespeichert und automatisch
abgerufen, wenn Sie „BENUTZER“ auswählen.
Das Menü FARBE wird auf dem Bildschirm angezeigt.
x Zurücksetzen aller Einstelldaten auf die
Standardwerte 0
Sie können GAIN und BIAS auf die Standardwerte zurücksetzen.
1 Berühren Sie MENU.
Das Hauptmenü erscheint auf dem Bildschirm.
2 Wählen Sie durch Berühren von m/M die Option
(FARBE) aus und berühren Sie dann OK.
Das Menü FARBE wird auf dem Bildschirm angezeigt.
3 Wählen Sie durch Berühren von m/M die Option
„GAIN“ oder „BIAS“ aus und berühren Sie dann OK.
Das Menü GAINEINST bzw. BIASEINST erscheint auf dem
Bildschirm.
4 Wählen Sie durch Berühren von m/M die Option „0
ZURÜCKSETZEN“ aus und berühren Sie dann OK.
Auf dem Bildschirm wird das Menü „ZURÜCKSETZEN“
angezeigt.
5 Wählen Sie durch Berühren von m/M den
gewünschten Modus aus und berühren Sie dann
OK.
• OK: GAIN bzw. BIAS werden auf die
Standardwerte zurückgesetzt.
• ABBRECHEN: Der Vorgang wird abgebrochen und das
Menü GAINEINST bzw. BIASEINST wird
wieder angezeigt.
Menü GAMMA
Sie können die Farben des Bildes auf dem Bildschirm mit den
Originalfarben des Bildes abgleichen.
x Auswählen von GAMMA
1 Berühren Sie MENU.
Das Hauptmenü erscheint auf dem Bildschirm.
2 Wählen Sie durch Berühren von m/M die Option
(GAMMA) aus und berühren Sie dann OK.
Das Menü GAMMA wird auf dem Bildschirm angezeigt.
3 Wählen Sie durch Berühren von m/M den
gewünschten Modus aus und berühren Sie dann
OK.
Menü ZOOM
Standardmäßig ist der Monitor so eingestellt, dass das Bild in
voller Größe auf dem Bildschirm angezeigt wird, unabhängig von
dem Modus oder der Auflösung des Bildes (FULL2).
Sie können das Bild aber auch im tatsächlichen
Bildseitenverhältnis oder in der tatsächlichen Auflösung anzeigen
lassen.
Die Einstellungen im Menü ZOOM gelten für den aktuellen
Eingang. Für die anderen Eingänge können Sie ebenfalls
Einstellungen vornehmen.
1 Berühren Sie MENU.
Das Hauptmenü erscheint auf dem Bildschirm.
2 Wählen Sie durch Berühren von m/M die Option
(ZOOM) aus und berühren Sie dann OK.
Das Menü ZOOM erscheint auf dem Bildschirm.
3 Wählen Sie durch Berühren von m/M den
gewünschten Modus aus und berühren Sie dann OK.
• FULL2 (Standardeinstellung): Das Eingangssignal wird
in voller Größe auf dem Bildschirm angezeigt,
unabhängig von dem Modus oder der Auflösung
des Bildes.
• FULL1: Das Eingangssignal wird im tatsächlichen
Bildseitenverhältnis auf dem Bildschirm
angezeigt. Daher können je nach Signal
schwarze Streifen oben und unten am Bildrand
erscheinen.
• ORIGINAL: Das Eingangssignal wird mit der
tatsächlichen Auflösung auf dem Bildschirm
angezeigt. Ein Signal mit einer niedrigeren
Auflösung als 1920 × 1200 wird in der
Bildschirmmitte und umgeben von einem
schwarzen Rahmen angezeigt.
Hinweis
Wenn Sie Signale mit einer Auflösung von 1920 × 1200 einspeisen,
stehen die oben genannten Einstellungen nicht zur Verfügung. Das Bild
wird auf dem Bildschirm als Vollbild angezeigt.
EX I T
1920 1200 60Hzx/
BIASEINST
128
128
128
R
G
B
1920 1200 60Hzx/
EX I T
GAMMA 1 . 8
GAMMA 2 . 2
GAMMA 2 . 6
GAMMA
1920 1200 60Hzx/
FULL2
FULL1
REAL
EX I T
ZOOM

17
DE
Menü POSITION MENÜ
Sie können das Menü verschieben, wenn es das Bild auf dem
Bildschirm verdeckt.
1 Berühren Sie MENU.
Das Hauptmenü erscheint auf dem Bildschirm.
2 Wählen Sie durch Berühren von m/M die Option
(POSITION MENÜ) aus und berühren Sie dann OK.
Das Menü POSITION MENÜ wird auf dem Bildschirm
angezeigt.
3 Wählen Sie durch Berühren von
m
/
M
die gewünschte
Position aus und berühren Sie dann OK.
Sie können eine von 9 Positionen für das Menü auswählen.
Menü EINGANGSERKENN
Wenn Sie im Menü EINGANGSERKENN die Option
AUTOMATIK EIN wählen, erkennt der Monitor automatisch, ob
an einem Eingangsanschluss ein Signal eingespeist wird. Ist dies
der Fall, wird automatisch zu dem Eingang umgeschaltet, bevor
der Monitor in den Stromsparmodus wechselt.
1 Berühren Sie MENU.
Das Hauptmenü erscheint auf dem Bildschirm.
2 Wählen Sie durch Berühren von m/M die Option
(EINGANGSERKENN) aus und berühren Sie dann
OK.
Das Menü EINGANGSERKENN erscheint auf dem
Bildschirm.
3 Wählen Sie durch Berühren von m/M den
gewünschten Modus aus und berühren Sie dann
OK.
• EIN: Wenn am ausgewählten Eingangsanschluss kein
Signal eingeht oder wenn Sie mit INPUT am
Monitor einen Eingangsanschluss auswählen, an
dem kein Signal eingeht, wird eine Meldung am
Bildschirm angezeigt (Seite 21) und der Monitor
prüft automatisch, ob an einem anderen
Eingangsanschluss ein Signal eingespeist wird. Ist
dies der Fall, wird zu diesem Eingang umgeschaltet.
Wenn zu einem anderen Eingang umgeschaltet
wird, erscheint der ausgewählte Eingangsanschluss
oben links auf dem Bildschirm.
Wenn kein Signal eingespeist wird, wechselt der
Monitor automatisch in den Stromsparmodus.
• AUS: Der Eingang wird nicht automatisch gewechselt.
Wechseln Sie durch Berühren von INPUT den
Eingang.
Menü LANGUAGE
1 Berühren Sie MENU.
Das Hauptmenü erscheint auf dem Bildschirm.
2 Wählen Sie durch Berühren von m/M die Option
(LANGUAGE) aus und berühren Sie dann OK.
Das Menü LANGUAGE wird auf dem Bildschirm angezeigt.
3 Wählen Sie durch Berühren von m/M eine Sprache
aus und berühren Sie dann OK.
•ENGLISH: Englisch
• FRANÇAIS: Französisch
•DEUTSCH
• ESPAÑOL: Spanisch
• ITALIANO: Italienisch
• NEDERLANDS: Niederländisch
• SVENSKA: Schwedisch
•: Russisch
• : Japanisch
• : Chinesisch
Menü 0 ZURÜCKSETZEN
Hiermit können Sie die Werte auf die Standardeinstellungen
zurücksetzen.
1 Berühren Sie MENU.
Das Hauptmenü erscheint auf dem Bildschirm.
2 Wählen Sie durch Berühren von m/M die Option 0
(ZURÜCKSETZEN) aus und berühren Sie dann OK.
Das Menü ZURÜCKSETZEN wird auf dem Bildschirm
angezeigt.
3 Wählen Sie durch Berühren von m/M den
gewünschten Modus aus und berühren Sie dann
OK.
• OK: Zum Zurücksetzen aller Einstellungen
auf die Standardwerte. Beachten Sie, dass
die Einstellung für „ LANGUAGE“
bei diesem Verfahren nicht zurückgesetzt
wird.
• ABBRECHEN: Zum Abbrechen des Zurücksetzens und
zum Zurückschalten zum
Menübildschirm.
1920 1200 60Hzx/
EX I T
POSITION MENÜ
1920 1200 60Hzx/
EX I T
AUTOMATIK EIN
AUTOMATIK AUS
EINGANGSERKENN
1920 1200 60Hzx/
EX I T
LANGUAGE
ENGL I SH
FRANÇA I S
DEUTSCH
ESPAÑOL
I TAL I ANO
1920 1200 60Hzx/
EX I T
OK
ABBRECHEN
ZURÜCKSETZEN

18
Menü MENÜ-SPERRE
Hiermit können Sie Bedienelemente sperren, um ein
versehentliches Ändern oder das Zurücksetzen der Einstellungen
zu verhindern.
1 Berühren Sie MENU.
Das Hauptmenü erscheint auf dem Bildschirm.
2 Wählen Sie durch Berühren von m/M die Option
(MENÜ-SPERRE) aus und berühren Sie dann OK.
Das Menü MENÜ-SPERRE wird auf dem Bildschirm
angezeigt.
3 Wählen Sie durch Berühren von m/M die Option
„EIN“ oder „AUS“ aus und berühren Sie dann OK.
• EIN: Sie können nur noch 1 (Netz) und INPUT
benutzen. Wenn Sie versuchen, eine andere
Funktion auszuführen, erscheint (MENÜ-
SPERRE) auf dem Bildschirm.
• AUS: Die „ MENÜ-SPERRE“ wird deaktiviert.
Wenn „ MENÜ-SPERRE“ auf „EIN“ gesetzt
ist und Sie MENU berühren, wird automatisch
„ MENÜ-SPERRE“ ausgewählt.
Menü OPTIONEN
Sie können das Sony-Logo an der Vorderseite des Monitors so
konfigurieren, dass es aufleuchtet. Die Standardeinstellung ist
„EIN“.
1 Berühren Sie MENU.
Das Hauptmenü erscheint auf dem Bildschirm.
2 Wählen Sie durch Berühren von m/M die Option
(OPTIONEN) aus und berühren Sie dann OK.
Das Menü OPTIONEN wird auf dem Bildschirm angezeigt.
3 Wählen Sie durch Berühren von m/M die Option
„BELEUCHTUNG“ aus und berühren Sie dann OK.
Das Menü BELEUCHTUNG wird auf dem Bildschirm
angezeigt.
4 Wählen Sie durch Berühren von m/M die Option
„EIN“ oder „AUS“ und berühren Sie dann OK.
• EIN: Schaltet die Beleuchtung des Sony-Logos ein.
• AUS: Schaltet die Beleuchtung des Sony-Logos aus. Das
Logo leuchtet nach dem Einschalten des Monitors
durch Berühren von 1 (Netz) etwa 15 Sekunden lang
und erlischt dann.
1920 1200 60Hzx/
EX I T
EIN
AUS
MENÜ-SPERRE
1920 1200 60Hzx/
EX I T
BELEUCHTUNG
OPTIONEN

19
DE
Technische Merkmale
Die Energiesparfunktion
Dieser Monitor entspricht den Energiesparrichtlinien von VESA
und NUTEK. Wenn der Monitor an einen Computer oder eine
Grafikkarte angeschlossen ist, der bzw. die den DPM-Standard
(Display Power Management) unterstützt, wird der
Stromverbrauch des Geräts wie unten erläutert reduziert.
* Wenn der Computer in den Modus „Deaktiviert“ wechselt, geht kein
Eingangssignal mehr ein und „KEIN EING SIGNAL“ erscheint auf
dem Bildschirm. Nach 5 Sekunden schaltet der Monitor in den
Stromsparmodus.
„Tiefschlaf“ ist ein Stromsparmodus, der von der EPA
(Environmental Protection Agency - Umweltschutzbehörde der
USA) definiert wurde.
Verringern der Leistungsaufnahme
(ECO-Modus)
Durch mehrmaliges Berühren von ECO an der Vorderseite des
Monitors können Sie die Bildschirmhelligkeit auswählen.
Der Modus wird auf dem Bildschirm angezeigt und die
Bildhelligkeit wird je nach dem ausgewählten Modus eingestellt.
Nach etwa 5 Sekunden wird das Menü automatisch ausgeblendet.
Mit dem Wechsel des Modus von HELL zu MITTEL zu
DUNKEL wird der Bildschirm immer dunkler und die
Leistungsaufnahme immer geringer.
Standardmäßig ist die Bildhelligkeit auf „MITTEL“ eingestellt.
Wenn Sie „AUTOMATISCH“ wählen, passt der Monitor die
Helligkeit des Bildschirms automatisch an die Lichtverhältnisse
der Umgebung an (automatische Helligkeitseinstellfunktion).
Weitere Informationen dazu finden Sie unter „Automatische
Helligkeitseinstellung (Lichtsensor)“ auf Seite 19.
Hinweise
• Wenn der ECO-Modus auf „HELL“, „MITTEL“ oder „DUNKEL“
eingestellt ist, stehen im Menü die Optionen HINTERGRUNDBEL,
KONTRAST und HELLIGKEIT zur Verfügung (Seite 13).
• Wenn der ECO-Modus auf „AUTOMATISCH“ gesetzt ist, können Sie
„sRGB“ im Menü FARBE nicht auswählen.
Automatische
Helligkeitseinstellung
(Lichtsensor)
Der Monitor kann die Helligkeit des Bildschirms automatisch auf
die Umgebungshelligkeit einstellen. Die Helligkeit des
Bildschirms wird auf den geeignetsten Wert eingestellt, wenn Sie
den ECO-Modus mit ECO an der Vorderseite des Monitors auf
„AUTOMATISCH“ setzen oder wenn Sie den Modus im Menü
BILD EINSTELLEN einstellen. Standardmäßig ist die
Bildhelligkeit auf „MITTEL“ eingestellt. Wenn Sie den ECO-
Modus mit ECO an der Vorderseite des Monitors auf
„AUTOMATISCH“ setzen, wird außerdem ein Einstellbalken
angezeigt. Diesen Balken können Sie mit m/M einstellen. Die
Bildschirmhelligkeit ändert sich gemäß dem von Ihnen
eingestellten Wert.
Betriebsmodus Leistungsaufnahme
1 (Netz)
Normalbetrieb max. 80 W grün
ECO-Modus grün
Deaktiviert*
(Tiefschlaf)
max. 1,0 W orange
1 (Netz) aus max. 1,0 W rot
Hauptstromversor-
gung ausgeschaltet
0 W aus
ECO
50
ECO HELL
:
ECO MITTEL
:
ECO DUNKEL
:
ECO
AUTOMATISCH
:
,

20
Automatische Einstellung der
Bildqualität
(nur analoges RGB-Signal)
Wenn am Monitor ein Eingangssignal eingeht,
werden automatisch die Bildposition und die
Schärfe (Phase/Pitch) eingestellt, so dass ein
klares Bild auf dem Bildschirm erscheint.
Werkseitig vordefinierter Modus
Wenn ein Eingangssignal in den Monitor eingespeist wird,
vergleicht der Monitor dieses Signal mit den werkseitig
vordefinierten Modi im Speicher des Monitors und wählt
automatisch den Modus aus, bei dem sich in der Bildschirmmitte
eine hohe Bildqualität erzielen lässt. Wenn das Eingangssignal
einem werkseitig vordefinierten Modus entspricht, wird das Bild
automatisch mit den entsprechenden Standardeinstellungen
angezeigt.
Wenn die Eingangssignale keinem der werkseitig
vordefinierten Modi entsprechen
Wenn am Monitor ein Eingangssignal eingeht, das keinem der
werkseitig vordefinierten Modi entspricht, wird an diesem
Monitor die automatische Einstellungsfunktion für die
Bildqualität aktiviert und sorgt dafür, dass das Bild immer scharf
und in guter Qualität auf dem Bildschirm angezeigt wird
(innerhalb der folgenden Monitorfrequenzbereiche):
Horizontalfrequenz: 28–92 kHz (analoges RGB)
28–75 kHz (digitales RGB)
Vertikalfrequenz: 48–85 Hz (analoges RGB)
60 Hz (digitales RGB)
Wenn der Monitor zum ersten Mal Eingangssignale empfängt, die
nicht einem der werkseitig voreingestellten Modi entsprechen,
dauert es daher in der Regel länger als im Normalfall, bis ein Bild
auf dem Bildschirm erscheint. Die bei diesem Prozess
eingestellten Daten werden automatisch im Gerät gespeichert, so
dass der Monitor beim nächsten Mal, wenn das entsprechende
Signal eingeht, genauso schnell reagiert wie bei einem werkseitig
voreingestellten Signal.
Wenn Sie Phase, Pitch und Bildposition manuell
einstellen
Bei einigen Eingangssignalen werden mit der automatischen
Einstellung der Bildqualität dieses Monitors Bildposition, Phase
und Pitch möglicherweise nicht zufrieden stellend eingestellt. In
diesem Fall können Sie die Einstellungen manuell vornehmen
(Seite 14). Wenn Sie diese Einstellungen manuell vornehmen,
werden sie als Benutzermodi im Gerät gespeichert und
automatisch abgerufen, wenn am Monitor wieder die gleichen
Eingangssignale eingehen.

21
DE
Störungsbehebung
Lesen Sie bitte im folgenden Abschnitt nach, bevor Sie sich an
den Kundendienst wenden.
Bildschirmmeldungen
Wenn am Eingangssignal ein Fehler vorliegt, erscheint eine der
folgenden Warnmeldungen auf dem Bildschirm. Schlagen Sie
bitte die zugehörige Abhilfemaßnahme unter „Fehlersymptome
und Abhilfemaßnahmen“ auf Seite 22 nach.
Wenn „UNZULÄSSIGER BEREICH“ auf dem
Bildschirm erscheint
Diese Meldung gibt an, dass das Eingangssignal nicht den
technischen Daten des Monitors entspricht. Überprüfen Sie
Folgendes.
Weitere Informationen zu den Bildschirmmeldungen finden Sie
unter „Fehlersymptome und Abhilfemaßnahmen“ auf Seite 22.
Wenn „xxx.x kHz / xxx Hz“ auf dem Bildschirm
erscheint
Diese Meldung gibt an, dass der Monitor die Horizontal- oder
Vertikalfrequenz nicht unterstützt.
Die Zahlen geben die Horizontal- und Vertikalfrequenz des
aktuellen Eingangssignals an.
Wenn „AUFLÖSUNG i 1920 × 1200“ angezeigt wird
Diese Meldung gibt an, dass der Monitor die Auflösung nicht
unterstützt (maximal 1920 × 1200).
Wenn „KEIN EING SIGNAL“ auf dem Bildschirm
erscheint
Diese Meldung gibt an, dass am zurzeit ausgewählten Eingang
kein Eingangssignal eingeht.
Wenn EINGANGSERKENN (Seite 17) auf EIN gesetzt ist, sucht
der Monitor ein anderes Eingangssignal und wechselt den
Eingang automatisch.
IN STROMSPARMODUS
Etwa 5 Sekunden, nachdem die Meldung erscheint, wechselt
der Monitor in den Stromsparmodus.
Wenn „KABEL NICHT VERBUNDEN“ auf dem
Bildschirm erscheint
Diese Meldung gibt an, dass das Videosignalkabel nicht mehr an
den zurzeit ausgewählten Eingang angeschlossen ist.
Wenn EINGANGSERKENN (Seite 17) auf EIN gesetzt ist, sucht
der Monitor ein anderes Eingangssignal und wechselt den
Eingang automatisch.
INFORMATION
UNZULÄSSIGER BEREICH
EINGANG# : XXXXX
XXX.XkHz/ XXXHz
INFORMATION
UNZULÄSSIGER BEREICH
EINGANG# : XXXXX
AUFLÖSUNG > 1920X1200
INFORMATION
KEIN EING SIGNAL
EINGANG# : XXXXX
INFORMATION
KEIN EING SIGNAL
EINGANG# : XXXXX
IN STROMSPARMODUS
INFORMATION
KABEL NICHT VERBUNDEN
EINGANG# : XXXXX

22
Fehlersymptome und Abhilfemaßnahmen
Wenn ein Problem auf den angeschlossenen Computer oder andere Geräte zurückzuführen ist, schlagen Sie bitte in der
Bedienungsanleitung zu dem angeschlossenen Computer bzw. Gerät nach.
Führen Sie die Selbstdiagnosefunktion (Seite 24) aus, wenn sich ein Problem mit den im Folgenden empfohlenen Maßnahmen nicht
beheben lässt.
Weitere Informationen und Unterstützung bei der Störungsbehebung finden Sie auf der Support-Website von Sony unter:
http://www.sony.net/.
Symptom Überprüfen Sie bitte Folgendes:
Es wird kein Bild angezeigt.
1 (Netz) leuchtet nicht oder 1
(Netz) leuchtet nicht auf, wenn Sie
1 (Netz) berühren.
• Überprüfen Sie, ob das Netzkabel korrekt angeschlossen ist.
• Überprüfen Sie, ob der Hauptnetzschalter MAIN POWER des Monitors auf „ein“ steht
(Seite 9).
1 (Netz) leuchtet rot. • Überprüfen Sie, ob 1 (Netz) eingeschaltet ist.
1 (Netz) leuchtet grün. • Verwenden Sie die Selbstdiagnosefunktion (Seite 24).
„KABEL NICHT VERBUNDEN“
erscheint auf dem Bildschirm.
• Überprüfen Sie, ob das Videosignalkabel korrekt angeschlossen ist und alle Stecker fest in
den Buchsen sitzen (Seite 7).
• Achten Sie darauf, dass am Videoeingangsanschluss keine Stifte verbogen oder
eingedrückt sind.
• Überprüfen Sie, ob das richtige Eingangssignal ausgewählt ist (Seite 11).
• Ein nicht mitgeliefertes Videosignalkabel ist angeschlossen. Wenn Sie ein nicht
mitgeliefertes Videosignalkabel anschließen, erscheint unter Umständen „KABEL
NICHT VERBUNDEN“ am Bildschirm. Dies ist keine Fehlfunktion.
„KEIN EING SIGNAL“ erscheint
auf dem Bildschirm oder 1 (Netz)
leuchtet orange.
• Überprüfen Sie, ob das Videosignalkabel korrekt angeschlossen ist und alle Stecker fest in
den Buchsen sitzen (Seite 7).
• Achten Sie darauf, dass am Videoeingangsanschluss keine Stifte verbogen oder
eingedrückt sind.
• Überprüfen Sie, ob das richtige Eingangssignal ausgewählt ist (Seite 11).
xDurch den angeschlossenen Computer oder andere Geräte, aber nicht
durch den Monitor verursachte Probleme
• Der Computer befindet sich im Stromsparmodus. Drücken Sie eine beliebige Taste auf der
Computertastatur oder bewegen Sie die Maus.
• Überprüfen Sie, ob die Grafikkarte korrekt eingebaut ist.
• Überprüfen Sie, ob der Computer eingeschaltet ist.
• Starten Sie den Computer neu.
„UNZULÄSSIGER BEREICH“
erscheint auf dem Bildschirm
(Seite 21).
xDurch den angeschlossenen Computer oder andere Geräte, aber nicht
durch den Monitor verursachte Probleme
• Überprüfen Sie, ob die Videofrequenz im für den Monitor angegebenen Bereich liegt.
Wenn Sie einen älteren Monitor durch diesen Monitor ersetzt haben, schließen Sie den
alten Monitor wieder an und stellen Sie dann die Grafikkarte des Computers auf folgende
Werte ein:
Horizontalfrequenz: 28–92 kHz (analoges RGB), 28–75 kHz (digitales RGB)
Vertikalfrequenz: 48–85 Hz (analoges RGB), 60 Hz (digitales RGB)
Auflösung: mindestens 1600 × 1200*, höchstens 1920 × 1200
* Nur wenn die Vertikalfrequenz auf 60 Hz eingestellt ist.
Sie arbeiten mit einem Windows-
System.
• Wenn Sie einen älteren Monitor durch diesen Monitor ersetzt haben, schließen Sie den
alten Monitor wieder an und gehen folgendermaßen vor: Wählen Sie in der Liste
„Hersteller“ die Option „SONY“ und wählen Sie dann in der Liste „Modelle“ im
Geräteauswahlbildschirm von Windows die Option „SDM-P234“. Wenn „SDM-P234“ in
der Liste „Modelle“ nicht angezeigt wird, probieren Sie es mit „Plug & Play“.
Sie arbeiten mit einem Macintosh-
System.
• Wenn Sie einen Macintosh anschließen wollen, verwenden Sie gegebenenfalls einen
Adapter (nicht mitgeliefert). Schließen Sie den Adapter an den Computer an, bevor Sie
das Videosignalkabel anschließen.
Seite laden ...
Seite laden ...
Seite laden ...
Seite laden ...
Seite laden ...
Seite laden ...
Seite laden ...
Seite laden ...
Seite laden ...
Seite laden ...
Seite laden ...
Seite laden ...
Seite laden ...
Seite laden ...
Seite laden ...
Seite laden ...
Seite laden ...
Seite laden ...
Seite laden ...
Seite laden ...
Seite laden ...
Seite laden ...
Seite laden ...
Seite laden ...
Seite laden ...
Seite laden ...
Seite laden ...
Seite laden ...
Seite laden ...
Seite laden ...
Seite laden ...
Seite laden ...
Seite laden ...
Seite laden ...
Seite laden ...
Seite laden ...
Seite laden ...
Seite laden ...
Seite laden ...
Seite laden ...
Seite laden ...
Seite laden ...
Seite laden ...
Seite laden ...
Seite laden ...
Seite laden ...
Seite laden ...
Seite laden ...
Seite laden ...
Seite laden ...
Seite laden ...
Seite laden ...
Seite laden ...
Seite laden ...
Seite laden ...
Seite laden ...
Seite laden ...
Seite laden ...
Seite laden ...
Seite laden ...
Seite laden ...
Seite laden ...
Seite laden ...
Seite laden ...
Seite laden ...
Seite laden ...
Seite laden ...
Seite laden ...
Seite laden ...
Seite laden ...
Seite laden ...
Seite laden ...
Seite laden ...
Seite laden ...
Seite laden ...
Seite laden ...
Seite laden ...
Seite laden ...
Seite laden ...
Seite laden ...
Seite laden ...
Seite laden ...
Seite laden ...
Seite laden ...
Seite laden ...
Seite laden ...
Seite laden ...
Seite laden ...
Seite laden ...
Seite laden ...
Seite laden ...
Seite laden ...
Seite laden ...
Seite laden ...
Seite laden ...
Seite laden ...
Seite laden ...
Seite laden ...
Seite laden ...
Seite laden ...
Seite laden ...
Seite laden ...
Seite laden ...
Seite laden ...
Seite laden ...
Seite laden ...
Seite laden ...
Seite laden ...
Seite laden ...
Seite laden ...
Seite laden ...
Seite laden ...
Seite laden ...
Seite laden ...
Seite laden ...
Seite laden ...
Seite laden ...
Seite laden ...
Seite laden ...
Seite laden ...
Seite laden ...
Seite laden ...
Seite laden ...
Seite laden ...
Seite laden ...
Seite laden ...
Seite laden ...
Seite laden ...
Seite laden ...
Seite laden ...
Seite laden ...
Seite laden ...
Seite laden ...
Seite laden ...
-
 1
1
-
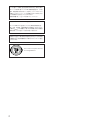 2
2
-
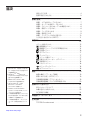 3
3
-
 4
4
-
 5
5
-
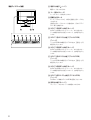 6
6
-
 7
7
-
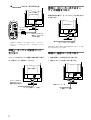 8
8
-
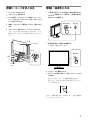 9
9
-
 10
10
-
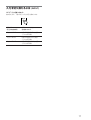 11
11
-
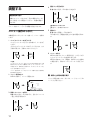 12
12
-
 13
13
-
 14
14
-
 15
15
-
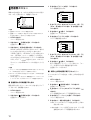 16
16
-
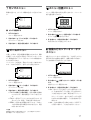 17
17
-
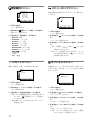 18
18
-
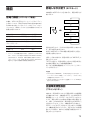 19
19
-
 20
20
-
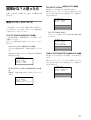 21
21
-
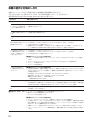 22
22
-
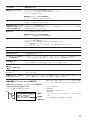 23
23
-
 24
24
-
 25
25
-
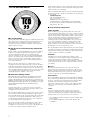 26
26
-
 27
27
-
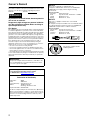 28
28
-
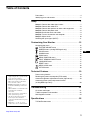 29
29
-
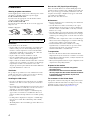 30
30
-
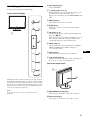 31
31
-
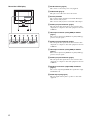 32
32
-
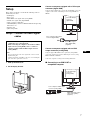 33
33
-
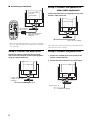 34
34
-
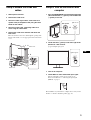 35
35
-
 36
36
-
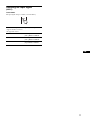 37
37
-
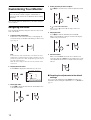 38
38
-
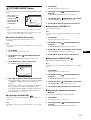 39
39
-
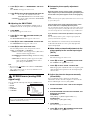 40
40
-
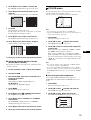 41
41
-
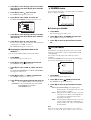 42
42
-
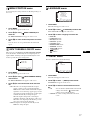 43
43
-
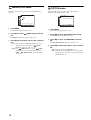 44
44
-
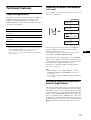 45
45
-
 46
46
-
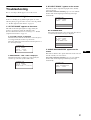 47
47
-
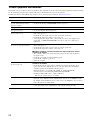 48
48
-
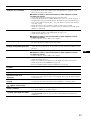 49
49
-
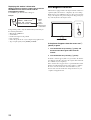 50
50
-
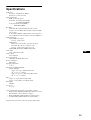 51
51
-
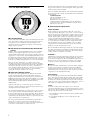 52
52
-
 53
53
-
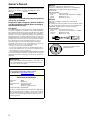 54
54
-
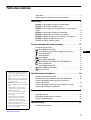 55
55
-
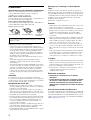 56
56
-
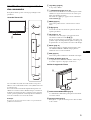 57
57
-
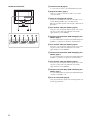 58
58
-
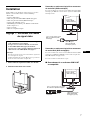 59
59
-
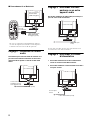 60
60
-
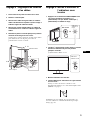 61
61
-
 62
62
-
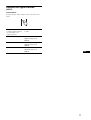 63
63
-
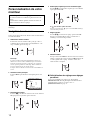 64
64
-
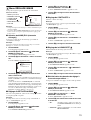 65
65
-
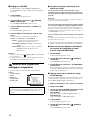 66
66
-
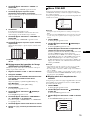 67
67
-
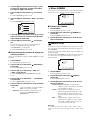 68
68
-
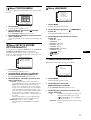 69
69
-
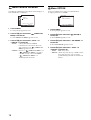 70
70
-
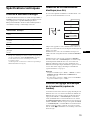 71
71
-
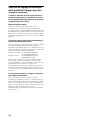 72
72
-
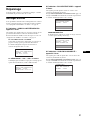 73
73
-
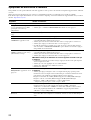 74
74
-
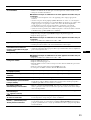 75
75
-
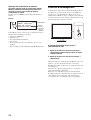 76
76
-
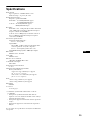 77
77
-
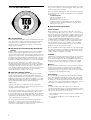 78
78
-
 79
79
-
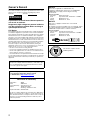 80
80
-
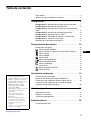 81
81
-
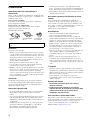 82
82
-
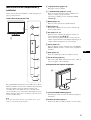 83
83
-
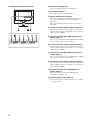 84
84
-
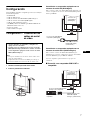 85
85
-
 86
86
-
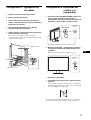 87
87
-
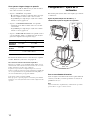 88
88
-
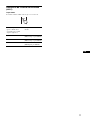 89
89
-
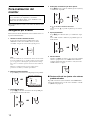 90
90
-
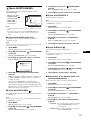 91
91
-
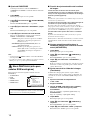 92
92
-
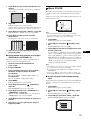 93
93
-
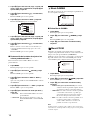 94
94
-
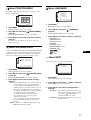 95
95
-
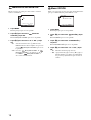 96
96
-
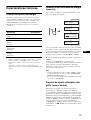 97
97
-
 98
98
-
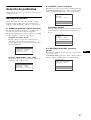 99
99
-
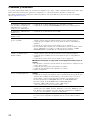 100
100
-
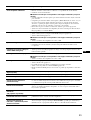 101
101
-
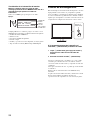 102
102
-
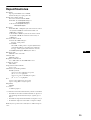 103
103
-
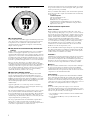 104
104
-
 105
105
-
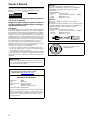 106
106
-
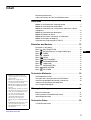 107
107
-
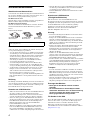 108
108
-
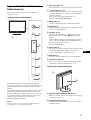 109
109
-
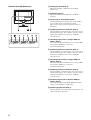 110
110
-
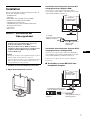 111
111
-
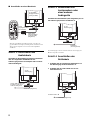 112
112
-
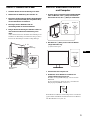 113
113
-
 114
114
-
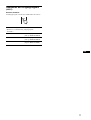 115
115
-
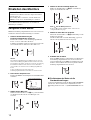 116
116
-
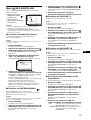 117
117
-
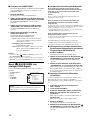 118
118
-
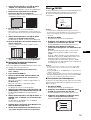 119
119
-
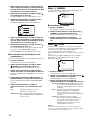 120
120
-
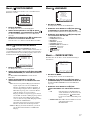 121
121
-
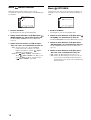 122
122
-
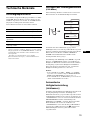 123
123
-
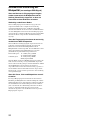 124
124
-
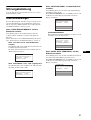 125
125
-
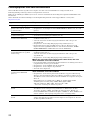 126
126
-
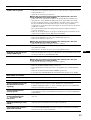 127
127
-
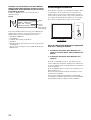 128
128
-
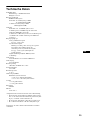 129
129
-
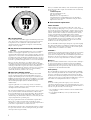 130
130
-
 131
131
-
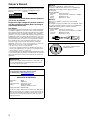 132
132
-
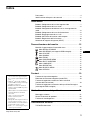 133
133
-
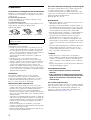 134
134
-
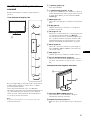 135
135
-
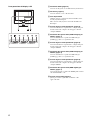 136
136
-
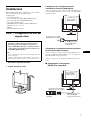 137
137
-
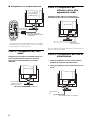 138
138
-
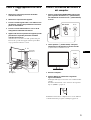 139
139
-
 140
140
-
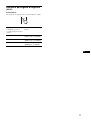 141
141
-
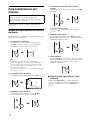 142
142
-
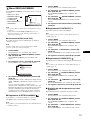 143
143
-
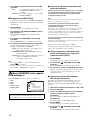 144
144
-
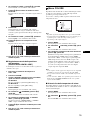 145
145
-
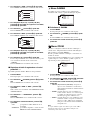 146
146
-
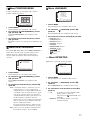 147
147
-
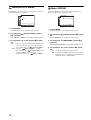 148
148
-
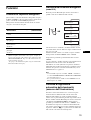 149
149
-
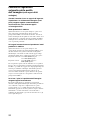 150
150
-
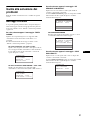 151
151
-
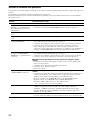 152
152
-
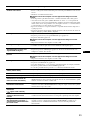 153
153
-
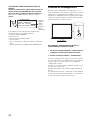 154
154
-
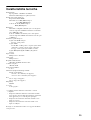 155
155
-
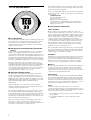 156
156
-
 157
157
-
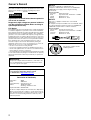 158
158
-
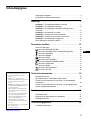 159
159
-
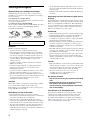 160
160
-
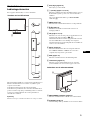 161
161
-
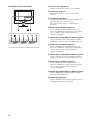 162
162
-
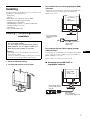 163
163
-
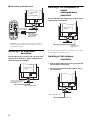 164
164
-
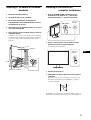 165
165
-
 166
166
-
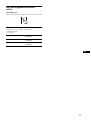 167
167
-
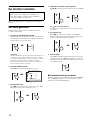 168
168
-
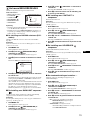 169
169
-
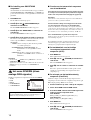 170
170
-
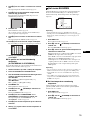 171
171
-
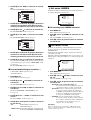 172
172
-
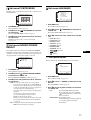 173
173
-
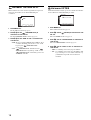 174
174
-
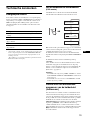 175
175
-
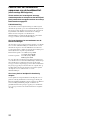 176
176
-
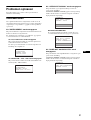 177
177
-
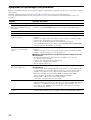 178
178
-
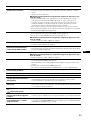 179
179
-
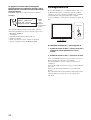 180
180
-
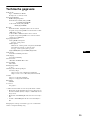 181
181
-
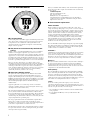 182
182
-
 183
183
-
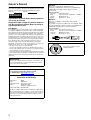 184
184
-
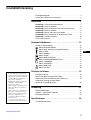 185
185
-
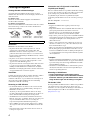 186
186
-
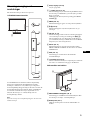 187
187
-
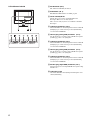 188
188
-
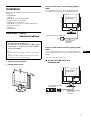 189
189
-
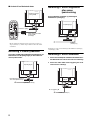 190
190
-
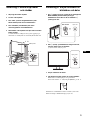 191
191
-
 192
192
-
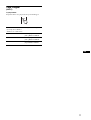 193
193
-
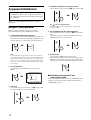 194
194
-
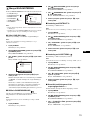 195
195
-
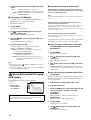 196
196
-
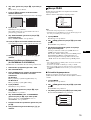 197
197
-
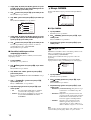 198
198
-
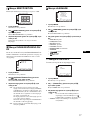 199
199
-
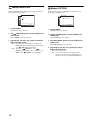 200
200
-
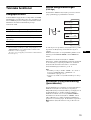 201
201
-
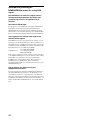 202
202
-
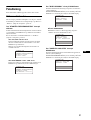 203
203
-
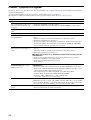 204
204
-
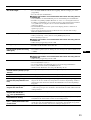 205
205
-
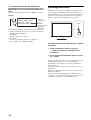 206
206
-
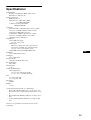 207
207
-
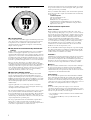 208
208
-
 209
209
-
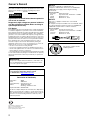 210
210
-
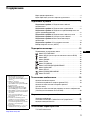 211
211
-
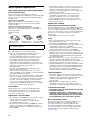 212
212
-
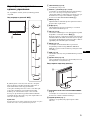 213
213
-
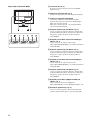 214
214
-
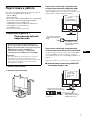 215
215
-
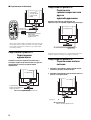 216
216
-
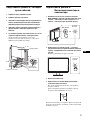 217
217
-
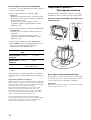 218
218
-
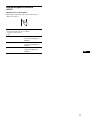 219
219
-
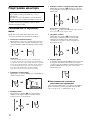 220
220
-
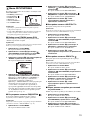 221
221
-
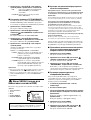 222
222
-
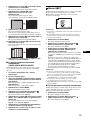 223
223
-
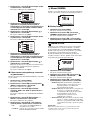 224
224
-
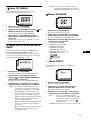 225
225
-
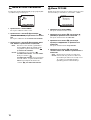 226
226
-
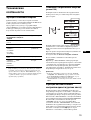 227
227
-
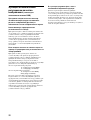 228
228
-
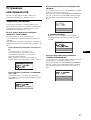 229
229
-
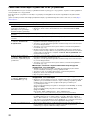 230
230
-
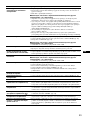 231
231
-
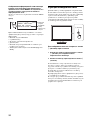 232
232
-
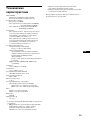 233
233
-
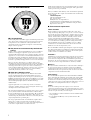 234
234
-
 235
235
-
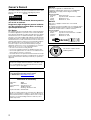 236
236
-
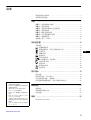 237
237
-
 238
238
-
 239
239
-
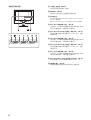 240
240
-
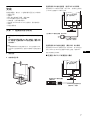 241
241
-
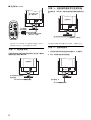 242
242
-
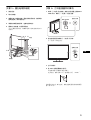 243
243
-
 244
244
-
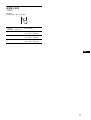 245
245
-
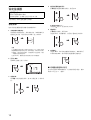 246
246
-
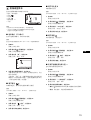 247
247
-
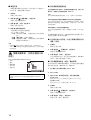 248
248
-
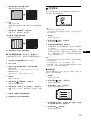 249
249
-
 250
250
-
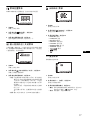 251
251
-
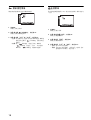 252
252
-
 253
253
-
 254
254
-
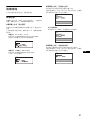 255
255
-
 256
256
-
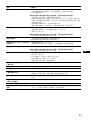 257
257
-
 258
258
-
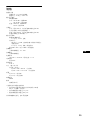 259
259
-
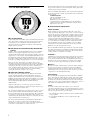 260
260
Sony SDM-P234 Bedienungsanleitung
- Kategorie
- Fernseher
- Typ
- Bedienungsanleitung
in anderen Sprachen
- English: Sony SDM-P234 Operating instructions
- français: Sony SDM-P234 Mode d'emploi
- español: Sony SDM-P234 Instrucciones de operación
- italiano: Sony SDM-P234 Istruzioni per l'uso
- русский: Sony SDM-P234 Инструкция по эксплуатации
- Nederlands: Sony SDM-P234 Handleiding
- svenska: Sony SDM-P234 Bruksanvisningar
- 日本語: Sony SDM-P234 取扱説明書
Verwandte Papiere
-
Sony SDM-S204 Bedienungsanleitung
-
Sony SDM-S204E Benutzerhandbuch
-
Sony SDM-HS95P Bedienungsanleitung
-
Sony SDM-HX93 Bedienungsanleitung
-
Sony SDM-HX75 Bedienungsanleitung
-
Sony SDM-P232W Benutzerhandbuch
-
Sony SDM-S94 Bedienungsanleitung
-
Sony SDM-HS95P Bedienungsanleitung
-
Sony SDM-X75K Benutzerhandbuch
-
Sony SDM-HS75P Bedienungsanleitung