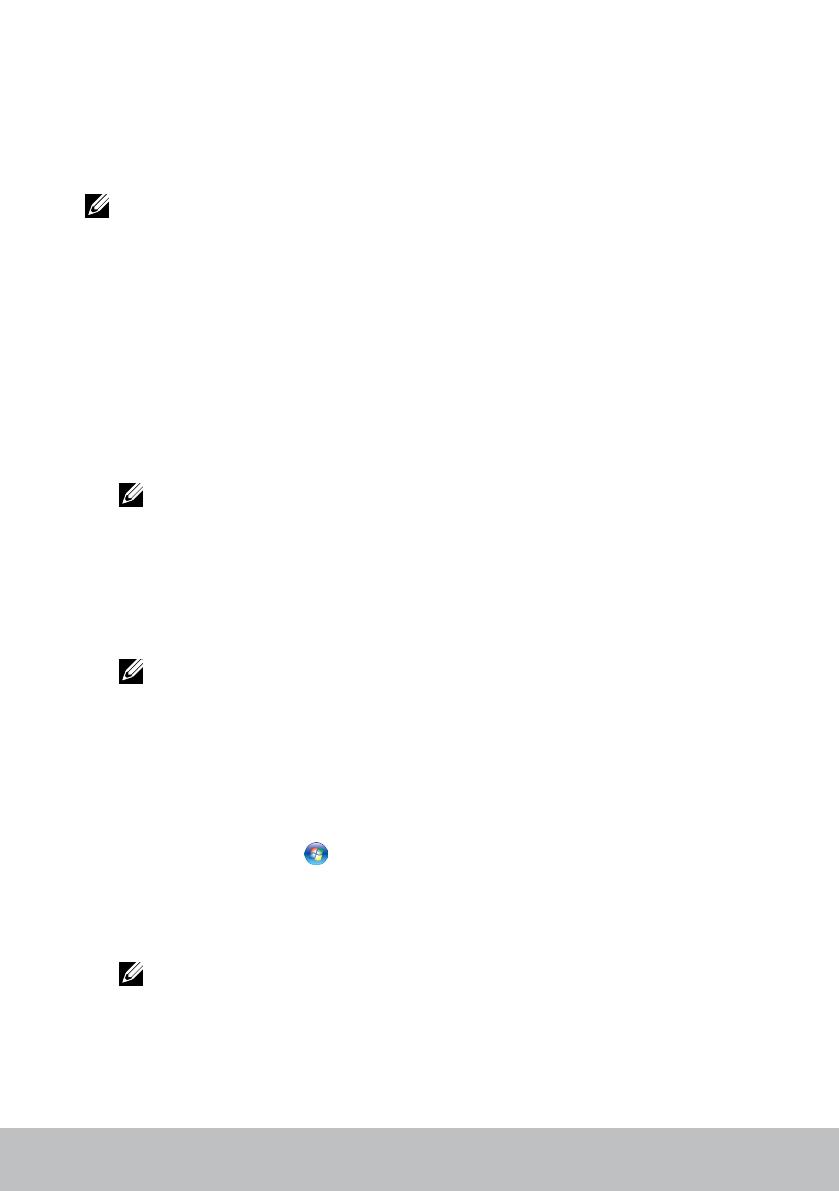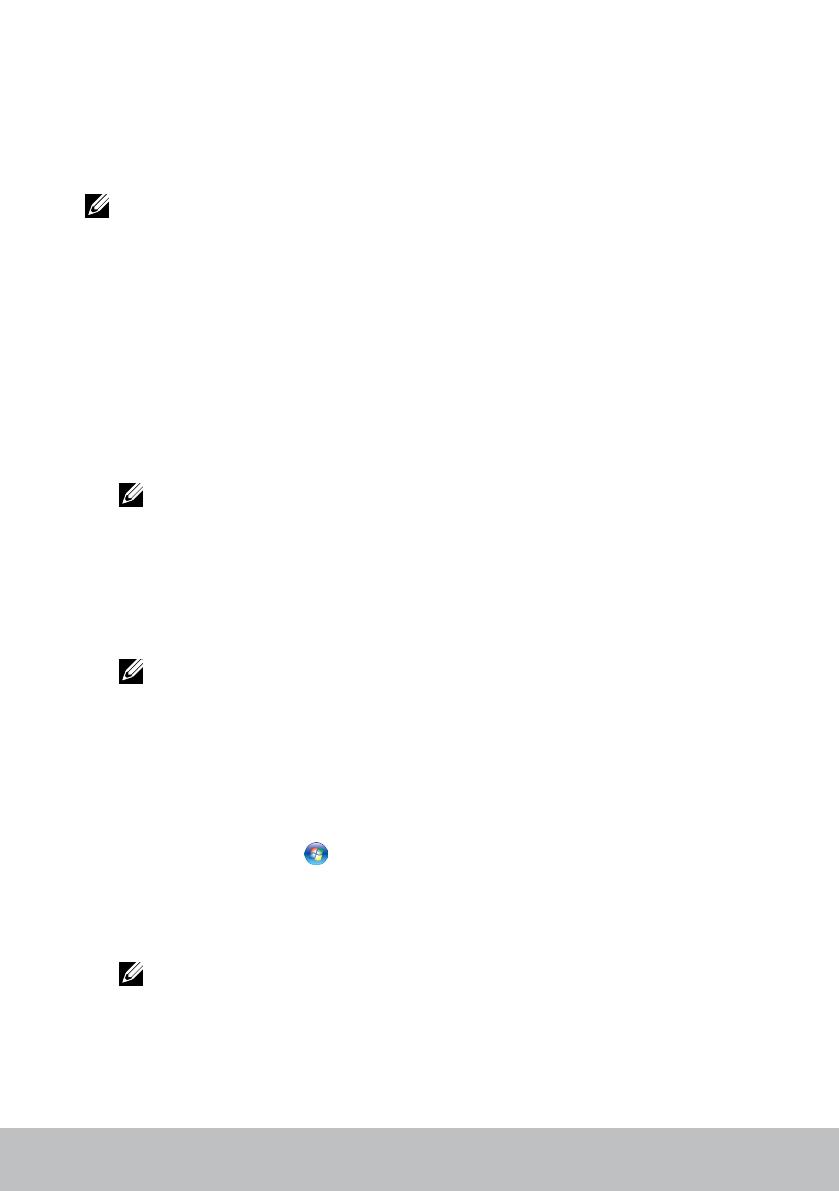
Einrichten des Computers 17
Einrichten des Druckers
Sie können einen Drucker mithilfe des USB-Ports an Ihren Computer
anschließen. Einige Drucker unterstützen möglicherweise auch WLAN-
und Bluetooth-Verbindungen.
ANMERKUNG: Die von Ihrem Drucker unterstützten Funktionen
sowie die Schritte zum Installieren des Druckers sind abhängig vom
Druckermodell. Weitere Informationen zum Einrichten des Druckers
finden Sie in der Dokumentation, die im Lieferumfang Ihres Druckers
enthalten ist.
Wenn Sie einen kabelgebundenen Drucker installieren, schließen Sie
den Drucker mit einem USB-Kabel an Ihren Computer an, bevor Sie
die folgenden Schritte ausführen. Wenn Sie einen kabellosen Drucker
installieren, befolgen Sie die Anleitungen in der Dokumentation
Ihres Druckers.
Windows 8.1/10
1. Geben Sie in das Suchfeld „Geräte“ ein.
ANMERKUNG: Klicken oder tippen Sie bei Windows 10 auf das
Suchsymbol, um das Suchfeld zu öffnen. Greifen Sie bei Windows 8.1
auf den Charm „Suche“ zu, um das Suchfeld zu öffnen.
2. Klicken oder tippen Sie auf Geräte und Drucker.
3. Klicken oder tippen Sie auf Drucker hinzufügen. Das Fenster Gerät
hinzufügen wird angezeigt.
4. Folgen Sie den Anweisungen auf dem Bildschirm.
ANMERKUNG: Nachdem Ihr Drucker installiert wurde, sollte er
in der Liste auf der rechten Seite angezeigt werden. Befindet sich
Ihr Drucker nicht auf der Liste, klicken Sie oben in der Geräteliste
auf Gerät hinzufügen. Wählen Sie Ihren Drucker aus der Liste und
installieren Sie ihn. Weitere Informationen zum Einrichten des
Druckers finden Sie in der Dokumentation, die im Lieferumfang
Ihres Druckers enthalten ist.
Windows 7
1. Klicken Sie auf Start → Geräte und Drucker.
2. Klicken Sie auf Drucker hinzufügen. Das Fenster Drucker hinzufügen
wird angezeigt.
3. Folgen Sie den Anweisungen auf dem Bildschirm.
ANMERKUNG: Sie werden ggf. dazu aufgefordert, den Druckertreiber
zu installieren, wenn Sie Ihren Drucker hinzufügen. Verwenden Sie
hierzu den Datenträger des Druckertreibers, oder laden Sie den
Treiber von der Website des Druckerherstellers herunter. Weitere
Informationen zum Einrichten des Druckers finden Sie in der
Dokumentation, die im Lieferumfang Ihres Druckers enthalten ist.