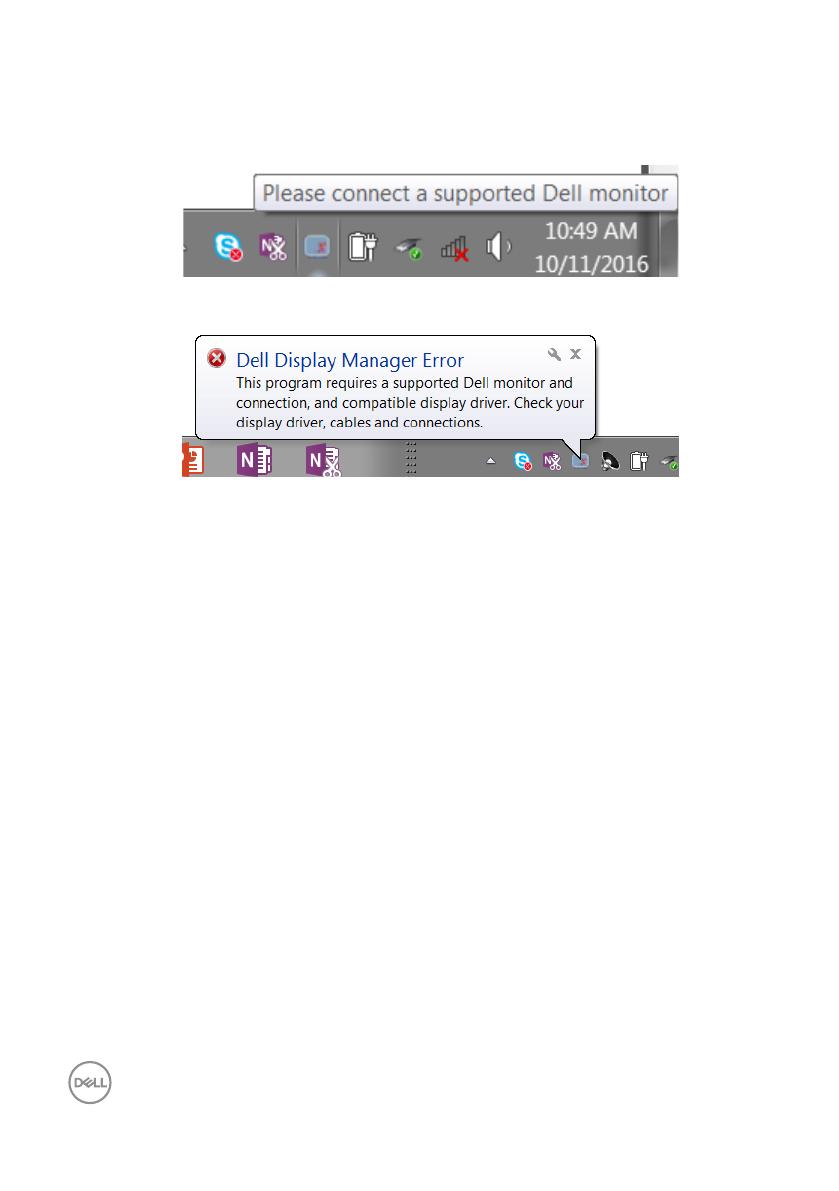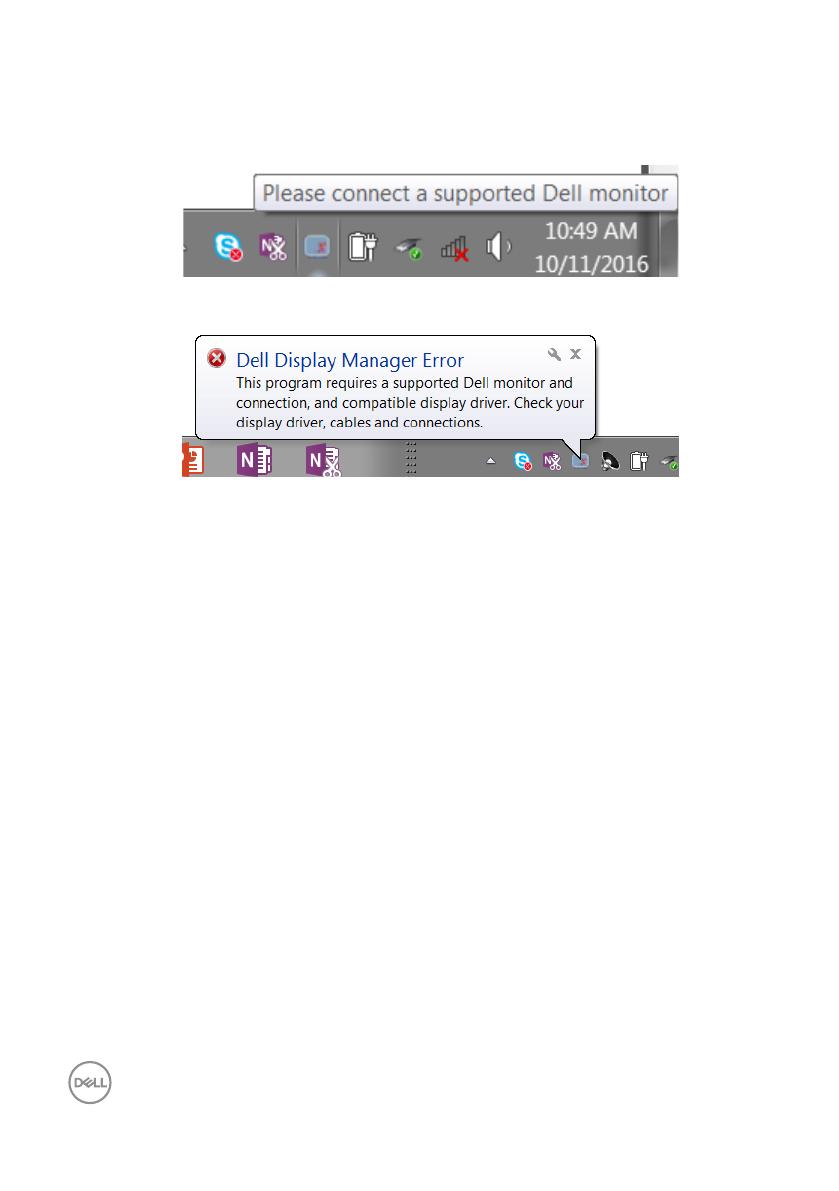
14 | Energiesparfunktionen übernehmen
1. Problemlösung
Falls DDM mit Ihrem Monitor nicht funktioniert, zeigt DDM das nachstehende Symbol in
Ihrem Benachrichtigungsfeld.
Klicken Sie auf das Symbol und DDM zeigt eine detailliertere Fehlermeldung.
Bitte beachten Sie, dass DDM nur mit Monitoren der Marke Dell funktioniert. Wenn Sie
Monitore von anderen Herstellern verwenden, werden diese nicht von DDM unterstützt.
Falls DDM einen unterstützten Dell-Monitor nicht erkennt und/oder nicht mit ihm
kommunizieren kann, führen Sie bitte die folgenden Schritte zur Problemlösung durch:
2. Stellen Sie sicher, dass das Videokabel richtig an Ihren Monitor und Computer
angeschlossen ist. Prüfen Sie, ob die Anschlüsse sicher eingesteckt sind.
3. Prüfen Sie im Bildschirmmenü des Monitors, ob DDC/CI aktiviert ist.
4. Laden Sie den aktuellsten Graktreiber des Herstellers, wie Intel, AMD und NVIDIA,
herunter und installieren Sie diesen. DDM schlägt ohne den aktuellsten Graktreiber
oft fehl.
5. Entfernen Sie Docking-Stations, Verlängerungskabel und Adapter zwischen
Monitor und Videoanschluss. Einige billige Verlängerungskabel, Hubs und Konverter
unterstützen DDC/CI nicht richtig, wodurch DDM nicht funktioniert. Aktualisieren Sie
den Treiber solcher Geräte, falls eine neuere Version verfügbar ist.
6. Starten Sie Ihren Computer neu.
DDM funktioniert mit folgenden Monitoren möglicherweise nicht:
∞
Dell-Monitormodelle vor 2013 und Dell-Monitore der D-Serie. Weitere Informationen
erhalten Sie auf den Produktsupport-Webseiten von Dell