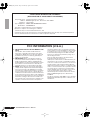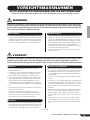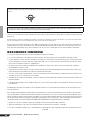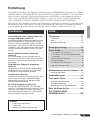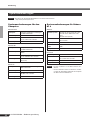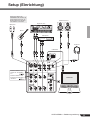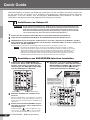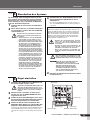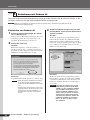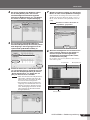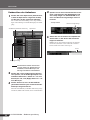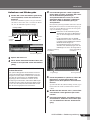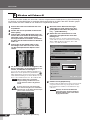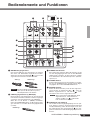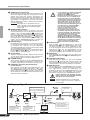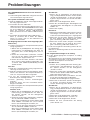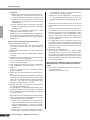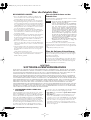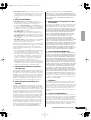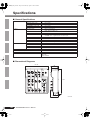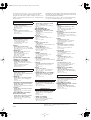Owner’s Manual
Bedienungsanleitung
Mode d’emploi
Manual de instrucciones
Руководство пользователя
USB AUDIO INTERFACE
Ya maha Web Site (English only)
http://www.yamahasynth.com/
Ya maha Manual Library
http://www.yamaha.co.jp/manual/
U.R.G., Pro Audio & Digital Musical Instrument Division, Yamaha Corporation
© 2008 Yamaha Corporation
WN49330 804POAP6.3-01A0
Printed in China
FR
ES
RU
JA
EN
DE
Русский
EnglishDeutschFrançaisEspañol
USB AUDIO INTERFACE

2
AUDIOGRAM 6 Owner’s Manual
1. IMPORTANT NOTICE: DO NOT MODIFY THIS
UNIT!
This product, when installed as indicated in the
instructions contained in this manual, meets FCC
requirements. Modifications not expressly approved
by Yamaha may void your authority, granted by the
FCC, to use the product.
2. IMPORTANT:
When connecting this product to
accessories and/or another product use only high
quality shielded cables. Cable/s supplied with this
product MUST be used. Follow all installation instruc-
tions. Failure to follow instructions could void your
FCC authorization to use this product in the USA.
3. NOTE:
This product has been tested and found to
comply with the requirements listed in FCC Regula-
tions, Part 15 for Class “B” digital devices. Compli-
ance with these requirements provides a reasonable
level of assurance that your use of this product in a
residential environment will not result in harmful inter-
ference with other electronic devices. This equipment
generates/uses radio frequencies and, if not installed
and used according to the instructions found in the
users manual, may cause interference harmful to the
operation of other electronic devices. Compliance
* This applies only to products distributed by YAMAHA CORPORATION OF AMERICA. (class B)
with FCC regulations does not guarantee that inter-
ference will not occur in all installations. If this product
is found to be the source of interference, which can
be determined by turning the unit “OFF” and “ON”,
please try to eliminate the problem by using one of
the following measures:
Relocate either this product or the device that is
being affected by the interference.
Utilize power outlets that are on different branch (cir-
cuit breaker or fuse) circuits or install AC line filter/s.
In the case of radio or TV interference, relocate/reori-
ent the antenna. If the antenna lead-in is 300 ohm
ribbon lead, change the lead-in to co-axial type cable.
If these corrective measures do not produce satisfac-
tory results, please contact the local retailer autho-
rized to distribute this type of product. If you can not
locate the appropriate retailer, please contact
Yamaha Corporation of America, Electronic Service
Division, 6600 Orangethorpe Ave, Buena Park,
CA90620
The above statements apply ONLY to those products
distributed by Yamaha Corporation of America or its
subsidiaries.
FCC INFORMATION (U.S.A.)
* This applies only to products distributed by YAMAHA CORPORATION OF AMERICA.
COMPLIANCE INFORMATION STATEMENT
(DECLARATION OF CONFORMITY PROCEDURE)
Responsible Party : Yamaha Corporation of America
Address : 6600 Orangethorpe Ave., Buena Park, Calif. 90620
Telephone : 714-522-9011
Type of Equipment : COMPUTER RECORDING SYSTEM
Model Name : AUDIOGRAM 6
This device complies with Part 15 of the FCC Rules.
Operation is subject to the following two conditions:
1) this device may not cause harmful interference, and
2) this device must accept any interference received including interference that may cause undesired operation.
See user manual instructions if interference to radio reception is suspected.
(FCC DoC)

19
AUDIOGRAM 6 – Bedienungsanleitung
VORSICHTSMASSNAHMEN
BITTE SORGFÄLTIG DURCHLESEN, EHE SIE WEITERMACHEN
* Heben Sie diese Anleitung sorgfältig auf, damit Sie später einmal nachschlagen können.
WARNUNG
Befolgen Sie unbedingt die nachfolgend beschriebenen grundlegenden Vorsichtsmaßnahmen, um die Gefahr einer
schwer wiegenden Verletzung oder sogar tödlicher Unfälle, von elektrischen Schlägen, Kurzschlüssen, Beschädigun-
gen, Feuer oder sonstigen Gefahren zu vermeiden. Zu diesen Vorsichtsmaßregeln gehören die folgenden Punkte, die
jedoch keine abschließende Aufzählung darstellen:
•Versuchen Sie nicht, das Gerät zu zerlegen oder Bauteile im Innern
zu entfernen oder auf irgendeine Weise zu verändern. Dieses Gerät
enthält keine vom Anwender zu wartenden Teile. Sollte einmal eine
Fehlfunktion auftreten, so nehmen Sie es sofort außer Betrieb, und
lassen Sie es von einem qualifizierten Yamaha-Techniker prüfen.
• Achten Sie darauf, dass das Gerät nicht durch Regen nass wird, ver-
wenden Sie es nicht in der Nähe von Wasser oder unter feuchten
oder nassen Umgebungsbedingungen, und stellen Sie auch keine
Behälter mit Flüssigkeiten darauf, die herausschwappen und in Öff-
nungen hineinfließen könnten. Wenn eine Flüssigkeit wie z. B. Was-
ser in das Gerät gelangt, ziehen Sie sofort das USB-Kabel aus
diesem Gerät. Lassen Sie das Gerät anschließend von einem autori-
sierten Yamaha-Kundendienst überprüfen.
• Schließen Sie das USB-Kabel niemals mit nassen Händen an oder
ziehen Sie es heraus.
VORSICHT
Befolgen Sie unbedingt die nachfolgend beschriebenen grundlegenden Vorsichtsmaßnahmen, um die Gefahr von Ver-
letzungen bei Ihnen oder Dritten, sowie Beschädigungen des Gerätes oder anderer Gegenstände zu vermeiden.
Zu diesen Vorsichtsmaßregeln gehören die folgenden Punkte, die jedoch keine abschließende Aufzählung darstellen:
• Ehe Sie das Gerät bewegen, trennen Sie alle angeschlossenen
Kabelverbindungen ab.
•Vermeiden Sie es, alle Lautstärkeregler auf Maximum einzustellen.
Je nach Bedingungen der angeschlossenen Geräte kann dies zu
Rückkopplungen und Beschädigung der Lautsprecher führen.
• Setzen Sie das Gerät weder übermäßigem Staub, Vibrationen oder
extremer Kälte oder Hitze aus (etwa durch direkte Sonneneinstrah-
lung, die Nähe einer Heizung oder Lagerung tagsüber in einem
geschlossenen Fahrzeug), um die Möglichkeit auszuschalten, dass
sich das Bedienfeld verzieht oder Bauteile im Innern beschädigt wer-
den.
•Stellen Sie das Gerät nicht an einer instabilen Position ab, wo es ver-
sehentlich umstürzen könnte.
•Verwenden Sie das Gerät nicht in der Nähe eines Fernsehers,
Radios, einer Stereoanlage, eines Mobiltelefons oder anderer elek-
trischer Geräte. Dies kann zu Störgeräuschen führen, sowohl im
Gerät selbst als auch im Fernseher oder Radio daneben.
• Ehe Sie das Gerät an andere elektronische Komponenten anschlie-
ßen, schalten Sie die Stromversorgung aller Geräte aus. Ehe Sie die
Stromversorgung für alle Komponenten an- oder ausschalten, stel-
len Sie bitte alle Lautstärkepegel auf die kleinste Lautstärke ein.
•Wenn Sie in Ihrem Audiosystem die Wechselstromzufuhr einschal-
ten, schalten Sie die Abhörlautsprecher stets ZULETZT ein, um eine
Beschädigung der Lautsprecher zu vermeiden. Beim Ausschalten
sollten die Abhörlautsprecher aus demselben Grund ZUERST aus-
geschaltet werden
•Stecken Sie nicht Ihre Finger oder die Hände in jegliche Öffnungen
am Gerät.
•Vermeiden Sie es, fremde Gegenstände (Papier, Plastik, Metall usw.)
in die Geräteöffnungen gelangen zu lassen. Falls dies passiert, zie-
hen Sie das USB-Kabel sofort aus dem Gerät heraus. Lassen Sie das
Gerät anschließend von einem autorisierten Yamaha-Kundendienst
überprüfen.
• Benutzen Sie das Gerät oder Kopfhörer nicht über längere Zeit mit zu
hohen oder unangenehmen Lautstärken. Hierdurch können blei-
bende Hörschäden entstehen. Falls Sie Gehörverlust bemerken
oder ein Klingeln im Ohr feststellen, lassen Sie sich von Ihrem Arzt
beraten.
• Lehnen oder setzen Sie sich nicht auf das Gerät, legen Sie keine
schweren Gegenstände darauf und üben Sie nicht mehr Kraft auf
Tasten, Schalter oder Steckerverbinder aus als unbedingt erforder-
lich.
Öffnen verboten! Gefahr durch Wasser
Aufstellort
Anschlüsse
Vorsicht bei der Handhabung
(5)-10 1/2

20
AUDIOGRAM 6 – Bedienungsanleitung
Ziehen Sie stets das USB-Kabel aus dem Computer heraus oder schalten Sie den Computer aus um das Gerät auszuschalten, wenn das Gerät nicht
benutzt wird.
Die Eigenschaften von Bauteilen mit beweglichen Kontakten, wie Schalter, Lautstärkeregler und Stecker verschlechtern sich mit der Zeit (Verschleiß). Wen-
den Sie sich bezüglich des Austauschs defekter Bauteile an den autorisierten Yamaha-Kundendienst.
Die technischen Daten und Beschreibungen in dieser Bedienungsanleitung dienen nur der Information. Yamaha Corp. behält sich das Recht vor,
Produkte oder deren technische Daten jederzeit ohne vorherige Ankündigung zu verändern oder zu modifizieren. Da die technischen Daten, das
Gerät selbst oder Sonderzubehör nicht in jedem Land gleich sind, setzen Sie sich im Zweifel bitte mit Ihrem Yamaha-Händler in Verbindung.
BESONDERE HINWEISE
•Die Yamaha Corporation besitzt das ausschließliche Urheberrecht an diesem Handbuch.
•Im Sinne des Urheberrechts ist die mitgelieferte Software alleiniges, geschütztes Eigentum der Steinberg Media Technologies GmbH.
•Die Verwendung der Software sowie dieses Handbuchs unterliegen der Lizenzvereinbarung, mit deren Bestimmungen sich der Käufer beim Öff-
nen des Softwarepakets in vollem Umfang einverstanden erklärt. (Bitte lesen Sie sich die Software-Lizenzvereinbarung am Ende dieses Hand-
buchs vor der Installation des Programms sorgfältig durch.)
•Das Kopieren der Software und die Vervielfältigung dieses Handbuchs als Ganzes oder in Teilen sind nur mit ausdrücklicher schriftlicher
Genehmigung des Herstellers erlaubt.
•Yamaha übernimmt keinerlei Garantie hinsichtlich der Benutzung der Software und der dazugehörigen Dokumentation und kann nicht für die
Folgen der Benutzung von Handbuch und Software verantwortlich gemacht werden.
•Diese Disc, auf der sich die Software befindet, ist nicht zur Verwendung mit einem Audio-/Videosystem gedacht (CD-Player, DVD-Player usw.).
Verwenden Sie die Disc ausschließlich an einem Computer.
• Zukünftige Aktualisierungen von Anwendungs- und Systemsoftware sowie jede Änderung der technischen Daten und Funktionen werden sepa-
rat bekannt gegeben.
•Die Bildschirmdarstellungen in diesem Handbuch dienen nur zur Veranschaulichung und können von den Bildschirmanzeigen auf Ihrem Com-
puter abweichen.
Die Abbildungen und Display-Darstellungen in diesem Handbuch dienen nur zur Veranschaulichung und können von der Darstellung an Ihrem
Instrument abweichen.
Dieses Produkt enthält und bündelt Computerprogramme und Inhalte, die von Yamaha urheberrechtlich geschützt sind oder für die Yamaha die
Lizenz zur Benutzung der urheberrechtlich geschützten Produkte von Dritten besitzt. Dieses Dieses urheberrechtlich geschützte Material umfasst
ohne Einschränkung sämtliche Computersoftware, Musikdaten usw. Jede nicht genehmigte Benutzung von solchen Programmen und Inhalten, die
über den persönlichen Gebrauch hinausgeht, ist gemäß den entsprechenden Gesetzen nicht gestattet. Jede Verletzung des Urheberrechts wird
strafrechtlich verfolgt. DAS ANFERTIGEN, WEITERGEBEN ODER VERWENDEN VON ILLEGALEN KOPIEN IST VERBOTEN.
•Windows ist in den USA und anderen Ländern ein eingetragenes Warenzeichen der Microsoft(R) Corporation.
• Apple, Mac und Macintosh sind in den USA und anderen Ländern als Warenzeichen von Apple Inc. eingetragen.
•Die in diesem Handbuch erwähnten Firmen- und Produktnamen sind Warenzeichen bzw. eingetragene Warenzeichen der betreffenden Firmen.
MIC/INST-Buchse (XLR-Typ) sind wie folgt belegt (nach IEC60268-Standard): Pin 1: Masse, Pin 2: spannungsführend (+) und Pin 3:
kalt (–).
Yamaha ist nicht für solche Schäden verantwortlich, die durch falsche Verwendung des Gerätes oder durch Veränderungen am Gerät
hervorgerufen wurden, oder wenn Daten verloren gehen oder zerstört werden.
21
3
(5)-10
2/2

21
AUDIOGRAM 6 – Bedienungsanleitung
Einführung......................................... 21
Funktionen.................................................... 21
Inhalt............................................................. 21
Systemanforderungen .................................. 22
Setup (Einrichtung) ..........................23
Quick Guide....................................... 24
1. Installieren von Cubase AI........................ 24
2. Anschlüsse am AUDIOGRAM-Interface
herstellen.................................................. 24
3. Einschalten des Systems.......................... 25
4. Pegel einstellen ........................................ 25
5. Aufnehmen mit Cubase AI........................ 26
6. Mischen mit Cubase AI............................. 30
Bedienelemente und Funktionen .... 31
Eingangs-Signalfluss .................................... 32
Problemlösungen ............................. 33
Technische Daten........................... 104
Allgemeine Spezifikationen ........................ 104
Bemaßte Abbildungen ................................ 104
Blockdiagramm und Pegeldiagramm.......... 105
Über die Zubehör-Disc ................... 108
SOFTWARE-LIZENZ-
VEREINBARUNG............................. 108
Einführung
Vielen Dank für den Kauf eines Computer-Aufnahmesystems AUDIOGRAM 6 von Yamaha. Das AUDIO-
GRAM 6 enthält ein USB-Audio-Interface für die digitale Übertragung von Audiodaten, sowie die DAW-
Software Cubase AI (DAW = Digital Audio Workstation) für die Betriebssysteme Windows® und Macin-
tosh®. Mit dem AUDIOGRAM 6 und Ihrem Computer verfügen Sie über die grundlegenden Elemente
eines leistungsfähigen Computer-Aufnahmesystems, das einfach aufzubauen und zu bedienen ist.
Bitte lesen Sie diese Bedienungsanleitung vor der Benutzung sorgfältig durch, damit Sie aus den überragen-
den Funktionen dieses Audio Interface das Beste herausholen und jahrelang einen problemfreien Betrieb
genießen können. Bewahren Sie bitte die Anleitung nach der Lektüre an einem sicheren Ort auf.
Anschließen an Ihren Computer über ein
einziges USB-Kabel (Seite 24)
Das Interface AUDIOGRAM wird mittels des beilie-
genden USB-Kabels an Ihrem Computer ange-
schlossen. Stereo-Audiodaten werden in beide
Richtungen – vom Interface an den Computer und
umgekehrt – über die USB-Verbindung übertragen
(mit einer Sampling-Frequenz von 44,1 kHz oder
48 kHz).
Keine Treiberinstallation erforderlich
(Seite 24)
Das AUDIOGRAM-System verwendet die Stan-
dardtreiber des Betriebssystems Ihres Computers,
daher muss keine spezielle Treibersoftware instal-
liert werden.
DAW-Software Cubase AI mitgeliefert
(Seite 24)
Die Software Cubase AI, die dem AUDIOGRAM-
Paket beiliegt, bietet vielseitige, leistungsfähige
Funktionen für die Festplattenaufnahme.
Kompression (Seite 32)
Kompression erhöht den Durchschnittspegel, ohne
Verzerrung hinzuzufügen, indem übermäßige
Pegelspitzen der Signale von Mikrofonen oder
Gitarren komprimiert werden.
48-V-Phantomspeisung (Seite 32)
Ein Schalter PHANTOM liefert +48 V Phantom-
spannung an den Mikrofoneingang von Kanal 1 des
Interface, so dass Sie hochwertige, phantomge-
speiste Kondensatormikrofone für hervorragende
Aufnahmequalität verwenden können.
Funktionen
Zubehör
• Cubase AI 4 DVD-ROM
• USB-Kabel
• Bedienungsanleitung (dieses Heft)
Inhalt

Einführung
22
AUDIOGRAM 6 – Bedienungsanleitung
•Besuchen Sie die folgende Web-Adresse für neueste Informationen:
<http://www.yamahasynth.com/>
Systemanforderungen für den
Computer
Windows Vista
Windows XP
Macintosh
Systemanforderungen für Cubase
AI 4
Windows
Macintosh
•Für die Installation ist ein DVD-Laufwerk erfor-
derlich.
•Um Ihre Software-Lizenz zu aktivieren, installie-
ren Sie die Anwendung während der Computer
mit dem Internet verbunden ist.
Systemanforderungen
HINWEIS
Computer Computer mit Windows und integrier-
ter USB-Schnittstelle
Betriebssystem Windows Vista
Prozessor Intel Core/Pentium/Celeron-Prozes-
sor mit 1 GHz oder schneller
Arbeitsspeicher 1 GB oder mehr
Computer Computer mit Windows und integrier-
ter USB-Schnittstelle
Betriebssystem Windows XP Professional/XP Home
Edition
Prozessor Intel Core/Pentium/Celeron-Prozes-
sor mit 750 MHz oder schneller
Arbeitsspeicher 96 MB oder mehr (empfohlen 128 MB
oder mehr)
Computer Macintosh-Computer mit integrierter
USB-Schnittstelle
Betriebssystem Mac OS X 10.3.3 oder höher
Prozessor Macintosh G3-/Intel-Prozessor mit
300 MHz oder schneller
Arbeitsspeicher 128 MB oder mehr
Betriebssystem Windows XP Professional SP1 oder
höher/XP Home Edition SP1 oder
höher
Windows Vista (32-Bit)
Prozessor Intel Pentium-Prozessor mit 1,4 GHz
oder schneller
Arbeitsspeicher Mindestens 512 MB
Audio-Schnitt-
stelle
Kompatibel zu Windows DirectX/
ASIO
Festplatte 1 GB oder mehr
Betriebssystem Mac OS X 10.4 oder höher
Prozessor Power Mac G4 mit 1 GHz/Core Solo
mit 1,5 GHz oder schneller
Arbeitsspeicher Mindestens 512 MB
Festplatte 1 GB oder mehr
HINWEIS

23
AUDIOGRAM 6 – Bedienungsanleitung
Setup (Einrichtung)
Mikrophon
Gitarre
CD-Spieler
Keyboard, usw.
Computer
Kopfhörer
Aktivlautsprecher
Zum Anschließen eines
Geräts wie einem Mikro-
fon:
Zum Anschließen eines
Instruments wie E-Gitarre
oder Bass:
USB-Kabel
Cubase AI
Achten Sie darauf, den
PHANTOM +48V Schalter (★)
einzuschalten, wenn Sie ein
phantomgespeistes Konden-
satormikrofon verwenden.

24
AUDIOGRAM 6 – Bedienungsanleitung
Quick Guide
Diese Kurzanleitung zu Aufbau und Bedienung enthält alles von der Installation der Software Cubase AI
bis hin zum Einsatz von Cubase AI für Aufnahme und Abmischung. Während Sie diesen Abschnitt
durchgehen, ist es evtl. hilfreich, auch den Abschnitt „Bedienelemente und Funktionen“ auf Seite 31
sowie die mit der Software Cubase AI gelieferte PDF-Anleitung zu beachten.
Da die während der Installation der „DAW“-Software auf Ihrem Computerbildschirm ange-
zeigte Software-Lizenzvereinbarung für Endanwender (EUSLA) durch die Vereinbarung am
Ende dieser Anleitung ersetzt wird, sollten Sie die EUSLA nicht beachten. Bitte lesen Sie
die Software-Lizenzvereinbarung am Ende dieser Anleitung sorgfältig durch, und installie-
ren Sie die Software nur dann, wenn Sie die Vereinbarung akzeptieren.)
1
Starten Sie den Computer, und melden Sie sich unter dem Administratorenkonto an.
2
Legen Sie die mitgelieferte DVD-ROM in das DVD-ROM-Laufwerk des Computers ein.
3
Doppelklicken Sie auf das Symbol „CubaseAI4.msi“ im Ordner „Cubase AI 4 for Windows“ (für Win-
dows-Anwender), oder doppelklicken Sie auf das Symbol „CubaseAI4.mpkg“ im Ordner „Cubase AI 4
for MacOS X“ (für Mac-Anwender).
Befolgen Sie die Anweisungen auf dem Bildschirm zur Installation der Software Cubase AI.
•Um Cubase AI dauerhaft nutzen zu können sowie Support und weitere Vorteile zu erhalten,
müssen Sie die Software registrieren und Ihre Softwarelizenz aktivieren, indem Sie sie starten,
während der Computer mit dem Internet verbunden ist. Klicken Sie auf die Schaltfläche „Jetzt
registrieren“, die beim Starten der Software angezeigt wird, und füllen Sie dann alle für die
Registrierung erforderlichen Felder aus. Wenn Sie das Produkt nicht registrieren, können Sie
die Anwendung nach Verstreichen einer gewissen Zeit nicht mehr verwenden.
1
Schalten Sie alle am AUDIOGRAM ange-
schlossenen Geräte (außer dem Computer)
aus bzw. auf Standby, und stellen Sie alle
LEVEL-Regler, den MASTER LEVEL-Regler
und den DAW-Regler auf Minimum.
2
Schließen Sie Mikrofone und/oder Instru-
mente an.
Näheres zum Herstellen von Verbindungen erfahren
Sie im Abschnitt „Setup (Einrichtung)“ auf Seite 23
und im Abschnitt „Bedienelemente und Funktionen“
auf Seite 31.
3
Stellen Sie den Schalter MIC/INST entspre-
chend des an Kanal 1 oder 2 angeschlosse-
nen Gerätetyps ein.
Wählen Sie MIC ( ), wenn ein Mikrofon ange-
schlossen ist, oder INST ( ), wenn eine Gitarre
oder ein ähnliches Instrument angeschlossen ist.
4
Um Kanäle 1 und 2 als unabhängige Mono-
Kanäle zu verwenden, stellen Sie den Schalter
MONO/STEREO auf MONO ( ). Um Kanäle 1
und 2 als Stereo-Kanalpaar zu verwenden,
stellen Sie den Schalter auf STEREO ( ).
Schritt
1
Installieren von Cubase AI
Schritt
2
Anschlüsse am AUDIOGRAM-Interface herstellen
WICHTIG!
HINWEIS
LEVEL-Regler
MASTER LEVEL-Regler
DAW-
Regler
Achten Sie darauf, den
PHANTOM +48V Schalter
einzuschalten, wenn Sie ein
phantomgespeistes Konden-
satormikrofon verwenden.

Quick Guide
25
AUDIOGRAM 6 – Bedienungsanleitung
Um laute Popp- oder Knackgeräusche zu vermei-
den, schalten Sie Ihre Geräte in einer bestimmten
Reihenfolge ein: zuerst die Signalquellen (Instru-
mente, CD-Player, usw.) und zuletzt die Monitoran-
lage bzw. die Aktivlautsprecher.
1
Schalten Sie die Instrumente und die Mikro-
fone ein.
2
Wenn Sie auf Kanal 1 ein Kondensatormikro-
fon verwenden, schalten Sie den PHANTOM
+48V Schalter ein.
Beachten Sie die folgenden Vorsichtsmaß-
nahmen, bevor Sie die Phantomspeisung
einschalten.
•Achten Sie darauf, dass der PHANTOM
+48V Schalter ausgeschaltet ist, wenn
keine Phantomspannung benötigt wird.
•Wenn Sie den Schalter einschalten, achten
Sie darauf, dass ausschließlich ein Kon-
densatormikrofon an der MIC/INST-Ein-
gangsbuchse für Kanal 1 angeschlossen
ist. Andere Geräte könnten beschädigt
werden, wenn sie an die Phantom-Strom-
versorgung angeschlossen werden. Diese
Vorsichtsmaßnahme gilt nicht für symme-
trische, dynamische Mikrofone oder Instru-
mente mit Klinkenbuchse, da diese nicht
von der Phantomspeisung betroffen sind.
•Um Schäden an den Lautsprechern zu
vermeiden, vergewissern Sie sich, dass
Leistungsverstärker (oder Aktivlautspre-
cher) ausgeschaltet sind, bevor Sie die-
sen Schalter ein- oder ausschalten. Wir
empfehlen zusätzlich, den MASTER
LEVEL-Regler auf Minimum einzustellen,
bevor Sie diesen Schalter betätigen, um
das Risiko lauter Geräusche zu minimie-
ren, die Hörschäden oder Schäden an
Geräten verursachen können.
3
Schließen Sie das AUDIOGRAM-Interface mit
dem mitgelieferten USB-Kabel an Ihrem
Computer an.
Die Anzeige POWER leuchtet auf, um anzuzeigen,
dass das AUDIOGRAM-Interface mit Spannung ver-
sorgt wird.
Beim Anschließen oder Abziehen des USB-
Kabels sollten Sie den DAW-Regler und den
MASTER LEVEL-Regler ganz herunterregeln.
Wenn Sie zum ersten Mal etwas am
USB-Anschluss des Computers
anschließen, oder wenn Sie den USB-
Anschluss wechseln, kann eine
Anzeige einer Treiberinstallation
erscheinen. Warten Sie in diesem
Fall, bis die Installation abgeschlos-
sen ist, bevor Sie fortfahren.
4
Schalten Sie die Monitorlautsprecher (Aktiv-
lautsprecher) ein.
1
Stellen Sie die GAIN-Regler auf Minimum und
die LEVEL-Regler auf etwa 1 Uhr.
Stellen Sie den MASTER LEVEL-Regler auf
Minimum. Bei Nichtbeachtung kann es zu
lauten Einschaltimpulsen kommen, die Ihre
Geräte, Ihr Gehör oder beides schädigen
können.
2
Stellen Sie die Lautstärke an allen Instru-
menten ein, die am AUDIOGRAM-Interface
angeschlossen sind.
3
Stellen Sie dann die GAIN-Regler so ein, dass
die entsprechenden PEAK-Anzeigen bei den
höchsten Pegelspitzen kurz aufleuchten.
4
Stellen Sie die Gesamtlautstärke mit dem
MASTER LEVEL-Regler ein, während Sie über
Kopfhörer oder Monitorlautsprecher hören.
Verringern Sie die Lautstärke mit den LEVEL-Reglern,
bis die PEAK-LEDs der Pegelanzeigen nur bei gele-
gentlichen Pegelspitzen oder überhaupt nicht aufleuch-
ten.
Schritt
3
Einschalten des Systems
VORSICHT
Vorsichtsmaßnahmen für USB-Verbindungen
Beachten Sie immer die folgenden Punkte, wenn Sie ein
Gerät am USB-Anschluss Ihres Computers anschließen.
Nichtbeachtung dieser Regeln kann zum Hängenblei-
ben des Computers und zum Verlust oder zur Beschä-
digung von Daten führen. Wenn das Instrument oder
der Computer hängenbleiben, starten Sie die Anwen-
dung oder den Computer erneut.
•Beenden Sie den Ruhezustand, Schlafzu-
stand oder den Bereitschaftsmodus des
Computers, bevor Sie das USB-Kabel daran
anschließen.
•Beenden Sie immer alle Anwendungen, die
auf dem Computer laufen, bevor Sie das
USB-Kabel anschließen oder abziehen.
•Warten Sie mindestens 6 Sekunden zwi-
schen Anschließen und Abziehen des USB-
Kabels.
VORSICHT
VORSICHT
HINWEIS
Schritt
4
Pegel einstellen
VORSICHT
GAIN-Regler
LEVEL-Regler
PEAK-Anzeigen MASTER LEVEL-Regler
DAW-Regler
Pegelanzeige

Quick Guide
26
AUDIOGRAM 6 – Bedienungsanleitung
Dieser Abschnitt beschreibt die Bedienungsvorgänge für die Aufnahme mit der Software Cubase AI, die
wir bereits zusammen mit dem AUDIOGRAM-Interface installiert hatten.
Näheres zur Bedienung der Software Cubase AI erfahren Sie in der Anleitung im PDF-Format, die
mit der Software geliefert wurde.
Einrichten von Cubase AI
1
Stellen Sie den Ausgangspegel des Compu-
ters auf Maximum ein.
Näheres zu dieser Einstellung erfahren Sie unter „Der
Aufnahmepegel hat einen zu geringen Pegel“ im
Abschnitt „Problemlösungen“ auf Seite 33.
2
Starten Sie Cubase AI.
Windows:
Klicken Sie auf [Start] → [Alle Programme] →
[Steinberg Cubase AI 4] → [Cubase AI 4], um das
Programm zu starten. Wenn das Dialogfenster ASIO
Multimedia erscheint, klicken Sie auf [Ja].
Macintosh:
Doppelklicken Sie auf [Programme] → [Cubase AI 4].
•Wenn Sie bei der Installation von Cubase
AI ein Speicherziel angegeben haben,
starten Sie die Anwendung von diesem Ort
aus.
•Erzeugen Sie, falls gewünscht, einen Kurz-
befehl für Cubase AI oder einen Alias (eine
Verknüpfung) auf dem Schreibtisch, so
dass Sie das Programm schnell starten
können.
3
Wählen Sie [Geräte konfigurieren] aus dem
[Geräte]-Menü, um das Fenster Geräte konfi-
gurieren zu öffnen.
Windows:
Wählen Sie [VST-Audiosystem] im Feld [Geräte]
links im Fenster. Wählen Sie [ASIO DirectX Full
Duplex Driver] im Feld [ASIO-Treiber] rechts im
Fenster. Es erscheint ein Dialogfenster mit der Rück-
frage „Möchten Sie den ASIO-Treiber wechseln?“.
Klicken Sie auf [Wechseln].
Macintosh:
Wählen Sie [VST-Audiosystem] im Feld [Geräte]
links im Fenster. Wählen Sie [USB Audio CODEC
(2)] im Feld [ASIO-Treiber] rechts im Fenster, und
klicken Sie auf [OK]. Fahren Sie fort mit Schritt 7
weiter unten.
Unter Mac OS X können Sie im Feld
[ASIO-Treiber] entweder [USB Audio
CODEC (1)] oder [USB Audio CODEC
(2)] auswählen. Normalerweise soll-
ten Sie [USB Audio CODEC (2)] aus-
wählen, wenn Sie jedoch nur bereits
aufgenommene Daten wiedergeben
und abmischen möchten, können Sie
[USB Audio CODEC (1)] auswählen
und so die CPU-Last Ihres Compu-
ters reduzieren.
Schritt
5
Aufnehmen mit Cubase AI
HINWEIS
HINWEIS
HINWEIS

Quick Guide
27
AUDIOGRAM 6 – Bedienungsanleitung
4
Bei einem Computer mit Windows wählen
Sie im Feld [Geräte] links vom Fenster
Geräte konfigurieren den Eintrag [ASIO
DirectX Full Duplex Driver] aus, und klicken
Sie rechts im Fenster auf [Einstellungen].
5
Es erscheint das Dialogfeld ASIO Direct
Sound Full Duplex Setup. Kreuzen Sie jeweils
beim Eingangs- und Ausgangsport nur die
Optionsfelder [USB Audio CODEC] an.
6
Achten Sie darauf, dass „USB Audio CODEC
1/2“ im Feld [Anschluss] angezeigt wird, und
kreuzen Sie die Spalte [Sichtbar] im Fenster
„Geräte konfigurieren“ an. Klicken Sie auf
[OK], um das Fenster zu schließen.
•Wenn sich der Name im Feld [Anschluss]
nicht ändert, schließen und starten Sie
Cubase AI erneut, und öffnen Sie dann
das Fenster Geräte konfigurieren.
•Die Anschlüsse werden eventuell nicht
angezeigt, wenn Sie Windows Vista ver-
wenden. Lesen Sie in diesem Fall nach
unter „Die Eingangsanschlüsse werden
nicht angezeigt“ im Abschnitt Problem-
lösungen (Seite 33).
7
Wählen Sie [Neues Projekt] aus dem [Datei]-
Menü, um eine neue Projektdatei anzulegen.
Nun erscheint das Dialogfenster für neue Projekte.
Wählen Sie für dieses Beispiel [CAI4 - 4 Stereo 8
Mono Audio Track Recorder] und klicken Sie auf
[OK].
Die Daten von Cubase AI werden als
„Projektdatei“ gespeichert.
8
Wenn das Dialogfenster zur Verzeichnisaus-
wahl erscheint, wählen sie den Ordner, in
dem das Projekt und die zugehörigen
Audiodateien gespeichert werden sollen,
und klicken Sie auf [OK].
Es erscheint ein leeres Projektfenster mit 4 Stereo-
und 8 Monospuren.
HINWEIS
HINWEIS
Projektfenster
Transportfeld
Mischpultfenster

Quick Guide
28
AUDIOGRAM 6 – Bedienungsanleitung
Vorbereiten der Aufnahme
1
Klicken Sie in der Spurenliste (dem Bereich,
in dem die Spurnamen aufgelistet werden)
auf die Spur, die Sie aufnehmen möchten.
Die verschiedenen Einstellungen der ausgewählten
Spur stehen im Inspector links im Display zur Verfü-
gung.
Normalerweise werden Sie eine Ste-
reospur nutzen, um Synthesizer auf-
zunehmen, und eine Monospur, um
Gesang oder Gitarren aufzunehmen.
2
Klicken Sie auf das Feld Eingangs-Routing
im Inspector, um die Audiosignalquelle aus-
zuwählen. Wählen Sie „Stereo In 1“ für eine
Stereospur und „Left (Right)-Stereo In 1“ für
eine Monospur.
3
Achten Sie darauf, dass die Schaltfläche
[Aufnahme aktivieren] der aufzunehmenden
Audiospur eingeschaltet ist.
Wenn die Schaltfläche [Aufnahme aktivieren] ausge-
schaltet ist, klicken Sie darauf, um sie einzuschalten.
4
Spielen Sie auf dem aufzunehmenden Instru-
ment, und stellen Sie den GAIN-Regler und
den LEVEL-Regler am AUDIOGRAM so ein,
dass die Übersteuerungsanzeige nicht auf-
leuchtet.
5
Geben Sie im Lineal oben im Projektfenster
die Position an, bei der Sie die Aufnahme
beginnen möchten.
Klicken Sie in den schwarzen Bereich des Lineals,
um den Projekt-Cursor (die senkrechte schwarze
Linie) auf diese Position zu bewegen.
Inspector
Eingangs-Routing
Schaltfläche [Aufnahme aktivieren] Spurenliste
HINWEIS
<Transportfeld>
Übersteuerungsanzeige
Lineal

Quick Guide
29
AUDIOGRAM 6 – Bedienungsanleitung
Aufnahme und Wiedergabe
1
Klicken Sie auf die Schaltfläche [Aufnahme]
im Transportfeld, um mit der Aufnahme zu
beginnen.
Sobald die Aufnahme beginnt, bewegt sich der Pro-
jekt-Cursor nach rechts, und es erscheint ein Recht-
eck, das die Aufnahmeergebnisse anzeigt.
2
Spielen Sie Ihren Part.
3
Wenn Sie die Aufnahme beendet haben, klik-
ken Sie im Transportfeld auf die Schaltfläche
[Stop].
4
Um die Wiedergabe der soeben aufgenom-
menen Spur zu hören, verwenden Sie entwe-
der die Schaltfläche [Rücklauf] im
Transportfeld oder das Lineal, um an den
Anfang der Spur zu gelangen, und klicken
Sie dann auf die Schaltfläche [Start] im
Transportfeld.
In der Bus-Pegelanzeige im Master-Bereich rechts im
Mischpultfenster wird der Gesamt-Wiedergabepegel
angezeigt, und der Kanalpegel wird auf der Pegelan-
zeige des Kanalzugs angezeigt.
•Klicken Sie auf die Schaltfläche [Kanal
Schmal/Breit] oben links im Mischpultfen-
ster, um die Kanalzüge breiter darzustel-
len.
•Um die Wiedergabe über das AUDIO-
GRAM-Interface zu hören, stellen Sie die
Lautstärke mit dem DAW-Regler und dem
MASTER LEVEL-Regler ein.
Der Wiedergabepegel ist etwa gleich im
Verhältnis zum Aufnahmepegel, wenn der
DAW-Regler auf etwa 1 Uhr eingestellt ist.
5
Um die Projektdatei zu speichern, wählen Sie
[Speichern] aus dem [Datei]-Menü und
geben Sie vor dem Speichern einen Dateina-
men ein.
Speichern Sie Ihre Projektdatei häufig, um sich gegen
Datenverlust zu schützen, falls Probleme auftreten
sollten.
6
Wiederholen Sie Schritte 1 bis 5, um zusätzli-
ches Material auf der gleichen Spur aufzu-
nehmen.
7
Um weitere Aufnahmen auf anderen Spuren
durchzuführen, wählen Sie eine andere Spur
aus und wiederholen Sie den Aufnahmevor-
gang.
Aufnahme mit maximaler Qualität und mini-
malem Rauschen:
Für optimale Klangqualität bei minimalem Rauschen
sollten die Signalpegel im AUDIOGRAM so hoch wie
möglich sein, ohne jedoch zu übersteuern. Prüfen Sie
mit Hilfe der Pegelanzeigen am AUDIOGRAM die
Signalpegel, die zur Aufnahme in Cubase AI zum
Computer gesendet werden, während der DAW-Regler
auf Minimum steht. Stellen Sie dann die LEVEL-Regler
so ein, dass die entsprechenden PEAK-LEDs nur bei
den höchsten Pegelspitzen kurz aufleuchten.
Stop
Aufnahme
Start
Rücklauf
Schneller
Vorlauf
<Transportfeld>
Aufnahmeergebnisse
HINWEIS
Pegelanzeige
[Kanal Schmal/Breit]-
Schaltfläche
[Kanal Schmal/Breit]-
Schaltfläche
Bus-Pegelanzeige

Quick Guide
30
AUDIOGRAM 6 – Bedienungsanleitung
In diesem Abschnitt werden wir versuchen, mehrere aufgenommene Audiospuren zu einem Stereosignal
zu mischen und eine WAV-Datei zu erzeugen. Mischungen können als WAV- oder AIFF-Dateien gespei-
chert werden, die dann wiederum auf Audio-CDs aufgenommen werden.
1
Starten Sie Cubase AI und öffnen Sie eine
Projektdatei.
2
Klicken Sie im Transportfeld auf die Schalt-
fläche [Start].
3
Während Sie auf die Wiedergabe hören, zie-
hen Sie die Kanal-Fader der Kanalzüge nach
oben oder unten, um das gewünschte
Anfangsverhältnis einzustellen, und stellen
Sie dann die Gesamtlautstärke mit dem Bus-
Fader ein.
4
Drehen Sie die Pan-Regler oben in den
Kanalzügen nach links und nach rechts,
um die Stereoposition der Spuren einzu-
stellen.
5
An diesem Punkt können Sie beginnen, den
EQ zu verwenden, um Ihre Mischung zu ver-
feinern, und Effekte hinzuzufügen.
Lassen Sie uns als Beispiel Effekte hinzumischen.
Klicken Sie auf die [Bearbeiten]-Schaltfläche ( )
links im Kanalzug, um das Fenster für die VST-
Audiokanaleinstellungen zu öffnen. Klicken Sie auf
Insert 1 und wählen Sie Reverb - RoomWorks SE.
Näheres finden Sie in der Bedie-
nungsanleitung im PDF-Format, die
mit der Software Cubase AI geliefert
wurde.
Es kann sinnvoll sein, den Kanal-Fader
etwas herunterzuregeln, bevor Sie Effekte
hinzumischen, da der Effekt den Gesamtpe-
gel des Kanals erhöhen kann.
6
Wenn die letzten Mischeinstellungen
abgeschlossen sind, gehen Sie in das
[Datei]-Menü und wählen Sie [Exportie-
ren] → [Audio-Mixdown].
7
Geben Sie einen Dateinamen ein und
wählen Sie ein Speicherziel sowie den
Dateityp aus.
Falls Sie vorhaben, die Datei zur Erstellung einer
Audio-CD zu verwenden, wählen Sie den Dateityp
WAV (AIFF auf Macintosh OS X), Stereo Out
(stereo), 44,1 kHz und 16 Bit.
8
Klicken Sie auf [Exportieren].
Der Fortschritt des Mixdown-Vorgangs wird in einem
entsprechenden Fenster angezeigt. Wenn sich das
Fortschrittsfenster schließt, ist der Mixdown abge-
schlossen.
Dateien, die durch den Mixdown
erzeugt wurden, können direkt mit
Windows Media Player oder iTunes
abgespielt werden.
Schritt
6
Mischen mit Cubase AI
HINWEIS
VORSICHT
HINWEIS

31
AUDIOGRAM 6 – Bedienungsanleitung
Bedienelemente und Funktionen
1 MIC/INST Eingangsbuchse
Hier können Mikrofone und Instrumente wie Gitarren
über XLR- oder Klinkenkabel angeschlossen werden.
Stellen Sie den Schalter MIC/INST
5 je nach Art des
angeschlossenen Gerätes auf MIC oder INST.
Sie können direkt eine E-Gitarre oder Bass
ohne separate DI-Box (Direct Injection)
oder Amp-Simulator anschließen.
2 LINE-Eingangsbuchsen (L (MONO)/R)
Diese Eingänge sind hauptsächlich für den Einsatz mit
Instrumenten und anderen Geräten mit Stereoausgängen
vorgesehen, wie einem Synthesizer oder CD-Spieler.
Wenn Sie nur die Buchse L (MONO) anschließen,
nimmt das AUDIOGRAM dieses als Monosignal entge-
gen und führt es zu beiden Stereo-Ausgangsbuchsen
(L und R).
3 STEREO-OUT-Buchsen
Diese geben das gemischte Signal der Kanäle 1 bis 5/6
aus. Der Ausgangspegel lässt sich mit dem MASTER
LEVEL-Regler einstellen. An diesen Buchsen schließt
man üblicherweise die Monitorlautsprecher (Aktivlaut-
sprecher) an.
4 PHONES-Buchse
An dieser Buchse können Sie einen Kopfhörer anschlie-
ßen. An der PHONES-Buchse wird das gleiche Signal
ausgegeben wie an den STEREO-OUT-Buchsen.
5 MIC/INST-Schalter
Stellen Sie diesen Schalter je nach Art des angeschlos-
senen Gerätes ein. Wählen Sie MIC ( ), wenn ein
Mikrofon angeschlossen ist, oder INST ( ), wenn
eine Gitarre oder ein Bass angeschlossen ist.
Wenn an der Buchse MIC/INST kein Gerät
angeschlossen ist, stellen Sie diesen
Schalter auf MIC ein ( ). Anderenfalls
kann ein Rauschen auftreten.
6 GAIN-Regler (Verstärkung)
Hier stellen Sie den Eingangssignalpegel ein. Für opti-
male Balance zwischen Geräuschspannungsabstand
und Dynamikumfang stellen Sie den Pegel so ein, dass
die PEAK-Anzeige des Eingangskanals
9 nur gele-
gentlich und kurz bei maximalen Eingangsimpulsen auf-
leuchtet.
!6
q
w e
t
!1
!2
!3
!4
!5
o
!0
u
i
y
r
XLR-Typ Klinken-Typ
HINWEIS
Klinken-Typ
HINWEIS

Bedienelemente und Funktionen
32
AUDIOGRAM 6 – Bedienungsanleitung
7 COMP-Regler (Kompressor)
Mit diesem Regler wird die Stärke der Kompression für
den Kanal eingestellt. Während der Regler nach rechts
gedreht wird, erhöht das Interface automatisch das
Kompressionsverhältnis, während die Ausgangsverstär-
kung entsprechend angepasst wird. Das bewirkt eine
gleichmäßige, ausgeglichenere Dynamik, weil lautere
Signale abgedämpft werden, während der Gesamtpe-
gel angehoben wird.
Vermeiden Sie es, die Kompression zu
hoch einzustellen, da der durchschnittlich
höhere Signalpegel zu Rückkopplungen
führen kann.
8 MONO/STEREO-Schalter
Mit diesem Schalter können die Kanäle 1 und 2 als
separate Monokanäle oder als Stereokanalpaar benutzt
werden. In der Einstellung MONO ( ), funktionieren
Kanäle 1 und 2 als unabhängige Monokanäle, die zu
den STEREO-OUT-Buchsen L und R
3 geführt wer-
den. In der Einstellung STEREO ( ) fungieren die
Eingangskanäle 1 und 2 als Stereopaar: Das Signal von
Kanal 1 wird zur STEREO-OUT-Buchse L geführt, das
Signal von Kanal 2 zur STEREO-OUT-Buchse R.
9 PEAK-Anzeigen
Die PEAK-Anzeigen leuchten auf, wenn das Kanalsig-
nal den Übersteuerungspegel erreicht oder überschrei-
tet. Beachten Sie, dass die an den PEAK-LEDs
angezeigten Signalpegel sowohl von den Reglern GAIN
als auch LEVEL beeinflusst werden.
Wenn eine PEAK-Anzeige leuchtet, stellen Sie die Reg-
ler GAIN
6 und COMP 7 ein, um den Pegel so abzu-
senken, dass die Anzeige erlischt.
0 LEVEL-Regler
Stellt den Ausgangspegel des Signals für diesen Kanal
ein. Mit diesen Reglern stellen Sie das Lautstärkever-
hältnis zwischen den verschiedenen Kanälen ein.
A POWER-Anzeige
Diese Anzeige leuchtet, wenn das AUDIOGRAM-Inter-
face über das USB-Kabel (mitgeliefert), mit dem es am
Computer angeschlossen ist, mit Strom versorgt wird.
B PHANTOM +48V (CH1) Schalter/Anzeige
(nur für Kanal 1)
Dieser Schalter schaltet die Phantomspannung ein und
aus. Wenn Sie den Schalter einschalten ( ), liefert
das AUDIOGRAM Phantomspannung an die MIC/INST-
Buchse (des Typs XLR)
1 von Kanal 1. Aktivieren Sie
diesen Schalter, wenn Sie ein phantomgespeistes Kon-
densatormikrofon verwenden.
• Lassen Sie diesen Schalter auf jeden Fall
ausgeschaltet ( ), wenn Sie keine
Phantomspeisung benötigen.
•Wenn Sie den Schalter einschalten, ach-
ten Sie darauf, dass ausschließlich ein
Kondensatormikrofon an der MIC/INST-
Eingangsbuchse für Kanal 1 angeschlos-
sen ist. Andere Geräte könnten beschä-
digt werden, wenn sie an die Phantom-
Stromversorgung angeschlossen wer-
den. Diese Vorsichtsmaßnahme gilt nicht
für symmetrische, dynamische Mikro-
fone oder Instrumente mit Klinken-
buchse, da diese nicht von der
Phantomspeisung betroffen sind.
•Um Schäden an den Lautsprechern zu
vermeiden, vergewissern Sie sich, dass
Leistungsverstärker (oder Aktivlautspre-
cher) ausgeschaltet sind, bevor Sie die-
sen Schalter ein- oder ausschalten.
Außerdem empfehlen wir, den MASTER
LEVEL-Regler auf Minimum einzustellen.
Bei Nichtbeachtung dieser Vorsichtsmaß-
nahmen kann es zu lauten Einschaltim-
pulsen kommen, die Ihre Geräte, Ihr
Gehör oder beides schädigen können.
C Pegelanzeigen
Diese Anzeigen zeigen die Signalpegel vor dem Regler
MASTER LEVEL
E
an. Die SIGNAL-LED leuchtet, wenn
ein Signal vorhanden ist, und die PEAK-LED leuchtet,
wenn das Signal den Übersteuerungspegel erreicht oder
überschreitet. Stellen Sie den Eingangspegel mit den
LEVEL-Reglern
0
ein, bis die PEAK-LEDs nur bei gele-
gentlichen Pegelspitzen oder überhaupt nicht aufleuchten.
D DAW-Regler
Stellt den Pegel des Signals ein, das von Cubase AI an
die STEREO-OUT-Buchsen
3des AUDIOGRAM gesen-
det wird.
E MASTER LEVEL-Regler
Stellt den Pegel des Signals ein, das an die STEREO-
OUT-Buchsen
3 gesendet wird. Hierdurch können Sie
die Gesamtlautstärke einstellen, ohne die relativen Laut-
stürkeverhältnisse zwischen den Kanälen zu verändern.
F USB-Anschluss
Hier wird das Interface AUDIOGRAM mittels des beilie-
genden USB-Kabels an einem USB-Port Ihres Compu-
ters angeschlossen. Neben der Übertragung von
Audiodaten zwischen dem AUDIOGRAM-Interface und
dem Computer liefert das USB-Kabel vom Computer
die Betriebsspannung für das AUDIOGRAM-Interface.
Beim Anschließen oder Abziehen des USB-
Kabels sollten Sie die Regler DAW und MAS-
TER LEVEL ganz herunterregeln.
Ya maha empfiehlt Ihnen, ein USB-Kabel
mit einer Länge von höchstens 1,5 Metern
zu verwenden.
■ Eingangs-Signalfluss
HINWEIS
VORSICHT
VORSICHT
HINWEIS
Eingang
Ausgang
Stellen Sie hier den
maximalen Pegel
für minimales Rau-
schen ein.
Komprimieren Sie
das Signal für eine
höhere subjektive
Lautstärke.
Stellt den Aufnahmepegel
sowie das Lautstärkeverhält-
nis zwischen den Kanälen ein.
Stellt die Moni-
tor-Lautstärke
ein.
Stellt den Wiederga-
bepegel von Cubase AI
ein (beeinflusst nicht
den Aufnahmepegel).
Aufnahme
Wiedergabe
E MASTER-
LEVEL-Regler
D DAW-
Regler
0LEVEL-
Regler
7 COMP-
Regler
6 GAIN-
Regler
C Pegel-
anzeige
Cubase AI

33
AUDIOGRAM 6 – Bedienungsanleitung
Problemlösungen
Das AUDIOGRAM-Interface lässt sich nicht ein-
schalten.
❑ Ist das beiliegende USB-Kabel richtig zwischen Inter-
face und Computer angeschlossen?
Das System funktioniert nicht richtig.
❑ Sind die USB-Kabel und alle notwendigen Audioka-
bel richtig angeschlossen?
❑ Verwenden Sie einen USB-Hub?
USB-Hubs können den korrekten Betrieb stören, ver-
suchen Sie daher, das AUDIOGRAM-Interface direkt
mit einem USB-Port des Computers zu verbinden.
Wenn der Computer mehrere USB-Anschlüsse
besitzt, probieren Sie einen anderen USB-Anschluss
aus.
❑ Verwenden Sie gleichzeitig andere USB-Geräte?
Wenn ja, versuchen Sie es damit, die anderen
Geräte zu trennen und nur das USB-Gerät von
Yamaha anzuschließen.
Die Eingangs-Ports werden nicht angezeigt (Win-
dows Vista)
❑ Ist die Toneingabe Ihres Computer-Betriebssystems
richtig zugewiesen?
1. Wählen Sie im [START]-Menü den Eintrag [Sys-
temsteuerung], und doppelklicken Sie dann auf
das Symbol „Ton“, um das Dialogfenster „Ton“ zu
öffnen.
2. Klicken Sie auf den Reiter „Aufnahme“, rechtskli-
cken Sie auf das Symbol „USB Audio CODEC“
und wählen Sie „Eigenschaften“ aus.
3. Klicken Sie auf den Reiter „Erweitert“, und wählen
Sie „2 channel, 16 bit, 44100 Hz (CD Quality)“ oder
„2 channel, 16 bit, 48000 Hz (DVD Quality)“ im Feld
„Default Format“.
Kein Ton.
❑ Sind Ihre Lautsprecherkabel richtig angeschlossen,
oder liegt ein Kurzschluss vor?
❑ Sind die Lautstärkeregler Ihrer Signalquellen, Audio-
Geräte, Ihrer Software, des Computer-Betriebssys-
tems usw. auf passende Werte eingestellt?
❑ Ist evtl. das Ausgangssignal Ihres Computer-
Betriebssystems stummgeschaltet?
❑ Laufen gleichzeitig mehrere Anwendungspro-
gramme?
Achten Sie darauf, alle nicht verwendeten Anwen-
dungen zu beenden.
❑ Ist die Tonausgabe Ihres Computer-Betriebssystems
richtig zugewiesen?
Windows Vista:
1. Wählen Sie im [START]-Menü den Eintrag [Sys-
temsteuerung], und doppelklicken Sie dann auf
das Symbol „Sounds“, um das Dialogfenster
„Sounds“ zu öffnen.
2. Klicken Sie auf den Reiter „Wiedergabe“ und prüfen
Sie, ob „USB Audio CODEC“ markiert ist.
Wenn nicht, rechtsklicken Sie auf das Symbol „USB
Audio CODEC“ und wählen Sie „Set as Default
Device“ (Als Standardgerät auswählen) aus.
3. Klicken Sie auf den Reiter [Aufnahme] und prüfen
Sie, ob „USB Audio CODEC“ markiert ist.
Wenn nicht, rechtsklicken Sie auf das Symbol „USB
Audio CODEC“ und wählen Sie „Set as Default
Device“ (Als Standardgerät auswählen) aus.
Windows XP:
1. Klicken Sie im [Start]-Menü auf [Systemsteue-
rung], und doppelklicken Sie dann auf das Symbol
„Sounds und Audiogeräte“, so dass sich das Dia-
logfenster „Eigenschaften von Sounds und Audio-
geräte“ öffnet.
2. Klicken Sie auf die Registerkarte „Audio“.
3. Stellen Sie „Soundwiedergabe: Standardgerät“ und
„Soundaufnahme: Standardgerät“ auf „USB Audio
CODEC“ ein.
4. Klicken Sie auf [OK].
Macintosh:
1. Wählen Sie im Apple-Menü (oder im Dock) „System-
einstellungen“ aus, und wählen Sie dort „Ton“ aus,
so dass die Systemeinstellung „Ton“ angezeigt wird.
2. Klicken Sie auf den Reiter „Eingabe“ und wählen
Sie unter „Wählen Sie ein Gerät für die Tonein-
gabe:“ den Eintrag „USB Audio CODEC“ aus.
3. Klicken Sie auf den Reiter „Ausgabe“ und wählen
Sie unter „Wählen Sie ein Gerät für die Tonaus-
gabe:“ den Eintrag „USB Audio CODEC“ aus.
❑ Ist die Tonausgabe der Anwendung Cubase AI rich-
tig zugewiesen?
Näheres zur Einstellung finden Sie auf Seite 24 des
Quick Guide.
Der aufgenommene Pegel ist zu niedrig.
❑ Ist der Ausgangspegel des Computers zu niedrig
eingestellt?
Wir empfehlen Ihnen, den Computer-Ausgangspegel
auf Maximum einzustellen und den internen Laut-
sprecher des Computers auszuschalten.
Windows Vista:
1. Wählen Sie im [START]-Menü den Eintrag [Sys-
temsteuerung], und doppelklicken Sie dann auf
das Symbol „Sounds“, um das Dialogfenster
„Sounds“ zu öffnen.
2. Klicken Sie auf den Reiter „Wiedergabe“, rechtskli-
cken Sie auf das Symbol „USB Audio CODEC“ und
wählen Sie „Eigenschaften“ aus.
3. Klicken Sie auf den Reiter „Lautstärken“, und stel-
len Sie den Lautstärkeregler auf Maximum.
Schließen Sie das Dialogfenster „Eigenschaften“.
4. Klicken Sie auf den Reiter „Sounds“ im Dialogfens-
ter „Sounds“, und wählen Sie dann unter „Sound-
schema“ den Eintrag „Keine Sounds“.
Windows XP:
1. Klicken Sie im [Start]-Menü auf [Systemsteue-
rung], und doppelklicken Sie dann auf das Symbol
„Sounds und Audiogeräte“, so dass sich das Dia-
logfenster „Eigenschaften von Sounds und Audio-
geräte“ öffnet.
2. Klicken Sie auf die Registerkarte „Lautstärke“.
3. Stellen Sie „Gerätelautstärke“ auf „Hoch“ ein.
4. Klicken Sie auf die Registerkarte „Sounds“.
5. Wählen Sie unter „Soundschema“ den Eintrag
„Keine Sounds“ aus.

Problemlösungen
34
AUDIOGRAM 6 – Bedienungsanleitung
Macintosh:
1. Wählen Sie im Apple-Menü (oder im Dock) [System-
einstellungen] aus, und wählen Sie dort „Ton“ aus,
so dass die Systemeinstellung „Ton“ angezeigt wird.
2. Klicken Sie auf die Registerkarte „Ausgabe“ und
stellen Sie den Lautstärkeregler unten im Fenster
auf Maximum ein.
3. Klicken Sie auf den Reiter „Toneffekte“ und stellen
Sie den Lautstärkeregler bei „Warnton-Lautstärke“
auf Minimum ein.
❑ Haben Sie das USB-Kabel angeschlossen oder
abgezogen, während Cubase AI lief?
Dadurch kann manchmal der Windows-Ausgangspe-
gel auf dessen Voreinstellung gestellt werden. Prü-
fen Sie den Pegel und stellen Sie ihn ggf. wieder auf
Maximum ein.
Der Ton wird unterbrochen oder ist verzerrt.
❑ Blinkt die PEAK-Anzeige rot?
Eventuell müssen Sie die Pegel der Regler GAIN
oder LEVEL herunterregeln, um Verzerrungen zu
vermeiden.
❑ Wenden Sie den Kompressor mit einem geeigneten
Pegel an?
Eventuell müssen Sie die COMP-Regler niedriger
einstellen.
❑ Erfüllt der von Ihnen verwendete Computer die ange-
gebenen Systemvoraussetzungen?
Lesen Sie Systemanforderungen für den Computer
auf Seite 22 für Einzelheiten.
❑ Sind gleichzeitig andere Programme, Gerätetreiber
oder USB-Geräte (Scanner, Drucker usw.) in
Betrieb?
Achten Sie darauf, alle nicht verwendeten Anwen-
dungen zu beenden.
❑ Geben Sie sehr viele Audiospuren gleichzeitig wie-
der?
Die Anzahl der gleichzeitig abspielbaren Audiospu-
ren hängt von der Leistung des verwendeten Com-
puters ab. Die Wiedergabe kann Unterbrechungen
aufweisen, wenn Sie die Leistungsfähigkeit Ihres
Computers zu überschreiten versuchen.
❑ Nehmen Sie lange, ununterbrochene Audiosequen-
zen auf oder spielen diese ab?
Die Fähigkeiten zur Audio-Signalverarbeitung Ihres
Computers hängen von einer Anzahl von Faktoren
ab einschließlich CPU-Geschwindigkeit und Zugriff
auf externe Geräte.
Bei Computern unter Windows XP kann durch Ände-
rung einiger der folgend aufgeführten Parameter die
Leistungsfähigkeit verbessert werden.
1. Klicken Sie im [Start]-Menü auf [Systemsteue-
rung], und doppelklicken Sie dann auf das Symbol
„Sounds und Audiogeräte“, so dass sich das Dia-
logfenster „Eigenschaften von Sounds und Audio-
geräte“ öffnet.
2. Klicken Sie auf den Reiter „Lautstärke“ und wäh-
len Sie unter „Lautsprechereinstellungen“ den Ein-
trag „Erweitert“ aus. Es erscheint das Dialogfens-
ter „Erweiterte Audioeigenschaften“.
3. Klicken Sie auf die Registerkarte „Leistung“. Stel-
len Sie „Hardwarebeschleunigung“ auf „Voll“, und
„Qualität der Sample-Rate-Umwandlung“ auf „Gut“
ein.
Ändern Sie diese Einstellungen nicht, wenn Sie mit
dem Betriebssystem Ihres Computers nicht vertraut
sind.
Prüfen Sie, ob das Dateisystem richtig eingestellt ist,
und vergewissern Sie sich, dass Sie über viel freien
Speicher verfügen (mehr als 128 Megabyte). Wenn
die aufzunehmenden oder abzuspielenden Wave-
Dateien nicht zu groß sind, kann die Änderung der
virtuellen Speichereinstellungen die Audioleistung
oftmals verbessern.
In einigen Fällen kann es erforderlich werden, Ihren
Fesplattencontroller, Gerätetreiber oder das BIOS zu
aktualisieren. Weitere Informationen erhalten Sie im
Support-Bereich Ihres Computers oder auf der Sup-
port-Seite im Web.
❑ Bauen Sie mehr Speicher ein.
Durch Einbau zusätzlicher bzw. größerer RAM-
Speicherbausteine können Sie die Audio-Leistung
Ihres Computers deutlich verbessern. Suchen Sie in
der Bedienungsanleitung Ihres Computers nach wei-
teren Informationen zur Erweiterung und zum Einbau
von Speichermodulen.
Beim Spiel eines Software-Synthesizers über ein
MIDI-Keyboard ist eine Verzögerung (Latenz) zu
hören.
❑ Unter dem nachfolgenden URL erhalten Sie die neu-
esten Informationen.
<http://www.yamahasynth.com/>

108
AUDIOGRAM 6 Bedienungsanleitung
Über die Zubehör-Disc
BESONDERER HINWEIS
• Die in der Zubehör-Disk enthaltene Software und
deren Urheberrechte sind im alleinigen Besitz der
Steinberg Media Technologies GmbH.
• Die Verwendung dieser Software sowie dieser Bedie-
nungsanleitung unterliegen der Lizenzvereinbarung,
mit deren Bestimmungen sich der Käufer beim Öffnen
des Softwarepakets in vollem Umfang einverstanden
erklärt. (Bitte lesen Sie sich die Software-Lizenzverein-
barung am Ende dieses Handbuchs vor der Installa-
tion des Programms sorgfältig durch.)
• Das Kopieren der Software und die Vervielfältigung
dieses Handbuchs als Ganzes oder in Teilen sind nur
mit ausdrücklicher schriftlicher Genehmigung des
Herstellers erlaubt.
•Yamaha übernimmt keinerlei Garantie hinsichtlich der
Nutzung dieser Software und der dazugehörigen
Dokumentation und kann nicht für die Folgen der Nut-
zung von Handbuch und Software verantwortlich
gemacht werden.
• Diese Disc dient NICHT audiovisuellen Zwecken.
Spielen Sie diese Disc nicht in einem CD-/DVD-Player
ab. Anderenfalls können schwere Schäden am Player
entstehen.
• Für Informationen über die minimalen Systemanforde-
rungen und die neuesten Informationen zu der auf der
Disc befindlichen Software besuchen Sie folgende
Website.
<http://www.yamahasynth.com/>
• Beachten Sie, dass Yamaha keine technische Unter-
stützung für die auf der Zubehör-Disc enthaltene
DAW-Software gewährt.
Über die DAW-Software auf der
Zubehör-Disc
Die Zubehör-Disc enthält DAW-Software sowohl für Win-
dows als auch für Macintosh.
• Achten Sie darauf, die DAW-Software im „Admi-
nistrator“-Account zu installieren.
• Um den fortwährenden Betrieb der DAW-Soft-
ware auf der Zubehör-Disk einschließlich Sup-
port und anderer Vorteile zu gewährleisten,
müssen Sie die Software registrieren und Ihre
Software-Lizenz aktivieren, indem Sie die Soft-
ware auf dem Computer starten, während dieser
mit dem Internet verbunden ist. Klicken Sie auf
die Schaltfläche „Jetzt registrieren“, die beim
Starten der Software angezeigt wird, und füllen
Sie dann alle für die Registrierung erforderlichen
Felder aus. Wenn Sie die Software nicht regi-
strieren, können Sie sie nach Ablauf einer gewis-
sen Zeitdauer nicht mehr nutzen.
•Wenn Sie einen Macintosh-Computer benutzen,
doppelklicken Sie auf die Datei „***.mpkg“, um
mit der Installation zu beginnen.
Für Informationen über die minimalen Systemanforde-
rungen und die neuesten Informationen zu der auf der
Disc befindlichen Software besuchen Sie folgende Web-
site.
<http://www.yamahasynth.com/>
Über die Software-Unterstützung
Unterstützung der DAW-Software auf der Zubehör-Disc
wird von Steinberg auf deren Website unter der folgen-
den Adresse gewährt.
http://www.steinberg.net
Sie können die Steinberg-Website auch über das Hilfe-
menü (Help) der enthaltenen DAW-Software erreichen.
(Im Hilfemenü finden Sie auch die PDF-Anleitung und
weitere Informationen zur Software.)
ACHTUNG
SOFTWARE-LIZENZVEREINBARUNG
BITTE LESEN SIE SORGFALTIG DIESE LIZENZVEREINBARUNG („VEREINBARUNG“), BEVOR SIE DIE SOFTWARE
BENUTZEN. DER GEBRAUCH DIESER SOFTWARE IST IHNEN NUR GEMASS DEN BEDINGUNGEN UND VORAUS-
SETZUNGEN DIESER VEREINBARUNG GESTATTET. DIES IST EINE VEREINBARUNG ZWISCHEN IHNEN (ALS PRI-
VATPERSON ODER ALS NATÜRLICHE PERSON) UND DER YAMAHA CORPORATION („YAMAHA“).
DURCH DAS ÖFFNEN DER VERSIEGELUNG DIESER VERPACKUNG BRINGEN SIE ZUM AUSDRUCK, AN DIE BEDIN-
GUNGEN DIESER LIZENZ GEBUNDEN ZU SEIN. WENN SIE NICHT MIT DEN BEDINGUNGEN EINVERSTANDEN SIND,
INSTALLIEREN ODER KOPIEREN SIE DIESE SOFTWARE NICHT, UND VERWENDEN SIE SIE AUF KEINE ANDERE WEISE.
DIESE VEREINBARUNG ENTHALT DIE BEDINGUNGEN IHRER ANWENDUNG DER „DAW“-SOFTWARE VON STEIN-
BERG MEDIA TECHNOLOGIES GMBH („STEINBERG“), DIE BESTANDTEIL DIESES PRODUKTS IST. DA DIE WAH-
REND DER INSTALLATION DER „DAW“-SOFTWARE AUF IHREM PC-BILDSCHIRM ANGEZEIGTE SOFTWARE-
LIZENZVEREINBARUNG FÜR ENDANWENDER (EUSLA) DURCH DIESE VEREINBARUNG ERSETZT WIRD, SOLLTEN
SIE DIE EUSLA NICHT BEACHTEN. DIES BEDEUTET, DASS SIE WAHREND DER INSTALLATION SIE BEI ERSCHEI-
NEN DER EUSLA „AGREE“ AUSWAHLEN SOLLTEN, OHNE DIE VEREINBARUNG TATSACHLICH ZU AKZEPTIEREN,
UM AUF DER NACHSTEN BILDSCHIRMSEITE FORTZUFAHREN.
1. GEEWAHRUNG EINER LIZENZ UND
COPYRIGHT
Yamaha gewährt Ihnen hiermit das Recht, eine einzige
Kopie der mitgelieferten Software-Programme und
Daten („SOFTWARE“) zu nutzen. Der Begriff SOFTWARE
umfasst alle Updates der mitgelieferten Software und
Daten. Die SOFTWARE ist Eigentum von STEINBERG
und durch den geltenden Urheberrechtsschutz und alle
geltenden internationalen Handelsrechte geschützt.
Yamaha hat ein Unterlizenzrecht erworben, um Sie für
die Verwendung der SOFTWARE lizensieren zu können.
Sie haben zwar das Recht, Besitzansprüche auf die
durch den Gebrauch der SOFTWARE erstellten Daten
zu erheben, doch die SOFTWARE selbst bleibt weiterhin
durch das entsprechende Copyright geschützt.
•
Sie dürfen
die SOFTWARE auf
genau einem Compu-
ter
verwenden.
•
Sie dürfen
ausschließlich zu Backup-Zwecken eine
Kopie der SOFTWARE in maschinenlesbarer Form
erstellen, wenn sich die SOFTWARE auf einem Medium
befindet, welches eine solche Sicherungskopie erlaubt.
Auf der erstellten Sicherungskopie müssen Sie den
Urheberrechtshinweis von Yamaha und alle anderen
Eigentumsrechte der die SOFTWARE betreffenden Hin-
weise wiedergeben.
HINWEIS

109
AUDIOGRAM 6 Bedienungsanleitung
•
Sie dürfen nur dann
dauerhaft all Ihre Rechte an der
SOFTWARE an Dritte übertragen, wenn Sie sie zusam-
men mit diesem Produkt übergeben, und wenn der
Empfänger die Lizenzvereinbarung liest und dieser
zustimmt.
2. BESCHRANKUNGEN
•
Sie dürfen nicht
die SOFTWARE einem Reverse
Engineering unterziehen, sie dekompilieren oder auf
andere Weise an deren Quell-Code gelangen.
• Es ist Ihnen
nicht gestattet
, die SOFTWARE als Gan-
zes oder teilweise zu vervielfältigen, zu modifizieren,
zu ändern, zu vermieten, zu verleasen oder auf ande-
ren Wegen zu verteilen oder abgeleitete Produkte aus
der SOFTWARE zu erstellen.
•
Sie dürfen nicht
die SOFTWARE elektronisch von
einem Computer auf einen anderen übertragen oder
sie in ein Netzwerk mit anderen Computern einspeisen.
•
Sie dürfen nicht
die SOFTWARE verwenden, um ille-
gale oder gegen die guten Sitten verstoßende Daten
zu verbreiten.
•
Sie dürfen nicht
auf dem Gebrauch der SOFTWARE
basierende Dienstleistungen erbringen ohne die
Erlaubnis der Yamaha Corporation.
Urheberrechtlich geschützte Daten, einschließlich, aber
nicht darauf beschränkt, MIDI-Songdateien, die mithilfe
dieser SOFTWARE erstellt werden, unterliegen den
nachfolgenden Beschränkungen, die vom Benutzer zu
beachten sind.
• Die mithilfe dieser SOFTWARE erhaltenen Daten dür-
fen ohne Erlaubnis des Urheberrechtsinhabers nicht
für kommerzielle Zwecke verwendet werden.
• Die mithilfe dieser SOFTWARE erhaltenen Daten dür-
fen nicht dupliziert, übertragen, verteilt oder einem
öffentlichen Publikum vorgespielt oder dargeboten
werden, es sei denn, es liegt eine Genehmigung
durch den Inhaber der Urheberrechte vor.
•Weder darf die Verschlüsselung der mithilfe dieser
SOFTWARE erhaltenen Daten entfernt, noch darf das
elektronische Wasserzeichen ohne Genehmigung des
Inhabers der Urheberrechte verändert werden.
3. BEENDIGUNG DES VERTRAGSVER-
HALTNISSES
Diese Lizenzvereinbarung tritt am Tag des Erhalts der
SOFTWARE in Kraft und bleibt bis zur Beendigung wirk-
sam. Wenn eines der Urheberrechtsgesetze oder eine
Maßgabe dieser Vereinbarung verletzt wird, endet die
Vereinbarung automatisch und sofort ohne Vorankündi-
gung durch Yamaha. In diesem Fall müssen Sie die
lizenzierte SOFTWARE und die mitgelieferten Unterla-
gen und alle Kopien davon unverzüglich vernichten.
4. BESCHRANKTE GARANTIE AUF
MEDIEN
Bezüglich SOFTWARE, die auf physikalischen Medien
vertrieben wird, garantiert Yamaha, dass die physikali-
schen Medien, auf denen die SOFTWARE aufgezeichnet
wurde, für einen Zeitraum von vierzehn (14) Tagen nach
dem per Kaufbeleg/Lieferschein nachweisbaren Emp-
fangsdatum und bei normalem Gebrauch frei von Her-
stellungs- und Materialfehlern sind. Der volle Umfang
der Verantwortung von Yamaha und Ihre einzige Abhilfe-
möglichkeit ist der Ersatz des defekten Mediums oder
der defekten Medien durch Einsendung an Yamaha
oder einen autorisierten Vertragshändler von Yamaha
innerhalb von vierzehn Tagen zusammen mit einer Kopie
des Kaufbelegs/Lieferscheins. Yamaha ist nicht zum
Ersatz von Medien verpflichtet, die durch Unfälle, Mis-
brauch oder fehlerhafte Anwendung beschädigt wur-
den. YAMAHA SCHLIESST UNTER MAXIMALER
AUSSCHÖPFUNG DES GELTENDEN RECHTS AUS-
DRÜCKLICH JEGLICHE STILLSCHWEIGENDEN
GARANTIEN AUF PHYSIKALISCHE MEDIEN AUS, EIN-
SCHLIESSLICH STILLSCHWEIGENDER GARANTIEN
FÜR ALLGEMEINE GEBRAUCHSTAUGLICHKEIT ODER
DIE TAUGLICHKEIT FÜR EINEN BESTIMMTEN EIN-
SATZZWECK.
5. BESCHRANKTE GARANTIE AUF DIE
SOFTWARE
Sie erkennen ausdrücklich an, dass der Gebrauch der
SOFTWARE ausschließlich auf eigene Gefahr erfolgt.
Die SOFTWARE und ihre Anleitungen werden Ihnen
ohne Mängelgewähr oder andere Garantien zur Verfü-
gung gestellt. UNGEACHTET DER ANDEREN BESTIM-
MUNGEN DIESER LIZENZVEREINBARUNG WERDEN
VON YAMAHA KEINE AUSDRÜCKLICHEN ODER
STILLSCHWEIGENDEN GARANTIEN HINSICHTLICH
DIESER SOFTWARE ÜBERNOMMEN, EINSCHLIES-
SLICH, ABER NICHT BESCHRANKT AUF STILL-
SCHWEIGENDE GARANTIEN FÜR ALLGEMEINE
GEBRAUCHSTAUGLICHKEIT ODER DIE TAUGLICH-
KEIT FÜR EINEN BESTIMMTEN EINSATZZWECK ODER
DIE NICHTVERLETZUNG DER RECHTE DRITTER.
BESONDERS, ABER OHNE DAS OBENGENANNTE EIN-
ZUSCHRANKEN, GARANTIERT YAMAHA NICHT, DASS
DIE SOFTWARE IHRE ANSPRÜCHE ERFÜLLT, DASS
DER BETRIEB DER SOFTWARE OHNE UNTERBRE-
CHUNGEN ODER FEHLERFREI ERFOLGT ODER DASS
FEHLER IN DER SOFTWARE BESEITIGT WERDEN.
6. HAFTUNGSBESCHRANKUNG
YAMAHA GEHT DIE NACHFOLGEND SPEZIFIZIERTE
VERPFLICHTUNG EIN, DIE VERWENDUNG DER SOFT-
WARE UNTER DEN GENANNTEN BEDINGUNGEN ZU
ERLAUBEN. YAMAHA ÜBERNIMMT IHNEN GEGEN-
ÜBER ODER GEGENÜBER DRITTEN IN KEINEM FALL
DIE HAFTUNG FÜR IRGENDWELCHE SCHADEN EIN-
SCHLIESSLICH, JEDOCH NICHT BESCHRANKT AUF
DIREKT ODER BEILAUFIG ENTSTANDENE SCHADEN
ODER FOLGESCHADEN, AUFWENDUNGEN, ENTGAN-
GENE GEWINNE, DATENVERLUSTE ODER ANDERE
SCHADEN, DIE INFOLGE DER VERWENDUNG, DES
MISSBRAUCHS ODER DER UNMÖGLICHKEIT DER
VERWENDUNG DER SOFTWARE ENTSTEHEN KÖN-
NEN, SELBST WENN YAMAHA ODER EIN AUTORISIER-
TER HANDLER AUF DIE MÖGLICHKEIT SOLCHER
SCHADEN AUFMERKSAM GEMACHT WURDE. In kei-
nem Fall überschreiten Ihre Ansprüche gegen Yamaha
aufgrund von Schäden, Verlusten oder Klageansprü-
chen (aus Vertrag, Schadensersatz oder anderen) den
Kaufpreis der SOFTWARE.
7. GENERAL
This Agreement shall be interpreted according to and
governed by Japanese law without reference to prin-
ciples of conflict of laws. Any dispute or procedure shall
be heard before the Tokyo District Court in Japan. If for
any reason a court of competent jurisdiction finds any
portion of this Agreement to be unenforceable, the
remainder of this Agreement shall continue in full force
and effect.
8. COMPLETE AGREEMENT
This Agreement constitutes the entire agreement bet-
ween the parties with respect to use of the SOFTWARE
and any accompanying written materials and superse-
des all prior or contemporaneous understandings or
agreements, written or oral, regarding the subject matter
of this Agreement. No amendment or revision of this
Agreement will be binding unless in writing and signed
by a fully authorized representative of Yamaha.
Seite wird geladen ...
Seite wird geladen ...
Seite wird geladen ...
Seite wird geladen ...
-
 1
1
-
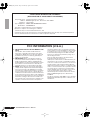 2
2
-
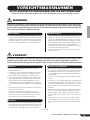 3
3
-
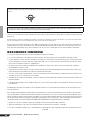 4
4
-
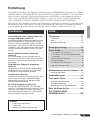 5
5
-
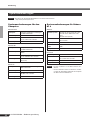 6
6
-
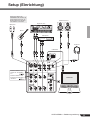 7
7
-
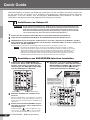 8
8
-
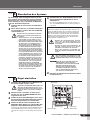 9
9
-
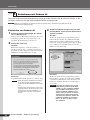 10
10
-
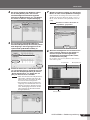 11
11
-
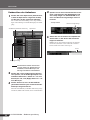 12
12
-
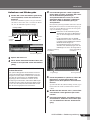 13
13
-
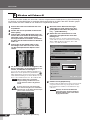 14
14
-
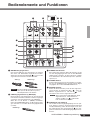 15
15
-
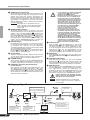 16
16
-
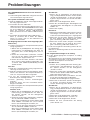 17
17
-
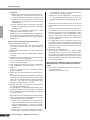 18
18
-
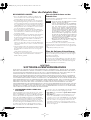 19
19
-
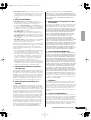 20
20
-
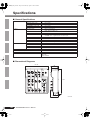 21
21
-
 22
22
-
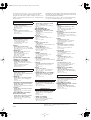 23
23
-
 24
24