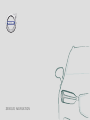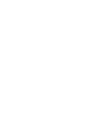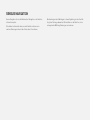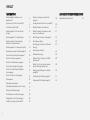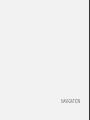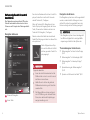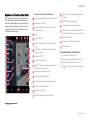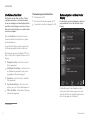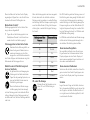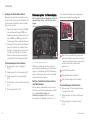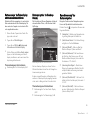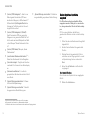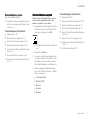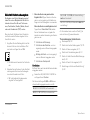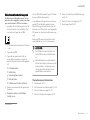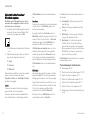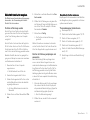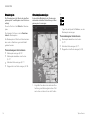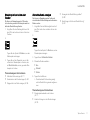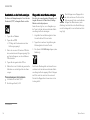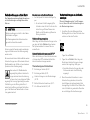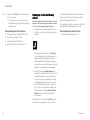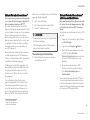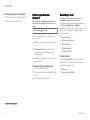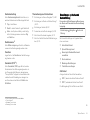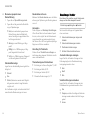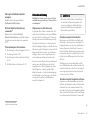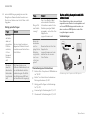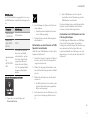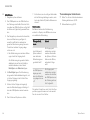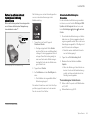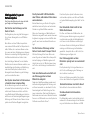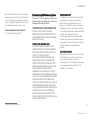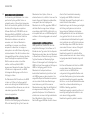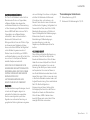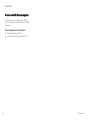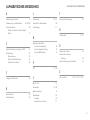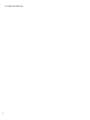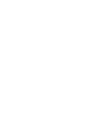Volvo S90 Benutzerhandbuch
- Kategorie
- Autonavigationssysteme
- Typ
- Benutzerhandbuch

SENSUS NAVIGATION


SENSUS NAVIGATION
Sensus Navigation ist ein satellitenbasiertes Navigations- und Verkehrs-
informationssystem.
Wir arbeiten kontinuierlich daran, unsere Produkte noch besser zu
machen. Änderungen können dazu führen, dass Informationen,
Beschreibungen oder Abbildungen in dieser Ergänzung von der Ausstat-
tung Ihres Fahrzeugs abweichen. Wir behalten uns das Recht vor, ohne
vorhergehende Mitteilung Änderungen vorzunehmen.

2
NAVIGATION
Kartennavigation aktivieren und
deaktivieren*
4
Symbole und Tasten auf der Karte*
5
Info-Karte auf der Karte*
6
Kartennavigation* auf dem Center
Display
6
Kartennavigation* im Fahrerdisplay
8
Kartenanzeige* im Fahrerdisplay
aktivieren und deaktivieren
9
Kartennavigation* im Head-up-Display*
9
Sprachsteuerung der Kartennavigation*
9
Zielort direkt auf der Karte angeben*
10
Zielort mit Adresse angeben
11
Zielort mit Freitextsuche angeben
12
Zielort durch Sonderziel angeben
13
Zielort mit Letzte/Favoriten/Biblio-
thek angeben
14
Zielort mit Send to Car angeben
15
Streckenplan
16
Streckenplan anzeigen
16
Streckenplan bearbeiten oder löschen
17
Alternative Route anzeigen
17
Sonderziele an der Route anzeigen
18
Wegpunkte in der Route anzeigen
18
Verkehrsstörungen auf der Karte*
19
Verkehrsstörungen an der Route
anzeigen
19
Umweg bei der Routenführung wählen*
20
Echtzeit-Verkehrsinformationen
21
Echtzeit-Verkehrsinformationen akti-
vieren und deaktivieren
21
Einstellungen zu Sensus Navigation*
22
Einstellungen Karte
22
Einstellungen zu Route und Routen-
führung*
23
Einstellungen Verkehr
24
Kartenaktualisierung
25
Karten mittels Computer und USB
aktualisieren*
26
Karten* im mit dem Internet verbun-
denen Fahrzeug aktualisieren
29
Häufig gestellte Fragen zur Karten-
navigation*
30
Lizenzvertrag für Kartennavigation*
31
Urheberrecht für Kartennavigation*
34
ALPHABETISCHES VERZEICHNIS
Alphabetisches Verzeichnis 35
INHALT

NAVIGATION

NAVIGATION
* Option/Zubehör.
4
Kartennavigation aktivieren und
deaktivieren*
Das Navigationssystem wird beim Öffnen der
Fahrertür automatisch aktiviert und erst beim
Verlassen und Verriegeln des Fahrzeugs deakti-
viert.
Navigation aktivieren
Teilansicht Navigation
Home-Taste
Sie rufen die Kartenansicht auf dem Center Dis-
play auf, indem Sie in der Ansicht Home die
oberste Teilansicht (1) antippen.
Wenn die Teilansicht für Navigation auf dem
Center Display nicht angezeigt wird, die Home-
Taste (2) zweimal kurz drücken und dann die
Teilansicht für Navigation (1) antippen.
Danach erscheint die Karte über das aktuelle
Gebiet. Das Fahrzeug wird durch ein blaues Drei-
eck symbolisiert.
Durch Antippen dieses Sym-
bols wird die Karte als Vollbild
auf dem gesamten Center Dis-
play angezeigt.
WARNUNG
Folgendes beachten:
•
Immer die volle Aufmerksamkeit auf die
Straße richten und sich in erster Linie auf
das Fahren konzentrieren.
•
Halten Sie sich stets an die geltende
Straßenverkehrsordnung und fahren Sie
verantwortlich.
•
Die Wegverhältnisse können aufgrund
von z. B. Witterung oder Jahreszeit dazu
führen, dass bestimmte Empfehlungen
weniger zuverlässig sind.
Navigation deaktivieren
Das Navigationssystem kann nicht ausgeschaltet
werden, sondern bleibt im Hintergrund immer
aktiviert. Es wird erst ausgeschaltet, wenn der
Fahrer aussteigt und das Fahrzeug verriegelt.
ACHTUNG
Das Navigationssystem ist auch bei abgestell-
tem Motor verfügbar. Bei zu niedriger Batte-
riespannung schaltet sich das System ab.
Themenbezogene Informationen
•
Kartennavigation* auf dem Center Display
(S. 6)
•
Kartennavigation* im Fahrerdisplay (S. 8)
•
Kartennavigation* im Head-up-Display*
(S. 9)
•
Sprachsteuerung der Kartennavigation*
(S. 9)
•
Symbole und Tasten auf der Karte* (S. 5)

NAVIGATION
* Option/Zubehör.
5
Symbole und Tasten auf der Karte*
Mit verschiedenen Symbolen und Farben wer-
den auf der Karte auf dem Center Display ver-
schiedene Straßenkategorien und andere Infor-
mationen angezeigt. Links erscheint ein Werk-
zeugfeld mit verschiedenen Tasten für unter-
schiedliche Einstellungen.
Symbole und Tasten auf der Karte
Ankunftszeit/berechnete Fahrzeit zum Zielort
Entfernung zum Zielort
Kompass/Wechseln zwischen Norden und
Fahrtrichtung oben
Start
Reiseziel/Zielort
Wechseln zwischen 2D- und 3D-Kartenan-
zeige
Zurücksetzen der Karte, um dem Fahrzeug
wieder zu folgen
Sonderziel (POI
1
)
Verkehrsinformationen
Minimiert (Ansicht erweitert) oder maximiert
(Vollbild) die Kartenansicht
Fahrzeug auf geplanter Route
Minimiert das Werkzeugfeld
Wiederholung der aktuellen Sprachansage
Minimiert das Werkzeugfeld
Berechnet Umleitung
Sprachansage vorübergehend Ein/Aus
Zeigt eine Liste mit den Wegepunkten der
Route an
Zielort/Zwischenziel angeben
Die Routenführung wird abgebrochen
Zeigt eine Liste mit Sonderzielen (POI
1
) und
Verkehrsinformationen entlang der Route an
Nächstes Manöver
Streckenplan und alternative Route
Reiseziel/Zielort
Themenbezogene Informationen
•
Info-Karte auf der Karte* (S. 6)
•
Verkehrsstörungen auf der Karte* (S. 19)
•
Echtzeit-Verkehrsinformationen (S. 21)
•
Verkehrsstörungen an der Route anzeigen
(S. 19)
1
Point of Interest

NAVIGATION
* Option/Zubehör.
6
Info-Karte auf der Karte*
Alle Symbole auf der Karte wie Ziele, Teilziele
und Favoriten besitzen eine Informationskarte,
die mit einem Antippen auf das Symbol geöffnet
wird. Beim ersten Antippen erscheint eine kleine
Karte, beim zweiten Antippen eine größere Karte
mit weiteren Angaben.
Über die Info-Karte eines Symbols kann der
Fahrer die aktuellen Informationen zum jeweili-
gen Symbol ablesen.
Je nach Art des Symbols variieren die auf einer
Info-Karte angezeigten Inhalte und Optionen.
Wenn beispielsweise ein Sonderziel (POI
2
) mar-
kiert ist, stehen Ihnen folgende Optionen zur Ver-
fügung:
•
Navigation starten - Die Position wird als
Zielort gespeichert
•
Als Wegpkt. hinzufügen - die Position wird
als Streckenziel gespeichert (wird nur bei
angegebenem Reiseziel angezeigt)
•
Speichern - die Position wird in der Biblio-
thek gespeichert
•
Aus Route entfernen - die Position wird
entfernt, wenn sie Teil des Streckenplans ist
•
POI in der Nähe - Sonderziele in Fahrzeug-
nähe werden angezeigt
Themenbezogene Informationen
•
Streckenplan (S. 16)
•
Zielort durch Sonderziel angeben (S. 13)
•
Sonderziele an der Route anzeigen (S. 18)
Kartennavigation* auf dem Center
Display
Die Interaktion mit Sensus Navigation erfolgt auf
unterschiedliche Weise, z.B. über das Center
Display.
Alle Einstellungen für das Navigationssystem
werden am Center Display vorgenommen. Hier
legen Sie z.B. fest, wie die Karte dargestellt wer-
den soll oder geben ein Fahrtziel an.
2
Point of Interest

NAVIGATION
}}
7
Wenn die Karte nicht auf dem Center Display
angezeigt wird: Tippen Sie in der Ansicht Home
die oberste Teilansicht für Navigation an.
Wo befinde ich mich?
Welche geographische Position hat das Fahr-
zeug in diesem Augenblick?
•
Tippen Sie auf das Fahrzeugsymbol in der
Karte (blaues Dreieck) - die Informationen
werden direkt in der Karte angezeigt.
Fahrzeugsymbol auf der Karte finden
Nachdem Sie die Karte vergrößert, ver-
kleinert und gescrollt haben, kann es
manchmal schwierig sein, die Fahr-
zeugposition auf der Karte wiederzufin-
den. Durch Antippen des Fadenkreuzes zeigt die
Karte wieder die Fahrzeugposition an.
Nördlich oder mit Fahrtrichtung nach
oben auf der Karte
Es gibt zwei Arten, die Bewegung des
Fahrzeugs auf der Karte darzustellen.
Tippen Sie das jeweilige Symbol an, um
oben auf der Karte Norden oder die
Fahrtrichtung anzuzeigen.
Wenn die Karte nach Norden ausge-
richtet angezeigt wird, dann bewegt
sich das Fahrzeugsymbol in der aktuellen Wind-
richtung. Bewegt sich das Fahrzeugsymbol auf
der Karte nach links, fährt das Fahrzeug ebenfalls
nach links.
Wenn das Fahrzeugsymbol nach oben ausgerich-
tet wird, dann dreht sich die Karte unter dem
Fahrzeugsymbol je nachdem, in welche Richtung
das Fahrzeug fährt. Das Kompasssymbol zeigt an,
wo auf der Karte Norden (N) liegt; die Kompass-
mitte zeigt an, in welche Richtung die Fahrzeug-
front weist:
Buchstaben auf dem
Kompass
Kompassrichtung
N Nord
NE Nordost
E Ost
SE Südost
S Süd
SW Südwest
W West
NW Nordwest
2D- oder 3D-Anzeige
Drücken Sie auf die Symbole um zwi-
schen 2D- und 3D-Darstellung zu
wechseln.
Bei 3D-Darstellung wird das Fahrzeug immer mit
Fahrtrichtung nach oben gezeigt. Die Karte dreht
sich unter dem Fahrzeugsymbol je nachdem, in
welche Richtung sich das Fahrzeug bewegt. Der
Kompass zeigt an, wo auf der Karte Norden (N)
liegt; die Kompassmitte zeigt an, in welche Rich-
tung die Fahrzeugfront weist. Im 3D-Modus wird
der Maßstab nicht angezeigt.
Im 2D-Modus wird die Karte nach Norden ausge-
richtet und das Fahrzeugsymbol bewegt sich in
der aktuellen Windrichtung über die Karte.
Heranzoomen/Vergrößern
Sie vergrößern die Karte, indem Sie mit einem
Finger zweimal kurz hintereinander das Center
Display antippen oder das Center Display mit
zwei zusammengelegten Fingern berühren und
diese dann auseinanderziehen.
Herauszoomen/Verkleinern
Verkleinern Sie die Karte, indem Sie mit zwei Fin-
gern einmal auf das Center Display tippen, oder
auf dem Center Display zwei Finger zusammen-
ziehen.
Scrollen
Legen Sie einen Finger auf die Karte, streichen
Sie in die gewünschte Richtung und nehmen Sie
den Finger von der Karte. Die Scrollfunktion ist
nur möglich, wenn die Karte vergrößert ist, nicht
im verkleinerten Zustand.

||
NAVIGATION
* Option/Zubehör.
8
Anzeige des Kartentitels ändern
Maximieren Sie die Karte und tippen Sie oben
auf dem Center Display auf den Kartentitel. Für
die Anzeige des Kartentitels stehen folgende
Optionen zur Auswahl:
1.
Reiseziel (Destination), Ankunftszeit (
ETA)
oder verbleibende Reisezeit (RTA) und
Abstand zum Reiseziel (Distance). Zur Aus-
wahl von ETA oder RTA, siehe Abschnitt
"Einstellungen Route und Routenführung".
2. Die aktuelle Position als Adresse (Address)
oder als Koordinaten (Coordinates). Beim
Anzeigen von Koordinaten erscheint auch
stets die Höhe (Altitude). Um zwischen
Adresse und Koordinaten umzuschalten,
siehe Abschnitt "Einstellungen für Karte".
Themenbezogene Informationen
•
Einstellungen zu Sensus Navigation*
(S. 22)
•
Kartennavigation* im Fahrerdisplay (S. 8)
•
Kartennavigation* im Head-up-Display*
(S. 9)
•
Einstellungen zu Route und Routenführung*
(S. 23)
•
Einstellungen Karte (S. 22)
Kartennavigation* im Fahrerdisplay
Die Interaktion mit Sensus Navigation erfolgt auf
unterschiedliche Weise, z. B. über das Fahrer-
display.
Die Karte wird nur bei Ausstattung des Fahrzeugs mit
dem 12"-Fahrerdisplay angezeigt.
Während der Fahrt wird der Fahrer durch die
gesprochene Routenführung und durch Anwei-
sungen im Fahrerdisplay geführt. Die Kartenan-
zeige im Fahrerdisplay kann auch ohne Angabe
eines Zielorts aktiviert werden.
Rechtes Tastenfeld auf dem Lenkrad
und Fahrerdisplay
Mit den rechten Lenkradtasten können einige
Funktionen der Kartennavigation bedient werden,
wie z. B.
Nach Hause fahren und
Routenführung abbrech.. Wenn auf dem
Fahrerdisplay eine Meldung erscheint, muss
diese zunächst bestätigt oder zurückgewiesen
werden, bevor das Menü angezeigt wird.
Menü öffnen/schließen. Wenn über einen
bestimmten Zeitraum keine Aktion erfolgt ist
oder bestimmte Einstellungen vorgenommen
wurden, wird das Menü automatisch
geschlossen.
Zwischen Menüs blättern.
Zwischen Menüoptionen blättern.
Eine Option bestätigen oder markieren.
Themenbezogene Informationen
•
Kartenanzeige* im Fahrerdisplay aktivieren
und deaktivieren (S. 9)
•
Kartennavigation* auf dem Center Display
(S. 6)
•
Kartennavigation* im Head-up-Display*
(S. 9)

NAVIGATION
}}
* Option/Zubehör.
9
Kartenanzeige* im Fahrerdisplay
aktivieren und deaktivieren
Sobald ein Zielort angegeben ist, erscheint die
Karte automatisch auf dem Fahrerdisplay. Sie
kann auch ohne Angabe eines konkreten Ziel-
orts eingeblendet werden.
1. Ziehen Sie das Topmenü des Center Dis-
plays nach unten auf.
2.
Tippen Sie auf
Einstellungen.
3. Tippen Sie auf My Car Displays
Informationen im Fahrer-Display.
4.
Auf die Optionsschaltfläche
Karte zeigen
tippen, um die Kartenanzeige im Fahrer-
display zu aktivieren, auch wenn keine Rou-
tenplanung aktiviert wurde.
Themenbezogene Informationen
•
Kartennavigation* im Fahrerdisplay (S. 8)
Kartennavigation* im Head-up-
Display*
Die Interaktion mit Sensus Navigation erfolgt auf
unterschiedliche Weise, z. B. über das Head-
Up-Display.
Kartennavigation auf der Windschutzscheibe.
Auf dem Head-up-Display im unteren Teil der
Windschutzscheibe können Sie sich Navigations-
hinweise anzeigen lassen.
Es kann eingestellt werden, ob Navigationsinfor-
mationen im Head-up-Display angezeigt werden
sollen, auch in Bezug auf das Informationsfeld.
Themenbezogene Informationen
•
Kartennavigation* auf dem Center Display
(S. 6)
•
Kartennavigation* im Fahrerdisplay (S. 8)
Sprachsteuerung
3
der
Kartennavigation*
Einige der Funktionen des Navigationssystems
können mit Sprachbefehlen aktiviert werden.
Drücken Sie auf und sprechen Sie einen der
folgenden Befehle:
•
„
Navigation“ - Startet einen Navigationsdia-
log und zeigt Beispiele für Befehle an.
•
„
Nach Hause fahren“ - Die Routenführung
erfolgt bis zur Position
Zuhause.
•
„
Fahre zu [Stadt]“ – Gibt eine Stadt als
Zielort an. Beispiel: „Fahre nach Berlin“.
•
„
Fahre zu [Adresse]“ - Gibt eine Adresse
als Zielort an. Eine Adresse muss Ort und
Straße enthalten. Beispiel: „Fahre nach Kur-
fürstendamm 137 in Berlin“.
•
„
Kreuzung hinzufügen“ – Startet einen
Dialog zur Angabe zweier Straßen. Das Ziel
entspricht dabei der Kreuzung der beiden
genannten Straßen.
•
„
Fahre zu [Postleitzahl]“ – Gibt eine Post-
leitzahl als Zielort an. Beispiel: „Fahre nach 1
2 3 4 5“.
•
„
Fahre zu [Kontakt]“ – Gibt eine Adresse
aus dem Telefonbuch als Zielort an. Beispiel:
„Fahre zu Robyn Smith“.
3
Gilt für bestimmte Märkte.

NAVIGATION
* Option/Zubehör.
10
•
„
Suche [POI-Kategorie]“ – Sucht in der
Nähe liegende Sonderziele (POI) einer
bestimmten Kategorie (z. B. Restaurants)
4
.
Mit dem Befehl „
Entlang der Route“ bei
Anzeige der Trefferliste wird die Liste ent-
lang der Route sortiert.
•
„
Suche [POI-Kategorie] in [Stadt]“ –
Sucht Sonderziele (POI) der genannten
Kategorie in der genannten Stadt. Die Tref-
ferliste wird nach dem Mittelpunkt der Stadt
sortiert. Beispiel "Suche Restaurant in Ber-
lin".
•
„
Suche [POI-Name]“. Beispiel: „Suche
Phantasialand“.
•
„
Land ändern/Bundesstaat ändern
5,
6
“ –
Ändert den Suchbereich für die Navigation.
•
„
Favoriten zeigen“ - Zeigt die als Favoriten
markierten Positionen auf dem Fahrerdisplay
an.
•
„
Reiseroute entfernen“ - Löscht alle
gespeicherten Zwischenziele und den Zielort
einer Route.
•
„
Sprachführung wiederholen“ - Wieder-
holt die letzte Sprachansage.
•
„
Sprachführung ausschalten“ - Schaltet
die gesprochene Routenführung aus.
•
„
Sprachführung einschalten“ - Startet die
ausgeschaltete gesprochene Routenführung.
Zielort direkt auf der Karte
angeben*
Der Zielort kann auf unterschiedliche Weise
angegeben werden. Meist geht es am schnells-
ten, den gewünschten Ort auf der Karte anzutip-
pen.
Oft ist es am einfachsten, die Karte zur
gewünschten Stelle zu scrollen und dort anzutip-
pen.
1. Prüfen Sie, dass die Kartenansicht vergrößert
dargestellt ist.
2. Scrollen Sie die Karte auf die gewünschte
Position.
3. Drücken Sie auf die gewünschte Position
und halten sie den Finger gedrückt - es wird
ein Symbol erzeugt und es erscheint ein
Menü.
4.
Gehen Sie auf
Gehe zu – die Routenfüh-
rung beginnt.
Das Symbol löschen
Zum Löschen des Symbols für den angetippten
Zielort:
•
Wählen Sie
Löschen aus.
4
Sie können ein Sonderziel anrufen oder als Zielort angeben.
5
In Europa wird „Land“ anstelle von „Bundesstaat“ verwendet.
6
Für Brasilien und Indien wird der Suchbereich über das Center Display geändert.

NAVIGATION
* Option/Zubehör.
11
Position des Symbols justieren
Zum Verschieben des Symbols:
•
Lassen Sie das Symbol angetippt, verschie-
ben Sie es an die gewünschte Stelle und las-
sen Sie es los.
Themenbezogene Informationen
•
Streckenplan (S. 16)
•
Zielort mit Adresse angeben (S. 11)
•
Zielort mit Freitextsuche angeben (S. 12)
•
Zielort durch Sonderziel angeben (S. 13)
•
Zielort mit Letzte/Favoriten/Bibliothek ange-
ben (S. 14)
•
Zielort mit Send to Car angeben (S. 15)
•
Einstellungen zu Route und Routenführung*
(S. 23)
Zielort mit Adresse angeben
Ein Zielort kann im Navigationssystem* auf ver-
schiedene Arten angegeben werden - die
Angabe einer Adresse ist eine davon.
1. Vergrößern Sie das Werkzeugfeld in der Kar-
tenansicht mit dem links befindlichen Pfeil
nach unten und tippen Sie auf
Ziel.
> Die Kartenansicht wechselt zur Freitextsu-
che.
2.
Tippen Sie auf
Adresse.
3. Es müssen nicht alle Felder ausgefüllt wer-
den. Wenn das Ziel z. B. eine Stadt ist, reicht
die Angabe von Land und Stadt. In diesem
Fall erfolgt die Navigation ins Stadtzentrum.
4. Wahlfrei zugängliches Schreibfeld wählen
und mit der Tastatur des Displays in der Mit-
telkonsole schreiben:
•
Land/Land/Bezirk
•
Ort/Territ./PLZ
•
Adresse
•
Nummer
•
Abzweig
Themenbezogene Informationen
•
Streckenplan (S. 16)
•
Zielort direkt auf der Karte angeben* (S. 10)
•
Zielort mit Freitextsuche angeben (S. 12)
•
Zielort durch Sonderziel angeben (S. 13)
•
Zielort mit Letzte/Favoriten/Bibliothek ange-
ben (S. 14)
•
Zielort mit Send to Car angeben (S. 15)
•
Einstellungen zu Route und Routenführung*
(S. 23)
•
Info-Karte auf der Karte* (S. 6)

NAVIGATION
* Option/Zubehör.
12
Zielort mit Freitextsuche angeben
Zur Angabe eines Ziels im Navigationssystem*
haben Sie mehrere Möglichkeiten: Mit der Frei-
textsuche können Sie z.B. nach Telefonnum-
mern, Postleitzahlen, Straßen, Städten, Koordi-
naten oder Sonderzielen (POI
7
) suchen.
Über die virtuelle Tastatur auf dem Display kön-
nen Sie die meisten Zeichen eingeben und so
Ihren Zielort suchen.
1. Vergrößern Sie das Werkzeugfeld in der Kar-
tenansicht mit dem links befindlichen Pfeil
nach unten und tippen Sie auf
Ziel.
> Die Kartenansicht wechselt zur Freitextsu-
che.
2. Schreiben Sie das Suchwort in das Suchfeld
oder begrenzen Sie die ersten Suchergeb-
nisse durch Auswahl eines Filters.
> Mit fortschreitender Eingabe werden
mögliche Treffer aufgelistet.
3.
Wenn die Suche zum gewünschten
Ergebnis führt: Tippen Sie auf ein Sucher-
gebnis, um die zugehörige Info-Karte anzu-
zeigen und das Suchergebnis zu verwenden.
Wenn die Suche zu viele Ergebnisse hat:
Tippen Sie auf
Erweiterter Filter, wählen
Sie den Suchbereich aus und geben Sie
danach die weitere Verwendung des Sucher-
gebnisses an:
•
Im Umkreis d. Fahrzeugs
•
Im Umkreis des Zielortes - wird nur
angezeigt, wenn ein Reiseziel angegeben
wurde.
•
Entlang der Route - wird nur angezeigt,
wenn ein Reiseziel angegeben wurde.
•
Im Umkr.eis Kartenpunkt
Koordinaten
Ein Zielort kann auch über die Kartenkoordinaten
eingegeben werden.
•
Geben Sie z.B. „N 58,1234 E 12,5678“ ein
und tippen Sie auf
Suchen.
Die Himmelsrichtungen N, E, S und W können
unterschiedlich angegeben werden, wie z.B.:
N 58,1234 E 12,5678 (mit Leerzeichen)
N58,1234 E12,5678 (ohne Leerzeichen)
58,1234N 12,5678E (mit Himmelsrichtung
nach der Koordinate)
58,1234-12,5678 (mit Bindestrich ohne Him-
melsrichtung)
Als Trennzeichen kann sowohl ein Punkt [.] als
auch ein Komma [,] verwendet werden.
Themenbezogene Informationen
•
Streckenplan (S. 16)
•
Zielort direkt auf der Karte angeben* (S. 10)
•
Zielort mit Adresse angeben (S. 11)
•
Zielort durch Sonderziel angeben (S. 13)
•
Zielort mit Letzte/Favoriten/Bibliothek ange-
ben (S. 14)
•
Zielort mit Send to Car angeben (S. 15)
•
Einstellungen zu Route und Routenführung*
(S. 23)
7
Point of Interest

NAVIGATION
* Option/Zubehör.
13
Zielort durch Sonderziel angeben
Ein Zielort kann im Navigationssystem* auf ver-
schiedene Arten angegeben werden - das Ange-
ben eines Sonderziels (POI
8
) ist eine davon.
1. Vergrößern Sie das Werkzeugfeld in der Kar-
tenansicht mit dem links befindlichen Pfeil
nach unten und tippen Sie auf
Ziel.
> Die Kartenansicht wechselt zur Freitextsu-
che.
2.
Tippen Sie auf
POI.
3. Tippen Sie den gewünschten Filter an
(einige Optionen werden nur angezeigt,
wenn ein Ziel oder Zwischenziel angegeben
ist):
•
In Fahrzeugnähe
•
In Ziel-Nähe
•
Umgebung Zwischenziel
•
Entl. der Route
•
In Nähe eines Punktes auf Karte
4. Suchen und markieren Sie das gewünschte
Sonderziel.
5.
Navigation starten oder Als Wegpt.
hinzufg. wählen.
Für viele POI (z.B. Restaurants) gibt es Unterka-
tegorien (z.B. Schnellrestaurants).
In den Karteneinstellungen können die anzuzei-
genden POI auf der Karte geändert werden.
Diese Einstellung hat keine Auswirkungen auf
die Suche von POI als Zielort – auch abgewählte
POI werden hier als alternative Reiseziele ange-
zeigt.
Bestimmte POI werden auf der Karte erst ab
einem Maßstab von 1 km (1 mile) angezeigt.
ACHTUNG
•
Das POI-Symbol sowie die Anzahl und
Art der POI können je nach Markt variie-
ren.
•
Mit der Aktualisierung von Kartendaten
können neue Symbole hinzukommen und
andere entfallen – im Menüsystem kön-
nen Sie jederzeit die Symbole für das
aktuelle Kartensystem aufrufen.
Themenbezogene Informationen
•
Streckenplan (S. 16)
•
Zielort direkt auf der Karte angeben* (S. 10)
•
Zielort mit Adresse angeben (S. 11)
•
Zielort mit Freitextsuche angeben (S. 12)
•
Zielort mit Letzte/Favoriten/Bibliothek ange-
ben (S. 14)
•
Zielort mit Send to Car angeben (S. 15)
•
Einstellungen Karte (S. 22)
8
Point of Interest

NAVIGATION
* Option/Zubehör.
14
Zielort mit Letzte/Favoriten/
Bibliothek angeben
Ein Zielort kann im Navigationssystem* auf ver-
schiedene Arten angegeben werden - die Aus-
wahl aus Listen ist eine davon.
1. Vergrößern Sie das Werkzeugfeld in der Kar-
tenansicht mit dem links befindlichen Pfeil
nach unten und tippen Sie auf
Ziel.
> Die Kartenansicht wechselt zur Freitextsu-
che.
2. Wählen Sie danach ganz oben auf dem Dis-
play eine der folgenden Listen aus:
•
Letzte
•
Favoriten
•
Bibliothek
Nachdem Sie eine Option in einer Liste markiert
haben, wird diese mit einer der Tasten
Navigation starten oder Als Wegpt. hinzufg.
als Zielort hinzugefügt.
Letzte
In dieser Liste werden frühere Suchvorgänge
gesammelt. Scrollen und auswählen.
Lässt sich über das rechte Lenkradtastenfeld
auch als Menüpunkt im Fahrerdisplay aufrufen.
Mit
Bearbeiten kann die Liste bearbeitet wer-
den.
Favoriten
In dieser Liste werden als Favoriten gekennzeich-
nete Positionen aus
Bibliothek gesammelt.
Scrollen und auswählen.
Eine gelöschte Position
Favoriten scheint in
Bibliothek weiterhin auf, jedoch mit einem "erlo-
schenen" Stern. Um eine Position in Favoriten
zurückzulegen gehen Sie zu Bibliothek und
markieren den Stern der Position wieder.
Mit
Wohnadresse eingeben kann ein oft ver-
wendetes Ziel programmiert und ausgewählt
werden. Eine gespeicherte Zuhause-Position
lässt sich über das rechte Lenkradtastenfeld
auch als Menüpunkt im Fahrerdisplay aufrufen.
Mit
Bearbeiten kann die Liste bearbeitet wer-
den.
Bibliothek
Hier werden gespeicherte Positionen und Stre-
ckenpläne aufgeführt. Die zuletzt gespeicherte
Eintragung wird zuoberst in der Liste angezeigt.
Tippen Sie auf den Stern einer Position, um sie
als Favorit zu markieren oder zu entfernen. Eine
Position mit markiertem (gefülltem) Stern
erscheint auch in der Rubrik
Favoriten.
Wird eine Position in
Bibliothek gelöscht, so
verschwindet sie auch in Favoriten.
Die Bibliothek kann auf verschiedene Arten sor-
tiert werden:
•
Hinzugefügt – Sortierung nach der zeitli-
chen Abfolge.
•
Name – Sortierung in alphabetischer Rei-
henfolge.
•
Entfernung – Sortierung nach der Entfer-
nung von der aktuellen Position.
•
Empfangen – Positionen, die über die
Funktion Send to Car an das Fahrzeug
gesendet wurden, werden nicht angezeigt.
Neue ungelesene Positionen sind mit einem
BLAUEN Cursor versehen, der nach dem
Lesen der Positionen erlischt.
Mit
Bearbeiten können Sie einen oder mehrere
Listeneinträge löschen.
Themenbezogene Informationen
•
Streckenplan (S. 16)
•
Zielort direkt auf der Karte angeben* (S. 10)
•
Zielort mit Adresse angeben (S. 11)
•
Zielort mit Freitextsuche angeben (S. 12)
•
Zielort durch Sonderziel angeben (S. 13)
•
Zielort mit Send to Car angeben (S. 15)
•
Einstellungen zu Route und Routenführung*
(S. 23)

NAVIGATION
* Option/Zubehör.
15
Zielort mit Send to Car angeben
Ein Zielort kann auf verschiedene Arten angege-
ben werden - die Verwendung der Funktion
Send to Car ist eine davon.
Position an Fahrzeug senden
Send to Car ist eine Funktion, die das Hinzufü-
gen eines Ziels/einer Position zum Navigations-
system* des Fahrzeugs über einen Computer
ermöglicht.
Send to Car lässt sich auch über die App Volvo
On Call nutzen. Auch vom Volvo On Call Service-
Center kann über Volvo On Call* ein Ziel bzw.
eine Position an das Fahrzeug gesendet werden.
Beachten Sie bitte, dass der hier gezeigte Vor-
gang nur ein Beispiel von einem der verschiede-
nen Kartenservice-Lieferanten ist.
1. Besuchen Sie mit ihrem Computer
wego.here.com.
> Der Kartendienst here öffnet sich.
2. Suchen Sie die gewünschte Position.
3. Klicken Sie die gewünschte Position mit der
rechten Maustaste und dann die daraufhin
angezeigte Adresse an.
> Am linken Bildschirmrand erscheint ein
Steuerfeld.
4.
Klicken Sie im seitlichen Steuerfeld auf Tei-
len.
5.
Klicken Sie im seitlichen Steuerfeld auf Ans
Auto senden.
6. Wählen Sie Ihr Fahrzeug aus und geben Sie
die Fahrzeug-ID oder die E-Mail-Adresse ein,
die mit Ihrer Volvo-ID verknüpft ist. Klicken
Sie danach auf Senden.
7.
Klicken Sie auf Fertig.
> Die Position wird an das Fahrzeug
geschickt.
Weitere Informationen zu anderen Lieferanten
und zur Funktion Send to Car finden Sie auf der
Volvo Cars Supportseite (support.volvocars.com).
Position im Fahrzeug empfangen und
verwenden
Damit das Fahrzeug Daten empfangen kann
muss es an das Internet angeschlossen sein,
siehe dazu die Anweisungen in der Betriebsanlei-
tung. Wenn die Position über Volvo On Call* an
das Fahrzeug gesendet wird, erfolgt die Daten-
übertragung über das integrierte Modem, sodass
in diesem Fall keine separate Internetverbindung
erforderlich ist.
1. Wenn das Fahrzeug die Position empfangen
hat, erscheint auf dem Center Display eine
entsprechende Benachrichtigung. Tippen Sie
die Benachrichtigung/das Symbol an.
> Eine Info-Karte wird angezeigt.
2. Wählen Sie aus, wie die Position verwendet
werden soll.
Gespeicherte Position verwenden
Empfangene Positionen werden in der Bibliothek
des Navigationssystems gespeichert und können
später verwendet werden.
Themenbezogene Informationen
•
Streckenplan (S. 16)
•
Zielort direkt auf der Karte angeben* (S. 10)
•
Zielort mit Adresse angeben (S. 11)
•
Zielort mit Freitextsuche angeben (S. 12)
•
Zielort durch Sonderziel angeben (S. 13)
•
Zielort mit Letzte/Favoriten/Bibliothek ange-
ben (S. 14)
•
Einstellungen zu Route und Routenführung*
(S. 23)

NAVIGATION
* Option/Zubehör.
16
Streckenplan
Der Streckenplan ist die Strecke, die das Navi-
gationssystem* nach Eingabe eines Zielorts vor-
schlägt.
Die erste Position ist der Zielort des Strecken-
plans.
Die folgenden Positionen sind die Zwischen-
ziele des Streckenplans.
Ein Streckenplan mit Zielort und Zwischenzielen
kann auch im Nachhinein ganz nach Bedarf
geändert werden.
Themenbezogene Informationen
•
Streckenplan anzeigen (S. 16)
•
Streckenplan bearbeiten oder löschen
(S. 17)
•
Alternative Route anzeigen (S. 17)
•
Wegpunkte in der Route anzeigen (S. 18)
Streckenplan anzeigen
Es besteht die Möglichkeit, den Streckenplan
während der laufenden Routenführung im Navi-
gationssystem* anzuzeigen.
1. Vergrößern Sie während der laufenden Rou-
tenführung das Werkzeugfeld mit dem Pfeil
nach unten und dann mit den drei Punkten.
2.
Tippen Sie das Symbol für Route an, um den
Streckenplan anzuzeigen.
Themenbezogene Informationen
•
Streckenplan bearbeiten oder löschen
(S. 17)
•
Alternative Route anzeigen (S. 17)
•
Wegpunkte in der Route anzeigen (S. 18)

NAVIGATION
* Option/Zubehör.
17
Streckenplan bearbeiten oder
löschen
Sie können im Navigationssystem* Zwischen-
ziele oder den gesamten Streckenplan auch bei
laufender Routenführung löschen.
1. Vergrößern Sie das Werkzeugfeld zuerst mit
dem Pfeil nach unten und dann mit den drei
Punkten.
2.
Tippen Sie das Symbol für Route an, um den
Streckenplan anzuzeigen.
3. Tippen Sie auf den Papierkorb, um ein Zwi-
schenziel im Streckenplan zu löschen, oder
auf
Route löschen, um den gesamten Stre-
ckenplan zu löschen.
Themenbezogene Informationen
•
Alternative Route anzeigen (S. 17)
•
Sonderziele an der Route anzeigen (S. 18)
•
Wegpunkte in der Route anzeigen (S. 18)
Alternative Route anzeigen
Sie können im Navigationssystem* während
einer laufenden Routenführung nach alternativen
Routen suchen.
1. Vergrößern Sie das Werkzeugfeld zuerst mit
dem Pfeil nach unten und dann mit den drei
Punkten.
2.
Tippen Sie das Symbol für Route an, um den
Streckenplan anzuzeigen.
3.
Tippen Sie auf
Alternative Routen.
4. Alternative Route auswählen:
•
Eco
•
Schnell
•
Schön
5. Tippen Sie die Karte an.
> Die aktualisierte Route wird angezeigt
und die Routenführung wieder aufgenom-
men.
Themenbezogene Informationen
•
Streckenplan bearbeiten oder löschen
(S. 17)
•
Verkehrsstörungen an der Route anzeigen
(S. 19)
•
Umweg bei der Routenführung wählen*
(S. 20)
•
Einstellungen zu Route und Routenführung*
(S. 23)

NAVIGATION
* Option/Zubehör.
18
Sonderziele an der Route anzeigen
Sie können im Navigationssystem* eine Liste der
Sonderziele (POI
9
) entlang der Route erstellen.
1.
Tippen Sie auf
Voraus.
2.
Tippen Sie auf
POI.
> POI längs der Route werden nach ihrer
Entfernung angezeigt.
3. Wenn sich an einem Ort mehrere POI befin-
den, werden diese als Gruppe angezeigt. Tip-
pen Sie die Gruppe an, um die enthaltenen
POI aufzulisten.
4. Tippen Sie den gewünschten POI an.
5. Wählen Sie in der Info-Karte die gewünschte
Alternative aus und befolgen Sie die Anwei-
sungen.
Themenbezogene Informationen
•
Info-Karte auf der Karte* (S. 6)
•
Einstellungen Karte (S. 22)
Wegpunkte in der Route anzeigen
Eine Liste der vorausliegenden Wegpunkte ent-
lang der Reiseroute hilft dem Fahrer, künftige
Manöver rechtzeitig zu planen.
Gehen Sie wie folgt vor, um im Navigationssys-
tem* eine Liste über die bevorstehenden Manö-
ver entlang der Route anzuzeigen:
1. Vergrößern Sie das Werkzeugfeld mit dem
links befindlichen Pfeil nach unten.
2. Tippen Sie zur weiteren Vergrößerung des
Werkzeugfelds auf die drei Punkte.
3.
Das Symbol für
Zielführung antippen (siehe
Abbildung).
Anstelle des Werkzeugfelds wird daraufhin eine
scrollbare Liste über die bevorstehenden Manö-
ver entlang der Route angezeigt. Durch Antippen
des Pfeils nach links wird die Liste minimiert.
Der nächste Wegpunkt wird immer oben in der
Liste angeführt.
Durch Antippen eines Wegepunkts in
der Liste wird dessen Position auf der
Karte angezeigt. Durch anschließendes
Antippen des Fadenkreuzes (siehe
Abbildung) wird die Karte in die Routenführungs-
ansicht zurückgesetzt, in der die Karte dem Fahr-
zeug folgt.
9
Point of Interest
Seite wird geladen ...
Seite wird geladen ...
Seite wird geladen ...
Seite wird geladen ...
Seite wird geladen ...
Seite wird geladen ...
Seite wird geladen ...
Seite wird geladen ...
Seite wird geladen ...
Seite wird geladen ...
Seite wird geladen ...
Seite wird geladen ...
Seite wird geladen ...
Seite wird geladen ...
Seite wird geladen ...
Seite wird geladen ...
Seite wird geladen ...
Seite wird geladen ...
Seite wird geladen ...
Seite wird geladen ...
-
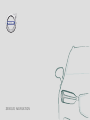 1
1
-
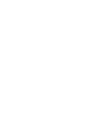 2
2
-
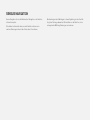 3
3
-
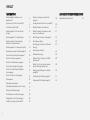 4
4
-
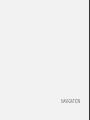 5
5
-
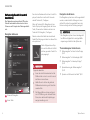 6
6
-
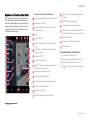 7
7
-
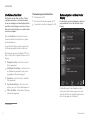 8
8
-
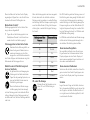 9
9
-
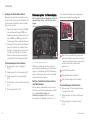 10
10
-
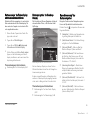 11
11
-
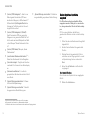 12
12
-
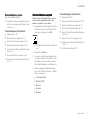 13
13
-
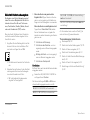 14
14
-
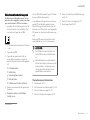 15
15
-
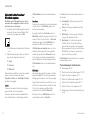 16
16
-
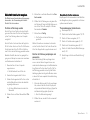 17
17
-
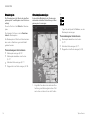 18
18
-
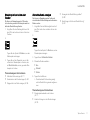 19
19
-
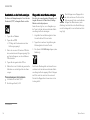 20
20
-
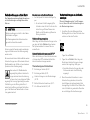 21
21
-
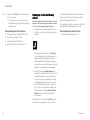 22
22
-
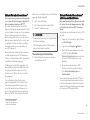 23
23
-
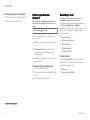 24
24
-
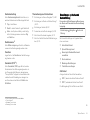 25
25
-
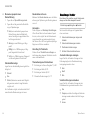 26
26
-
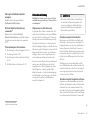 27
27
-
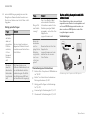 28
28
-
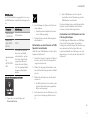 29
29
-
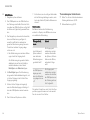 30
30
-
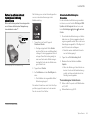 31
31
-
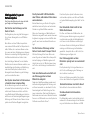 32
32
-
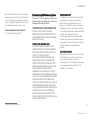 33
33
-
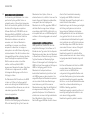 34
34
-
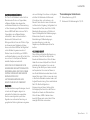 35
35
-
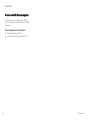 36
36
-
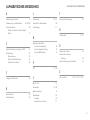 37
37
-
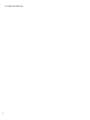 38
38
-
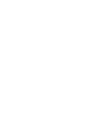 39
39
-
 40
40
Volvo S90 Benutzerhandbuch
- Kategorie
- Autonavigationssysteme
- Typ
- Benutzerhandbuch
Verwandte Artikel
-
Volvo S90 Twin Engine Benutzerhandbuch
-
Volvo S90 Benutzerhandbuch
-
Volvo 2021 Late Benutzerhandbuch
-
Volvo XC90 Twin Engine Benutzerhandbuch
-
Volvo S90 Twin Engine Benutzerhandbuch
-
Volvo S90 Twin Engine Benutzerhandbuch
-
Volvo S90 Twin Engine Benutzerhandbuch
-
Volvo V70 Benutzerhandbuch
-
Volvo undefined Benutzerhandbuch