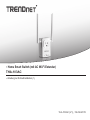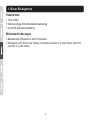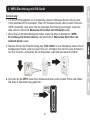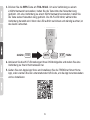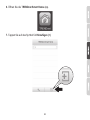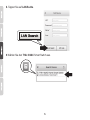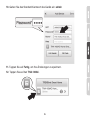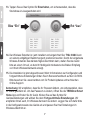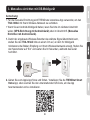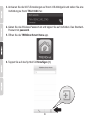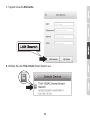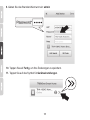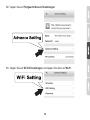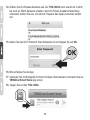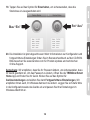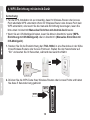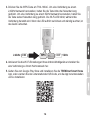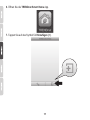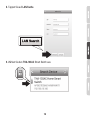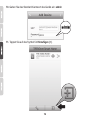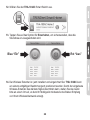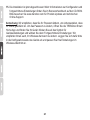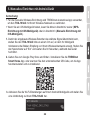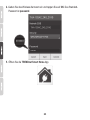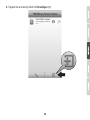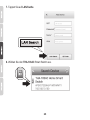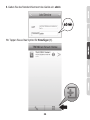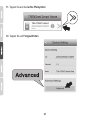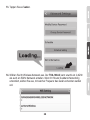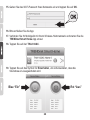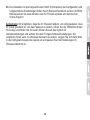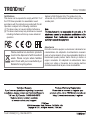Trendnet THA-103AC Quick Installation Guide
- Typ
- Quick Installation Guide

Ÿ Home Smart Switch (mit AC Wi-Fi Extender)
THA-103AC
Ÿ Anleitung zur Schnellinstallation (1)
THA-103AC (V1) /06.08.2015

1
1. Bevor Sie beginnen
Ÿ THA-103AC
Ÿ Mehrsprachige Schnellinstallationsanleitung
Ÿ CD-ROM (Benutzerhandbuch)
Mindestanforderungen
Paketinhalte
Ÿ Bestehendes Wireless AC oder N Netzwerk
Ÿ Mobilgerät (z.B. Smart oder Tablet) mit Android (Version 2.3 oder höher) oder iOS
(Version 6.1 oder höher)

2
2. WPS-Einrichtung mit iOS-Gerät
Anmerkung:
Ÿ Für die WPS-Installation ist es notwendig, dass Ihr Wireless-Router oder Access
Point ebenfalls WPS unterstützt. Wenn Ihr Wireless-Router oder Access Point kein
WPS unterstützt, oder wenn Sie die manuelle Einrichtung bevorzugen, lesen Sie
bitte unten im Abschnitt Manuelles Einrichten mit iOS-Gerät weiter.
Ÿ Wenn Sie ein Android-Mobilgerät haben, lesen Sie bitte in Abschnitt 4 (WPS-
Einrichtung mit Android-Gerät) oder Abschnitt 5 (Manuelles Einrichten mit
Android-Gerät) weiter.
1. Stecken Sie für die Ersteinrichtung den THA-103AC in eine Steckdose neben Ihrem
bestehenden Router (oder Access Point) ein. Schieben Sie den Ein-/Aus-Schalter in
die “Ein”-Position und warten Sie 30 Sekunden, während das Gerät hochfährt.
2. Drücken Sie die WPS-Taste Ihres Wireless-Routers oder Access Points und halten
Sie diese 5 Sekunden lang gedrückt.
0:05
WPS

4. Aktivieren Sie die Wi-Fi-Einstellungen Ihres iOS-Mobilgeräts und stellen Sie eine
Verbindung zu Ihrem Heimnetzwerk her.
5. Gehen Sie zum Apple App Store und installieren Sie die TRENDnet Smart Home
App, oder scannen Sie den untenstehenden QR-Code, um die App herunterzuladen
und zu installieren.
3. Drücken Sie die WPS-Taste am THA-103AC. Um eine Verbindung zu einem
2,4GHz Netzwerk herzustellen, halten Sie die Taste bitte drei Sekunden lang
gedrückt. Um eine Verbindung zu einem 5GHz Netzwerk herzustellen, halten Sie
die Taste sieben Sekunden lang gedrückt. Die Wi-Fi-LED blinkt, während die
Verbindung herstellt wird. Wenn die LED aufhört zu blinken und ständig leuchtet, ist
das Gerät verbunden.
3
2.4GHz
WPS
0:07
5GHz
0:03

7. Tappen Sie auf das Symbol für Hinzufügen (+).
6. Öffnen Sie die TRENDnet Smart Home App.
4

5
9.Wählen Sie den THA-103AC Smart Switch aus.
8. Tappen Sie auf LAN-Suche.

6
12. Tappen Sie auf den THA-103AC.
10. Geben Sie das Standard-Kennwort des Geräts ein: admin
11. Tappen Sie auf Fertig, um Ihre Änderungen zu speichern.

7
15. Die Installation ist jetzt abgeschlossen! Mehr Informationen zur Konfiguration und
fortgeschrittene Einstellungen finden Sie im Benutzerhandbuch auf der CD-ROM.
Bitte besuchen Sie www.trendnet.com für Produkt-Updates und technischen
Online-Support.
13. Tappen Sie auf das Symbol für Einschalten, um sicherzustellen, dass die
Steckdose ein-/ausgeschaltet wird.
Blau “Ein” Rot “Aus”
Anmerkung: Wir empfehlen, dass Sie Ihr Passwort ändern, um sicherzustellen, dass
Ihr Gerät geschützt ist. Um das Passwort zu ändern, öffnen Sie die TRENDnet Smart
Home App und finden Sie Ihr Gerät. Klicken Sie auf das Symbol für
Geräteeinstellungen und wählen Sie dann Fortgeschrittene Einstellungen. Wir
empfehlen Ihnen auch, Ihr Wireless-Kennwort zu ändern. Loggen Sie sich dafür bitte
in die Konfigurationsseite des Geräts ein und passen Sie Ihre Einstellungen im
Wireless-Abschnitt an.
14. Der Wireless Extender ist jetzt installiert und eingerichtet! Der THA-103AC kann
an seinem endgültigen Bestimmungsort positioniert werden. Damit der eingebaute
Wireless-Extender das stärkste Signal übermitteln kann, stellen Sie das Gerät
bitte an einem Ort auf, an dem Ihr Mobilgerät mindestens drei Balken Empfang
von Ihrem Wireless-Netzwerk anzeigt.

3. Manuelles einrichten mit iOS-Mobilgerät
1. Damit der eingebaute Wireless-Extender das stärkste Signal übermitteln kann,
stellen Sie den THA-103AC bitte an einem Ort auf, an dem Ihr Mobilgerät
mindestens drei Balken Empfang von Ihrem Wireless-Netzwerk anzeigt. Stellen Sie
den Netzschalter auf “Ein” und warten Sie 30 Sekunden, während das Gerät
hochfährt.
2. Gehen Sie zum Apple App Store und finden / installieren Sie die TRENDnet Smart
Home App. oder scannen Sie den untenstehenden QR-Code, um die App
herunterzuladen und zu installieren.
Anmerkung:
Ÿ Für die manuelle Einrichtung wird TRENDnets kostenlose App verwendet, um den
THA-103AC mit Ihrem Wireless-Netzwerk zu verbinden.
Ÿ Wenn Sie ein Android-Mobilgerät haben, lesen Sie bitte im nächsten Abschnitt
weiter (WPS-Einrichtung mit Android-Gerät) oder im Abschnitt 5 (Manuelles
Einrichten mit Android-Gerät).
8

3. Aktivieren Sie die Wi-Fi-Einstellungen auf Ihrem iOS-Mobilgerät und stellen Sie eine
Verbindung zu Ihrem THA-103AC her.
4. Geben Sie das Wireless-Passwort ein und tappen Sie auf Verbinden. Das Standard-
Passwort ist password.
5. Öffnen Sie die TRENDnet Smart Home app.
6. Tappen Sie auf das Symbol für Hinzufügen (+).
9

7. Tappen Sie auf LAN-Suche.
8. Wählen Sie den THA-103AC Smart Switch aus.
10

9. Geben Sie das Standard-Kennwort ein: admin
10. Tappen Sie auf Fertig, um Ihre Änderungen zu speichern.
11. Tappen Sie auf das Symbol für Geräteeinstellungen.
11

12
12. Tappen Sie auf Fortgeschrittenen Einstellungen.
13. Tappen Sie auf Wi-Fi-Einstellungen und tappen Sie dann auf Wi-Fi.

14. Wählen Sie Ihr Wireless-Netzwerk aus. Der THA-103AC kann sowohl ein 2,4GHz
als auch ein 5GHz Netzwerk erstellen. Wenn Ihr Router Dualband-Networking
unterstützt, wählen Sie aus, mit welcher Frequenz das Gerät verbunden werden
soll.
16. Bitte schließen Sie die App.
18. Tappen Sie auf den THA-103AC.
15. Geben Sie das Wi-Fi-Passwort Ihres Netzwerks ein und tappen Sie auf OK.
17. Verbinden Sie Ihr Mobilgerät mit Ihrem Wireless-Heimnetzwerk und starten Sie die
TRENDnet Smart Home App erneut.
13

14
19. Tappen Sie auf das Symbol für Einschalten, um sicherzustellen, dass die
Steckdose ein-/ausgeschaltet wird.
20. Die Installation ist jetzt abgeschlossen! Mehr Informationen zur Konfiguration und
fortgeschrittene Einstellungen finden Sie im Benutzerhandbuch auf der CD-ROM.
Bitte besuchen Sie www.trendnet.com für Produkt-Updates und technischen
Online-Support.
Anmerkung: Wir empfehlen, dass Sie Ihr Passwort ändern, um sicherzustellen, dass
Ihr Gerät geschützt ist. Um das Passwort zu ändern, öffnen Sie die TRENDnet Smart
Home App und finden Sie Ihr Gerät. Klicken Sie auf das Symbol für
Geräteeinstellungen und wählen Sie dann Fortgeschrittene Einstellungen. Wir
empfehlen Ihnen auch, Ihr Wireless-Kennwort zu ändern. Loggen Sie sich dafür bitte
in die Konfigurationsseite des Geräts ein und passen Sie Ihre Einstellungen im
Wireless-Abschnitt an.
Blau “Ein”
Rot “Aus”

4. WPS-Einrichtung mit Android-Gerät
Anmerkung:
Ÿ Für die WPS-Installation ist es notwendig, dass Ihr Wireless-Router oder Access
Point ebenfalls WPS unterstützt. Wenn Ihr Wireless-Router oder Access Point kein
WPS unterstützt, oder wenn Sie die manuelle Einrichtung bevorzugen, lesen Sie
bitte unten im Abschnitt Manuelles Einrichten mit Android-Gerät weiter.
Ÿ Wenn Sie ein iOS-Mobilgerät haben, lesen Sie bitte in Abschnitt 2 weiter (WPS-
Einrichtung mit iOS-Mobilgerät) oder in Abschnitt 3 (Manuelles Einrichten mit
iOS-Mobilgerät).
1. Stecken Sie für die Ersteinrichtung den THA-103AC in eine Steckdose in der Nähe
Ihres Wireless-Routers oder Access Points ein. Stellen Sie den Netzschalter auf
“Ein” und warten Sie 30 Sekunden, während das Gerät hochfährt.
2. Drücken Sie die WPS-Taste Ihres Wireless-Routers oder Access Points und halten
Sie diese 5 Sekunden lang gedrückt.
0:05
WPS
15

4. Aktivieren Sie die Wi-Fi-Einstellungen Ihres Android-Mobilgeräts und stellen Sie
eine Verbindung zu Ihrem Heimnetzwerk her.
5. Gehen Sie zum Google Play Store und installieren Sie die TRENDnet Smart Home
App, oder scannen Sie den untenstehenden QR-Code, um die App herunterzuladen
und zu installieren.
3. Drücken Sie die WPS-Taste am THA-103AC. Um eine Verbindung zu einem
2,4GHz Netzwerk herzustellen, halten Sie die Taste bitte drei Sekunden lang
gedrückt. Um eine Verbindung zu einem 5GHz Netzwerk herzustellen, halten Sie
die Taste sieben Sekunden lang gedrückt. Die Wi-Fi-LED blinkt, während die
Verbindung herstellt wird. Wenn die LED aufhört zu blinken und ständig leuchtet, ist
das Gerät verbunden.
2.4GHz
WPS
0:07
5GHz
0:03
16

7. Tappen Sie auf das Symbol für Hinzufügen (+).
6. Öffnen Sie die TRENDnet Smart Home App.
17

9. Wählen Sie den THA-103AC Smart Switch aus.
8. Tappen Sie auf LAN-Suche.
18

11. Tappen Sie auf das Symbol für Hinzufügen (+).
10. Geben Sie das Standard-Kennwort des Geräts ein: admin
19
Seite wird geladen ...
Seite wird geladen ...
Seite wird geladen ...
Seite wird geladen ...
Seite wird geladen ...
Seite wird geladen ...
Seite wird geladen ...
Seite wird geladen ...
Seite wird geladen ...
Seite wird geladen ...
Seite wird geladen ...
Seite wird geladen ...
Seite wird geladen ...
Seite wird geladen ...
-
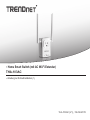 1
1
-
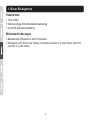 2
2
-
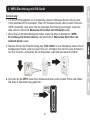 3
3
-
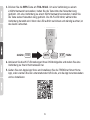 4
4
-
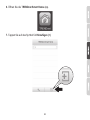 5
5
-
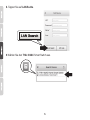 6
6
-
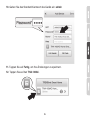 7
7
-
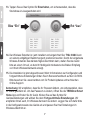 8
8
-
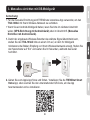 9
9
-
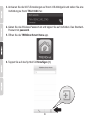 10
10
-
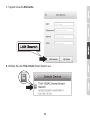 11
11
-
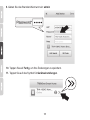 12
12
-
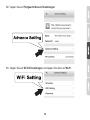 13
13
-
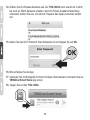 14
14
-
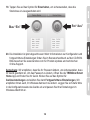 15
15
-
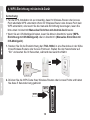 16
16
-
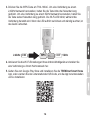 17
17
-
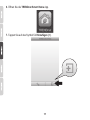 18
18
-
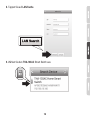 19
19
-
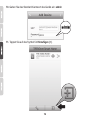 20
20
-
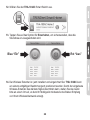 21
21
-
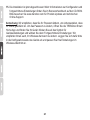 22
22
-
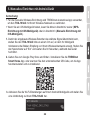 23
23
-
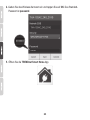 24
24
-
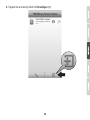 25
25
-
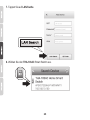 26
26
-
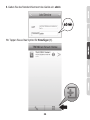 27
27
-
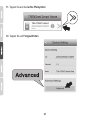 28
28
-
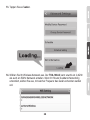 29
29
-
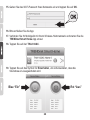 30
30
-
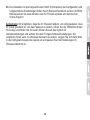 31
31
-
 32
32
-
 33
33
-
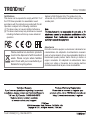 34
34
Trendnet THA-103AC Quick Installation Guide
- Typ
- Quick Installation Guide
Verwandte Artikel
-
Trendnet THA-101 Quick Installation Guide
-
Trendnet THA-103AC Datenblatt
-
Trendnet THA-101 Datenblatt
-
Trendnet TV-IP745SIC Quick Installation Guide
-
Trendnet TV-IP743SIC Quick Installation Guide
-
Trendnet RB-TV-IP430PI Quick Installation Guide
-
Trendnet RB-TV-IP344PI Quick Installation Guide
-
Trendnet RB-TV-NVR2432D4 Quick Installation Guide
-
Trendnet RB-TEW-822DRE Quick Installation Guide