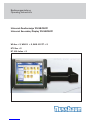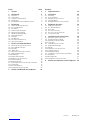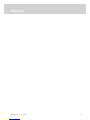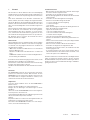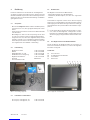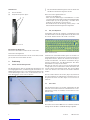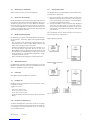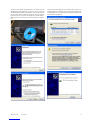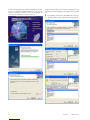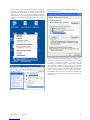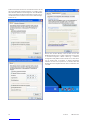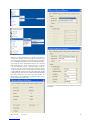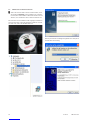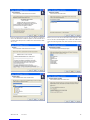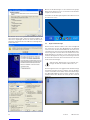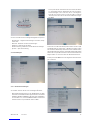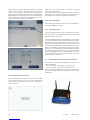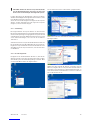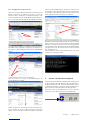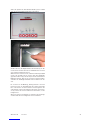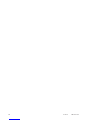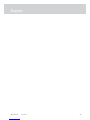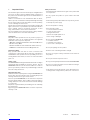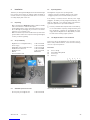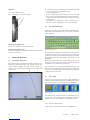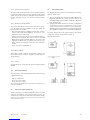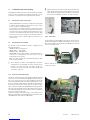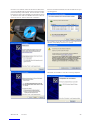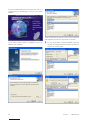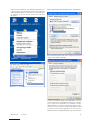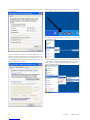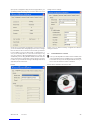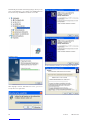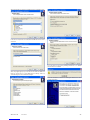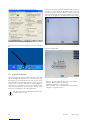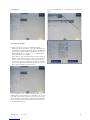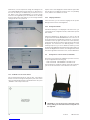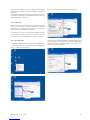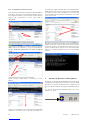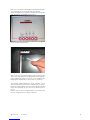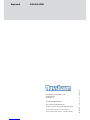Nussbaum ATT Rugboard Operating Instructions Manual
- Typ
- Operating Instructions Manual

Bedienungsanleitung
Operating Instructions
Instructions de montage
Instrucciones de montaje
Istruzioni di montaggio
Universal-Zweitanzeige 'RUGBOARD'
Universal Secondary Display 'RUGBOARD'
Bloc d´ordinateur d´ÓP
pour
Unidad de ordenador PC para
Unitácalcolatore PC per
WA 9xx + S, WAB 01 + S, WAB 02 CCT + S
NTS 5xx + S
BT 500-Italien + S

206.12.07 AD U9001 N
Inhalt: Seite
1 Vorwort 4
2 Einführung 5
2.1 Auspacken 5
2.2 Lieferumfang 5
2.3 Lieferbares Sonderzubehör 5
2.4 Betriebsarten 5
2.5 Das Rugboard und seine Bedienelemente 5
3 Bedienung 6
3.1 Starten des Einstellungsmenüs 6
3.2 Das „Soft-Keyboard“ 6
3.3 Die Toolbar 6
3.4 Aktivierung der Softtastatur 7
3.5 Maustasten-Umschaltung 7
3.6 WLAN Verbindungsqualität 7
3.7 Batterieladezustand 7
3.8 Lautstärke 7
3.9 Die Wippe (5) 7
3.10 Die Serverauswahltaste (2) 7
3.11 Zwei Systemmodelle 7
4 Einbau und Inbetriebnahme 8
4.1 Plazierung der Systemkomponenten 8
4.2 PC auf WLAN vorbereiten 8
4.2.1 PC U21N 8
4.2.2 Andere PCs 8
4.3 VNC-Server auf dem PC einrichten 14
4.4 Rugboard-Einstellungen 16
4.4.1 Einstellungen 17
4.4.2 Netzwerk Einstellungen 17
4.4.3 Kalibrieren des Touchscreens 18
4.4.4 Spracheinstellung 18
4.4.5 Einstellungsmodus 18
4.5 Einstellungen an Accesspoints (falls vorhanden) 18
4.5.1 Vorbereitung 19
4.5.2 PC umkonfigurieren 19
4.5.3 Konfiguration des Access Point 20
5 Starten und Betrieb des Rugboard 20
1 Important Notes 24
2 Installation 25
2.1 Unpacking 25
2.2 Scope of Delivery 25
2.3 Available special accessories 25
2.4 Operating Modes 25
2.5 The Rugboard and its control elements 25
3 Rugboard Operation 26
3.1 Starting the setup menu 26
3.2 The „Virtual Keyboard“ 26
3.3 The Toolbar 26
3.4 The rocker switch (5) 27
3.5 The server selection button (2) 27
3.6 Two System models 27
4 Installation and comissioning 28
4.1 Placing the system components 28
4.2 Preparing the PC for WLAN 28
4.2.1 PC U21N (0 986 400 U21N) 28
4.2.2 Other PCs 28
4.3 Install VNC Server on the PC 33
4.4 Rugboard-Einstellungen 36
4.4.1 Settings 37
4.4.3 Calibration of the Touch Screen 38
4.4.4 Language Selection 38
4.4.5 Configuration Mode 38
4.5 Configuration of Access Points (if available) 38
4.5.1 Preparation 39
4.5.2 Reconfigure PC 39
4.5.3 Configuration of the Access Point 40
5 Startup and Operation of the Rugboard 40
Contents

406.12.07 AD U9001 N
1 Vorwort
Die Information in diesem Dokument kann ohne Ankündigung
geändert werden, um Verlässlichkeit, Design und Funktionen zu
verbessern. Sie stellt keine Verpflichtung seitens des Herstellers
dar.
Unter keinen Umständen ist der Hersteller verantwortlich für
direkte, indirekte, besondere, zufällige oder folgende Schäden,
die auf das Benutzen oder die Unfähigkeit des Benutzens des
Produkts oder der Dokumentation zurückzuführen sind, selbst
dann, wenn auf die Möglichkeit solcher Schäden hingewiesen
wurde.
Dieses Dokument enthält urheberrechtlich geschützte Informa-
tionen. Alle Rechte sind vorbehalten. Es ist nicht gestattet,
dieses Handbuch ganz oder in Auszügen, sei es auf mechani-
sche, elektronische oder andere Weise in jeglicher Form ohne
die schriftliche Genehmigung des Herstellers zu reproduzieren.
Die aktuellste Version ist jeweils als Download auf unserer
Website www.a2t.de verfügbar.
Warenzeichen
Alle Produktnamen, die hier angeführt werden, dienen lediglich
Identifizierungszwecken. Es kann sich bei ihnen um eingetrage-
ne und/oder nicht eingetragene Warenzeichen im Besitz der
jeweiligen Firmen handeln.
- IBM, OS/2, und VGA sind Warenzeichen von International
Business Machines Corp.
- Windows und Microsoft sind Warenzeichen von Microsoft
Corp.
- AMIBIOS ist ein Warenzeichen von American Megatrends Inc.
Einschränkung der Haftbarkeit
Es wurden weitreichende Anstrengungen unternommen, um die
Richtigkeit dieses Handbuchs zu gewährleisten.
Der Hersteller und Vertreiber übernimmt keine Verantwortung
für Fehler oder Auslassungen in diesem
Handbuch oder das Benutzen der darin enthaltenen Informatio-
nen.
Sicherheit
Das RUGBOARD entspricht den internationalen Sicherheits-
richtlinien für elektronische Geräte. Bitte benutzen Sie das
RUGBOARD, wie alle elektronischen Geräte, mit Vorsicht. Um
Sie und das Gerät vor möglichen Schäden zu schützen, lesen
und beachten Sie bitte die Sicherheitshinweise.
Allgemeines
Lesen Sie dieses Handbuch bevor Sie das RUGBOARD in
Betrieb nehmen.
Verwaren Sie das Handbuch zur späteren Benutzung.
Befolgen Sie alle Warnungen und Anweisungen in diesem
Handbuch.
Öffnen Sie niemals das RUGBOARD oder eine der mitgeliefer-
ten Komponenten. Sie könnten mit
spannungsführenden Bauelementen in Berührung kommen und/
oder Sich und den Komponenten Schaden
zuführen.
Reparaturen dürfen nur von Personen durchgeführt werden, die
ausdrücklich vom Hersteller benannt wurden.
Durch öffnen des RUGBOARD und/oder eine seiner Kompo-
nenten, erlischt der Garantieanspruch.
Sicherheitshinweise
- Bitte beachten Sie alle Warnungen und/oder Anweisungen
die auf den Geräten angebracht sind!
- Verwenden Sie nur geerdete Stromversorgungen
- Bei allen Reinigungsarbeiten am Gerät muss die Stromzufuhr
entfernt werden
- Verwenden Sie keine Flüssigkeiten zur Reinigung
- Unterlassen Sie die Benutzung des Gerätes
o in nasser und/oder feuchter Umgebung
o im Freien bei Regen
o bei Gewitter
- Wenn eine Flüssigkeit in oder über das Gerät gekommen ist
- Wenn das Gehäuse beschädigt wurde
- Lagern Sie das Gerät niemals
o auf einen instabilen Untergrund
o auf einem erwärmten oder heißen Untergrund
o in Nässe oder Feuchtigkeit
- Legen Sie keine Gegenstände auf das Gerät
- Schützen Sie das Gerät vor Überhitzung und direktem Son-
nenlicht
- Hantieren Sie niemals mit rauhen oder spitzen Gegenständen
auf Oberfläche des Gerätes
- Üben Sie keinen verstärkten Druck auf das Gerät aus
- Verwenden Sie möglichst den mitgelieferten Stift
- Verwenden Sie nur Komponenten, die ausdrücklich für das
Gerät freigegeben sind
- Im unwahrscheinlichen Fall, dass extreme Wärme, Rauch,
abnormale Geräusche oder seltsamer Geruch entsteht, schal-
ten Sie das System sofort abEinführung
Herzlichen Glückwunsch zum Erwerb des ATT Rugboard! Sie
haben ein High-Tech Produkt erworben, das den höchsten
Qualitätsstandards entspricht. Eine Universallösung für Anwen-
dungen, bei denen ein komfortables Zweitanzeige- und Bedien-
gerät gebraucht wird.

AD U9001 N 06.12.07 5
2 Einführung
Herzlichen Glückwunsch zum Erwerb des ATT Rugboard!
Sie haben ein High-Tech Produkt erworben, das den höchsten
Qualitätsstandards entspricht. Eine Universallösung für Anwen-
dungen, bei denen ein komfortables Zweitanzeige- und Bedien-
gerät gebraucht wird.
2.1 Auspacken
- Bevor Sie das Rugboard- Paket 0 986 400 U18N auspacken,
vergewissern Sie sich, dass genügend Arbeitsplatz vorhan-
den ist.
- Sorgen Sie für einen sauberen und trockenen Platz in der Nähe
einer Steckdose.
- Beschädigen Sie bitte nicht die Verpackung, da Sie diese
noch für einen späteren Transport (Garantiefall) benötigen.
- Vergewissern Sie sich, dass unten aufgeführte Komponenten
enthalten sind und sich in einwandfreiem Zustand befinden.
Sollten Komponenten fehlen oder beschädigt sein, setzen Sie
sich umgehend mit Ihrem Händler in Verbindung.
2.2 Lieferumfang
- Rugboard incl. Akku 1 987 009 UC0N
- Netzteil 1 987 009 U1DN
- WLAN-PCI-Karte incl. CD 1 987 009 U1CN
- WLAN-Antennenver längerung 1 987 009 U1BN
- Rugboard-Schutztasche 1 987 009 UC1N
- Anleitung ADU9001N
- Server-Installations-CD
Bild 1: Lieferumfang Rugboard
2.3 Lieferbares Sonderzubehör
- Accesspoint, vorkonfiguriert, '30' 1 987 009 U66N
- Accesspoint, vorkonfiguriert, '31' 1 987 009 U67N
2.4 Betriebsarten
Das Rugboard unterstützt zwei Betriebsarten:
- Batteriebetrieb (Akku) ohne AC-DC Adapter
- Netzbetrieb (AC-DC Adapter) mit oder ohne eingesetzter
Batterie
Ist die Batterie eingesetzt und die externe Stromversorgung
angeschlossen, wird die Batterie automatisch geladen. Für den
Ladevorgang muss das Pad nicht eingeschaltet sein. Selbes gilt,
wenn das Board in die optional erhältliche DockinStation einge-
parkt ist.
iUm die Lebensdauer und die Leistung des Akku zu verbes-
sern, sollten Sie das Rugboard vor Beginn der normalen
Nutzung 5 mal vollständig aufladen und durch Abziehen der
Stromversorgung im eingeschalteten Zustand wieder entla-
den.
2.5 Das Rugboard und seine Bedienelemente
Auf der Vorderfront des Rugboard finden Sie eine Reihe von
Tasten mit fest definierten Funktionen, von denen die folgenden
besonders wichtig sind:
Vorderseite
(2) Serverwechsel
(3) Soft-Keyboard ein/ausblenden
(5) Cursortasten
(6) Enter-Taste
1 2 3 4 5 6
Bild 2: Rugboard - Vorderansicht

606.12.07 AD U9001 N
Seitenansicht
(7) Ein-Aus-Schalter
(8) Parkplatz für Tapstick 'Stylus'
7 8
Bild 3: Seitenansicht
Einschalten des Rugboards
Drücken Sie den Ein/Aus-Schalter auf der rechten Seite .
Ausschalten des Rugboards
Drücken Sie den Ein/Aus-Schalter auf der rechten Seite, bestäti-
gen Sie, dass Sie herunterfahren möchten.
3 Bedienung
3.1 Starten des Einstellungsmenüs
Das Einstellungsmenü dient zur Veränderung der Netzwerk- und
Serverzugangsparameter, zur Kalibrierung des Touch-Panels, zur
Abänderung des Boot-Logos, sowie zum Software Update. Für die
meisten Einstellungen reicht es aus, von der Startseite aus die
Taste 'Einstellungen' rechts unten zu drücken:
Bild 4: Startbildschirm
iDas Kundendienst-Einstellungsmenu kann nur direkt nach
dem Booten des Boards aufgerufen werden.
Gehen Sie hierzu folgendermaßen vor:
- Starten Sie das Rugboard.
- Wenn die Fortschrittsanzeige im Startbildschirm ca. 80%
erreicht hat, drücken Sie auf der Vorderseite des Rugboard die
beiden Knöpfe (3) und (4) gleichzeitig und halten diese
gedrückt, bis die Anzeige 100% erreicht hat.
- Anschließend sehen Sie die Anzeige „Starting Setup...“ und
das Kundendienst-Einstellungsmenü wird gestartet.
3.2 Das „Soft-Keyboard“
Texteingaben sind über das integrierte „Soft-Keyboard“ mög-
lich. Mit einem Druck auf die „Keyboard“-Taste (3) können Sie
die virtuelle Tastatur aufrufen oder wieder ausschalten.
Bild 5: Virtuelle tastatur
Sonderzeichen und Großbuchstaben geben Sie mit Hilfe von
Tastenkombinationen ein. Da Sie hier nicht zwei Tasten gleich-
zeitig drücken können, drücken Sie zunächst auf die entspre-
chende Umschalt-Taste, und drücken anschließend die ge-
wünschte Sonderzeichen- oder Buchstabentaste. Eine aktive
Umschalttaste ist entsprechend markiert.
Beachten Sie, dass die „Caps-Lock“ Taste auf dem Keyboard
solange aktiv ist, bis Sie die Funktion wieder abschalten, wäh-
rend die anderen Umschalttasten (Shift, Strg, Alt und AltGr)
sofort nach Drücken einer anderen Taste wieder deaktiviert
werden.
Zum Verschieben drücken Sie mit dem „Stylus“ (8) einfach auf
den oberen Rand des „Soft-Keyboards“ und schieben Sie es an
die gewünschte Stelle ohne den Stylus vom Touchscreen zu
entfernen.
3.3 Die Toolbar
Auf dem Pad wird immer eine Toolbar eingeblendet, die dem
Anwender verschiedene Funktionen und Informationen zur Ver-
fügung stellt. Im Setup ist einstellbar, welche Funktionen sicht-
bar sein sollen.
Bild 6: Toolbar
Die Toolbar ist frei auf dem Bildschirm verschiebbar. Standard-
mässig sind nur die Akku- und WLAN-Anzeige angewählt.

AD U9001 N 06.12.07 7
3.4 Aktivierung der Softtastatur
Selbe Funktion wie Taste (3) oben am Rugboard.
3.5 Maustasten-Umschaltung
Eine Berührung des Touch-Display mit dem Stylus (8) entspricht
normalerweise einem Klick mit der linken Maustaste. Da es viele
Applikationen gibt, die auch eine rechte Maustaste benötigen,
besitzt das Pad eine Maustasten-Umschaltung, die zwischen
rechter und linker Maustaste umschaltet. Tippen Sie dazu einmal
auf dieses Anzeigefeld. Die momentan aktive Einstellung wird
durch das Pictogramm angezeigt.
3.6 WLAN Verbindungsqualität
Die Balkenlänge zeigt die Verbindungsqualität und die Farbe
den Zustand der Verbindung. Dabei sind folgende Zustände
möglich:
- Rot: Es konnte keine Verbindung hergestellt werden, d.h.
Verbindungsmodus, SSID und/oder WEP Schlüssel sind
falsch oder keine Gegenstelle in Reichweite.
- Gelb: Die Verbindung zum Access Point ist vorhanden, es ist
aber keine IP Adresse zugeordnet. Dies ist der Fall, wenn
DHCP-Modus statt fester IP-Adressen eingestellt wurde und
keine IP Adresse per DHCP bezogen werden konnte. Kommt
bei Verwendung der voreingestellten Konfiguration und der
Originalkomponenten nicht vor.
- Grün: Verbindung ordnungsgemäss zustande gekommen.
3.7 Batterieladezustand
Die Balkenlänge zeigt den Ladezustand des Akkus, wenn das
Rugboard ohne Netz betrieben wird. Im Netzbetrieb wird ein
Stecker in dem Batteriesymbol angezeigt.
3.8 Lautstärke
Beim Betriebssystem GoWIN nicht in Funktion.
3.9 Die Wippe (5)
Die Wippe kann per Konfiguration mit verschiedenen Tasten-
kombinationen belegt
werden. Diese sind:
-+ / -
- Seite hoch / Seite runter
- Cursor hoch / Cursor runter
- Cursor links / Cursor rechts
- Um die konfigurierte Funktion auszulösen, drücken Sie auf die
Wippe.
3.10 Die Serverauswahltaste (2)
Sie haben die Möglichkeit, mehrere PCs als Server zu konfigu-
rieren. Ein Druck auf diese Taste unterbricht die laufende Sessi-
on und zeigt eine Liste aller konfigurierter Server an, aus der Sie
einen auswählen können.
3.11 Zwei Systemmodelle
Das Rugboard ist für zwei grundsätzlich unterschiedliche Sys-
temaufbauten zu gebrauchen:
a) 'Peer-to-peer-Modus' (auch 'Adhoc-Modus genannt): Das
Rugboard 'spricht direkt mit einem PC, ein Accesspoint ist
nicht in Verwendung. Vorteil: Einfache, schnelle Konfigura-
tion. Nachteil: Begrenzte Reichweite.
b) 'Infrastructure-Modus' mit Accesspoint(s): Das Rugboard
spricht über eine Infrastruktur von einem oder mehreren
Accesspoints (Sonderzubehör) mit dem PC. Vorteil: besse-
re Reichweite und Funk-Abdeckung. Nachteil: Mehr Hard-
ware-Aufwand.
Die Umschaltung zwischen beiden Varianten wird einfach im
Setup vorgenommen, siehe Kapitel 4.
Bild 7: Varianten

806.12.07 AD U9001 N
4 Einbau und Inbetriebnahme
Das Rugboard und die dafür freigegebenen Sonderzubehöre
sind soweit vorkonfiguriert, dass für eine erste Benutzung nur
wenige Konfigurationen notwendig sind.
4.1 Plazierung der Systemkomponenten
- Packen Sie das Rugboard aus, schliessen Sie das Netzteil mit
oder ohne Dockin-Station (Sonderzubehör) an das Strom-
netz an und laden Sie den Akku.
- Sofern Sie mit Access-Points arbeiten möchten, packen Sie
diese ebenfalls aus. Positionieren Sie diese so, dass die
Entfernung vom PC zu einem Accesspoint bzw. die weitere
Entfernung zu einem nächsten Accesspoint in direkter Sicht-
linie jeweils nicht mehr als 20m beträgt. Stecken Sie die
Stromversorgung des Access Points ein. Eine Netzwerklei-
tung von und zu den Accesspoints ist NICHT erforderlich.
4.2 PC auf WLAN vorbereiten
Der PC muss eine WLAN-Karte haben, die auf die folgenden
Parameter eingestellt ist:
- IP-Adresse fest 192.168.100.1
- WLAN-SSID ATT_WLAN
- WEP-Key 64bit 9911991199
- WLAN-Modus Peer-to-Peer (Adhoc) bzw. Infrastructure
(Accesspoint), falls Sie mit Accesspoint arbeiten
- Konfiguration und Verwaltung NICHT durch Windows
iDa die Auflösung des Rugboards auf 1024x768 beschränkt
ist, ist es sinnvoll, auch die PC Anzeige auf höchstens diese
Größe einzustellen. Bei höheren Auflösung werden in der
Default- Einstellung Scrollbars am Pad angezeigt um den
kompletten PC-Desktop zugänglich zu machen.
4.2.1 PC U21N
Dieser PC ist für die Aufnahme der mitgelieferten WLAN-Karte
vorbereitet. Stecken Sie diese gemäss der PC-Einbauanleitung
an der vorgesehenen Stelle ein. Die Netzwerkkonfiguration ist
automatisch korrekt vorgenommen.
Sofern Sie mit dem Adhoc/Peer-to-Peer-Modus arbeiten und
dieser PC der erste/einzige ist, mit dem Sie arbeiten, müssen Sie
in den WLAN-Eigenschaften nichts weiter verändern. Ansonsten
Befolgen Sie die zutreffenden Schritte in Abschnitt 4.2.2.
Die mit der Netzwerkkarte mitgelieferte Treiber-CD (Allnet 261)
werden nicht benötigt.
Bitte verwenden Sie statt der Stabantenne, die in der Schachtel
der WLAN-Karte liegt, unbedingt die mitgelieferte WLAN-Anten-
nenverlängerung 1 987 009 U1BN.
!Führen Sie die Antenne unbedingt an eine Stelle ausserhalb
des geschlossenen Blechgehäuses. Die Antenne hat einen
Magnetfuss, mit dem sie einfach befestigt werden kann. Die
Messingkupplung am Ende des Anschlusskabels wird hinten
am PC in die WLAN-Karte eingeschraubt.
4.2.2 Andere PCs
Am Beispiel des PC U08N werden nun die notwendigen Schritte
zum Einbau und der Konfiguration der WLAN-Karte gezeigt. Bei
diesem wird übrigens der Nachrüstsatz PCI-Steckplätze (1 987
009 UP8N) benötigt.

AD U9001 N 06.12.07 9
Schliessen Sie danach das PC-Gehäuse, schrauben Sie die
WLAN-Antennenverlängerung an (Antenne bitte ausserhalb
des Geräte-Blechgehäuses anbringen!) und schalten Sie den
PC ein. Nach dem Hochfahren kommt ein 'Neue Hardware
gefunden'-Fenster. Legen Sie die mitgelieferte Treiber-CD ein.
Wählen Sie'nicht im Internet suchen' und 'Automatisch installie-
ren':
Suchen Sie aus der angebotenen Liste den Treiber aus, der sich
auf XP bezieht. Die Installation kann trotz nicht bestandenen XP-
Kompatibilitätschecks fortgesetzt werden. Danach wird die Trei-
berinstallation fertiggestellt.

10 06.12.07 AD U9001 N
Von der noch eingelegten Netzwerkkarten-Installations-CD star-
tet auch ein Programm-Installationsbildschirm, auf dem Sie
'Software installieren' auswählen. Lassen Sie das Konfigurati-
onstool für die WLAN-Karte komplett installieren.
An der betreffenden Stelle suchen Sie das Land/die Region aus,
nach dessen Funk-Gesetzgebung die Anlage betrieben werden
soll.
!Sie sind dafür verantwortlich, die WLAN-Komponenten nur
innerhalb der für Ihre Region gültigen Funkkanäle zu betrei-
ben.

AD U9001 N 06.12.07 11
Danach ist die Installation des WLAN-Konfigurationstools abge-
schlossen. Verschaffen Sie sich nun Zugang zu den Windows-
Einstellungen für die WLAN-Karte. Hierzu klicken Sie rechts auf
dem Desktop auf dem Icon 'Netzwerkumgebung' und wählen
'Eigenschaften'. Im sich öffnenden Übersichtsfenster auf dem
Symbol für die WLAN-Karte ebenfalls Rechtsklick -> Eigen-
schaften.
Den Punkt 'Internet Protokoll (TCP/IP) anwählen, auf
'Eigenschaften' klicken.
Das linke Bild zeigt die Ausgangssituation: Die Karte ist einge-
stellt auf automatischen Bezug der IP-Adresse (DHCP). Sie
müssen dies umstellen auf eine feste IP-Adresse, wie im mittle-
ren Fenster gezeigt. Als Adresse verwenden Sie die
192.168.100.1. Ausnahme: Falls Sie mehrere PCs innerhalb
eines Verbunds einsetzen möchten, vergeben Sie hier bitte
jedem PC eine andere Adresse aus dem Bereich 192.168.100.2-
192.168.100.9. Sie müssen die Adresse des jeweiligen PCs
wissen, um darauf zugreifen zu können, daher raten wir dazu,
diese IP-Adresse beispielsweise mit einem kleinen Aufkleber auf
der Frontseite des PCs zu markieren. Die Netzwerkmaske ist
255.255.255.0.

12 06.12.07 AD U9001 N
Schliessen Sie deses Fenster mit 'ok'. Zusätzlich müssen Sie auf
der zweiten Karteikarte 'Drahtlosnetzwerke' noch dafür sorgen,
dass Windows NICHT für die Konfiguration des WLAN-Netz-
werkes verwendet wird, indem Sie das Häkchen aus der entspre-
chenden Box nehmen. Danach schliessen Sie die Einstellungs-
fenster mit 'ok'.
Rechts unten auf dem Desktop sehen Sie das rote Icon des
WLAN-Konfigurationstools . Ist dies nicht der Fall, so starten Sie
es mit Start -> Programs -> Allnet -> 802.11g.... -> Wireless
Configuration Utility HW.51. Prüfen Sie bitte auch, dass dieses
Icon im Ordner Start -> Programs -> Startup (=Autostart)
enthalten ist. Falls nicht, kopieren Sie es dorthin, damit das
Konfigurationstool aufjeden Fall beim Start von Windows akti-
viert wird.

AD U9001 N 06.12.07 13
Sie haben nun die WLAN-Verbindung auf dem PC erfolgreich
konfiguriert.
Öffnen Sie nun das Konfigurationstool. Auf der ersten Seite ist
sichtbar, dass erfolglos nach einer möglichen Verbindung ge-
sucht wird. Klicken Sie direkt zur zweiten Karteikarte 'Configura-
tion'. Auf dem Bild in der Mitte sehen Sie die Standardeinstellun-
gen, die Sie wie rechts gezeigt ändern müssen. Im ersten Feld
muss abhängig davon, ob Sie einen Accesspoint verwenden
oder nicht, entweder 'Adhoc' eingestellt werden (ohne Ac-
cesspoint), oder aber 'Infrastructure' belibt eingestellt, falls Sie
mit Accesspoint(s) arbeiten. In jedem Fall muss die Einstellung
von PC und Rugboard übereinstimmen. Die SSID 'ATT_WLAN'
und das Kennwort '9911991199' sind die Standardlösung. Man
kann davon abweichen, muss dann aber daran denken, die
Einstellungen in PC, Rugboard und (gegebenenfalls) Access
Points übereinstimmend zu haben.

14 06.12.07 AD U9001 N
4.3 VNC-Server auf dem PC einrichten
!!
!!
!Sollten Sie bereits VNC-Software installiert haben, been-
den Sie diese unbedingt vor der Installation. Es ist empfeh-
lenswert, diese zu deinstallieren. Wenn Sie mit Windows NT
arbeiten, muss mindestens Service Pack 3 installiert sein.
Nun wird die Server-Installations-CD eingelegt. Automatisch
erscheint ein Fenster, in dem Sie 'Software installieren' auswäh-
len. Falls nicht, starten Sie GoWIN-Turbo.exe.
Nach Sprachauswahl und Begrüssungsbildschirm akzeptieren
Sie bitte den Lizenzvertrag.

AD U9001 N 06.12.07 15
Das Informationsfenster können Sie mit 'Weiter' wegklicken,
ebenso die Wahl des Installationspfades. In der Auswahl der zu
installierenden Komponenten wählen Sie zumindest den VNC-
Server aus.
Ebenso passieren Sie die Auswahl der Programmgruppe. Wäh-
len Sie alle drei Zusatzaufgaben aus, sodass der VNC-Server
stets automatisch geladen wird, dann startenb Sie die Installati-
on.

16 06.12.07 AD U9001 N
Den Hinweis auf ein nicht gesetztes Passwort können Sie an
dieser Stelle überspringen. Schliessen Sie die Installation ab,
indem Sie im angezeigten Fenster zum Start des VNC Server
auffordern und weiterklicken. Das VNC-Server-Konfigurations-
fenster öffnet sich.
Machen Sie alle Einstellungen so wie auf dem Fenster gezeigt.
Geben Sie als Passwort 'gooroo' ein. Schliessen Sie die Daten-
eingabe mit 'übernehmen' ab.
Sie werden nun das blau-gelbe Symbol für den VNC-Server auf
der Task-Leiste sehen.
4.4 Rugboard-Einstellungen
Drücken Sie den An/Aus Schalter rechts oben am Rugboard
kurz, warten Sie bis nach dem Bootbildschirm der Startbild-
schirm erscheint. Auf diesem Startbildschirm sind zwei Server
vorkonfiguriert. Sofern in Ihrem System der WLAN-Modus 'Peer-
to-Peer' eingestellt ist und der Server auf dem PC mit einer der
beiden IP-Adressen 192.168.100.1 oder 192.168.100.2 läuft,
sind keine Konfigurationen nötig. Ansonsten befolgen Sie bitte
die beschriebenen Schritte. Ansonsten drücken Sie rechts unten
auf die Taste 'Einstellungen'.
Sollte die Taste 'Einstellungen' nicht vorhanden sein,
befolgen Sie bitte die Schritte im Abschnitt 4.4.6.
Zusammengefasst müssen Sie gegebenefalls den Netzwerktyp
auf 'Infrastructure/Accesspoints' umstellen oder die IP-Adres-
sen der verwendeten Server ändern. Sofern Sie Tastatureinga-
ben (Buchstaben/Ziffern) machen müssen, aktivieren Sie die
Softkey-Tastatur durch Drücken der Taste (3) oben rechts am
Rugboard.

AD U9001 N 06.12.07 17
Von hier aus haben Sie die nachfolgend aufgeführten Optionen:
- Einstellungen - allgemeine Einstellungen wie Datum, Sleep-
modus usw.
- Netzwerk - Netzwerk und Server Einstellungen
- Kalibrieren - Kalibrierung des Pads
- Werkseinstellung - Rücksetzen auf die Werkseinstellungen
- Sprache - Sprachumschaltung
4.4.1 Einstellungen
4.4.2 Netzwerk Einstellungen
Sie erhalten an dieser Stelle einen mehrteiligen Überblick:
- Netzwerk-Einstellungsprofile für die WLAN-Karte des Rug-
board. Hier sind mit der Auslieferung zwei Profile vorinstalliert:
SSID 'ATT_WLAN' mit WEP-Key '9911991199' und IP-Adres-
se 192.168.100.10, einmal im ADHOC-Modus und einmal im
Infrastructure/Accesspoint-Modus. Oben im Bild
- Serverprofile mit der Information über Servername, IP-Adres-
se, Verwendung welchen Netzwerkprofils und Server-Pass-
worteinstellungen. Hier sind zwei Server vorkonfiguriert,
192.168.100.1 (Profil 'Server1') und 192.168.100.2 (Profil
'Server2'). Dies sehen Sie in der zweiten Tabelle des folgen-
den Bilds.
Sofern Sie ein anderes Netzwerkprofil benutzen möchten (z.B.
zwei Rugboards im selben Netz -> IP-Adresse ändern), fügen
Sie ein weiteres Netzwerkprofil hinzu. Sie müssen darauf achten,
dass die Einstellungen mit denen auf dem PC und geegbenenfalls
auf dem Accesspoint übereinstimmen. Klicken Sie auf die Taste
'Eigenschaften' in einer freien Zeile der Netzwerk-Profil-Liste.
Im entsprechenden Bild können Sie die gewünschten Einstellun-
gen vornehmen.

18 06.12.07 AD U9001 N
Weiterhin kann es nötig sein, die Einstellungen für einen Server
zu ändern, auf den sich das Rugboard aufschalten soll. Hierzu
ändern Sie die Einträge in einer Zeile der Liste (Name, IP-
Adresse). Mit den Auswahlfeldern können Sie die Belegung der
Rugboardtasten rechts festlege. Sofern Sie rechts auf die Taste
'Eigneschaften' klicken, erhalten Sie die Möglichkeit, das Server-
passwort und andere Einstellungen zu ändern.
4.4.3 Kalibrieren des Touchscreens
Durch Fertigungstoleranzen kann es vorkommen, dass der Pfeil
nicht exakt an der Stelle erscheint, an der Sie mit dem Stylus
klicken. Sollte dies der Falls sein, drücken Sie „Calibrate“ im
Setup Hauptmenü.
Drücken Sie dann mit dem Stylus in die Mitte des jeweilig
angezeigten Fadenkreuzes.
Versuchen Sie, hierbei möglichst genau vorzugehen. Nachdem
alle 4 Fadenkreuze angeklickt worden sind, werden die neuen
Einstellungen nach einem Plausibilitätstest übernommen.
4.4.4 Spracheinstellung
In diesem Menüpunkt können Sie die Sprache für die Bediener-
führung des Rugboard einstellen.
4.4.5 Einstellungsmodus
Sofern die Taste 'Einstellungen' auf der Startseite nicht vorhan-
den ist, haben Sie noch die Möglichkeit, diese Taste über den
Einstellungsmodus zu aktivieren.
Schalten Sie das Rugboard ein, Beim Hochfahren sehen Sie den
roten Fortschrittsbalken auf der GoWin GOOROO Startseite.
Sobald dieser Fortschrittsbalken 80% erreicht hat (nicht vorher!)
drücken Sie die beiden rechten oberen Tasten (3 und 4) und
halten diese so lange gedrückt, bis die Seite mit dem Fortschritts-
balken verschwindet. Sie sollten danach 'Einstellungen werden
gestartet...' sehen. Im darauffolgenden Einstellbildschrim wählen
Sie 'Netzwerk' und dort 'Setup zur Laufzeit zulassen'. Verlassen
Sie den Einstellbildschirm. Wenn Sie das Rugboard nun das
nächste Mal starten, wird die Taste 'Einstellungen' rechts unten
wie beschrieben zu sehen sein.
4.5 Einstellungen an Accesspoints (falls vorhanden)
Die beiden als Sonderzubehör erhältlichen Accesspoints sind
fertig vorkonfiguriert:
- 1 987 009 U66N auf IP-Adresse 192.168.100.30
- 1 987 009 U67N auf IP-Adresse 192.168.100.31
Sofern Sie wirklich die Einstellungen dieser Accesspoints verän-
dern wollen, befolgen Sie bitte die Anweisungen auf der mitge-
lieferten CD.

AD U9001 N 06.12.07 19
!!
!!
!ACHTUNG: Setzen Sie diese Accesspoints keinesfalls
auf die Werkseinstellungen zurück, da sie dann nicht
mehr zu den Voreinstellungen des Rugboards passen.
In jedem Fall müssen die Einstellungen in den Access-Points,
dem PC und dem Rugboard sinngemäss übereinstimmen, wobei
keine IP-Adresse doppelt vorkommen darf.
Sofern Sie nicht mit den Original vorkonfigurierten Accespoints
arbeiten, sondern umkonfigurieren oder eigene Accesspoints
integrieren, verlieren Sie den Support.
4.5.1 Vorbereitung
Bei eingeschaltetem Accesspoint drücken sie dessen kleine
Reset-Taste und halten diese für 10 Sekunden gedrückt. Danach
ziehen Sie die Spannungsversorgung des Accesspoints ab und
verbinden diese nach kurzer Wartezeit wieder. Dieser ist nun auf
seinen Werkseinstellungen, also z.B. auf der IP-Adresse
192.168.0.1.
Verbinden Sie den Accesspoint mit dem Netzwerkanschluss am
PC. Verwenden Sie hierzu das LAN-Kabel, das sich im Lieferum-
fang des Accesspoints befindet. Sie müssen das Kabel an einem
der LAN-Ports am Accesspoint anstecken, nicht an dem einzel-
nen WAN-Port.
4.5.2 PC umkonfigurieren
Konfigurieren Sie die Netzwerkkarte des PCs so, dass die IP-
Adresse 192.168.0.2 ist. Dies geschieht, indem man vom Win-
dows-Desktop aus auf 'Netzwerkumgebung' rechsklickt. Beim
erscheinenden Menü wählen Sie 'Eigenschaften'.
Auf ‘Local Area Connection 3’ Rechtsklick -> Eigenschaften.
Wählen Sie von der Liste 'Internet Protocol (TCP/IP)' und klicken
auf ‘Eigenschaften’
Wählen Siet ‘Die folgende IP Adresse verwenden’ (feste IP
Adresse) und geben Sie im entsprechenden Feld die Adresse
192.168.100.2 ein. Klicken Sie in das Feld 'Subnetzmaske', es
sollte dort automatisch 255.255.255.0 erscheinen. Schliessen
Sie nun alle Fenster mit 'ok'.

20 06.12.07 AD U9001 N
müssen Sie die DHCP-Funktion ausschalten. Speichern Sie
auch hier die vorgenommenen Änderungen. Es wird empfohlen,
die IP-Adresse, den Bemutzernamen und das Passwort auf
einem Aufkleber auf dem Accesspoint zu vermerken.
Nachdem Sie das Netzwerkkabel aus dem Accesspoint entfernt
haben und den Accesspoint neu gestartet haben (Stromkabel
abziehen und wieder einstecken), ist nun die Gelegenheit für
eine Funktionsprüfung. Auf dem PC müsste das WLAN-Symbol
jetzt grün statt rot sein. Sie müssten den Accesspoint vom PC
aus 'anpingen' können:
Start -> Ausführen -> cmd -> ping 192.168.100.30 -> es sollten
vier Antworten angezeigt werden.
5 Starten und Betrieb des Rugboard
Voraussetzung für den Betrieb des Rugboards ist neben korrek-
ter IP-Konfiguration des WLAN-Netzes dass das VNC-Server-
Programm auf dem PC läuft. Sofern die Konfihuration entspre-
chend der Anweisungen in Kapitel 2 erfolgte, wird dieses Pro-
gramm automatisch beim Hochfahren des PCs gestartet.
Als Zeichen, dass der Ultra-VNC-Server aktiv ist, sehen Sie
rechts unten in der Taskleiste dieses Symbol (Bild links):
4.5.3 Konfiguration des Access Point
Öffnen Sie ein Internet-Explorer Browserfenster. Geben Sie die
Adresse 192.168.0.1 ein. Wählen Sie als User: root und als
Passwort: admin. Sobald Sie im Konfigurationsfenster sind,
müssen Sie prüfen, dass der WLAN-Modus auf ‘AP’ (infrastruc-
ture / access point) steht. Als SSID ist ‘ATT_WLAN’ einzutragen.
In den Sicherheitseinstellungen wählen Sie als Sicherheitsmo-
dus ‘WEP’ und bei "64bit Key 1" tragen Sie ‘9911991199’ ein.
Sie müssen in allen Konfigurationsfenstern auf ‘SPEICHERN'
drücken.
Danach scrollen Sie in ‘Setup’ -> ‘Grundeinstellungen’ auf
‘Lokal e IP Adresse’ herunter.
Stellen Sie diese auf 192.168.100.30 oder 192.168.100.31
ein, je nachdem ob es der primäre Accesspoint (1 987 009
U65N) oder der sekundäre (1 987 009 U66N) ist. Ausserdem
Seite wird geladen ...
Seite wird geladen ...
Seite wird geladen ...
Seite wird geladen ...
Seite wird geladen ...
Seite wird geladen ...
Seite wird geladen ...
Seite wird geladen ...
Seite wird geladen ...
Seite wird geladen ...
Seite wird geladen ...
Seite wird geladen ...
Seite wird geladen ...
Seite wird geladen ...
Seite wird geladen ...
Seite wird geladen ...
Seite wird geladen ...
Seite wird geladen ...
Seite wird geladen ...
Seite wird geladen ...
Seite wird geladen ...
Seite wird geladen ...
-
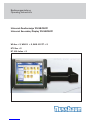 1
1
-
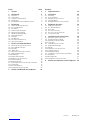 2
2
-
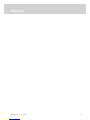 3
3
-
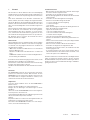 4
4
-
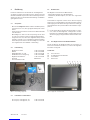 5
5
-
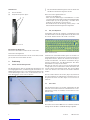 6
6
-
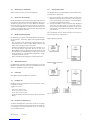 7
7
-
 8
8
-
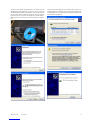 9
9
-
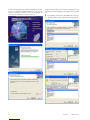 10
10
-
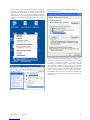 11
11
-
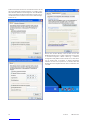 12
12
-
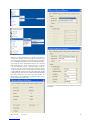 13
13
-
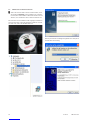 14
14
-
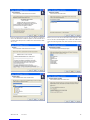 15
15
-
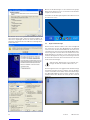 16
16
-
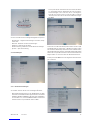 17
17
-
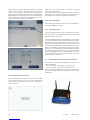 18
18
-
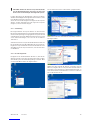 19
19
-
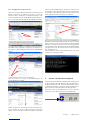 20
20
-
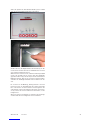 21
21
-
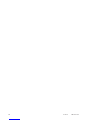 22
22
-
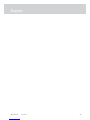 23
23
-
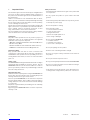 24
24
-
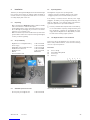 25
25
-
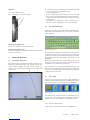 26
26
-
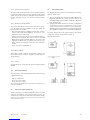 27
27
-
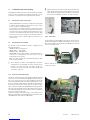 28
28
-
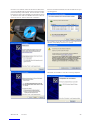 29
29
-
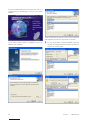 30
30
-
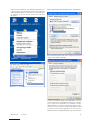 31
31
-
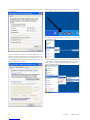 32
32
-
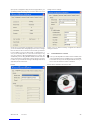 33
33
-
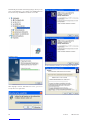 34
34
-
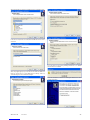 35
35
-
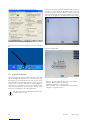 36
36
-
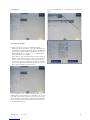 37
37
-
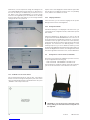 38
38
-
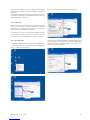 39
39
-
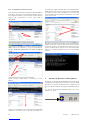 40
40
-
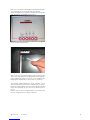 41
41
-
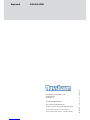 42
42
Nussbaum ATT Rugboard Operating Instructions Manual
- Typ
- Operating Instructions Manual
in anderen Sprachen
- English: Nussbaum ATT Rugboard