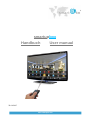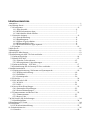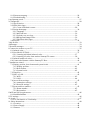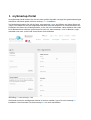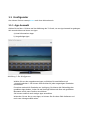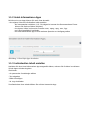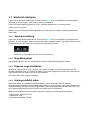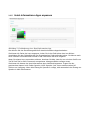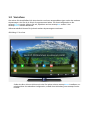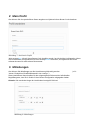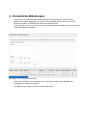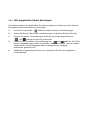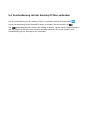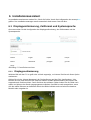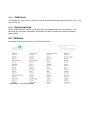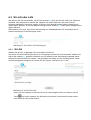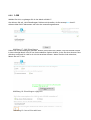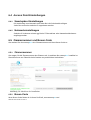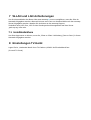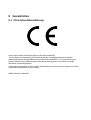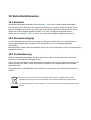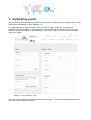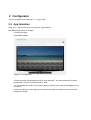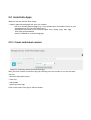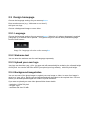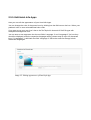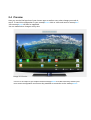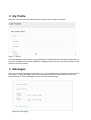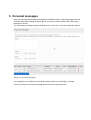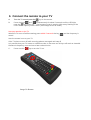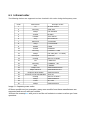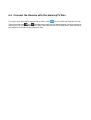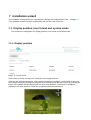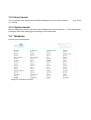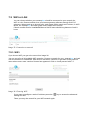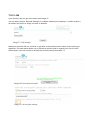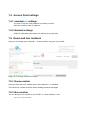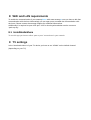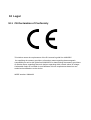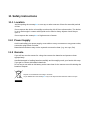Samsung HG26EA475RW Benutzerhandbuch
- Kategorie
- Fernseher
- Typ
- Benutzerhandbuch
Seite wird geladen ...

Inhaltsverzeichnis
smartupbox..........................................................................................................................................1
1 mySmartup-Portal..............................................................................................................................5
1.1 Konfigurator..........................................................................................................................6
1.1.1 App-Auswahl............................................................................................................6
1.1.2 Hotel-Informations-Apps..........................................................................................7
1.1.3 Individuellen Inhalt erstellen....................................................................................7
1.1 Startseite designen.................................................................................................................8
1.1.1 Spracheinstellung......................................................................................................8
1.1.2 Begrüßungstext.........................................................................................................8
1.1.3 Eigenes Logo hochladen...........................................................................................8
1.1.4 Hintergrundbild/-video.............................................................................................8
1.1.5 Hotel-Informations-Apps anpassen..........................................................................9
1.2 Vorschau..............................................................................................................................10
2 Mein Profil.......................................................................................................................................11
3 Mitteilungen.....................................................................................................................................11
4 Persönliche Mitteilungen.................................................................................................................12
5 Fernbedienung mit dem TV-Gerät verbinden..................................................................................13
5.1 Infrarotreihenfolge..............................................................................................................14
5.2 Modell SUT2001.................................................................................................................15
5.2.1 Einzelne Codes anlernen.........................................................................................15
5.2.2 Alle angelernten Codes übertragen.........................................................................16
5.3 Infrarotreihenfolge – SUT2001...........................................................................................17
5.4 Fernbedienung mit der SmartupTV Box verbinden............................................................18
6 Installationsassistent........................................................................................................................19
6.1 Displaypositionierung, Zeitformat und Systemsprache......................................................19
6.1.1 Displaypositionierung.............................................................................................19
6.1.2 Zeitformat...............................................................................................................20
6.1.3 Systemsprache........................................................................................................20
6.2 Zeitzone...............................................................................................................................20
6.3 W-LAN oder LAN..............................................................................................................21
6.3.1 W-LAN...................................................................................................................21
6.3.2 LAN........................................................................................................................22
6.4 Access Point Einstellungen.................................................................................................23
6.4.1 Smartupbox Einstellungen......................................................................................23
6.4.2 Netzwerkeinstellungen............................................................................................23
6.5 Zimmernummer und Boxen-Code......................................................................................23
6.5.1 Zimmernummer......................................................................................................23
6.5.2 Boxen-Code............................................................................................................23
7 W-LAN und LAN Anforderungen...................................................................................................24
7.1 HotelMediaShare................................................................................................................24
8 Einstellungen TV-Gerät...................................................................................................................24
9 Gesetzliches.....................................................................................................................................25
9.1 CE Konformitätserklärung..................................................................................................25
10 Sicherheitshinweise.......................................................................................................................26
10.1 Standort.............................................................................................................................26
Seite wird geladen ...

1 mySmartup-Portal
Im mySmartup-Portal können Sie sich aus einer großen Auswahl von Apps Ihre gewünschten Apps
aussuchen und diese gleich auf Ihren smartupboxen installieren.
Zur Registrierung gehen Sie auf die Seite „www.smartuptv.com“ und klicken am oberen Rand auf
„Login“. Hier füllen Sie nun das Registrationsformular aus und senden es ab. Nach Absenden des
Formulars wird Ihnen eine E-Mail gesendet, in der sich ein Link befindet. Nach Anklicken des Links
ist Ihr Benutzerkonto aktiviert. Nun können Sie sich auf „www.smartuptv.com“ im Bereich „Login"
anmelden und unter „mein Profil“ Ihren Boxen-Code einsehen.
Abbildung 1: www.smartuptv.com
Sie können auch eine Konfiguration bereits im Voraus erstellen, bevor Sie eine smartupbox
installieren. Dann brauchen Sie Ihre smartupbox nur noch anschließen.

1.1 Konfigurator
Hier richten Sie Ihre smartupboxen nach Ihren Wünschen ein.
1.1.1 App-Auswahl
Klicken Sie auf das +-Zeichen auf der Abbildung des TV-Gerät, um zur App-Auswahl zu gelangen.
Wir unterscheiden zwei Arten von Apps:
a) Hotel-Informations-Apps
b) Vorgefertigte Apps
Wählen Sie aus den angebotenen Apps und klicken Sie anschließend auf
„Auswahl speichern". Sie können diese Schritte für jeden angezeigten Platzhalter
durchführen.
Es stehen maximal 18 Platzhalter zur Verfügung. Sie können die Reihenfolge der
gewählten Apps ändern, indem Sie auf eine App klicken und diese mit gedrückter
Maustaste an die neue Position verschieben.
Sie können natürlich auch weniger Apps auswählen.
Wünschen Sie nur bis zu neun Apps, so können Sie die obere Zeile freilassen und
mehr vom Hintergrundbild sehen.
Abbildung 2: Der Konfigurator

1.1.2 Hotel-Informations-Apps
Bei dieser Art von Apps können Sie nach Ihrer Auswahl:
- eine eigene Seite mit individuellem Inhalt erstellen
- auf Internetseiten verlinken, (z.B.: Sie zeigen im Internet Ihre Restaurantkarte? Dann
können Sie direkt auf diese verlinken.)
- ein eigenes Video in einem der Formate .wmv, .mpeg, .mpg, .wav, .3gp
und .mp4 (empfohlen) hochladen
- die Hotel-Informations-App in einer weiteren Sprache zur Verfügung stellen
Abbildung 3: Hotel-Info-Apps bearbeiten
1.1.3 Individuellen Inhalt erstellen
Nachdem Sie eine Hotel-Informations-App ausgewählt haben, müssen Sie für diese im nächsten
Schritt eigene Inhalte eingeben.
Sie können:
- ein passendes Grunddesign wählen
- Text eingeben
- Bilder hinzufügen
- Ihr Logo hochladen
Zum Bearbeiten Ihrer Inhalte klicken Sie auf den Namen der App.

1.1 Startseite designen
Legen Sie die Spracheinstellungen für Ihre smartupboxen fest. Die Eingabe der Hauptsprache
(Sprache 1) muss erfolgen, eine weitere Sprache ist optional.
Geben Sie einen Begrüßungstext ein (z.B.: „Herzlich Willkommen in unserem Haus").
Laden Sie Ihr Logo hoch.
Wählen Sie ein vorhandenes Hintergrundbild aus oder laden ein eigenes Hintergrundbild oder
Video hoch.
1.1.1 Spracheinstellung
Legen Sie die Spracheinstellungen für Ihre smartupboxen fest. Die Eingabe der Hauptsprache
(Sprache 1) muss erfolgen, eine weitere Sprache kann gewählt werden. Die Gäste können mit der
Fernbedienung auf der Startseite zwischen den Sprachen wechseln.
1.1.2 Begrüßungstext
Der Begrüßungstext kann für jede gewählte Sprache individuell eingegeben werden.
1.1.3 Eigenes Logo hochladen
Ihr eigenes Logo muss im .png, .gif oder .jpg Format vorliegen und wird automatisch auf die
maximal zulässige Höhe von 150 Pixel skaliert. Die besten Ergebnisse erzielen Sie, wenn Sie Ihr
Logo bereits mit einer Höhe von 150 Pixel hochladen.
Das Verwenden eines Logos ist optional.
1.1.4 Hintergrundbild/-video
Sie können eines der Standard-Hintergrundbilder/-video verwenden oder ein eigenes
Hintergrundbild hochladen. Das Hintergrundbild muss im .png, .gif oder .jpg Format vorliegen und
wird automatisch auf die benötigte Größe skaliert. Die besten Ergebnisse erzielen Sie, wenn Sie
Ihr Hintergrundbild bereits in einer Größe von 1280x720 Pixel hochladen.
Wenn Sie ein eigenes Video hochladen möchten, beachten Sie bitte folgende Angaben:
- Video-Größe: 1280x720 Pixel
- Dateiformat: mp4
- Maximale Dateigröße: 50 MB
Abbildung 4: Sprachauswahl auf dem Startbildschirm

1.1.5 Hotel-Informations-Apps anpassen
Abbildung 5: Farbänderung einer Hotel-Informations-App
Hier können Sie das Erscheinungsbild Ihrer Hotel-Informations-Apps bearbeiten.
Sie können die Farbe der Icons anpassen, indem Sie in das Feld neben dem Icon klicken.
Verschieben Sie den Farbwähler bis Sie die gewünschte Farbe gefunden haben. Sie können auch
einen Farbwert im hexadezimal Format in das Feld neben dem Icon eingeben.
Wenn Sie eigene Icons verwenden möchten, beachten Sie bitte, dass Ihr Icon mit einer Größe von
78x78 Pixel und im PNG-Format mit transparenter Hintergrundfarbe vorliegen muss.
Sie können die Namen der Hotel-Informations-Apps individuell anpassen. Tragen Sie den
gewünschten Namen in die Felder Sprache 1 bzw. Sprache 2 ein. Ihnen stehen maximal 15
Zeichen zur Verfügung. Wenn kein Eintrag für Sprache 2 vorliegt, wird automatisch der Eintrag von
Sprache 1 dafür übernommen.

1.2 Vorschau
Hier sehen Sie abschließend die Vorschau der von Ihnen ausgewählten Apps sowie den weiteren
Anpassungen, wie Sie sie in Schritt 3 vorgenommen haben. Um Ihre Konfiguration an die
smartupbox zu senden, klicken Sie auf „Speichern und an smartupbox senden". Ihre
smartupboxen werden aktualisiert.
Selbstverständlich können Sie jederzeit weitere Anpassungen vornehmen.
Abbildung 6: Vorschau
Sollte eine Box nicht erreichbar sein oder Sie später weitere smartupboxen installieren, so
erhalten diese Ihre aktuellste Konfiguration, sobald eine Verbindung zum smartup-Server
besteht.

2 Mein Profil
Hier können Sie Ihre persönlichen Daten angeben und jederzeit Ihren Boxen-Code einsehen.
Abbildung 7: Ansicht des Profils
Jede smartupbox, die mit Ihrem Boxen-Code installiert wurde, hat die gleiche Konfiguration. Wenn
Sie verschiedene Konfigurationen für Ihre smartupboxen wünschen, so registrieren Sie einen
weiteren Account für eine weitere Boxnummer.
3 Mitteilungen
Hier können Sie Mitteilungen an alle Hotelzimmer gleichzeitig senden. (z.B.:
"Heute: Endspiel auf Großbildleinwand in der Lounge.")
Diese Nachrichten überschreiben für den eingetragenen Zeitraum den individuellen
Begrüßungstext, den Sie in Schritt 3 Ihrer Boxen-Konfiguration eingegeben haben.
Hinweis: Die maximale Länge der Nachrichten beträgt 60 Zeichen!
Abbildung 8: Mitteilungen

4 Persönliche Mitteilungen
Hier können Sie individualisierte Nachrichten an einzelne Zimmer senden. Diese
Nachrichten werden angezeigt, bis sie vom Gast bestätigt wurden. Es lässt sich ein
Zeitraum angeben, in welchem die Nachricht angezeigt wird.
Durch klicken auf das „rote Kreuz“ lässt sich eine Nachricht vorzeitig löschen und mit dem
„Stift“ nachträglich bearbeiten.
Abbildung 9: Persönliche Mitteilungen
Wenn eine Nachricht nicht bestätigt wird, so wird sie trotzdem nach Ablaufen des
vorgegebenen Zeitraums gelöscht.
Pro Zimmer kann immer nur eine Nachricht aktiv sein.

5 Fernbedienung mit dem TV-Gerät verbinden
A: Schalten Sie das TV-Gerät ein und drücken Sie auf der Fernbedienung die
Taste .
B: Drücken Sie jetzt die Tasten und gleichzeitig ca. 5 Sekunden lang, bis die
LED-Leuchte über der Taste dauerhaft leuchtet. Der Frequenzsuchlauf startet. Bei jedem
Blinken der LED-Leuchte wird ein Frequenz-Code abgefragt (vgl. Abbildung 11)
Achten Sie sofort auf das TV-Gerät.
Sobald sich das TV-Gerät, während des Suchlaufs abschaltet, drücken Sie binnen 5 Sekunden die
Taste und die Frequenz wird gespeichert.
Die Fernbedienung ist nun auf Ihr TV-Gerät eingestellt
Schaltet sich das Gerät nicht während des Suchlaufs aus, starten Sie mit „Schritt B“ erneut.
Es ist möglich, dass sich Ihr TV-Gerät auch bei einem anderen Code ausschaltet, in dem Fall
werden nicht alle Tasten erwartungsgemäß funktionieren. Wiederholen Sie den Suchlauf und
benutzen einen späteren Code, auf den Ihr TV reagiert.
C: Drücken Sie nun die Taste, um das TV-Gerät einzuschalten.
Abbildung 10: Fernbedienung

5.1 Infrarotreihenfolge
Folgende Geräte werden unterstützt und werden in dieser Reihenfolge im Suchlauf abgefragt.
Reihenfolge
Hersteller
Beispielmodelle
1
LG
Alle Hotelgeräte
2
Samsung
2009-2012
3
Philips
HFL4372D/10
4
Toshiba
EL833G
5
LOEWE
Xelos A26 CI
6
Sony
KDL-32EX715
7
Panasonic
TX-P42C3E
8
Sharp
LC-22LE430E
9
ORION
LB900
10
Toshiba
DV556DG
11
Samsung
LE37A457 + 2008
12
Philips
HFL7454 (DVI – Kein HDMI)
13
Hannspree
HSG1210
14
Grundig
Vision 2 22-2830T
15
TCL
L22E3110C
16
Samsung
LE26B450 + div.
17
AOC
L19W981
18
Philips USA
26HFL5581D/10 RC5
19
Philips OldTuner
26HF5335D/10 RC5
20
Philips EU RC5 HDMI2
26HFL4372D/10
21
Technisat, Funai-32FLKR185D
Tareo 22
22
Grundig
Vision 4 32-4931 T
23
Philips
39HFL3008D/12
24
Loewe
Art, 2013
25
Philips
32HFL3007D/12
Abbildung 11: Tabelle der Suchlauf-Codes
Die hier gezeigten Modelle sind nur Beispielmodelle.
Viele weitere Modelle der gelisteten Hersteller werden unterstützt und weitere Modelle
können wir hinzufügen.
Testen Sie einfach die smartupbox an Ihrem TV, gerne können Sie uns dazu auch
kontaktieren.

5.2 Modell SUT2001
Abbildung: SUT2001
5.2.1 Einzelne Codes anlernen
Bei dem neuen Modell, SUT2001, gibt es eine Möglichkeit, alle oder einzelne Tasten einen
Infrarotcode einer anderen Fernbedienung anzulernen.
A: Drücken Sie einmal die -Taste.
B: Halten Sie und gleichzeitig gedrückt, bis die LED durchgehend leuchtet.
C: Wählen Sie den gewünschten Brand-Code (zwischen 15 und 19) aus. Danach sollte
die LED wieder ausgehen. (unten finden Sie die passende Tabelle zu den Brand-
Codes)
D: Halten Sie nun und gedrückt, bis die LED wieder leuchtet. Nun befindet
sich die Fernbedienung im lernbaren Modus.
E: Legen Sie nun die Fernbedienung von der Sie Tasten anlernen möchten vor die
Smartup Fernbedienung und drücken Sie die gewünschte Taste auf der Smartup
Fernbedienung. Die LED fängt nun an zu blinken.
F: Drücken Sie nun die Taste auf der Fernbedienung, die sie anlernen möchten. Die
LED der Smartup Fernbedienung sollte nun wieder durchgehen leuchten.
G: Wenn Sie alle gewünschten Codes angelernt haben, drücken Sie um den
lernbaren Modus zu verlassen.

5.2.2 Alle angelernten Codes übertragen
Des Weiteren gibt es die Möglichkeit, die bereits angelernten Codes von einer Smartup
Fernbedienung auf eine andere zu übertragen.
A: Drücken Sie einmal die -Taste bei beiden Smartup Fernbedienungen.
B: Achten Sie darauf, dass beide Fernbedienungen im gleichen Brand-Code sind.
C: Drücken sie bei der Fernbedienung, die bereits die Codes gespeichert hat,
und solange bis die LED aufleuchtet.
D: Halten Sie bei der anderen Fernbedienung nun und gedrückt. Die LED's
beider Fernbedienungen sollten nun blinken. (Achten Sie darauf, dass die Infrarot-
Sender beider Fernbedienungen während des gesamten Vorgangs
aufeinander gerichtet sind.)
E: Sobald der Vorgang abgeschlossen ist, erlischt die LED der neu angelernten
Fernbedienung.

5.3 Infrarotreihenfolge – SUT2001
Folgende Brand-Codes sind auf der neuen Fernbedienung vorhanden.
Brand-
Reihenfolge
Brand Beispielmodell
1 LG Alle Hotelgeräte
2 Samsung LE26B450
3 Philips HFL4372D/10
4 Loewe Xelos A26 CI
5 Samsung LE37A457
6 Philips HFL7454 (DVI – Kein HDMI)
7 Hannspree RC-201/RC-301
8 Samsung LE26B450 + HG26EA475RW
9 Philips USA 26HFL5581D/10 RC5
10 Philips EU 26HFL4372D/10 RC5 HDMI2
11 Technisat,
Funai-FLKR185D
Tareo 22
12 Philips HFL3008D/12
13 Loewe Art, 2013
14 Philips HFL3007D/12
15 Lernbar Alle Buttons im Infrarot-Modus lernbar
16 RF-Mainly Maus im TV-Modus angezeigt und Power, Vol+/-,
Stumm lernbar
17 RF-Only Maus im TV-Modus angezeit
18 RF-Mainly 2 Keine Maus im TV-Modus und Power, Vol +/-, Stumm
lernbar
19 RF-Only 2 Keine Maus im TV-Modus
Abbildung: Tabelle der unterstützten Brand-Codes
Die hier gezeigten Modelle sind nur Beispielmodelle.
Viele weitere Modelle der gelisteten Hersteller werden unterstützt und weitere Modelle
können wir hinzufügen.
Testen Sie einfach die smartupbox an Ihrem TV, gerne können Sie uns dazu auch
kontaktieren.

5.4 Fernbedienung mit der SmartupTV Box verbinden
Um die Fernbedienung mit der SmartupTV Box zu verbinden drücken Sie einmal auf ,
um die Fernbedienung in den SmartupTV Modus zu bringen. Danach drücken Sie
und gleichzeitig gedrückt, bis die LED anfängt zu blinken. Halten Sie die Fernbedienung so
nah wie möglich an die Box. Nach ein paar sekunden blinkt die LED 3 mal. Danach ist die
Fernbedienung mit der SmartupTV Box verbunden.

6 Installationsassistent
Im Installationsassistenten werden Sie „Schritt für Schritt“ durch die Konfiguration der smartupbox
geführt. Der Installationsmanager startet automatisch beim ersten Start der Box.
6.1 Displaypositionierung, Zeitformat und Systemsprache
Als erstes sehen Sie die Konfiguration der Displaypositionierung, des Zeitformates und der
Systemsprache.
Abbildung 12: Installationsassistent
6.1.1 Displaypositionierung
Wird das Bild auf dem TV zu groß oder zu klein angezeigt, so können Sie dies mit dieser Option
ausbessern.
Klicken Sie mit der „blauen Maustaste“ der Fernbedienung auf das Feld „konfigurieren“, hier
können Sie nun durch Drücken der Pfeile am oberen rechten Bildschirmrand, den Rand in die
entsprechende Position ziehen. Durch Drücken des mittleren Feldes richten Sie die Pfeile nach
außen und können den Rand entgegengesetzt schieben. Das Bild ist exakt ausgerichtet, wenn
sich der weiße Rahmen am äußersten Rand des Bildes befindet und von keinem schwarzen
Bereich mehr umgeben ist.
Abbildung 13: Displaykonfiguration

6.1.2 Zeitformat
Hier wählen Sie, ob die Zeit in einem 24- oder 12-Stundenformat angezeigt werden soll. (z.B.: 2:15
PM oder 14:15)
6.1.3 Systemsprache
Mit der Systemsprache stellen Sie die Menü- und Konfigurationssprache der smartupbox ein.
Beachten Sie, dass das Umschalten der Sprache auf dem Startbildschirm diese Einstellung
überschreibt.
6.2 Zeitzone
Hier stellen Sie die Zeitzone ein, in der Sie sich befinden.
Abbildung 14: Zeitzonenauswahl

6.3 W-LAN oder LAN
Nun können Sie sich entscheiden, ob sich die smartupbox über W-LAN oder LAN in Ihr Netzwerk
verbindet. Bitte beachten Sie das bei der Vergabe von DHCP Adressen, das dass Internet
Gateway genügend IP Adressen vergibt. Im Access Point Betrieb benötigt jedes Gastgerät eine
eigene DHCP Adresse, im W-LAN Betrieb benötigt unsere smartupbox, sowie jedes Gastgerät eine
eigene Adresse.
Bitte beachten Sie auch, dass für die Verwendung von HotelMediaShare die Leasedauer der IP
Adresse zwischen 6-8 Stunden liegen sollte.
6.3.1 W-LAN
Wählen Sie W-LAN, so gelangen Sie in das Menü auf Abb.16.
Hier sehen Sie eine Auflistung der ihnen zur Verfügung stehenden W-LAN Netzwerke. Wählen Sie
das für die smartupbox gedachte Netzwerk aus und warten bis die Verbindung hergestellt wurde.
Klicken Sie dann auf das Feld „Weiter“. Nun gelangen Sie wieder auf das vorherige Menü. Wenn
der Verbindungstest erfolgreich ist, klicken Sie auf „Weiter“ und fahren mit 7.5 fort.
Wenn Sie eine statische IP-Adresse für Ihr W-LAN festlegen wollen, so drücken Sie die
Taste, um in das erweitere W-LAN-Menü zu kommen. Dort können Sie auch erneut
nach Ihrem W-LAN suchen lassen.
Abbildung 15 Auswahl des Verbindungstypes
Abbildung 16: W-LAN-Auswahl

6.3.2 LAN
Wählen Sie LAN, so gelangen Sie in das Menü auf Abb.17.
Hier können Sie auf „LAN Einstellungen“ klicken und einstellen, ob die smartupbox eine IP-
Adresse über DHCP bekommen soll oder eine manuell zugewiesene.
Haben Sie Ihre Einstellungen getroffen, klicken Sie auf das Feld „Weiter“ und Sie kommen zurück
in das vorherige Menü. Hier ist nun eine zusätzliche Option sichtbar, in der Sie einen Access Point
aktivieren und somit ihr LAN in ein W-LAN erweitern können. Wenn Sie dies nicht wünschen,
fahren Sie mit 7.5 fort.
Abbildung 18: Einstellungen erfolgreich
Abbildung 19: Access Point aktivieren
Abbildung 17: LAN-Einstellungen

6.4 Access Point Einstellungen
6.4.1 Smartupbox Einstellungen
Die Verbindung zum Netzwerk muss über die LAN-Schnittstelle erfolgen.
Jeder Box muss eine statische IP zugewiesen werden.
6.4.2 Netzwerkeinstellungen
Statische IP-Adressen müssen ggf. beim IT-Dienstleister oder Netzwerkadministrator
angefragt werden.
6.5 Zimmernummer und Boxen-Code
Hier weisen Sie der smartupbox eine Zimmernummer und Ihren Boxen-Code zu.
6.5.1 Zimmernummer
Hier tragen Sie die Zimmernummer des Zimmers ein, in welchem die smartupbox installiert ist.
Dies dient Ihnen zur Übersicht beim Senden von persönlichen Nachrichten.
6.5.2 Boxen-Code
Ihren Boxen-Code finden sie in Ihrem Profil auf „www.smartuptv.com“.
Weiteres hierzu finden sie unter 3.
Abbildung 20: Abschluss der Installation
Seite wird geladen ...
Seite wird geladen ...
Seite wird geladen ...
Seite wird geladen ...
Seite wird geladen ...
Seite wird geladen ...
Seite wird geladen ...
Seite wird geladen ...
Seite wird geladen ...
Seite wird geladen ...
Seite wird geladen ...
Seite wird geladen ...
Seite wird geladen ...
Seite wird geladen ...
Seite wird geladen ...
Seite wird geladen ...
Seite wird geladen ...
Seite wird geladen ...
Seite wird geladen ...
Seite wird geladen ...
Seite wird geladen ...
Seite wird geladen ...
Seite wird geladen ...
Seite wird geladen ...
Seite wird geladen ...
-
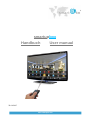 1
1
-
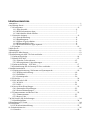 2
2
-
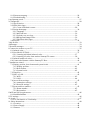 3
3
-
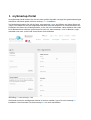 4
4
-
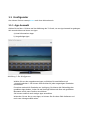 5
5
-
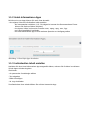 6
6
-
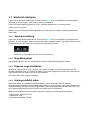 7
7
-
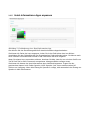 8
8
-
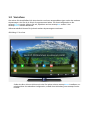 9
9
-
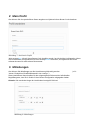 10
10
-
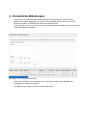 11
11
-
 12
12
-
 13
13
-
 14
14
-
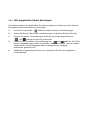 15
15
-
 16
16
-
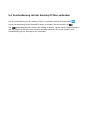 17
17
-
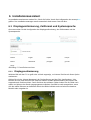 18
18
-
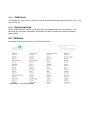 19
19
-
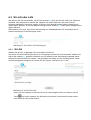 20
20
-
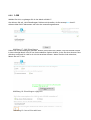 21
21
-
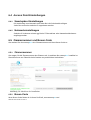 22
22
-
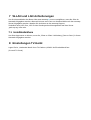 23
23
-
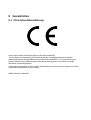 24
24
-
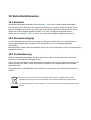 25
25
-
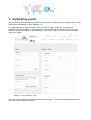 26
26
-
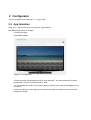 27
27
-
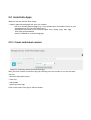 28
28
-
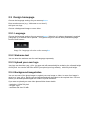 29
29
-
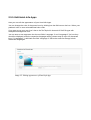 30
30
-
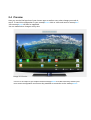 31
31
-
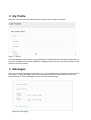 32
32
-
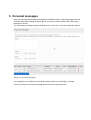 33
33
-
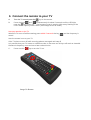 34
34
-
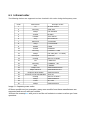 35
35
-
 36
36
-
 37
37
-
 38
38
-
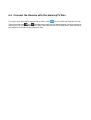 39
39
-
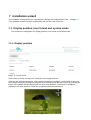 40
40
-
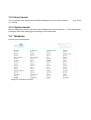 41
41
-
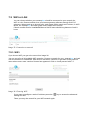 42
42
-
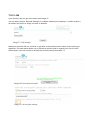 43
43
-
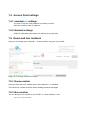 44
44
-
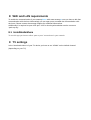 45
45
-
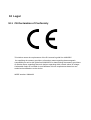 46
46
-
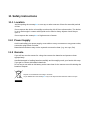 47
47
Samsung HG26EA475RW Benutzerhandbuch
- Kategorie
- Fernseher
- Typ
- Benutzerhandbuch
in anderen Sprachen
- English: Samsung HG26EA475RW User manual