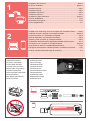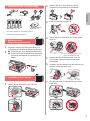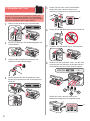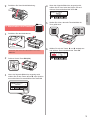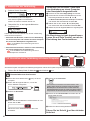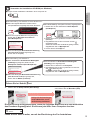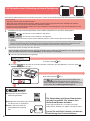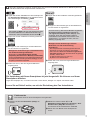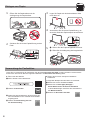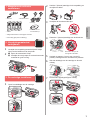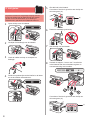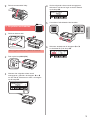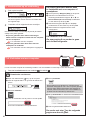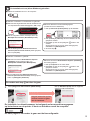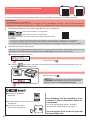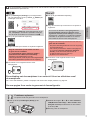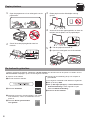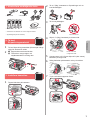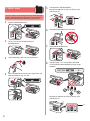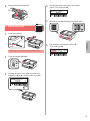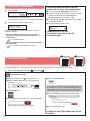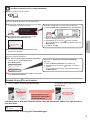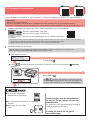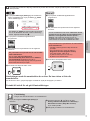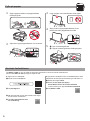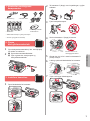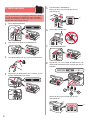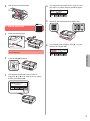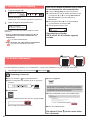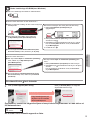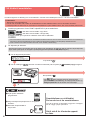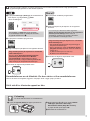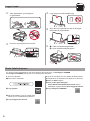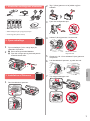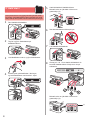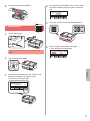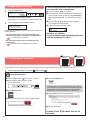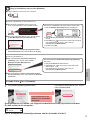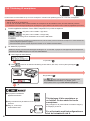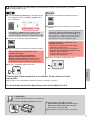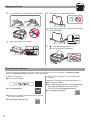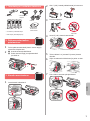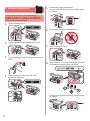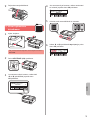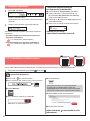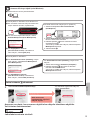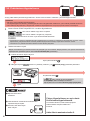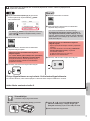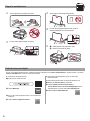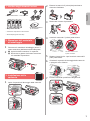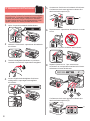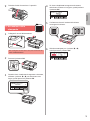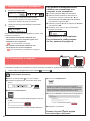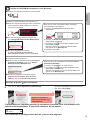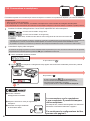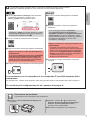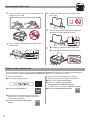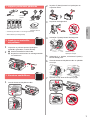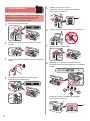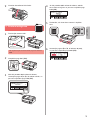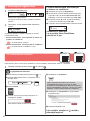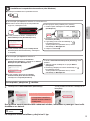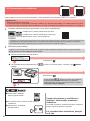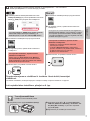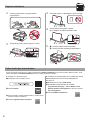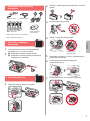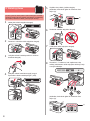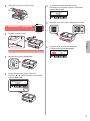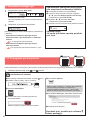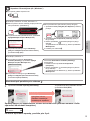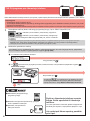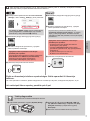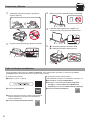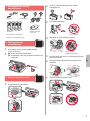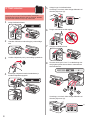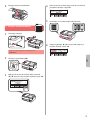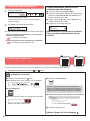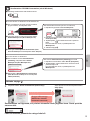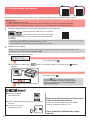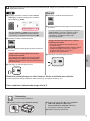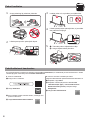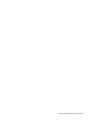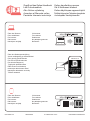Alustamise juhend
Lugege kõigepealt läbi Ohutusteave ja oluline
teave (lisa).
Darbo pradžia
Pirmiausia perskaitykite Darbo saugos ir kita
svarbi informacija (priedas).
Darba sākšana
Vispirms izlasiet rokasgrāmatu Informācija par
drošību un cita svarīga informācija (papildinājumu).
Guida Rapida
Leggere preventivamente le Informazioni
importanti e sulla sicurezza (appendice).
Aloitusopas
Lue Turvallisuus ja tärkeitä tietoja
(lisähuomautus) ensin.
Før du begynder
Læs Sikkerhedsoplysninger og vigtige
oplysninger (tillæg) først.
Komme i gang
Les Sikkerhetsinformasjon og viktig
informasjon (tillegg) først.
Uppstartsguide
Läs Information om säkerhet och annan viktig
information (bilaga) först.
Aan de Slag-gids
Lees eerst Veiligheidsinformatie en belangrijke
informatie (addendum).
Inbetriebnahme
Lesen Sie Sicherheitsinformationen und
wichtige Hinweise (Anhang) zuerst.

1
2
Printeri paigaldamine .....................................................................................lk 1
Arvuti ja nutitelefoni/tahvelarvutiga ühendamine ...........................................lk 4
Printeri hoidmine Seletavad lmid
Spausdintuvo įrengimas .............................................................................1 psl.
Prijungimas prie kompiuterio ir išmaniojo telefono / planšetinio kompiuterio ...........4 psl.
Kaip laikyti spausdintuvą Aiškinamieji lmukai
Printera uzstādīšana................................................................................. 1. lpp.
Savienošana ar datoru un viedtālruni/planšetdatoru ................................ 4. lpp.
Printera turēšana Izskaidrojoši video
Installazione della stampante ............................................................... pagina 1
Connessione con computer e smartphone/tablet ................................. pagina 4
Come sospendere la stampant
e Filmati esplicativi
Tulostimen asennus ..................................................................................sivu 1
Yhdistäminen tietokoneeseen ja älypuhelimeen/tablet-tietokoneeseen ............ sivu 4
Tulostimen pitäminen Havainnollistavat videot
Installation af printeren ..............................................................................side 1
Tilslutning med computer og smartphone/tablet ........................................ side 4
Sådan holder du printeren Forklarende lm
Installere skriveren ....................................................................................side 1
Koble til datamaskin og smarttelefon/nettbrett ..........................................side 4
Hvordan holde skriveren Forklarende lmer
Installera skrivaren ....................................................................................sida 1
Ansluta med dator och smarttelefon/surfplatta ..........................................sida 4
Hur du håller skrivaren Förklarande lmer
De printer installeren ............................................................................ pagina 1
Verbinden met een computer en smartphone/tablet............................. pagina 4
De printer vasthouden Films met uitleg
Installation des Druckers .........................................................................Seite 1
Herstellen einer Verbindung mit einem Computer und Smartphone/Tablet ..........Seite 4
Halten des Druckers Anleitungsvideos

1
DEUTSCH
1. Überprüfen des Lieferumfangs
□ Netzkabel
□ Sicherheitsinformationen und wichtige Hinweise
□ Inbetriebnahme (dieses Handbuch)
□ Installations-CD-ROM
für Windows-PCs
□ Patrone
□ Tintenasche
□ Modularkabel
2. Entfernen des
Verpackungsmaterials
1
Entfernen Sie das Verpackungsmaterial (z. B.
orangefarbenes Klebeband) außen am Drucker.
2
aÖffnen Sie das Scan-Modul/die Abdeckung.
bEntfernen Sie das orangefarbene Klebeband
und das Schutzmaterial und entsorgen Sie
beides.
a
b
3. Installation der Patrone
1
Öffnen Sie die Verriegelung der Patronen.
2
Nehmen Sie die C (Farb-)Patrone aus der
Verpackung und entfernen Sie das Etikett.
3
Entfernen Sie das Schutzband.
Nicht berühren.
4
Setzen Sie die C (Farb-)Patrone auf der linken
Seite ein.
Stoßen Sie mit der Patrone nicht
gegen die umgebenden Teile.
5
Wiederholen Sie die Schritte 2 bis 4, um die
B (schwarze) Patrone auf der rechten Seite
einzusetzen.
6
Schließen Sie die Verriegelung der Patronen und
drücken Sie sie fest nach unten.
7
Drücken Sie beide Zusammenführungs-Tasten
nach unten.

2
4. Ausgießen der Tinte
Das Produkt erfordert einen sorgsamen Umgang mit
der Tinte. Tinte kann beim Auffüllen der Tintenbehälter
spritzen. Tinte auf Kleidungsstücken oder Gegenständen
kann unter Umständen nicht entfernt werden.
1
Öffnen Sie die Abdeckung für Tintenbehälter.
2
Fassen und entfernen Sie die Behälterkappe des
Tintenbehälters.
3
Halten Sie die Tintenasche senkrecht und
entfernen Sie die Flaschenkappe.
4
Setzen Sie die Düse der Tintenasche in den
Einlass ein und stellen Sie die Tintenasche auf
den Kopf.
5
Gießen Sie alle Tinte in den Tintenbehälter.
Stellen Sie sicher, dass die Tinte bis zur
Markierung Obergrenze (A) aufgefüllt wurde.
(A)
6
Setzen Sie die Behälterkappe vorsichtig wieder ein.
7
Schließen Sie die Abdeckung für Tintenbehälter.
8
Wiederholen Sie die Schritte 1 bis 7, um alle Tinte
entsprechend dem Etikett in die entsprechenden
Tintenbehälter auf der rechten Seite zu gießen.
Stellen Sie sicher, dass die Tinte bis zur
Markierung Obergrenze (A) aufgefüllt wurde.
(A)

3
DEUTSCH
9
Schließen Sie Scan-Modul/Abdeckung.
5. Einschalten des Druckers
1
Schließen Sie das Netzkabel an.
Rückseite
Schließen Sie außer dem Netzkabel noch keine
Kabel an.
2
Drücken Sie die Taste EIN (ON).
3
Wenn der folgende Bildschirm angezeigt wird,
wählen Sie mit den Tasten [ und ] eine Sprache
aus und drücken Sie anschließend die Taste OK.
4
Wenn der folgende Bildschirm angezeigt wird,
wählen Sie Ihr Land oder Ihre Region aus und
drücken Sie anschließend die Taste OK.
5
Stellen Sie sicher, dass alle Tintenbehälter mit
Tinte gefüllt sind.
6
Wählen Sie mit den Tasten [ und ] Ja (Yes) aus
und drücken Sie anschließend die Taste OK.

4
7-A. Herstellen einer Verbindung mit einem Computer
macOSWindows
Sie müssen für jeden Computer eine Verbindung kongurieren. Fahren Sie für jeden Computer mit dem Kongurieren in Schritt 1 fort.
1
Führen Sie die Setup-Datei für Methode oder Methode aus.
Herunterladen aus dem Internet
aÖffnen Sie einen Webbrowser ( usw.) auf Ihrem
Computer.
bGeben Sie die folgende URL ein, um auf die
Canon-Website zuzugreifen.
cWählen Sie Einrichten.
dGeben Sie den Modellnamen Ihres Druckers ein und
klicken Sie auf OK.
Sie können einen Modellnamen aus der Liste
auswählen.
eKlicken Sie auf Einrichten.
Die Verfahren für Windows und macOS werden unten
gezeigt. Wenn Sie einen Computer mit einem anderen
Betriebssystem als Windows oder macOS verwenden,
wie beispielsweise Chrome OS, führen Sie die Einrichtung
entsprechend den Anweisungen auf dem Bildschirm aus.
fKlicken Sie auf Herunterladen und laden Sie die
Setup-Datei herunter.
gFühren Sie die heruntergeladene Datei aus.
Fahren Sie bei Schritt auf der nächsten
Seite fort.
6. Vorbereiten der Verbindung
1
Drücken Sie die Taste OK.
Die Vorbereitung der Tinte beginnt.
Dies dauert ungefähr 5 bis 6 Minuten.
Fahren Sie mit dem nächsten Schritt fort.
2
Überprüfen Sie, ob der folgende Bildschirm
angezeigt wird.
Fahren Sie nun bei dem Schritt fort, der der Verwendung
Ihres Druckers entspricht.
• Verwenden des Druckers, indem nur eine Verbindung
mit einem Computer oder sowohl mit einem Computer
als auch einem Smartphone hergestellt wird
„7-A. Herstellen einer Verbindung mit einem
Computer”
• Verwenden des Druckers, indem nur eine Verbindung
mit einem Smartphone hergestellt wird
„7-B. Herstellen einer Verbindung mit einem
Smartphone” auf Seite 6
Verwenden des Druckers, ohne dass
eine Verbindung zu einem Computer
oder Smartphone hergestellt wird
aDrücken Sie die Taste Stopp (Stop) am Drucker.
bVerwenden Sie auf dem Auswahlbildschirm für die
Verbindungsmethode die Tasten [und ],
um Nicht verbinden (Do not connect) auszuwählen,
und drücken Sie anschließend die Taste OK.
cWählen Sie mit den Tasten [ und ] Ja (Yes)
aus und drücken Sie anschließend die Taste OK.
dWarten Sie, bis der folgende Bildschirm angezeigt wird.
Die Einrichtung ist jetzt abgeschlossen.
Lesen Sie auf Seite 8 weiter, um mit der
Einrichtung des Fax fortzufahren.

5
DEUTSCH
Verwenden der Installations-CD-ROM (nur Windows)
aLegen Sie die Installations-CD-ROM in Ihren Computer ein.
■ Bei Verwendung von Windows 10 oder Windows 8.1:
bWenn die folgende Nachricht rechts auf Ihrem
Computerbildschirm angezeigt wird, klicken Sie darauf.
cWenn der folgende Bildschirm angezeigt wird,
klicken Sie auf Msetup4.exe ausführen
(Run Msetup4.exe).
dWenn das Dialogfeld Benutzerkontensteuerung
(User Account Control) angezeigt wird,
klicken Sie auf Ja (Yes).
Wenn diese Meldung nicht (oder nicht mehr) angezeigt wird
1. Klicken Sie auf der Taskleiste auf Datei-Explorer
(File Explorer).
oder
2. Klicken Sie links im geöffneten Fenster auf Dieser PC
(This PC).
3. Doppelklicken Sie rechts im Fenster auf das
CD-ROM-Symbol.
Sobald die Inhalte der CD-ROM angezeigt werden,
doppelklicken Sie auf Msetup4.exe.
4. Fahren Sie bei Schritt d fort.
■ Bei Verwendung von Windows 7:
b Wenn der Bildschirm Automatische Wiedergabe
(AutoPlay) angezeigt wird, klicken Sie auf
Msetup4.exe ausführen (Run Msetup4.exe).
c Wenn das Dialogfeld Benutzerkontensteuerung
(User Account Control) angezeigt wird,
klicken Sie auf Weiter (Continue).
Wenn der Bildschirm Automatische Wiedergabe
(AutoPlay) nicht angezeigt wird
1. Klicken Sie im Startmenü auf Computer.
2. Doppelklicken Sie rechts im geöffneten Fenster auf
das
CD-ROM-Symbol.
Sobald die Inhalte der CD-ROM angezeigt werden,
doppelklicken Sie auf Msetup4.exe.
Fahren Sie bei Schritt fort.
2
Klicken Sie auf Setup starten (Start Setup).
Die Einrichtung ist abgeschlossen, wenn der folgende Bildschirm auf dem Bildschirm
des Druckers angezeigt wird. Sie können jetzt über Ihren Computer drucken.
Lesen Sie auf Seite 8 weiter, um mit der Einrichtung des Fax fortzufahren.
Wenn der folgende Bildschirm angezeigt
wird, klicken Sie auf Beenden (Exit).
Befolgen Sie die Anweisungen
auf dem Bildschirm, um mit
der Einrichtung fortzufahren.

6
7-B. Herstellen einer Verbindung mit einem Smartphone
iOS
Android
Sie müssen für jedes Smartphone eine Verbindung kongurieren. Fahren Sie für jedes Smartphone mit dem Kongurieren in Schritt 1 fort.
Vorbereitung
• Aktivieren Sie auf Ihrem Smartphone Wi-Fi.
• Wenn Sie einen Wireless Router besitzen, stellen Sie eine Verbindung zwischen Ihrem Smartphone und dem
Wireless Router her, den Sie mit dem Drucker verbinden möchten.
* Hinweise zu den Vorgehensweisen erhalten Sie in den Handbüchern Ihres Smartphones und des Wireless Routers, oder
wenden Sie sich an die Hersteller.
1
Installieren Sie die Anwendungssoftware Canon PRINT Inkjet/SELPHY auf Ihrem Smartphone.
: Suchen Sie "Canon PRINT" in App Store.
: Suchen Sie "Canon PRINT" in Google Play.
Sie können auch auf die Canon-Website zugreifen, indem Sie den QR-Code scannen.
* Sie dürfen Ihr Smartphone möglicherweise nicht drahtlos mit dem Internet verbinden, während Sie den Drucker direkt mit dem Smartphone
verbinden. In diesem Fall werden Ihnen abhängig von Ihrem Vertrag mit Ihrem Internetanbieter möglicherweise Gebühren berechnet.
* Es können bis zu 5 Geräte über eine WLAN-Verbindung direkt mit dem Drucker verbunden werden.
2
Überprüfen Sie die Anzeige auf dem Drucker.
Wenn ungefähr 10 Minuten lang kein Vorgang ausgeführt wird, schaltet sich der Bildschirm aus. Drücken Sie eine
Taste am Bedienfeld (außer der Taste EIN (ON)), um den Bildschirm anzuzeigen.
a Wird der folgende Bildschirm angezeigt?
b Erscheint
(Der Drucker ist mit einem Netzwerk verbunden) auf dem Bildschirm, wenn die Taste
KOPIE (Copy) gedrückt wird?
aTippen Sie auf die installierte
Anwendungssoftware.
bBefolgen Sie die Anweisungen auf dem Bildschirm,
um den Drucker zu registrieren.
cStellen Sie sicher, dass der
rechte Bildschirm angezeigt
wird.
Die Verbindung mit Ihrem Smartphone
ist jetzt hergestellt. Sie können von
Ihrem Smartphone drucken.
Legen Sie Fotopapier ein, um Fotos zu drucken.
Lesen Sie ab „Einlegen von Papier“ auf Seite 8 weiter.
Lesen Sie auf Seite 8 weiter, um mit der
Einrichtung des Fax fortzufahren.
Ja
Nein Ja (Fahren Sie bei
fort.)
Nein (Fahren Sie bei
fort.)
Wenn angezeigt wird, ist eine Kommunikation des
Druckers über eine WLAN-Verbindung nicht möglich. Um
weitere Informationen zu erhalten, rufen Sie
„http://ij.start.canon”
auf und sehen Sie sich Häug gestellte Fragen an.

7
DEUTSCH
Fehlersuche
Der Drucker wird von Ihrem Smartphone nicht gefunden.
aDrücken Sie die Taste Einrichten (Setup) am
Drucker.
bWählen Sie mit den Tasten [ und ]
WLAN-Einrichtung (Wireless LAN setup) > Einf.
Drahtlos-Verb. (Easy WL connect) aus
und drücken Sie anschließend die Taste OK.
cKehren Sie zum Betrieb Ihres Smartphones
zurück.
Die unten aufgeführten Verfahren unterscheiden sich auf iOS und Android. Wählen Sie Ihr Betriebssystem aus
und fahren Sie bei den entsprechenden Verfahren fort.
aTippen Sie auf dem Startbildschirm Ihres Smartphones
auf Einstellungen (Settings) und anschließend in den
Wi-Fi-Einstellungen auf Canon_ij_XXXX.
Wenn Canon_ij_XXXX in der Liste nicht angezeigt wird, lesen
Sie weitere Informationen zum Betrieb des Druckers unter
„Fehlersuche“ unten und wiederholen Sie dann Schritt
a.
bTippen Sie auf die installierte Anwendungssoftware.
cBefolgen Sie die Anweisungen auf dem Bildschirm,
um den Drucker zu registrieren.
Befolgen Sie die Anweisungen auf dem Bildschirm,
um mit der Einrichtung fortzufahren.
Bei Auswahl von Verb.methode Autom. Auswahl
(empfohlen) (Auto Select Conn. Method (recommended))
auf dem Auswahlbildschirm für die Verbindungsmethode wird
die entsprechende Verbindungsmethode abhängig von Ihrer
Umgebung automatisch ausgewählt.
dStellen Sie sicher, dass der folgende Bildschirm
angezeigt wird.
aTippen Sie auf die installierte Anwendungssoftware.
bBefolgen Sie die Anweisungen auf dem Bildschirm,
um den Drucker zu registrieren.
Wird die Meldung "Es ist kein Drucker registriert.
Druckereinrichtung ausführen? (Printer is
not registered. Perform printer setup?)" nicht
angezeigt, lesen Sie untenstehend weitere
Informationen zum Betrieb des Druckers unter
"Fehlersuche", und warten Sie dann, bis eine
Meldung angezeigt wird.
Befolgen Sie die Anweisungen auf dem
Bildschirm, um mit der Einrichtung
fortzufahren.
• Die entsprechende Verbindungsmethode wird
abhängig von Ihrer Umgebung ausgewählt.
• Wenn auf dem Bildschirm Drucker registrieren
(Register Printer) zwei Druckernamen angezeigt
werden, wählen Sie A.
A) G4010 series (xxx.xxx.xxx.xxx)
B) Direct-xxxx-G4010series
cStellen Sie sicher, dass der folgende Bildschirm
angezeigt wird.
Die Verbindung mit Ihrem Smartphone ist jetzt hergestellt. Sie können von Ihrem
Smartphone drucken.
Legen Sie Fotopapier ein, um Fotos zu drucken. Lesen Sie ab „Einlegen von Papier“ auf Seite 8 weiter.
Lesen Sie auf Seite 8 weiter, um mit der Einrichtung des Fax fortzufahren.

8
1
Öffnen Sie die Papierstütze und die
Verlängerung der Papierstütze.
2
Schieben Sie die rechte Papierführung an das
Ende.
3
Legen Sie Papier mit der bedruckbaren Seite
nach oben ein.
4
Verschieben Sie die rechte Papierführung, um
sie an der Seite des Papierstapels auszurichten.
5
aZiehen Sie das Papierausgabefach heraus.
b
Öffnen Sie die Verlängerung des Ausgabefachs.
a
b
Einlegen von Papier
■ Öffnen über die Website
aRufen Sie die Canon-Website auf.
bWählen Sie Einrichten.
cGeben Sie den Modellnamen Ihres Druckers ein,
wenn der Bildschirm zur Auswahl eines Modells
angezeigt wird.
dWählen Sie Vorbereitung des Fax
für die Verwendung.
■ Öffnen des auf Ihrem Computer installierten
Handbuchs
Im folgenden Beispiel wird Windows 10 verwendet.
aKlicken Sie auf die Schaltäche Start.
bKlicken Sie auf Alle Apps (All apps) >
Canon G4010 series On-Screen-Handbuch
in dieser Reihenfolge und öffnen Sie anschließend
das Basishandbuch.
cWählen Sie Einrichten des FAX.
Verwendung der Faxfunktion
Lesen Sie vor Verwendung der Faxfunktion den Abschnitt Einrichten des FAX, um die Faxfunktion Ihres Druckers
einzurichten. Sie können über die folgenden Methoden auf Einrichten des FAX zugreifen.

1
NEDERLANDS
1. Meegeleverde artikelen
controleren
□ Netsnoer
□ Veiligheidsinformatie en belangrijke informatie
□ Aan de Slag-gids (deze handleiding)
□ Installatie-cd-rom
voor Windows-pc
□ Cartridge
□ Inktes
□ Modulaire kabel
2. Verpakkingsmateriaal
verwijderen
1
Verwijder het verpakkingsmateriaal (zoals oranje
tape) van de buitenkant van de printer.
2
aOpen de scaneenheid / klep.
bVerwijder de oranje tape en het beschermende
materiaal en gooi het weg.
a
b
3. De cartridge installeren
1
Open het sluitklepje van de cartridge.
2
Haal de C (kleuren)cartridge uit de verpakking en
verwijder het label.
3
Verwijder de beschermende tape.
Niet aanraken.
4
Plaats de C (kleuren)cartridge aan de linkerkant.
Stoot deze niet tegen de
omringende onderdelen.
5
Herhaal de stappen 2 tot en met 4 om de B
(zwarte) cartridge aan de rechterkant te plaatsen.
6
Sluit het sluitklepje van de cartridge en duw dit
omlaag.
7
Druk beide koppelingsknoppen omlaag.

2
4. Inkt gieten
Dit product vereist een zorgvuldige omgang met inkt.
Er kan inkt spatten als de inkttanks met inkt worden
gevuld. Als er inkt terechtkomt op uw kleding of
eigendommen, gaat deze er mogelijk niet meer uit.
1
Open de klep over de inkttank.
2
Verwijder het tankkapje van de inkttank.
3
Houd de inktes rechtop en verwijder het
eskapje.
4
Steek het spuitmondje van de inktes in de inlaat
en zet de inktes ondersteboven.
5
Giet alle inkt in de inkttank.
Controleer of de inkt is gevuld tot aan de lijn van
de bovengrens (A).
(A)
6
Plaats het tankkapje goed terug.
7
Sluit de klep over de inkttank.
8
Herhaal de stappen 1 tot en met 7 om alle inkt
in de inkttanks aan de rechterkant te gieten in
overeenstemming met het etiket.
Controleer of de inkt is gevuld tot aan de lijn van
de bovengrens (A).
(A)

3
NEDERLANDS
9
Sluit de scaneenheid / klep.
5. De printer inschakelen
1
Sluit het netsnoer aan.
Achterkant
Sluit nog geen kabels aan, behalve het netsnoer.
2
Druk op de knop AAN (ON).
3
Wanneer het volgende scherm wordt
weergegeven, gebruikt u de knoppen [ en ]
om een taal te selecteren en drukt u vervolgens
op de knop OK.
4
Als het volgende scherm wordt weergegeven,
selecteert u uw land of regio en drukt u daarna
op de knop OK.
5
Controleer of alle inkttanks inkt bevatten.
6
Selecteer Ja (Yes) met de knoppen [ en ]
en druk daarna op de knop OK.

4
7-A. Verbinden met een computer
macOSWindows
U moet voor elke computer de verbinding instellen. Voer de installatie uit vanaf stap 1 voor elke computer.
1
Start het installatiebestand voor methode of methode .
Downloaden van internet
aOpen een webbrowser ( etc.) op de computer.
bVoer de volgende URL in en ga naar de website van
Canon.
cSelecteer Installatie.
dVoer de modelnaam van de printer in en klik op OK.
U kunt een modelnaam in de lijst selecteren.
eKlik op Installatie.
De procedures voor Windows en macOS worden
hieronder weergegeven. Als u een computer gebruikt
met een ander besturingssysteem dan Windows of
macOS, zoals Chrome OS, voert u de installatie uit
op basis van de instructies op het scherm.
fKlik op Downloaden en download het installatiebestand.
gVoer het gedownloade bestand uit.
Ga verder met stap op de volgende
pagina om door te gaan.
6. Voorbereiden op de verbinding
1
Druk op de knop OK.
De inktvoorbereiding wordt gestart.
Dit duurt ongeveer 5 tot 6 minuten. Ga verder naar
de volgende stap.
2
Controleer of het volgende scherm verschijnt.
Ga vanaf hier verder naar de stap die past bij de manier
waarop u de printer gebruikt.
• De printer gebruiken door alleen verbinding te
maken met een computer of zowel met een computer
als een smartphone
"7-A. Verbinden met een computer"
• De printer gebruiken door deze alleen met een
smartphone te verbinden
"7-B. Verbinden met een smartphone" op pagina 6
De printer gebruiken zonder deze
te verbinden met een computer of
smartphone
aDruk op de knop Stoppen (Stop) op de printer.
bGebruik in het selectiescherm voor de
verbindingsmethode de knoppen [en ] om
Niet verbinden (Do not connect) te selecteren
en druk daarna op de knop OK.
cGebruik de knoppen [ en ] om Ja (Yes)
te selecteren en druk daarna op de knop OK.
dWacht totdat het volgende scherm wordt
weergegeven.
De installatie is nu voltooid.
Ga naar pagina 8 om verder te gaan
met de faxconguratie.

5
NEDERLANDS
De installatie-cd-rom (alleen Windows) gebruiken
aPlaats de installatie-cd-rom in de computer.
■ Wanneer u Windows 10 of Windows 8.1 gebruikt:
bWanneer het volgende bericht aan de rechterkant van
uw computerscherm wordt weergegeven, klikt u erop.
cAls het volgende scherm verschijnt, klikt u op
Msetup4.exe uitvoeren (Run Msetup4.exe).
dAls het dialoogvenster Gebruikersaccount
beheren (User Account Control) wordt geopend,
klikt u op Ja (Yes).
Wanneer dit bericht niet wordt weergegeven
(of wanneer het is verdwenen)
1. Klik op Verkenner (File Explorer) op de taakbalk.
of
2. Klik op Deze pc (This PC) aan de linkerkant van het
geopende venster.
3. Dubbelklik op het cd-rompictogram
rechts in het
venster.
Als de inhoud van de cd-rom wordt weergegeven,
dubbelklikt u op Msetup4.exe.
4. Ga naar stap d.
■ Wanneer u Windows 7 gebruikt:
b Wanneer het scherm Automatisch afspelen
(AutoPlay) wordt geopend, klikt u op
Msetup4.exeuitvoeren (Run Msetup4.exe).
c Als het dialoogvenster Gebruikersaccount
beheren (User Account Control) wordt geopend,
klikt u op Doorgaan (Continue).
Wanneer het scherm Automatisch afspelen (AutoPlay)
niet wordt geopend
1. Klik op Computer in het menu Start.
2. Dubbelklik op het cd-rompictogram
rechts in het
geopende venster.
Als de inhoud van de cd-rom wordt weergegeven,
dubbelklikt u op Msetup4.exe.
Ga verder met stap om door te gaan.
2
Klik op Beginnen met instellen (Start Setup). Klik op Afsluiten (Exit) als het volgende
scherm wordt weergegeven.
Volg de instructies op het
scherm om door te gaan
met de installatie.
De installatie is voltooid wanneer het volgende scherm wordt weergegeven
op het scherm van de printer. U kunt nu afdrukken vanaf de computer.
Ga naar pagina 8 om verder te gaan met de faxconguratie.

6
7-B. Verbinden met een smartphone
iOS
Android
U moet voor elke smartphone de verbinding instellen. Voer de installatie uit vanaf stap 1 voor elke smartphone.
Voorbereiding
• Schakel Wi-Fi in op uw smartphone.
• Als u een draadloze router hebt, sluit u uw smartphone aan op de draadloze router die u met de printer wilt verbinden.
* Raadpleeg voor de stappen de handleiding van uw smartphone en de draadloze router of neem contact op met de desbetreffende fabrikant.
1
Installeer de toepassing Canon PRINT Inkjet/SELPHY op uw smartphone.
: Zoek "Canon PRINT" in de App Store.
: Zoek "Canon PRINT" in Google Play.
Of ga naar de Canon-website door de QR-code te scannen.
* U mag uw smartphone niet draadloos met internet verbinden terwijl de printer rechtstreeks met de smartphone
is verbonden. In dat geval kan uw serviceprovider kosten in rekening brengen, afhankelijk van uw contract.
* Er kunnen maximaal 5 apparaten rechtstreeks via een draadloze LAN-verbinding met de printer worden verbonden.
2
Controleer het scherm van de printer.
Het scherm wordt uitgeschakeld als gedurende circa 10 minuten geen bewerkingen plaatsvinden. Druk op een van
de knoppen op het bedieningspaneel (behalve de knop AAN (ON)) om het scherm weer te geven.
a Verschijnt het volgende scherm?
b Verschijnt
(de printer is verbonden met het netwerk) op het scherm dat wordt weergegeven als u op
de knop
KOPIËREN (Copy) drukt?
aTik op de geïnstalleerde
toepassing.
bVolg de instructies op het scherm om de printer
te registreren.
cControleer of het scherm
rechts wordt weergegeven.
De verbinding met de smartphone is nu
voltooid. U kunt nu afdrukken vanaf de
smartphone.
Als u foto's wilt afdrukken, plaatst u fotopapier.
Ga verder naar "Papier plaatsen" op pagina 8.
Ga naar pagina 8 om verder te gaan met
de faxconguratie.
Ja
Nee Ja (ga verder naar
.)
Nee (ga verder naar
.)
Als wordt weergegeven, kan de printer niet communiceren
via een draadloze LAN-verbinding. Ga voor meer informatie naar
"http://ij.start.canon" en raadpleeg Veelgestelde vragen.

7
NEDERLANDS
Problemen oplossen
De printer wordt niet gevonden via uw smartphone.
aDruk op de knop Instellingen (Setup) op de
printer.
bGebruik de knoppen [ en ] om Inst. draadloos
LAN (Wireless LAN setup) > Eenv. draadl. verb.
(Easy WL connect) te selecteren en druk daarna
op de knop OK.
cGa terug naar uw smartphone.
De onderstaande procedures hangen af van iOS of Android. Selecteer uw besturingssysteem en voer de
desbetreffende procedure uit.
aTik op Instellingen (Settings) op het beginscherm
van uw smartphone en tik op Canon_ij_XXXX bij de
instellingen voor Wi-Fi.
Als Canon_ij_XXXX niet wordt weergegeven in de
lijst, raadpleegt u "Problemen oplossen" hieronder
om de printer te bedienen en herhaalt u stap a.
bTik op de geïnstalleerde toepassing.
cV
olg de instructies op het scherm om de printer te registreren.
Volg de instructies op het scherm om door
te gaan met de installatie.
Als u Verb.methode autom. selecteren (aanbev.)
(Auto Select Conn. Method (recommended))
selecteert in het selectiescherm voor de
verbindingsmethode, wordt de juiste verbindingsmethode
automatisch geselecteerd op basis van uw omgeving.
dControleer of het volgende scherm wordt
weergegeven.
aTik op de geïnstalleerde toepassing.
bVolg de instructies op het scherm om de printer te
registreren.
Als het bericht "Printer is niet geregistreerd.
Printerinstallatie uitvoeren? (Printer is not
registered. Perform printer setup?)" niet wordt
weergegeven, raadpleegt u "Problemen oplossen"
hieronder om de printer te bedienen en wacht u
even totdat het bericht wordt weergegeven.
Volg de instructies op het scherm om door te
gaan met de installatie.
• De juiste verbindingsmethode voor uw omgeving
wordt geselecteerd.
• Als er twee printernamen worden weergegeven
in het scherm Printer registreren (Register
Printer), zoals hieronder, selecteert u A.
A) G4010 series (xxx.xxx.xxx.xxx)
B) Direct-xxxx-G4010series
cControleer of het volgende scherm wordt
weergegeven.
De verbinding met de smartphone is nu voltooid. U kunt nu afdrukken vanaf
de smartphone.
Als u foto's wilt afdrukken, plaatst u fotopapier. Ga verder naar "Papier plaatsen" op pagina 8.
Ga naar pagina 8 om verder te gaan met de faxconguratie.

8
1
Open de papersteun en het verlengstuk van de
papiersteun.
2
Schuif de rechterpapiergeleider naar het
uiteinde.
3
Plaats papier met de afdrukzijde omhoog
gericht.
4
Verschuif de rechter papiergeleider om deze uit
te lijnen met de zijkant van de papierstapel.
5
aTrek de papieruitvoerlade uit.
bOpen het verlengstuk van de uitvoerlade.
a
b
Papier plaatsen
■ Openen via de website
aGa naar de Canon-website.
bSelecteer Installatie.
cWanneer het scherm verschijnt waarin u een model
moet selecteren, voert u de modelnaam van uw
printer in.
dSelecteer De fax gereed maken
voor gebruik.
■ Openen via de handleiding die op uw computer is
geïnstalleerd
In het volgende voorbeeld wordt Windows 10 gebruikt.
aKlik op de knop Start.
bKlik op Alle apps (All apps) > Canon G4010 series
Schermhandleiding in deze volgorde en open
daarna de Basis Handleiding.
cSelecteer De fax instellen.
De faxfunctie gebruiken
Voordat u de faxfunctie gebruikt, raadpleegt u De fax instellen om de faxfunctie van de printer in te stellen. U kunt
De fax instellen raadplegen op een van de volgende manieren.

1
SVENSKA
1. Kontrollera medföljande delar
□ Strömkabel
□ Information om säkerhet och annan viktig information
□ Uppstartsguide (denna handbok)
□ Installations-CD för
Windows PC
□ Kassett
□ Bläckaska
□ Modularkabel
2. Ta bort
förpackningsmaterial
1
Ta bort förpackningsmaterialet (till exempel orange
tejp) från skrivarens utsida.
2
aÖppna skannerenheten/luckan.
bTa bort den orange tejpen och
skyddsmaterialet och släng dem.
a
b
3. Installera kassetten
1
Öppna låsluckan på kassetten.
2
Ta ut C (färg-) kassetten ur förpackningen och ta
bort klisterlappen.
3
Ta bort skyddstejpen.
Vidrör inte denna.
4
Skjut in C (färg-) kassetten på vänster sida.
Låt den inte stöta
i omgivande delar.
5
Upprepa steg 2 till 4 för att skjuta in B (den svarta)
kassetten på höger sida.
6
Stäng låsluckan på kassetten och tryck ned den.
7
Tryck ned båda knapparna förena.

2
4. Hälla i bläck
Den här produkten kräver försiktig hantering av bläck. Bläck kan
stänka när bläckbehållarna fylls med bläck. Om du får bläck på
kläderna eller andra ägodelar kanske det inte går att få bort.
1
Öppna bläckbehållarlocket.
2
Ta tag i och ta bort behållarlocket på
bläckbehållaren.
3
Håll bläckaskan rakt och ta av asklocket.
4
Sätt in bläckaskans munstycke i öppningen och
ställ bläckaskan upp och ned.
5
Häll allt bläck i bläckbehållaren.
Bekräfta att bläcket har fyllts på till den övre
gränslinjen (A).
(A)
6
Sätt tillbaka behållarlocket ordentligt.
7
Stäng bläckbehållarlocket.
8
Upprepa steg 1 till 7 för att hälla i allt bläck
i motsvarande bläckbehållare till höger enligt
etiketten.
Bekräfta att bläcket har fyllts på till den övre
gränslinjen (A).
(A)
Seite laden ...
Seite laden ...
Seite laden ...
Seite laden ...
Seite laden ...
Seite laden ...
Seite laden ...
Seite laden ...
Seite laden ...
Seite laden ...
Seite laden ...
Seite laden ...
Seite laden ...
Seite laden ...
Seite laden ...
Seite laden ...
Seite laden ...
Seite laden ...
Seite laden ...
Seite laden ...
Seite laden ...
Seite laden ...
Seite laden ...
Seite laden ...
Seite laden ...
Seite laden ...
Seite laden ...
Seite laden ...
Seite laden ...
Seite laden ...
Seite laden ...
Seite laden ...
Seite laden ...
Seite laden ...
Seite laden ...
Seite laden ...
Seite laden ...
Seite laden ...
Seite laden ...
Seite laden ...
Seite laden ...
Seite laden ...
Seite laden ...
Seite laden ...
Seite laden ...
Seite laden ...
Seite laden ...
Seite laden ...
Seite laden ...
Seite laden ...
Seite laden ...
Seite laden ...
Seite laden ...
Seite laden ...
Seite laden ...
Seite laden ...
Seite laden ...
Seite laden ...
Seite laden ...
Seite laden ...
Seite laden ...
Seite laden ...
Seite laden ...
Seite laden ...
-
 1
1
-
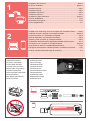 2
2
-
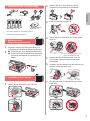 3
3
-
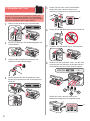 4
4
-
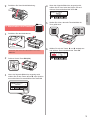 5
5
-
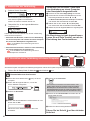 6
6
-
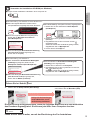 7
7
-
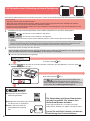 8
8
-
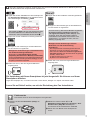 9
9
-
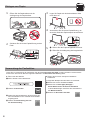 10
10
-
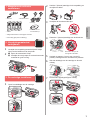 11
11
-
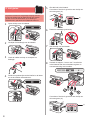 12
12
-
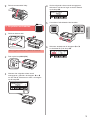 13
13
-
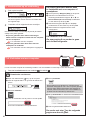 14
14
-
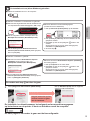 15
15
-
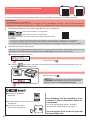 16
16
-
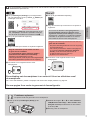 17
17
-
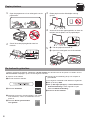 18
18
-
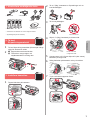 19
19
-
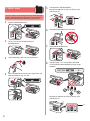 20
20
-
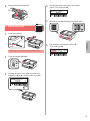 21
21
-
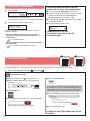 22
22
-
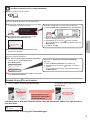 23
23
-
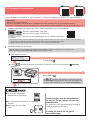 24
24
-
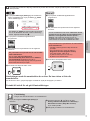 25
25
-
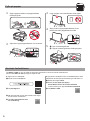 26
26
-
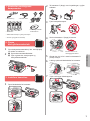 27
27
-
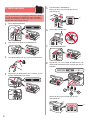 28
28
-
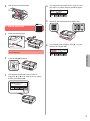 29
29
-
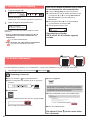 30
30
-
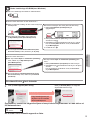 31
31
-
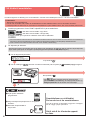 32
32
-
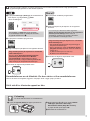 33
33
-
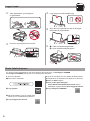 34
34
-
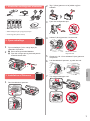 35
35
-
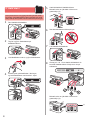 36
36
-
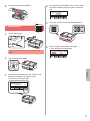 37
37
-
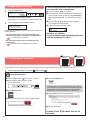 38
38
-
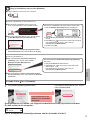 39
39
-
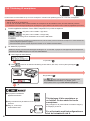 40
40
-
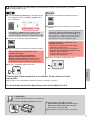 41
41
-
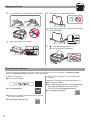 42
42
-
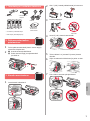 43
43
-
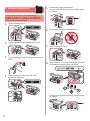 44
44
-
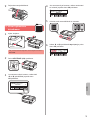 45
45
-
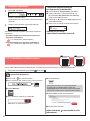 46
46
-
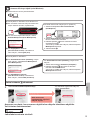 47
47
-
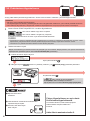 48
48
-
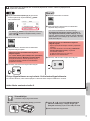 49
49
-
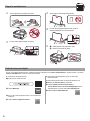 50
50
-
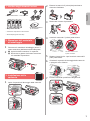 51
51
-
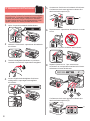 52
52
-
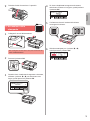 53
53
-
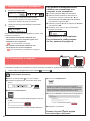 54
54
-
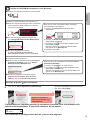 55
55
-
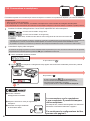 56
56
-
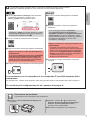 57
57
-
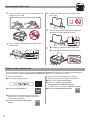 58
58
-
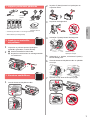 59
59
-
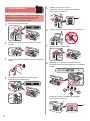 60
60
-
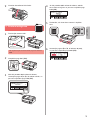 61
61
-
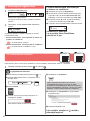 62
62
-
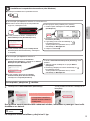 63
63
-
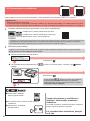 64
64
-
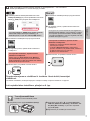 65
65
-
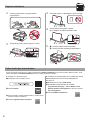 66
66
-
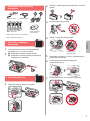 67
67
-
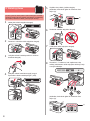 68
68
-
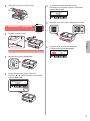 69
69
-
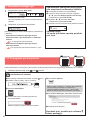 70
70
-
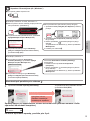 71
71
-
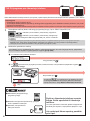 72
72
-
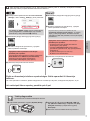 73
73
-
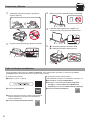 74
74
-
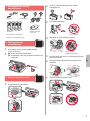 75
75
-
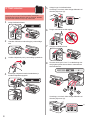 76
76
-
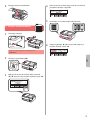 77
77
-
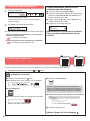 78
78
-
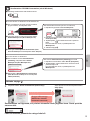 79
79
-
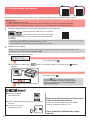 80
80
-
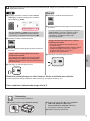 81
81
-
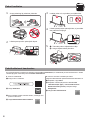 82
82
-
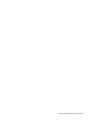 83
83
-
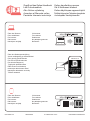 84
84
Canon PIXMA G4411 Benutzerhandbuch
- Typ
- Benutzerhandbuch
- Dieses Handbuch ist auch geeignet für
in anderen Sprachen
- italiano: Canon PIXMA G4411 Manuale utente
- Nederlands: Canon PIXMA G4411 Handleiding
- dansk: Canon PIXMA G4411 Brugermanual
- eesti: Canon PIXMA G4411 Kasutusjuhend
- svenska: Canon PIXMA G4411 Användarmanual
- suomi: Canon PIXMA G4411 Ohjekirja
Verwandte Papiere
-
Canon PIXMA G3515 Benutzerhandbuch
-
Canon PIXMA G4400 - Mac Bedienungsanleitung
-
Canon PIXMA G2510 Benutzerhandbuch
-
Canon PIXMA G1410 Benutzerhandbuch
-
Canon MAXIFY iB4140 Benutzerhandbuch
-
Canon Pixma TR7540 - Mac Benutzerhandbuch
-
Canon Pixma TR8540 - Mac Benutzerhandbuch
-
Canon Pixma TS8240 - Mac Bedienungsanleitung
-
Mode d'Emploi pdf PIXMA TS9551C Benutzerhandbuch
-
Mode d'Emploi pdf PIXMA TS6240 Benutzerhandbuch