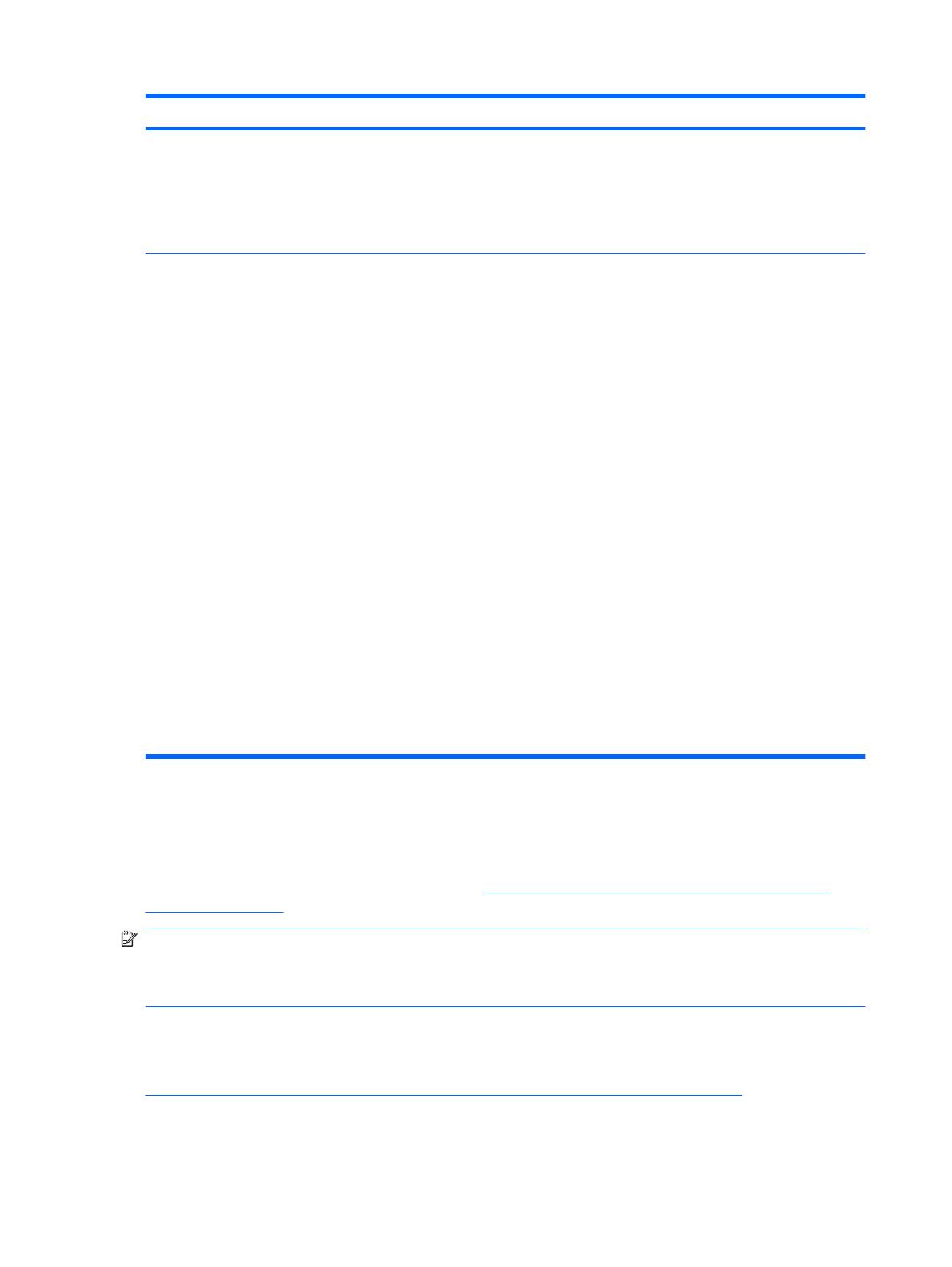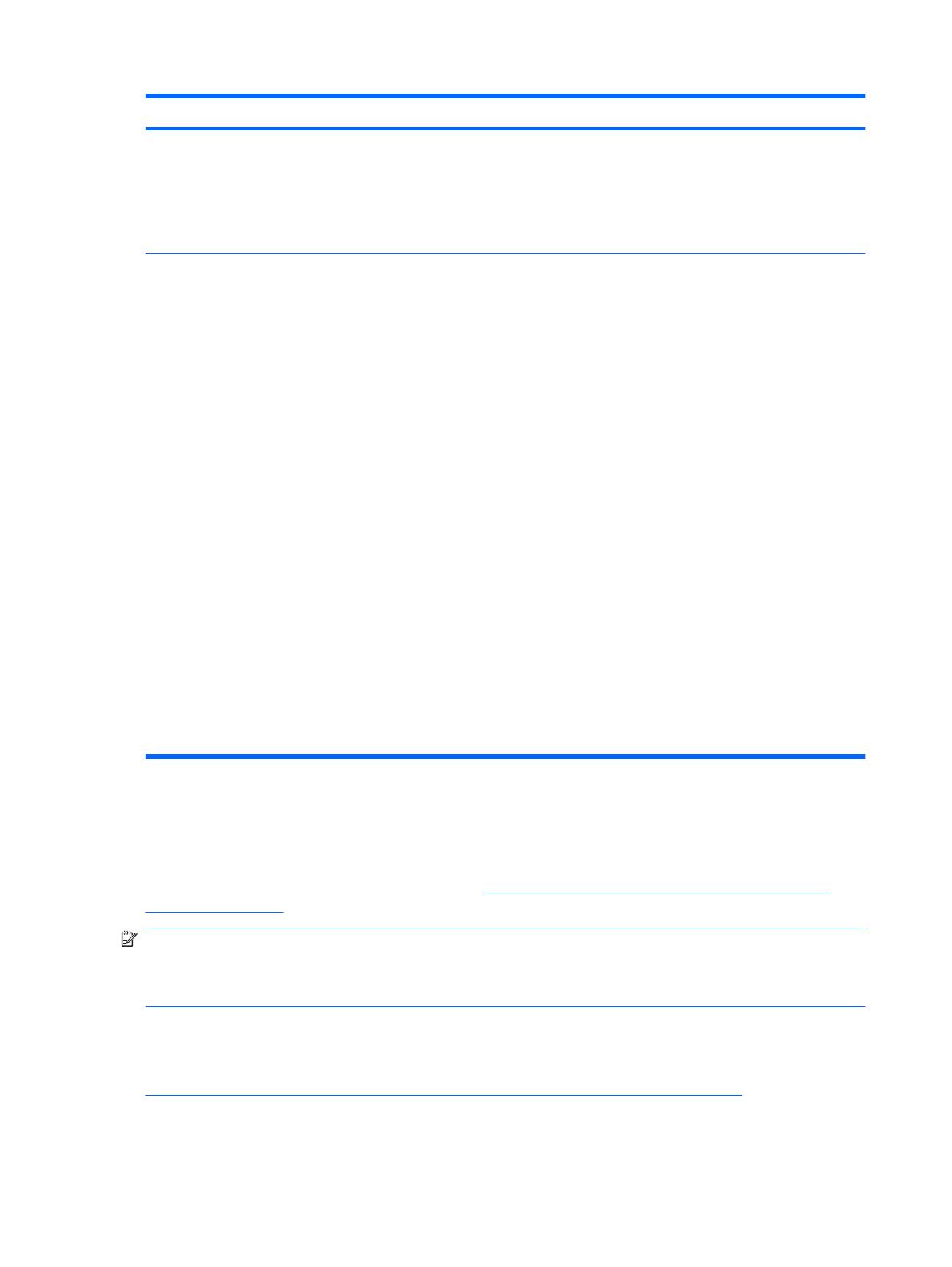
Option Beschreibung
Verwaltungsgeräte Das Menü „Management Devices“ (Verwaltungsgeräte) wird nur im Menü „Advanced“ (Erweitert)
angezeigt, wenn das BIOS mehrere Verwaltungsoptionen erkennt.
Diese Option ist für installierte Netzwerkkarten vorgesehen, die ASF oder DASH unterstützen.
Verwenden Sie das Menü „Management Devices“ (Verwaltungsgeräte), um festzulegen, ob die
BIOS-Verwaltungsvorgänge über die eingebettete Lösung oder eine der installierten
Netzwerkkarten erfolgen.
Verwaltungsvorgänge Ermöglichen die folgenden Einstellungen:
●
MEBx Setup Prompt (MEBx-Eingabeaufforderung) (Aktivieren/Deaktivieren). Bei Aktivierung
dieser Funktion wird die Eingabeaufforderung STRG+P während des POST angezeigt. Wenn
Sie diese Funktion deaktivieren, wird die Eingabeaufforderung nicht angezeigt. Auch bei
deaktivierter Funktion können Sie mit Strg+P auf das Utility zugreifen, um
Verwaltungseinstellungen zu konfigurieren.
Die Funktion STRG+P aktiviert das MEBx Setup-Menü. Falls das Setup-Kennwort konfiguriert
wurde, wird der Benutzer zu dessen Eingabe aufgefordert, um Zugriff auf das MEBx Setup-
Menü zu erhalten. Wenn Sie das Kennwort dreimal hintereinander falsch eingeben, wird MEBx
Setup nicht aktiviert.
●
SOL Character Echo (SOL-Zeichenecho) (Aktivieren/Deaktivieren). Einige Remote-Konsolen
drucken remote eingegebene Zeichen, die unter Umständen zweimal angezeigt werden
(einmal bei der Remote-Eingabe und einmal beim Rück-Echo durch die Grafikkarte des lokalen
Client). Mit dieser Option kann der Administrator das Echo von remote eingegebenen Zeichen
durch den SOL-Terminalemulator auf der lokalen Grafikanzeige unterdrücken.
●
SOL Terminal Emulation Mode (SOL-Terminal-Emulationsmodus (Aktivieren/Deaktivieren)).
Wählt zwischen VT100- und ANSI-SOL-Terminalemulation. Der SOL-
Terminalemulationsmodus wird nur während remote AMT-Umleitungsvorgängen aktiviert. Mit
den Emulationsoptionen können Administratoren auswählen, welcher Modus auf ihrer Konsole
am besten funktioniert.
●
SOL Keyboard (SOL-Tastatur) (Aktivieren/Deaktivieren). Aktiviert oder deaktiviert die Client-
Tastatur während der SOL-Sitzungen. Dieser Fehler kann remote behoben werden, indem der
lokale Client ein Remote-Abbild startet, das von einem Administrator bereitgestellt wurde.
Diese Option legt fest, ob das BIOS die lokale Tastatur für einen möglichen Eingriff durch den
lokalen Client aktiviert oder deaktiviert. Wenn die lokale Tastatur deaktiviert ist, wird nur die
Tastatureingabe durch die Remote-Quelle akzeptiert.
Wiederherstellen der Konfigurationseinstellungen
Um dieses Wiederherstellungsverfahren verwenden zu können, müssen Sie zunächst in Computer
Setup (F10) Utility den Befehl Save to Removable Media (Auf Wechsellaufwerk sichern) wählen, um
eine Sicherungskopie zu erstellen. (Siehe auch
Save to Removable Media (Auf Wechsellaufwerk
sichern) auf Seite 4 in der Tabelle Computer Setup - File (Datei).)
HINWEIS: Es wird empfohlen, sämtliche Einstellungen, die an der Computerkonfiguration geändert
wurden, auf einem USB-Flash-Media-Gerät oder einem diskettenähnlichen Gerät (ein Speichergerät,
das ein Diskettenlaufwerk emuliert) zu speichern und das Gerät für eine mögliche zukünftige Nutzung
aufzubewahren.
Um die Systemkonfiguration wiederherstellen, setzen Sie ein USB-Flash-Media-Gerät oder ein anderes
Speichermedium, das eine Diskette emuliert, mit der gespeicherten Konfiguration ein, und führen Sie
mit Computer Setup (F10) Utility den Befehl Von Wechselmedium wiederherstellen aus. (Siehe
Restore from Removable Media (Von Wechsellaufwerk wiederherstellen) auf Seite 4 in der Tabelle
„Computer Setup – Datei“.)
Tabelle 6 Computer Setup - Advanced (Erweitert) (nur für fortgeschrittene Benutzer) (Fortsetzung)
14 Computer Setup (F10) Utility DEWW