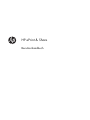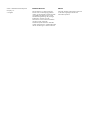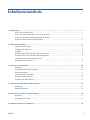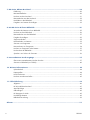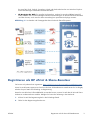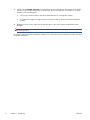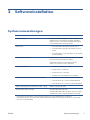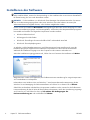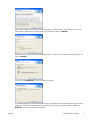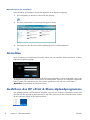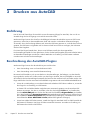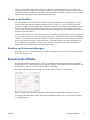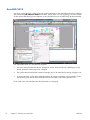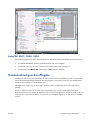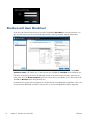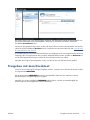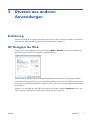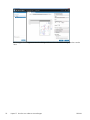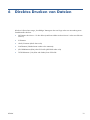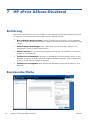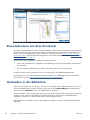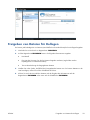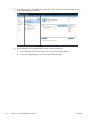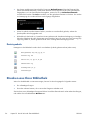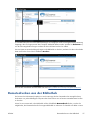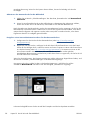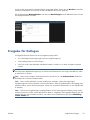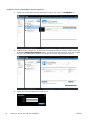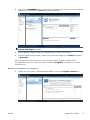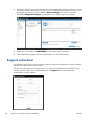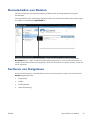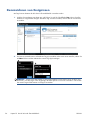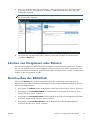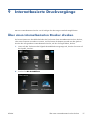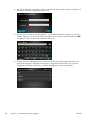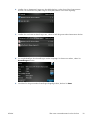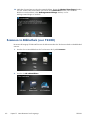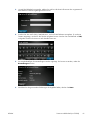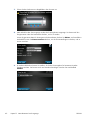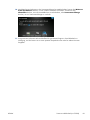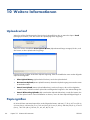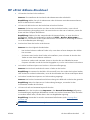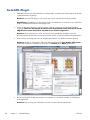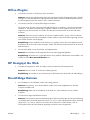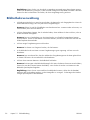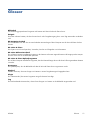HP ePrint & Share
Benutzerhandbuch

© 2011 Hewlett-Packard Development
Company, L.P.
5. Ausgabe
Rechtliche Hinweise
Die Informationen in diesem Dokument
können ohne Vorankündigung geändert
werden. Für HP Produkte und Dienste gelten
ausschließlich die Bestimmungen in der
Gewährleistungserklärung des jeweiligen
Produkts bzw. Dienstes. Aus den
Informationen in den anderen Abschnitten
sind keine weiter reichenden
Garantieansprüche abzuleiten. HP haftet
nicht für technische bzw. redaktionelle Fehler
oder für Auslassungen in diesem Dokument.
Marken
Microsoft, Windows und Windows Vista sind
in den USA eingetragene Marken der
Microsoft Corporation.

Inhaltsverzeichnis
1 Einführung ........................................................................................................................ 1
Was ist HP ePrint & Share? ....................................................................................................... 1
Wer ist der typische Benutzer von HP ePrint & Share? .................................................................. 1
Welche Komponenten beinhaltet HP ePrint & Share? .................................................................... 2
Registrieren als HP ePrint & Share-Benutzer ................................................................................. 3
2 Softwareinstallation ......................................................................................................... 5
Systemvoraussetzungen ............................................................................................................ 5
Installieren der Software ........................................................................................................... 6
Anmelden ............................................................................................................................... 8
Ausführen des HP ePrint & Share-Uploadprogramms ..................................................................... 8
Schließen des HP ePrint & Share-Uploadprogramms ..................................................................... 9
Schließen Ihres HP ePrint & Share-Kontos .................................................................................... 9
Deinstallieren der Software ........................................................................................................ 9
3 Drucken aus AutoCAD ..................................................................................................... 10
Einführung ............................................................................................................................. 10
Beschreibung des AutoCAD-Plugins .......................................................................................... 10
Benutzeroberfläche ................................................................................................................ 11
Voraussetzungen des Plugins ................................................................................................... 13
Drucken mit dem Drucktool ...................................................................................................... 14
Freigeben mit dem Drucktool ................................................................................................... 15
4 Drucken aus MS Office-Anwendungen ............................................................................ 16
Einführung ............................................................................................................................. 16
Benutzeroberfläche ................................................................................................................ 16
5 Drucken aus anderen Anwendungen .............................................................................. 17
Einführung ............................................................................................................................. 17
HP Designjet Go Web ............................................................................................................ 17
6 Direktes Drucken von Dateien ......................................................................................... 19
DEWW iii

7 HP ePrint &Share-Drucktool ............................................................................................ 20
Einführung ............................................................................................................................. 20
Benutzeroberfläche ................................................................................................................ 20
Drucken mit dem Drucktool ...................................................................................................... 21
Remotedrucken mit dem Drucktool ............................................................................................ 22
Hochladen in die Bibliothek ..................................................................................................... 22
Freigeben von Dateien für Kollegen .......................................................................................... 23
8 Die HP ePrint & Share-Bibliothek .................................................................................... 25
Verwalten der Dateien in Ihrer Bibliothek .................................................................................. 25
Drucken aus Ihrer Bibliothek .................................................................................................... 26
Remotedrucken aus der Bibliothek ............................................................................................ 27
Freigabe für Kollegen ............................................................................................................. 29
Support anfordern .................................................................................................................. 32
Herunterladen von Dateien ...................................................................................................... 33
Sortieren von Ereignissen ........................................................................................................ 33
Kennzeichnen von Ereignissen ................................................................................................. 34
Löschen von Ereignissen oder Dateien ...................................................................................... 35
Durchsuchen der Bibliothek ..................................................................................................... 35
Speichern von Suchen als Favoriten .......................................................................................... 36
9 Internetbasierte Druckvorgänge ..................................................................................... 37
Über einen internetbasierten Drucker drucken ............................................................................ 37
Scannen in Bibliothek (nur T2300) ........................................................................................... 40
10 Weitere Informationen .................................................................................................. 44
Uploadverlauf ........................................................................................................................ 44
Papiergrößen ........................................................................................................................ 44
Druckvorschauen .................................................................................................................... 45
Drucken mit mehreren Rollen ................................................................................................... 45
11 Fehlerbehebung ............................................................................................................ 46
Allgemein ............................................................................................................................. 46
HP ePrint &Share-Drucktool ..................................................................................................... 47
AutoCAD-Plugin ..................................................................................................................... 48
Office-Plugins ........................................................................................................................ 49
HP Designjet Go Web ............................................................................................................ 49
Druckfähige Dateien ............................................................................................................... 49
Bibliotheksverwaltung ............................................................................................................. 50
Glossar ............................................................................................................................... 51
iv DEWW

1Einführung
Was ist HP ePrint & Share?
HP ePrint & Share ermöglicht ein schnelleres und einfacheres Drucken und Freigeben von
Designdokumenten für Benutzer von HP Designjet und LaserJet. Mit nur einem einfachen Tool können Sie
Folgendes durchführen:
● Sie können Dokumente mit allen HP Designjet- oder LaserJet-Druckern drucken, auf die Sie über eine
Netzwerk- oder USB-Verbindung zugreifen können, und erhalten eine exakte Druckvorschau. Es ist
kein Druckertreiber erforderlich.
●
Dateien jeden Typs für bestimmte Kollegen freigeben, ohne die Dateien per E-Mail versenden zu
müssen.
●
Ihre gedruckten, gescannten und freigegeben Dateien (und Dateien die von anderen für Sie
freigegeben wurden) automatisch und mühelos zu einem Internet-Speicherplatz (Bibliothek)
hinzufügen, auf den Sie von überall aus zugreifen können.
●
Dateien, die sich bereits in der Bibliothek befinden, problemlos drucken, freigeben, herunterladen,
verwalten, sortieren oder löschen.
HP ePrint & Share wurde für eine vollständige Integration mit AutoCAD konzipiert, ist jedoch für die
Verwendung mit allen Anwendungen geeignet.
Wer ist der typische Benutzer von HP ePrint & Share?
HP ePrint & Share wurde für Profis entwickelt, die zusammen an Druckprojekten arbeiten und über das
Internet oder persönlich interagieren, beispielsweise Architekten, Ingenieure und Designer. Die
Anwendung ermöglicht eine schnelle Veröffentlichung und bietet von jedem Standort aus problemlosen
Zugriff auf gedruckte Dokumente und Drucker. Es handelt sich um eine mobile Lösung, die Projektteams,
die an Remotestandorten arbeiten, alle auf demselben Stand hält.
DEWW
Was ist HP ePrint & Share?
1

Welche Komponenten beinhaltet HP ePrint & Share?
HP ePrint & Share besteht aus folgenden Komponenten.
●
HP ePrint & Share-Bibliothek: Dies ist Ihre persönliche Onlinesammlung mit
druckerfreundlichen Dateien, die auf dem HP ePrint & Share-Server gespeichert ist. Alle Dateien, die
Sie drucken und/oder freigeben möchten, werden in der Bibliothek gespeichert. Wenn Sie über
Internetzugriff verfügen, kann der Inhalt der Bibliothek erneut gedruckt oder für Kollegen freigegeben
werden.
●
Das HP ePrint &Share-Drucktool: Dies ist das Haupttool des HP ePrint & Share-Ökosystems.
Damit werden Dokumente gedruckt und freigegeben. Im Gegensatz zu herkömmlichen
Druckertreibern bietet es folgende Vorteile:
◦ Eine realistische Druckvorschau: In dieser Vorschau können Sie sehen, wie ein bestimmter
Drucker das gedruckte Dokument auf Papier ausgibt. So können Sie beim ersten Drucken alles
richtig machen.
◦
Einfache Layouteinstellungen: Hierzu gehört eine Vorschau für Drehen, Skalieren und
Abschneiden, mit der Sie Papier sparen können.
◦
Mehrere Drucker: Ein Tool für alle HP Designjets und LaserJets – die Installation von mehreren
Treibern ist nicht erforderlich. Eine vollständige Liste der mit dem HP ePrint & Share-Drucktool
kompatiblen Drucker finden Sie unter
https://h30510.www3.hp.com/public/features/.
◦
Hochladen: Speichern Sie druckfähige und andere Dateien einfach in Ihrer Bibliothek. So
können Sie später über einen Webbrowser darauf zugreifen, um die Dateien sofort erneut zu
drucken oder für Kollegen freizugeben.
◦ Freigabe: Bietet Partnern und Mitarbeitern Zugriff auf die Dateien in Ihrer Bibliothek.
●
HP ePrint & Share-Plugins: Hierbei handelt es sich um anwendungsspezifische Druckplugins,
mit denen Sie aus einigen Ihrer bevorzugten Anwendungen einfacher drucken können: Es gibt Plugins
2 Kapitel 1 Einführung DEWW

für AutoCAD, Excel, Outlook, PowerPoint, Word und das direkte Drucken aus Windows Explorer.
Das AutoCAD-Plugin ist besonders benutzerfreundlich.
●
HP Designjet Go Web: Ein virtueller Druckertreiber, mit dem Sie eine druckfähige Datei (PLT-
Datei) erstellen und von einer beliebigen Windows-Anwendung aus im HP ePrint & Share-Drucktool
verwalten können, auch wenn für diese Anwendung kein spezielles Druckplugin existiert.
Abbildung 1-1 Architektur und Einstiegspunkte des HP ePrint & Share-Ökosystems
Registrieren als HP ePrint & Share-Benutzer
Sie können sich jederzeit hier registrieren: https://h30510.www3.hp.com/public/createfreeaccount/.
Wenn Sie nicht bereits registriert sind und ein HP ePrint & Share-Benutzer erstmals etwas für Sie freigibt,
erhalten Sie per E-Mail eine Einladung zur Registrierung.
Damit Sie eine HP ePrint & Share-Bibliothek verwenden können, müssen Sie auf dem HP ePrint & Share-
Webserver ein Benutzerkonto erstellen. Befolgen Sie hierzu die Anleitung in der Nachricht.
1.
Klicken Sie auf den Registrierungslink in der Einladungs-E-Mail.
2.
Füllen Sie das Registrierungsformular aus.
DEWW
Registrieren als HP ePrint & Share-Benutzer
3

3. Klicken Sie auf Create account (Konto erstellen). Ihr neues HP ePrint & Share-Konto wird erstellt,
und Sie werden auf die Hauptseite von HP ePrint & Share weitergeleitet. Dort finden Sie in Ihrem
Postfach zwei neue Ereignisse:
●
Das Ereignis mit den Dateien, die der andere Benutzer für Sie freigeben möchte
● Ein spezielles Ereignis zur Begrüßung bei HP ePrint & Share, das dieses Benutzerhandbuch
enthält.
4.
Bestätigen Sie Ihr Konto, indem Sie die Anweisungen in der Ihnen separat zugehenden E-Mail
befolgen.
HINWEIS: Wenn Sie nicht innerhalb von 48 Stunden auf die Bestätigungs-E-Mail antworten, wird
Ihr Konto gelöscht.
Im nächsten Abschnitt dieses Handbuchs erfahren Sie, wie Sie die HP ePrint & Share-Drucktool auf dem
Computer installieren.
4 Kapitel 1 Einführung DEWW

2 Softwareinstallation
Systemvoraussetzungen
Komponente Voraussetzung
Computerhardware Eine einfache Hardwarekonfiguration, unter der Sie das
Betriebssystem und Anwendungen (AutoCAD, MS Office)
ausführen können, ist ausreichend. Zusätzliche CPU-Leistung
und zusätzlicher RAM sind nicht erforderlich.
Betriebssystem
●
Microsoft Windows XP (32-Bit) mit Service Pack 3
●
Microsoft Windows Vista (32- oder 64-Bit
1
) mit Service
Pack 2
● Microsoft Windows 7 (32- oder 64-Bit
1
) mit den aktuellen
Windows-Updates
Microsoft .NET Framework .NET Framework 2.0 oder eine höhere Version muss vorhanden
sein, bevor Sie HP ePrint & Share installieren.
Während der Installation wird automatisch auf .NET
Framework 3.5 mit Service Pack 1 aktualisiert.
Empfohlene Webbrowser
●
Microsoft Internet Explorer 7 oder 8
●
Mozilla Firefox 3.6 oder höher
● Google Chrome 5.x oder höher
●
Andere Browser sind möglicherweise kompatibel.
AutoCAD und AutoCAD Architecture (sofern verwendet) ● AutoCAD 2007, 2008, 2009 mit Adobe PDF-Treiber
●
AutoCAD 2010, 2011, 2012 mit Adobe PDF-Treiber
●
AutoCAD 2010, 2011, 2012 mit AutoCAD DWGtoPDF
Adobe Acrobat (optional für AutoCAD 2010, 2011, 2012) Adobe Acrobat 8.x oder höher
Microsoft Office (sofern verwendet) Microsoft Office 2007 oder 2010
2
Microsoft Office 2007 Add-In: Microsoft – Speichern als PDF
und Microsoft – Speichern als XPS (kostenloser Download)
1
Das Plugin für das Kontextmenü in Windows Explorer funktioniert nur bei 32-Bit-Versionen von Windows.
2
Microsoft Outlook 2010 wird derzeit nicht unterstützt und das Microsoft Excel 2010 Plugin funktioniert nur bei den 32-Bit-
Versionen von Microsoft Office.
DEWW
Systemvoraussetzungen
5

Installieren der Software
HINWEIS: Wenn Sie zuvor eine andere Version von HP ePrint & Share oder das HP Instant Printing
Utility installiert haben, müssen Sie die Anwendung vor der Installation der neuen Version deinstallieren.
HP Instant Printing Pro muss nicht deinstalliert werden.
HINWEIS: Für die Installation von HP ePrint & Share benötigen Sie Administratorrechte. Sie müssen
also zur Administratorgruppe gehören oder (unter Windows Vista oder höheren Versionen) das
Administratorkennwort angeben können, wenn Sie dazu aufgefordert werden.
Klicken Sie auf die Schaltfläche Download in der Begrüßungs-E-Mail oder auf der Homepage. Ein relativ
kleines Vorinstallationsprogramm wird heruntergeladen, welches dann das Hauptinstallationsprogramm
herunterlädt und ausführt. Die folgenden Komponenten werden installiert:
●
HP ePrint &Share-Drucktool
●
HP Designjet Go Web-Treiber
●
HP ePrint & Share-Plugins für Microsoft Office 2007 und Autodesk AutoCAD
●
HP ePrint & Share-Uploadprogramm
Je nachdem, welche Betriebssystemversion und Softwareoptionen bereit installiert sind, muss das
Installationsprogramm möglicherweise zusätzliche Komponenten aus dem Internet herunterladen.
Während des Installationsvorgangs muss der Computer mit dem Internet verbunden sein.
Wenn der Installationsvorgang gestartet wird, klicken Sie zum Fortsetzen der Installation auf Weiter.
Möglicherweise werden Sie aufgefordert, die Endbenutzer-Lizenzvereinbarung für einige Komponenten
von Fremdanbietern zu akzeptieren.
Insbesondere unter Windows Vista und Windows 7 mit aktivierter Benutzerkontensteuerung fordert
Windows Sie zur Bestätigung der Softwareinstallation auf. Klicken Sie in diesem Fall auf Weiter.
Sobald die verschiedenen erforderlichen Komponenten installiert wurden, müssen Sie die Endbenutzer-
Lizenzvereinbarung für die HP ePrint & Share-Software akzeptieren. Wenn die Vereinbarung angezeigt
wird, lesen Sie sie, und klicken Sie dann auf Ich nehme die Bedingungen der
Lizenzvereinbarung an. und anschließend auf Weiter.
6 Kapitel 2 Softwareinstallation DEWW

Geben Sie Ihren Benutzernamen und Ihr Unternehmen ein. Geben Sie an, ob die Software nur für Sie
selbst oder für alle Benutzer installiert werden soll. Klicken Sie dann auf Weiter.
Wählen Sie aus, ob Sie alle Programmfunktionen oder nur einige davon installieren möchten. Klicken Sie
dann auf Weiter.
Klicken Sie auf Installieren, um die Installation zu starten.
Je nach Betriebssystem und Sicherheitseinstellungen wird möglicherweise ein Dialogfeld mit dem Hinweis
angezeigt, dass ein nicht identifiziertes Programm auf den Computer zugreifen möchte. Wählen Sie
Zulassen, um mit der Installation fortzufahren.
DEWW
Installieren der Software
7

Nach Abschluss der Installation
Nach Abschluss der Installation werden die folgenden neuen Elemente angezeigt:
1.
Eine Verknüpfung zu HP ePrint & Share auf dem Desktop:
2.
Ein neuer Druckertreiber im System (HP Designjet Go Web):
3.
Das Symbol für das HP ePrint & Share-Uploadprogramm im Taskleistenbereich:
Anmelden
Bevor Sie Dateien in Ihre Bibliothek hochladen, müssen Sie sich anmelden. Sofern erforderlich, wird das
folgende Dialogfeld angezeigt:
Bei dem Benutzernamen (E-Mail-Adresse) und dem Kennwort handelt es sich um die Angaben, die Sie für
die Registrierung beim HP ePrint & Share-Server verwendet haben. Wenn Sie sich erfolgreich angemeldet
haben, bleiben Sie authentifiziert, bis das Drucktool geschlossen wird oder Sie auf die Option
Abmelden im Symbolmenü der Taskleiste klicken.
Ausführen des HP ePrint & Share-Uploadprogramms
Das Uploadprogramm wird automatisch ausgeführt, wenn Sie den Computer und Windows starten. Auf
die Optionen des Uploadprogramms können Sie zugreifen, indem Sie mit der rechten Maustaste auf das
HP ePrint & Share-Symbol in der Taskleiste klicken.
8 Kapitel 2 Softwareinstallation DEWW

Schließen des HP ePrint & Share-Uploadprogramms
Das Uploadprogramm wird automatisch geschlossen, wenn Sie sich von Ihrem Windows-Benutzerkonto
abmelden.
Wenn Sie das Uploadprogramm aus irgendeinem Grund beenden müssen, wählen Sie in den Optionen
des Uploadprogramms, die über das Taskleistensymbol verfügbar sind, die Option Beenden aus. Das
Uploadprogramm wird neu gestartet, wenn Sie sich das nächste Mal anmelden oder es über den
Ordner HP ePrint & Share Ihres Programmmenüs ausführen.
HINWEIS: Wenn Sie nicht der einzige Benutzer Ihres Computers sind, stellen Sie vor dem Schließen
des Uploadprogramms sicher, dass alle ausstehenden Downloads bereits gesendet oder abgebrochen
wurden. Andernfalls werden sie möglicherweise in die Bibliothek eines anderen Benutzers hochgeladen.
Schließen Ihres HP ePrint & Share-Kontos
Wenn Sie die Bibliothek anzeigen, wählen Sie oben auf der Seite Settings (Einstellungen) und dann
Close account and delete all events and info associated with it (Konto schließen und alle
verbundenen Ereignisse und Informationen löschen) aus. Sie werden zur Angabe des Kennworts und zur
Bestätigung Ihrer Absicht aufgefordert.
Deinstallieren der Software
Zur Deinstallation von HP ePrint & Share wechseln Sie zu Systemsteuerung > Programme und
Funktionen, wählen HP ePrint & Share und dann Entfernen oder Deinstallieren aus.
DEWW
Schließen des HP ePrint & Share-Uploadprogramms
9

3 Drucken aus AutoCAD
Einführung
Das HP ePrint & Share-Plugin für AutoCAD ist eine Erweiterung (Plugin) für AutoCAD, das von HP zur
Vereinfachung des Druckvorgangs aus AutoCAD entwickelt wurde.
Mit diesem Plugin können Sie schnell ein druckfähiges Dokument des aktuellen Layouts im PDF-Format
generieren, indem Sie ein benutzerdefiniertes Profil oder eine der vorhandenen Seiteneinrichtungen
verwenden, die in der Zeichnung definiert sind. Wenn die PDF-Datei generiert ist, wird HP ePrint & Share
gestartet, die PDF-Datei wird geladen und Sie können schnell eine Vorschau anzeigen, das Dokument
drucken oder freigeben.
Ein Vorteil des Plugins besteht darin, dass es eine PDF-Datei erstellt, die die ausgewählten
Druckeinstellungen enthält. So kann jede Person, für die Sie die Datei freigeben, diese auf einfache Weise
mit denselben Einstellungen ausdrucken. Andere Methoden zur Erstellung von PDF-Dateien umfassen
normalerweise nicht die Druckeinstellungen.
Beschreibung des AutoCAD-Plugins
Mit diesem Plugin können Sie das aktuelle Layout rasch drucken:
●
Unter Verwendung eines von Ihnen definierten Profils
●
Unter Verwendung einer AutoCAD-Seiteneinrichtung
Bei einem Profil handelt es sich um eine Reihe von Druckeinstellungen, die festlegen, wie das aktuelle
Layout gedruckt werden soll. Profile werden von dem Plugin verwaltet, das ein Dialogfeld zur Auswahl
der Werte für die Druckeinstellungen bereitstellt, die beim Drucken mit dem Profil verwendet werden. Das
Plugin stellt für das Drucken mit einem Profil ebenfalls einige Menüs und einen Befehlszeilenbefehl bereit.
●
Wenn der im Lieferumfang von Acrobat Professional enthaltene PDF-Treiber installiert ist, verwendet
das Plugin ihn zur Erstellung von PDF-Dateien.
In diesem Fall wird Adobe Reader möglicherweise automatisch gestartet, um die einzelnen PDF-
Dateien anzuzeigen. Um das zu vermeiden, rufen Sie das Dialogfeld Plot auf, und wählen den
Drucker Adobe PDF.pc3 aus. Klicken Sie dann auf die Schaltfläche Eigenschaften, und wählen
Sie in den Einstellungen Custom Properties (Benutzerdefinierte Einstellungen) aus. Klicken Sie auf
die Schaltfläche Custom Properties (Benutzerdefinierte Einstellungen), und deaktivieren Sie das
Kontrollkästchen View Adobe PDF results (Adobe PDF-Ergebnisse anzeigen).
●
Wenn kein Adobe PDF-Treiber existiert, erstellt das Plugin für AutoCAD 2007 bis 2009 anstelle der
PDF-Dateien PLT-Dateien. Das Plugin für höhere AutoCAD-Versionen verwendet zur Erstellung von
PDF-Dateien den DWG to PDF-Treiber.
10 Kapitel 3 Drucken aus AutoCAD DEWW

Wenn Acrobat Professional auf dem Computer installiert ist, der Adobe PDF.pc3-Drucker aber nicht
angezeigt wird (und nur Adobe PDF verfügbar ist), führen Sie die Konfiguration mit diesem Drucker durch.
Wenn AutoCAD Sie schließlich zum Speichern der Konfiguration auffordert, wählen Sie die Option zum
Speichern der Änderungen in der vorgeschlagenen Datei aus.
Drucken mit Profilen
Ein Profil enthält nur die Skalierung, die auf die Zeichnung angewendet werden soll (legt fest, ob die
Liniengewichtungen ebenfalls angepasst werden müssen), und gibt an, welche CTB/STB verwendet
werden soll. Daher verwenden Profile sehr wenige der verfügbaren AutoCAD-Druckeinstellungen. Dies ist
darauf zurückzuführen, dass größtenteils die vom Plugin verwendeten Druckeinstellungen verwendet
werden sollen. In Druckszenarios mit erweiterten Druckeinstellungen sollte das Dialogfeld für den Plot von
AutoCAD verwendet werden.
Um die Größe des Drucks zum Zeitpunkt des Druckens zu berechnen, geht das Plugin von der Layoutgröße
aus und wendet dann die im Profil ausgewählte Skalierung an. Wird die Zeichnung durch die Skalierung
verkleinert, wird auch das Papierformat verkleinert. Wird die Zeichnung durch die Skalierung vergrößert,
wird nur die Zeichnung skaliert – das Papierformat wird gemäß Definition im Layout beibehalten. Der
Skalierungsfaktor wird zusätzlich zu dem Skalierungsfaktor angewendet, der in der Layoutdefinition
ausgewählt wird, die im Seiteneinrichtungsmanager erfolgt.
Drucken mit Seiteneinrichtungen
Das Plugin kann auch unter Verwendung von Seiteneinrichtungen drucken, die in der aktuell geladenen
Zeichnung verfügbar sind.
Benutzeroberfläche
Die Benutzeroberfläche des Plugins ist von der verwendeten AutoCAD-Version abhängig. Wenn das
Plugin geladen wird, werden einige Menüeinträge hinzugefügt, und die Befehle HPIPPS, HPIPPRESET und
HPIPCONFIG werden zur Liste der AutoCAD-Befehle hinzugefügt.
Das Plugin stellt ebenfalls ein Dialogfeld zum Erstellen und Verwalten von Profilen bereit:
Dieses Dialogfeld kann über die Plugin-Menüs oder den Befehl HPIPCONFIG aufgerufen werden.
In den folgenden Abschnitten werden die Benutzeroberflächen erläutert, die je nach AutoCAD-Version
zur Verfügung stehen.
DEWW
Benutzeroberfläche
11

AutoCAD 2010
Das Plugin wird aufgerufen, indem Sie mit der rechten Maustaste in den Arbeitsbereich klicken und dann
den Menüeintrag HP ePrint & Share auswählen. Dieses Menü wird nur angezeigt, wenn das Klicken
mit der rechten Maustaste nicht neu definiert wurde, beispielsweise zur Wiederholung des letzten Befehls.
Das angezeigte Menü ist in drei Bereich eingeteilt:
●
Der obere Bereich enthält die derzeit verfügbaren Profile. Diese Profile sind unabhängig von der
aktuell geladenen Zeichnung immer verfügbar.
●
Der mittlere Bereich enthält die Seiteneinrichtungen, die in der aktuellen Zeichnung verfügbar sind.
●
Im unteren Bereich werden die Konfigurationstasks des Plugins angezeigt. Derzeit enthält er einen
Menüeintrag, über den die Benutzeroberfläche zum Verwalten von Profilen gestartet wird.
HP ePrint & Share steht ebenfalls über die Menüleiste zur Verfügung:
12 Kapitel 3 Drucken aus AutoCAD DEWW

AutoCAD 2007, 2008, 2009
Die Benutzeroberfläche für diese AutoCAD-Versionen ähnelt der Benutzeroberfläche für AutoCAD 2010:
● Die Befehl HPIPPRESET, HPIPPS und HPIPCONFIG sind nicht verfügbar.
●
Kontextmenüeintrag, wenn das Klicken mit der rechten Maustaste verfügbar ist.
●
Menüeintrag unter Menu Bar (Menüleiste) > File (Datei) ist verfügbar.
Voraussetzungen des Plugins
Das Plugin druckt nur aus dem Papierbereich. Das Drucken aus dem Modellbereich wird nicht unterstützt,
da laut Autodesk-Empfehlung stattdessen der Papierbereich verwendet werden soll. Der Modellbereich
unterstützt das Drucken von Stapeldateien nicht.
Nachdem einen Zeichnung von dem Plugin gedruckt wurde, wird das HP ePrint & Share-Drucktool
geöffnet.
Wenn Sie aktuell nicht bei HP ePrint & Share angemeldet sind, wird ein Meldungsfeld mit einem
entsprechenden Hinweis angezeigt. Darüber hinaus werden Sie aufgefordert, sich anzumelden und den
Vorgang noch einmal durchzuführen. Es wird auch ein Dialogfeld angezeigt, in dem Sie sich anmelden
können.
DEWW
Voraussetzungen des Plugins
13

Drucken mit dem Drucktool
Im HP ePrint & Share-Drucktool können Sie mit der Schaltfläche Drucken die Zeichnung drucken. Vor
dem Drucken können Sie die Druckeinstellungen (Größe, Drehung, Qualität, Papierformat) ändern.
Falls Sie Ihre Zeichnung als PDF-Datei speichern möchten, aktivieren Sie links unten das Feld Lokal
speichern unter, und wählen Sie vor dem Drücken der Schaltfläche Drucken einen Zielordner aus.
Falls Sie Ihre Zeichnung sowohl in der Bibliothek speichern als auch Drucken möchten, aktivieren Sie
rechts unten das Feld Store and print (Speichern und Drucken), und wählen Sie vor dem Drücken der
Schaltfläche Drucken einen Ereignisnamen aus.
Im letzteren Fall werden die Druckereignisse in die HP ePrint & Share-Bibliothek hochgeladen. Wenn Sie
sich jetzt bei der Bibliothek anmelden, wird dort das vor kurzem hochgeladene Ereignis angezeigt.
14 Kapitel 3 Drucken aus AutoCAD DEWW

Das neue Ereignis wird in der Ereignisspalte angezeigt. Die Detailspalte enthält die Ereignisdetails. Sie
können die Dokumente einzeln herunterladen, indem Sie ein Dokument auswählen und auf die
Schaltfläche Download klicken.
Sie können das gesamte Ereignis auch mit dem HP ePrint & Share- Drucktool herunterladen und drucken,
indem Sie auf die Schaltfläche Drucken klicken. Einzelheiten zum Drucken finden Sie unter
„Die HP ePrint
& Share-Bibliothek“ auf Seite 25.
Je nach Betriebssystem und Sicherheitseinstellungen wird möglicherweise ein Dialogfeld mit der Warnung
angezeigt, dass ein Programm auf dem Computer Webinhalt öffnen möchte. Wählen Sie Zulassen aus,
um das heruntergeladene Ereignis mit dem HP ePrint & Share-Drucktool zu öffnen.
Nachdem das Ereignis heruntergeladen wurde, wird das HP ePrint & Share-Drucktool geöffnet.
Freigeben mit dem Drucktool
Wenn Sie eine Zeichnung für Kollegen freigeben möchten, wechseln Sie im HP ePrint & Share-Drucktool
zur Registerkarte FREIGEBEN.
Auf der Registerkarte FREIGEBEN können Sie den Betreff der Nachricht, die Adressen und eine
Beschreibung des Freigabeereignisses eingeben.
Nachdem Sie auf die Schaltfläche FREIGEBEN geklickt haben, werden im Hauptdialogfeld die
Markierungen für die freigegebenen Dateien aktualisiert.
DEWW
Freigeben mit dem Drucktool
15

4 Drucken aus MS Office-
Anwendungen
Einführung
Das HP ePrint & Share-Plugin für Microsoft Office 2007 ist eine Erweiterung (Plugin) für einige
Anwendungen in der Office 2007-Suite (aktuell Excel, Outlook, PowerPoint und Word), die von HP zur
Vereinfachung des Druckvorgangs aus Microsoft Office-Anwendungen entwickelt wurde.
Das Plugin ermöglicht eine rasche Generierung eines druckfähigen Dokuments (im PDF-Format) aus dem
aktuellen Dokument. Wenn die PDF-Datei generiert ist, wird HP ePrint & Share gestartet, die PDF-Datei
wird geladen und Sie können schnell eine Vorschau anzeigen, das Dokument drucken oder mit HP ePrint
& Share freigeben.
Das Microsoft Outlook-Plugin arbeitet etwas anders: Es ermöglicht Ihnen, ein an eine E-Mail-Nachricht
angefügtes Dokument direkt an das HP ePrint & Share-Drucktool zu senden.
Benutzeroberfläche
In den meisten Microsoft Office-Anwendungen wählen Sie die Registerkarte HP ePrint & Share aus.
Dann wählen Sie Ihren Drucker und die Option Aktuelle Seite oder Alle Seiten aus. Klicken Sie dann
auf Seitenansicht und drucken. Das ausgewählte Dokument wird im Hauptfenster des HP ePrint &
Share-Drucktools angezeigt.
In Microsoft Outlook klicken Sie mit der rechten Maustaste auf einen Nachrichtenanhang und wählen
dann im Einblendmenü HP ePrint & Share aus.
HINWEIS: Sie können einen Drucker nur dann aus der Dropdown-Liste auswählen, wenn der
Druckertreiber installiert ist.
TIPP: Falls Sie im Netzwerk einen Drucker ermitteln möchten, können Sie in der Dropdown-Liste einen
beliebigen Drucker auswählen und auf Seitenansicht und drucken klicken. Das Drucktool wird dann
gestartet, und Sie können nach Netzwerkdruckern suchen.
16 Kapitel 4 Drucken aus MS Office-Anwendungen DEWW
Seite wird geladen ...
Seite wird geladen ...
Seite wird geladen ...
Seite wird geladen ...
Seite wird geladen ...
Seite wird geladen ...
Seite wird geladen ...
Seite wird geladen ...
Seite wird geladen ...
Seite wird geladen ...
Seite wird geladen ...
Seite wird geladen ...
Seite wird geladen ...
Seite wird geladen ...
Seite wird geladen ...
Seite wird geladen ...
Seite wird geladen ...
Seite wird geladen ...
Seite wird geladen ...
Seite wird geladen ...
Seite wird geladen ...
Seite wird geladen ...
Seite wird geladen ...
Seite wird geladen ...
Seite wird geladen ...
Seite wird geladen ...
Seite wird geladen ...
Seite wird geladen ...
Seite wird geladen ...
Seite wird geladen ...
Seite wird geladen ...
Seite wird geladen ...
Seite wird geladen ...
Seite wird geladen ...
Seite wird geladen ...
-
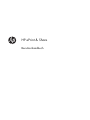 1
1
-
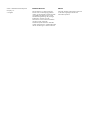 2
2
-
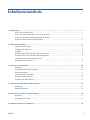 3
3
-
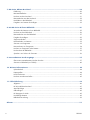 4
4
-
 5
5
-
 6
6
-
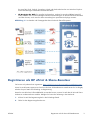 7
7
-
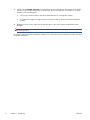 8
8
-
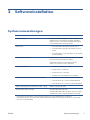 9
9
-
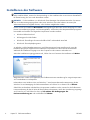 10
10
-
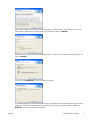 11
11
-
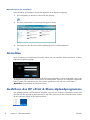 12
12
-
 13
13
-
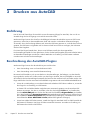 14
14
-
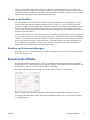 15
15
-
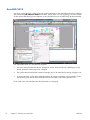 16
16
-
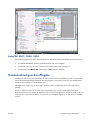 17
17
-
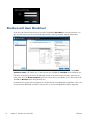 18
18
-
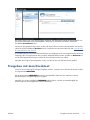 19
19
-
 20
20
-
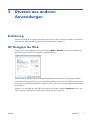 21
21
-
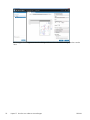 22
22
-
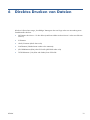 23
23
-
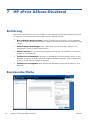 24
24
-
 25
25
-
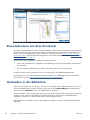 26
26
-
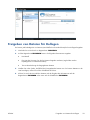 27
27
-
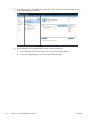 28
28
-
 29
29
-
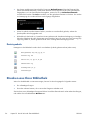 30
30
-
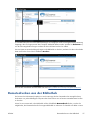 31
31
-
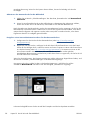 32
32
-
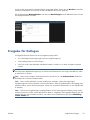 33
33
-
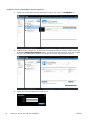 34
34
-
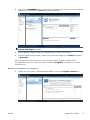 35
35
-
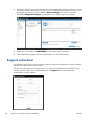 36
36
-
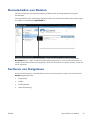 37
37
-
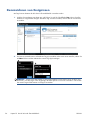 38
38
-
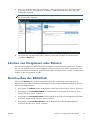 39
39
-
 40
40
-
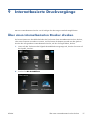 41
41
-
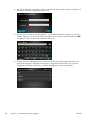 42
42
-
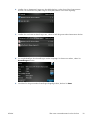 43
43
-
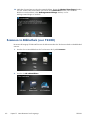 44
44
-
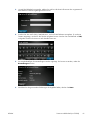 45
45
-
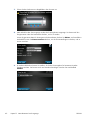 46
46
-
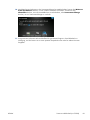 47
47
-
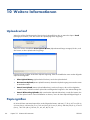 48
48
-
 49
49
-
 50
50
-
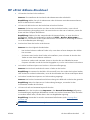 51
51
-
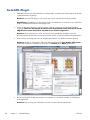 52
52
-
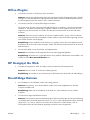 53
53
-
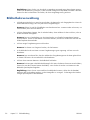 54
54
-
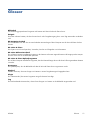 55
55
HP DesignJet T1300 PostScript Printer Benutzerhandbuch
- Typ
- Benutzerhandbuch
- Dieses Handbuch eignet sich auch für
Verwandte Artikel
-
HP DesignJet T1700 Printer series Benutzerhandbuch
-
HP DesignJet T940 Printer Benutzerhandbuch
-
HP DesignJet Z9+ PostScript Printer series Benutzerhandbuch
-
HP DesignJet T1600 Printer series Benutzerhandbuch
-
HP DesignJet XL 3600 Multifunction Printer series Benutzerhandbuch
-
HP DesignJet T2600 Multifunction Printer series Benutzerhandbuch
-
HP DesignJet T120 Printer Benutzerhandbuch
-
HP DesignJet T830 Multifunction Printer series Benutzerhandbuch
-
HP DesignJet Z5600 PostScript Printer Benutzerhandbuch
-
HP DesignJet T2530 Multifunction Printer series Benutzerhandbuch