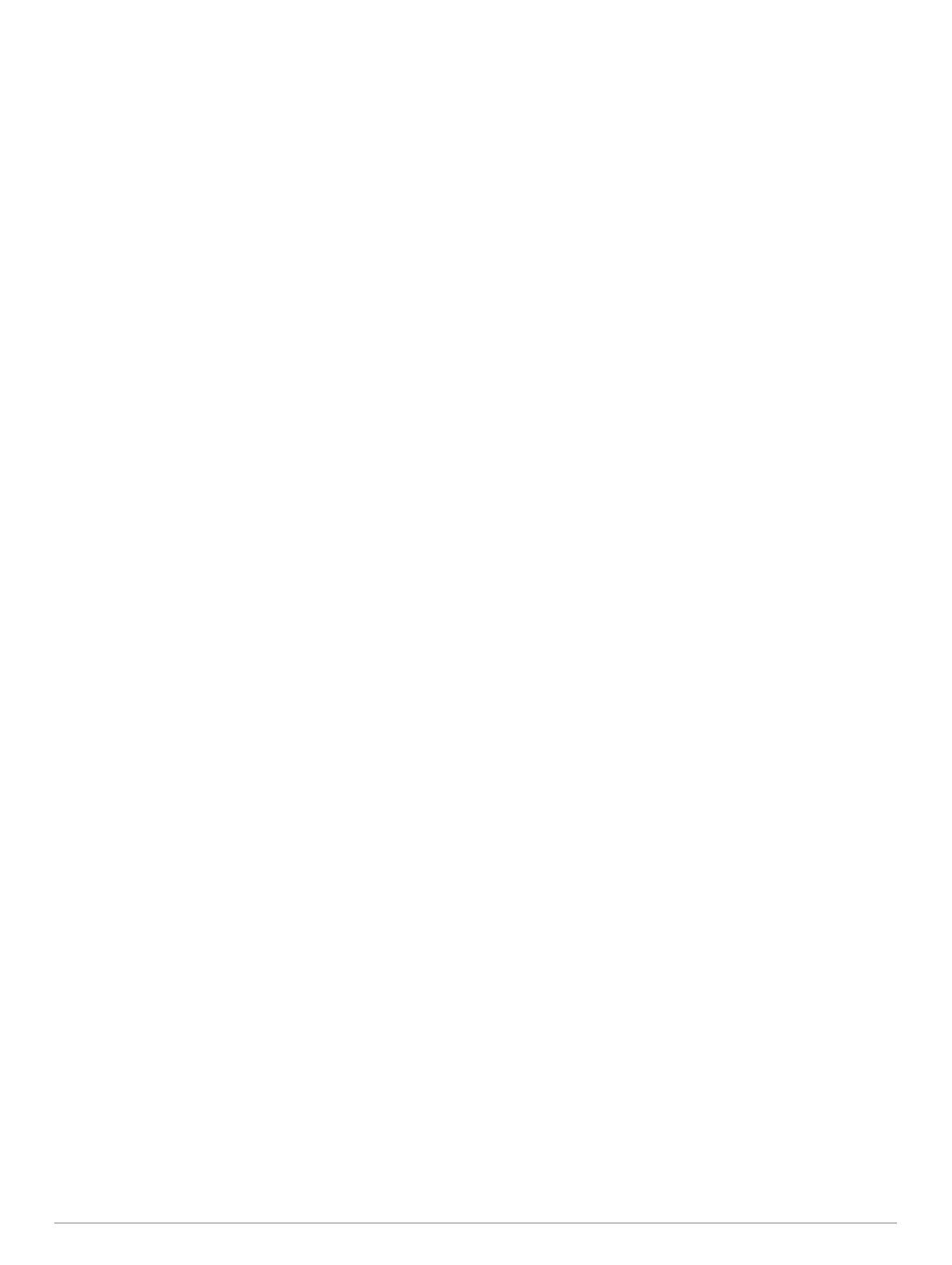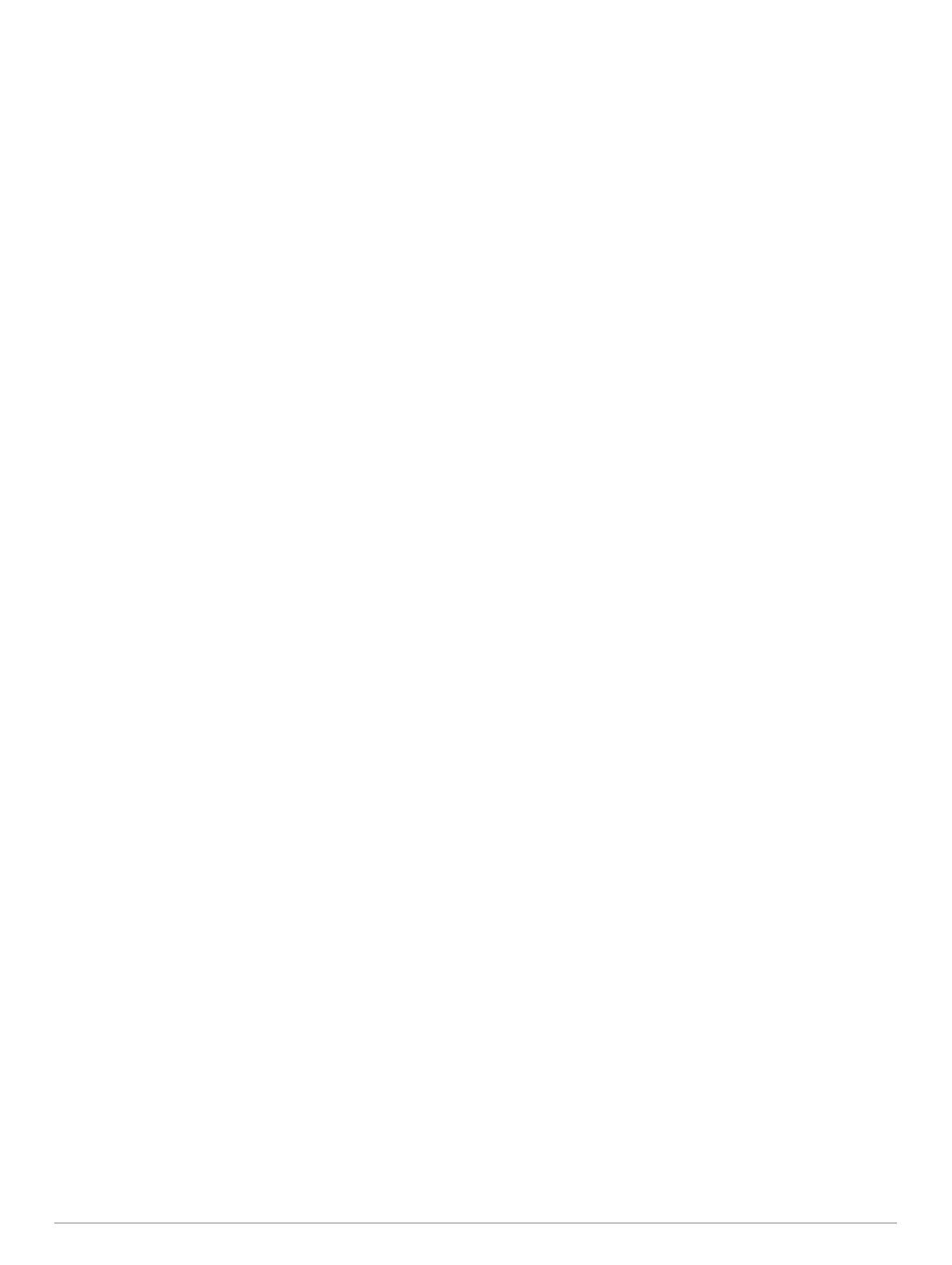
RoundTrip-Routing...............................................................34
Erstellen von Strecken in Garmin Connect.......................... 34
Senden von Strecken an das Gerät................................ 34
Anzeigen oder Bearbeiten von Streckendetails................... 34
Verwenden von ClimbPro......................................................... 34
Markieren einer Mann-über-Bord-Position und Navigieren zu
dieser Position.......................................................................... 35
Navigieren mit der Funktion „Peilen und los“............................ 35
Navigieren zum Startpunkt während einer Aktivität.................. 35
Anzeigen von Wegbeschreibungen für Routen................... 35
Navigieren zum Startpunkt einer gespeicherten Aktivität......... 35
Anhalten der Navigation........................................................... 35
Karte......................................................................................... 35
Anzeigen der Karte.............................................................. 36
Speichern oder Navigieren zu einer Position auf der
Karte.................................................................................... 36
Navigieren mit der Around Me-Funktion.............................. 36
Ändern des Kartendesigns.................................................. 36
Kompass................................................................................... 36
Einrichten der Kompassrichtung.......................................... 36
Höhenmesser und Barometer...................................................36
Verlauf........................................................................... 36
Verwenden des Protokolls........................................................ 37
Multisport-Protokoll.............................................................. 37
Anzeigen Ihrer Zeit in den einzelnen Herzfrequenz-
Bereichen............................................................................. 37
Anzeigen von Gesamtwerten................................................... 37
Verwenden der Gesamtwerte-Funktion.................................... 37
Löschen des Protokolls.............................................................37
Anpassen des Geräts................................................... 37
Aktivitäten und App-Einstellungen............................................ 37
Anpassen der Datenseiten.................................................. 38
Hinzufügen einer Karte zu einer Aktivität............................. 39
Alarme..................................................................................39
Einrichten von Alarmen................................................... 39
Aktivitäts-Karteneinstellungen..............................................39
Routingeinstellungen........................................................... 40
Auto Lap...............................................................................40
Speichern von Runden nach Distanz.............................. 40
Aktivieren von Auto Pause................................................... 40
Aktivieren der Funktion für den automatischen Anstieg...... 40
3D-Geschwindigkeit und -Distanz........................................ 41
Aktivieren und Deaktivieren der Lap-Taste.......................... 41
Verwenden des Auto-Seitenwechsels................................. 41
Ändern der GPS-Einstellung................................................ 41
GPS- und andere Satellitensysteme............................... 41
UltraTrac......................................................................... 41
Einstellungen für die Zeit bis zum Standby-Modus.............. 41
Ändern der Reihenfolge von Aktivitäten in der Apps-Liste....... 41
Widgets..................................................................................... 41
Anpassen der Widget-Schleife.............................................42
inReach Fernbedienung...................................................... 42
Verwenden der inReach Fernbedienung........................ 42
VIRB Fernbedienung........................................................... 43
Bedienen einer VIRB Action-Kamera.............................. 43
Bedienen einer VIRB Action-Kamera während einer
Aktivität............................................................................43
Verwenden des Stresslevel-Widgets................................... 43
Anpassen des Widgets „Mein Tag“...................................... 43
Anpassen des Steuerungsmenüs............................................. 43
Displaydesign-Einstellungen.................................................... 44
Anpassen des Displaydesigns............................................. 44
Sensoreinstellungen................................................................. 44
Kompasseinstellungen......................................................... 44
Manuelles Kalibrieren des Kompasses........................... 44
Einrichten der Nordreferenz............................................ 44
Höhenmessereinstellungen
................................................. 44
Kalibrieren des barometrischen Höhenmessers............. 44
Barometereinstellungen....................................................... 45
Kalibrieren des Barometers.............................................45
Xero Laserpositionseinstellungen........................................ 45
Karteneinstellungen.................................................................. 45
Kartendesigns...................................................................... 45
Seekarteneinstellungen....................................................... 45
Ein- und Ausblenden von Kartendaten................................ 45
Navigationseinstellungen.......................................................... 46
Anpassen von Kartenmerkmalen......................................... 46
Einrichten einer Richtungsanzeige...................................... 46
Einrichten von Navigationsalarmen..................................... 46
Energieverwaltungseinstellungen............................................. 46
Anpassen des Energiesparmodus....................................... 46
Anpassen der Energiemodi................................................. 46
Widerherstellen eines Energiemodus.................................. 47
Systemeinstellungen.................................................................47
Zeiteinstellungen.................................................................. 47
Einrichten von Zeit-Alarmen............................................ 47
Synchronisieren der Zeit................................................. 47
Ändern der Beleuchtungseinstellungen............................... 47
Anpassen der Hotkeys......................................................... 48
Ändern der Maßeinheiten.................................................... 48
Anzeigen von Geräteinformationen.......................................... 48
Anzeigen aufsichtsrechtlicher E-Label- und Compliance-
Informationen....................................................................... 48
Funksensoren............................................................... 48
Koppeln von Funksensoren...................................................... 48
Externer Anzeigemodus........................................................... 48
Verwenden eines optionalen Geschwindigkeits- oder
Trittfrequenzsensors................................................................. 48
Trainieren mit Wattmess-System..............................................48
Verwenden elektronischer Umwerfer........................................48
Situationsbewusstsein.............................................................. 48
Laufsensor................................................................................ 48
Verbessern der Kalibrierung des Laufsensors..................... 49
Manuelles Kalibrieren des Laufsensors............................... 49
Einrichten der Laufsensorgeschwindigkeit und -distanz...... 49
tempe™.................................................................................... 49
Golfsensoren............................................................................ 49
Geräteinformationen.................................................... 49
Technische Daten..................................................................... 49
Informationen zum Akku...................................................... 49
Datenverwaltung....................................................................... 50
Löschen von Dateien........................................................... 50
Gerätewartung.............................................................. 50
Pflege des Geräts..................................................................... 50
Reinigen des Geräts............................................................ 50
Reinigen der Lederbänder................................................... 50
Auswechseln der QuickFit® Armbänder................................... 50
Änderungen am Uhrenarmband aus Metall.............................. 50
Fehlerbehebung........................................................... 50
Mein Gerät zeigt die falsche Sprache an.................................. 50
Ist mein Smartphone mit meinem Gerät kompatibel?.............. 50
Das Telefon stellt keine Verbindung zum Gerät her................. 50
Kann ich den Bluetooth Sensor mit meiner Uhr verwenden?... 51
Die Kopfhörer stellen keine Verbindung mit dem Gerät her..... 51
Meine Musik wird unterbrochen oder meine Kopfhörer bleiben
nicht verbunden........................................................................ 51
Neustart des Geräts..................................................................51
Zurücksetzen aller Standardeinstellungen............................... 51
Erfassen von Satellitensignalen............................................... 51
Verbessern des GPS-Satellitenempfangs........................... 51
Der Temperaturmesswert stimmt nicht..................................... 51
Inhaltsverzeichnis iii