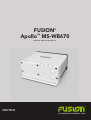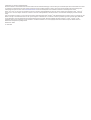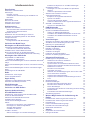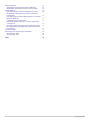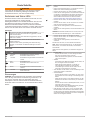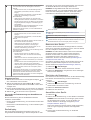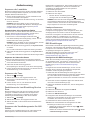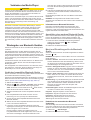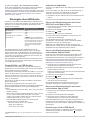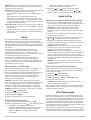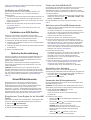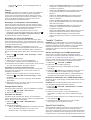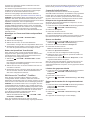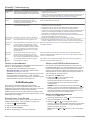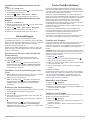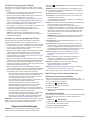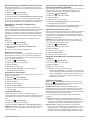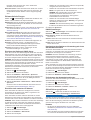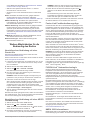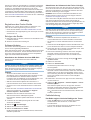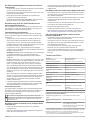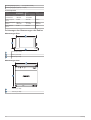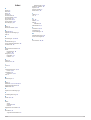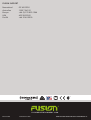®
FUSIONENTERTAINMENT.COM
FUSION
®
Apollo
™
MS-WB670
B E N U T Z E R H A N D B U C H
DEUTSCH

© 2020 Garmin Ltd. oder deren Tochtergesellschaften
Alle Rechte vorbehalten. Gemäß Urheberrechten darf dieses Handbuch ohne die schriftliche Genehmigung von Garmin weder ganz noch teilweise kopiert werden. Garmin behält sich das Recht
vor, Änderungen und Verbesserungen an seinen Produkten vorzunehmen und den Inhalt dieses Handbuchs zu ändern, ohne Personen oder Organisationen über solche Änderungen oder
Verbesserungen informieren zu müssen. Unter www.fusionentertainment.com finden Sie aktuelle Updates sowie zusätzliche Informationen zur Verwendung dieses Produkts.
Garmin
®
, ANT
®
, Fusion
®
und das Fusion Logo sind Marken von Garmin Ltd. oder deren Tochtergesellschaften und sind in den USA und anderen Ländern eingetragen. Apollo
™
, Fusion-Link
™
,
Fusion-Link Lite
™
und Fusion PartyBus
™
sind Marken von Garmin Ltd. oder deren Tochtergesellschaften. Diese Marken dürfen nur mit ausdrücklicher Genehmigung von Garmin verwendet
werden.
Apple
®
und sind Marken von Apple Inc. und sind in den USA und anderen Ländern eingetragen.AirPlay
®
App Store
SM
ist eine Dienstleistungsmarke von Apple Inc. Android
™
und Google Play
™
sind
Marken von Google Inc. Die Wortmarke Bluetooth
®
und die Logos sind Eigentum von Bluetooth SIG, Inc. und werden von Garmin ausschließlich unter Lizenz verwendet. NMEA
®
, NMEA 2000
®
und das NMEA 2000 Logo sind eingetragene Marken der National Marine Electronics Association. Alle Rechte vorbehalten. SiriusXM
®
, SportsFlash
™
, TuneMix
™
, TuneStart
™
und alle
zugehörigen Marken und Logos sind Marken von Sirius XM Radio Inc. Alle Rechte vorbehalten. Wi‑Fi
®
ist eine eingetragene Marke der Wi-Fi Alliance Corporation. Weitere Marken und
Markennamen sind Eigentum ihrer jeweiligen Inhaber.
Modellnummer: A03924
IC: 1792A-03924

Inhaltsverzeichnis
Erste Schritte 1
Radiotasten und Status-LEDs 1
Steuerungen 1
Eingeben von Text 2
Verwenden der Drehsteuerung zum Auswählen von
Elementen 2
Radiodisplay 2
Benennen des Geräts 2
Einrichten der Homezone 2
Auswählen einer Quelle 2
Audiosteuerung 3
Anpassen der Lautstärke 3
Stummschalten aller verbundenen Radios 3
Anpassen der Subwoofer-Grenze 3
Anpassen des Tons 3
Deaktivieren der Laut-Einstellung für eine Zone 3
Anpassen des Verstärkungswerts für AUX-Geräte 3
Lautsprecherzonen 3
DSP-Einstellungen 3
Konfigurieren der DSP-Einstellungen 3
Verbinden des Media Player 4
Wiedergabe von Bluetooth Geräten 4
Verbinden kompatibler Bluetooth Geräte 4
Informationen zur Bluetooth Reichweite 4
Auswählen eines anderen Bluetooth Geräts 4
Menü und Einstellungen für die Bluetooth Quelle 4
Deaktivieren der automatischen Bluetooth Verbindung 4
Wiedergabe über USB-Geräte 5
Kompatibilität von USB-Geräten 5
Verbinden von USB-Geräten 5
Steuern der Musikwiedergabe auf einem USB-Stick oder Media
Player 5
Steuern der Musikwiedergabe auf einem verbundenen Android
Gerät 5
Steuern der Musikwiedergabe auf einem verbundenen Apple
Gerät 5
Einstellungen für die USB-Quelle 5
Radio 6
Einstellen der Tuner-Region 6
Ändern des Radiosenders 6
Apple AirPlay 6
Verbinden von Apple Geräten über AirPlay 6
Einrichten eines AirPlay Kennworts 6
UPnP-Wiedergabe 6
Verbinden von UPnP-Geräte 7
Verbinden von AUX-Geräten 7
Optische Audioverbindung 7
SiriusXM Satellitenradio 7
Einstellen der Tuner-Region für die SiriusXM Quelle 7
Finden der SiriusXM Radio-ID 7
Aktivieren eines SiriusXM Abonnements 7
Auswählen einer Kategorie 7
Verwenden des Wiedergabemodus 7
Alarme 8
Hinzufügen von Interpreten- oder Titelalarmen 8
Hinzufügen von Teams für Spielalarme 8
Anzeigen aktiver Alarme 8
Verwalten von Alarmen 8
TuneMix™ Funktion 8
Starten und Stoppen von TuneMix Sammlungen 8
Erstellen und Anpassen von TuneMix Sammlungen
8
SportsFlash Funktion 8
Hinzufügen von Teams zum Erhalt von SportsFlash
Alarmen 9
Ändern der SportsFlash Team-Priorität 9
Aktivieren der TuneStart™ Funktion 9
Jugendschutzfunktionen 9
Entsperren der Jugendschutzfunktionen 9
Sperren von Kanälen 9
Löschen aller gesperrten Kanäle 9
Ändern des Kenncodes für die Jugendschutzfunktionen 9
SiriusXM – Fehlerbehebung 10
Löschen von SiriusXM Daten 10
DAB-Wiedergabe 10
Einstellen der Tuner-Region 10
Suchen nach DAB-Rundfunkstationen 10
Ändern von DAB-Rundfunkstationen 10
Auswählen einer DAB-Rundfunkstation aus einer Liste 11
Auswählen einer DAB-Rundfunkstation aus einer
Kategorie 11
Voreinstellungen 11
Speichern von Sendern oder Kanälen als Voreinstellung 11
Auswählen einer Voreinstellung aus einer Liste 11
Entfernen von Voreinstellungen 11
Fusion PartyBus Netzwerk 11
Erstellen von Gruppen 11
Bearbeiten einer Gruppe 11
Verlassen von Gruppen 11
Funktionen für gruppierte Radios 12
Hinweise zu Quellen gruppierter Radios 12
Allgemeine Einstellungen 12
Einstellungen für Lautsprecherzonen 12
Deaktivieren des internen Verstärkers 12
Einrichten der Homezone 12
Synchronisieren der Lautstärke für Quelle und Zone 13
Anpassen der maximalen Lautstärke beim Einschalten 13
Deaktivieren von Zonen 13
Einrichten von Zonennamen 13
Verknüpfen von Zonen 13
Aktivieren der Lautstärkeregelung der Zone 3 oder 4 über
einen verbundenen Verstärker 13
Anpassen des Subwoofer-Filters 13
Anpassen der zusätzlichen Audioeinstellungen für eine
Zone 13
Quelleinstellungen 13
Netzwerkeinstellungen 14
Einrichten des Radios als DHCP-Server 14
Einrichten einer statischen IP-Adresse 14
DHCP-Einstellungen 14
Konfigurieren des Radios zur Verwendung mit einem Garmin
Marinenetzwerk 14
Zurücksetzen der Netzwerkeinstellungen 14
Aktualisierungsoptionen 14
Weitere Möglichkeiten für die Bedienung des
Radios 15
Herstellen einer Verbindung mit einer Garmin Uhr 15
Herstellen einer Verbindung mit einer ARX70
Fernbedienung 15
Fusion-Link Funkfernbedienungs-App 15
FUSION-Link™ Netzwerktechnologie 15
NMEA 2000 Informationen 15
Anhang 16
Registrieren des Fusion-Geräts 16
Reinigen des Geräts 16
Inhaltsverzeichnis i

Software-Updates 16
Aktualisieren der Software mit einem USB-Stick 16
Aktualisieren der Software mit der Fusion Link-App 16
Fehlerbehebung 16
Das Radio reagiert nicht beim Betätigen der Tasten 16
Die Bluetooth Wiedergabe wird durch kurze Pausen
unterbrochen 17
Das Radio zeigt nicht alle Titelinformationen von meiner
Bluetooth Quelle an 17
Fehlerbehebung des Netzwerks 17
Das Radio reagiert nicht mehr, wenn ein Apple Gerät
verbunden ist 17
Das Radio findet mein verbundenes Apple Gerät nicht 17
Die Apple AirPlay Wiedergabe wird durch kurze Pausen
unterbrochen 17
Technische Daten 17
Zeichnungen der Abmessungen des Radios 18
Abmessungen Seite 18
Abmessungen oben 18
Index 19
ii Inhaltsverzeichnis

Erste Schritte
WARNUNG
Lesen Sie alle Produktwarnungen und sonstigen wichtigen
Informationen der Anleitung "Wichtige Sicherheits- und
Produktinformationen", die dem Produkt beiliegt.
Radiotasten und Status-LEDs
Da dieses Gerät an einem Ort installiert werden soll, der evtl.
nicht leicht zugänglich ist, werden fast alle
Wiedergabefunktionen und Geräteinteraktionen über eine mit
dem Netzwerk verbundene Fernbedienung, ein mit dem
Netzwerk verbundenes Radio oder einen mit dem Netzwerk
verbundenen Kartenplotter ausgeführt. In einigen Fällen müssen
Sie evtl. auf die LEDs achten oder Tasten am Gerät drücken.
Radiotasten
Drücken Sie die Taste, um das Radio einzuschalten.
Halten Sie die Taste zwei Sekunden lang gedrückt, um das
Radio auszuschalten.
Halten Sie die Taste zehn Sekunden lang gedrückt, um das
Radio neu zu starten.
Drücken Sie die Taste, damit das Gerät für BLUETOOTH
®
Geräte sichtbar ist.
und Halten Sie beide Tasten gleichzeitig zehn Sekunden lang
gedrückt, um das Radio auf Werkseinstellungen zurückzu-
setzen.
Status-LEDs
Symbol Verhalten der
LED
LED-Status
Leuchtet Das Radio wird mit Strom versorgt.
Blinkt Das Radio schaltet sich ein.
Leuchtet Das Radio ist eingeschaltet und funktioniert
normal.
Aus Das Radio ist aus.
Blinkt Das Radio kommuniziert über das
Ethernet.
Blinkt Das Radio ist für BLUETOOTH Geräte
sichtbar.
Leuchtet Das Radio ist mit einem BLUETOOTH
Gerät verbunden.
Steuerungen
HINWEIS: Diese Bedienelemente des Radios sind verfügbar,
wenn Sie eine verbundene Fernbedienung verwenden, z. B.
eine Fusion
®
ERX400. Wenn Sie das Radio über einen
Kartenplotter oder ein anderes Radio im Netzwerk bedienen,
finden Sie weitere Informationen im Benutzerhandbuch dieses
Geräts.
Drehsteu-
erung
• Drehen Sie die Drehsteuerung, um die Lautstärke anzu-
passen.
• Drehen Sie die Drehsteuerung, um die Menüs durchzu-
blättern oder eine Einstellung anzupassen.
• Drücken Sie den Knopf, um eine Auswahl zu treffen.
• Halten Sie die Taste gedrückt, um bestimmte Funktionen
zu aktivieren, beispielsweise das Öffnen der Radiovor-
einstellungen oder das Stummschalten aller verbun-
denen Radios über die Seite zum Stummschalten
(Stummschalten aller verbundenen Radios, Seite 3).
• Drücken Sie die Taste, um die Fernbedienung einzu-
schalten.
• Drücken Sie die Taste, um den Ton stumm zu schalten
oder die Stummschaltung aufzuheben.
• Halten Sie die Taste gedrückt, um das Radio auszu-
schalten.
• Halten Sie die Taste gedrückt, um das Einschaltmenü zu
öffnen.
HINWEIS: Das Radio schaltet sich ein und aus, wenn Sie
die verbundene Fernbedienung ein- oder ausschalten.
• Drücken Sie die Taste, um das Menü zu öffnen.
• Drücken Sie die Taste, um vom Menü zur vorherigen
Seite zurückzukehren.
• Halten Sie die Taste gedrückt, um das Menü zu
verlassen.
Drücken Sie die Taste, um eine Quelle auszuwählen.
TIPP: Drehen Sie die Drehsteuerung, um die Quellen zu
durchsuchen, und drücken Sie darauf, um die Quelle
auszuwählen.
Halten Sie die Taste gedrückt, um das Menü Gruppen zu
öffnen.
• BT oder USB:
◦ Drücken Sie die Taste, um zum Anfang des Titels
oder zum vorherigen Titel zu springen.
◦ Halten Sie diese Taste gedrückt, um den aktuellen
Titel zurückzuspulen.
• AM/FM:
◦ Automatisch oder Manuell: Drücken Sie die Taste, um
den vorherigen Sender einzustellen.
◦ Halten Sie die Taste gedrückt, um Sender im
manuellen Modus schneller zu überspringen.
◦ Voreinstellungen: Drücken Sie die Taste, um zur
vorherigen Voreinstellung zu wechseln.
• AUX: Drücken Sie die Taste, um die Verstärkung für die
verbundene Quelle zu reduzieren.
• SiriusXM Quelle:
◦ Drücken Sie die Taste im Live-Modus, um den vorhe-
rigen Sender bzw. die vorherige Voreinstellung einzu-
stellen.
◦ Halten Sie die Taste im Live-Modus gedrückt, um die
Sendersuche schneller vorzunehmen (nur manueller
Modus).
◦ Drücken Sie die Taste im Wiedergabemodus, um zum
vorherigen Titel zu springen.
◦ Halten Sie die Taste im Wiedergabemodus gedrückt,
um den aktuellen Titel zurückzuspulen.
• DAB: Drücken Sie die Taste, um zur vorherigen DAB-
Rundfunkstation im Ensemble zurückzukehren. Wenn
Sie den Anfang des aktuellen Ensembles erreicht haben,
wechselt das Radio automatisch zur letzten verfügbaren
Station im vorherigen Ensemble.
Erste Schritte 1

• BT oder USB: Drücken Sie die Taste, um den aktuellen
Titel anzuhalten oder die Wiedergabe fortzusetzen.
• AM/FM:
◦ Drücken Sie die Taste, um die Einstellungsmodi zu
durchblättern (Automatisch, Manuell, Voreinstel-
lungen).
◦ Halten Sie diese Taste gedrückt, um den aktuellen
Sender als Voreinstellung zu speichern.
• SiriusXM Quelle:
◦ Halten Sie die Taste gedrückt, um zwischen dem
Wiedergabemodus und dem Live-Modus zu wechseln.
◦ Drücken Sie die Taste im Live-Modus, um die Einstel-
lungsmodi (Manuell, Kategorie, Voreinstellungen) zu
durchblättern.
◦ Drücken Sie die Taste im Wiedergabemodus, um die
Wiederhabe anzuhalten und abzuspielen.
• DAB: Drücken Sie die Taste, um nach DAB-Rundfunk-
stationen zu suchen.
• BT oder USB:
◦ Drücken Sie die Taste, um zum nächsten Titel zu
springen.
◦ Halten Sie diese Taste gedrückt, um den aktuellen
Titel schnell vorzuspulen.
• AM/FM:
◦ Automatisch oder Manuell: Drücken Sie die Taste, um
den nächsten Sender einzustellen.
◦ Halten Sie die Taste gedrückt, um Sender im
manuellen Modus schneller zu überspringen.
◦ Voreinstellungen: Drücken Sie die Taste, um zur
nächsten Voreinstellung zu wechseln
• AUX: Drücken Sie die Taste, um die Verstärkung für die
verbundene Quelle zu erhöhen.
• SiriusXM Quelle:
◦ Drücken Sie die Taste im Live-Modus, um den
nächsten Sender bzw. die nächste Voreinstellung
einzustellen.
◦ Halten Sie die Taste im Live-Modus gedrückt, um die
Sendersuche schneller vorzunehmen (nur manueller
Modus).
◦ Drücken Sie die Taste im Wiedergabemodus, um zum
nächsten Titel zu springen (sofern anwendbar).
◦ Halten Sie die Taste im Wiedergabemodus gedrückt,
um den aktuellen Titel schnell vorzuspulen (sofern
anwendbar).
• DAB: Drücken Sie die Taste, um zur nächsten DAB-
Rundfunkstation im Ensemble zu wechseln. Wenn Sie
das Ende des aktuellen Ensembles erreicht haben,
wechselt das Radio automatisch zur ersten verfügbaren
Station im nächsten Ensemble.
Eingeben von Text
1
Wählen Sie in einem Feld zur Texteingabe die Option , um
den vorhandenen Text zu löschen.
2
Wählen Sie bei Bedarf die Option bzw. , um Zahlen,
Symbole oder Kleinbuchstaben zu verwenden, sofern diese
verfügbar sind.
3
Drehen Sie die Drehsteuerung, um ein Zeichen zu markieren,
und drücken Sie auf die Drehsteuerung, um es auszuwählen.
4
Wählen Sie , um den neuen Text zu speichern.
Verwenden der Drehsteuerung zum Auswählen von
Elementen
Mit der Drehsteuerung können Sie Bildschirmelemente
markieren und auswählen.
• Drehen Sie die Drehsteuerung, um ein Element auf der Seite
zu markieren.
• Drücken Sie auf die Drehsteuerung, um die markierte Option
auszuwählen.
Radiodisplay
Die auf der Seite angezeigten Informationen sind von der
ausgewählten Quelle abhängig. In diesem Beispiel ist ein Titel
dargestellt, der auf einem Gerät wiedergegeben wird, das über
die drahtlose Bluetooth
®
Technologie verbunden ist.
HINWEIS: Die abgebildete Seite stellt eine verbundene
Fernbedienung dar, z. B. eine Apollo ERX400. Wenn Sie das
Radio über den Kartenplotter bedienen, finden Sie weitere
Informationen im Benutzerhandbuch des Kartenplotters.
Name der Quelle
Aktive Zone und Statussymbole (Netzwerkstatussymbole,
Seite 17)
Details zum Titel (sofern verfügbar)
Albumcover (sofern von einer kompatiblen Quelle verfügbar)
Verstrichene Zeit, Länge des Titels und aktuelle Titelnummer sowie
Gesamtanzahl der Titel in der Playlist (sofern verfügbar)
Benennen des Geräts
Sie sollten diesem Gerät einen eindeutigen Namen zuweisen,
damit Sie es problemlos identifizieren können, wenn Sie Geräte
im Fusion PartyBus
™
Netzwerk anzeigen.
HINWEIS: Sie sollten allen Geräten und Zonen im Netzwerk
eindeutige Namen zuweisen, damit es beim Gruppieren,
Bedienen und Einrichten von Radios und Zonen nicht zu
Verwechslungen kommt. Sie sollten außerdem Zonen
deaktivieren, die nicht verwendet werden (Einstellungen für
Lautsprecherzonen, Seite 12).
Zur weiteren Anpassung können Sie eindeutige Namen für die
Quellen auf jedem Radio eingeben und nicht verwendete
Quellen deaktivieren (Allgemeine Einstellungen, Seite 12).
1
Wählen Sie > Einstellungen.
2
Wählen Sie das Gerät, das Sie umbenennen möchten.
3
Wählen Sie Gerätename, und geben Sie einen eindeutigen
Namen für das Gerät ein.
Einrichten der Homezone
Die Homezone ist die Lautsprecherzone, die Sie standardmäßig
beim Drehen der Drehsteuerung auf der Fernbedienung
anpassen.
1
Wählen Sie > Einstellungen.
2
Wählen Sie den Namen der Fernbedienung, die Sie mit
diesem Radio verwenden möchten.
3
Wählen Sie Homezone zuweisen.
4
Wählen Sie eine Zone aus.
Auswählen einer Quelle
1
Wählen Sie .
2
Drehen Sie die Drehsteuerung, um eine Quelle zu markieren.
HINWEIS: Wenn das Gerät zu einer Gruppe gehört, drehen
Sie die Drehsteuerung weiter, um auf die Quellen auf
anderen Geräten in der Gruppe zuzugreifen (Fusion
PartyBus Netzwerk, Seite 11).
Wenn eine Quelle nicht mit der Gruppe geteilt werden kann,
wird sie in grau angezeigt und kann nicht ausgewählt
werden.
3
Drücken Sie auf die Drehsteuerung, um die Quelle
auszuwählen.
2 Erste Schritte

Audiosteuerung
Anpassen der Lautstärke
Mit dieser Fernbedienung können Sie die Lautstärke beliebiger
Zonen auf beliebigen Radios anpassen, die mit dem Fusion
PartyBus Netzwerk verbunden sind.
1
Drehen Sie die Drehsteuerung, um die Lautstärke für die
Homezone des Radios anzupassen.
2
Drücken Sie bei Bedarf auf die Drehsteuerung, um zwischen
Zonen zu wechseln.
HINWEIS: Falls dieses Radio zu einer Gruppe gehört,
können Sie die Lautstärke aller Radios in der Gruppe oder
einzelner Zonen auf jedem Radio anpassen (Fusion
PartyBus Netzwerk, Seite 11).
Stummschalten aller verbundenen Radios
Sie können den Ton dieses Radios oder aller mit dem Fusion
PartyBus Netzwerk verbundenen Radios schnell stumm
schalten (Fusion PartyBus Netzwerk, Seite 11).
1
Drücken Sie auf einer beliebigen Quelle die Taste .
Das Stummschaltsymbol wird angezeigt, und der Ton von
diesem Radio wird stumm geschaltet.
HINWEIS: Wenn das Radio zu einer Gruppe gehört, wird der
Ton aller gruppierten Radios stumm geschaltet.
2
Halten Sie die Drehsteuerung gedrückt, um System stumm
zu wählen.
Der Ton aller verbundenen Radios wird stumm geschaltet.
3
Halten Sie die Drehsteuerung gedrückt, um System laut zu
wählen.
Der Ton aller verbundenen Radios wird wieder eingeschaltet.
Anpassen der Subwoofer-Grenze
Sie können die Subwoofer-Grenze für jede Zone anpassen.
1
Drehen Sie die Drehsteuerung, und wählen Sie eine Zone mit
einem verbundenen Subwoofer.
2
Halten Sie die Drehsteuerung gedrückt.
Die Anpassung für die Sub-Gr. für die Zone wird angezeigt.
3
Passen Sie die Subwoofer-Grenze an, und drücken Sie auf
die Drehsteuerung, um sie einzurichten.
Anpassen des Tons
1
Wählen Sie > Alarmtyp.
2
Wählen Sie die Zone, die angepasst werden soll.
3
Drücken Sie auf die Drehsteuerung, um einen Ton
auszuwählen.
4
Passen Sie den Ton an, und drücken Sie auf die
Drehsteuerung, um ihn einzurichten.
Deaktivieren der Laut-Einstellung für eine
Zone
Mit der Einstellung Laut wird der Frequenzgang bei einer
geringeren Lautstärke beibehalten und die empfundene
Lautstärke bei einer höheren Lautstärke erhöht. Diese
Einstellung ist standardmäßig in allen Zonen aktiviert.
1
Wählen Sie > Alarmtyp.
2
Wählen Sie eine Zone, die angepasst werden soll.
3
Wählen Sie Laut, um die Auswahl des Kontrollkästchens
aufzuheben.
Anpassen des Verstärkungswerts für AUX-
Geräte
Sie können den Verstärkungswert für ein verbundenes AUX-
Gerät anpassen, damit die Lautstärke mit der anderer
Medienquellen vergleichbar ist. Die Verstärkung lässt sich in
Schritten von 1 dB anpassen. Sie können außerdem die
Verstärkung für digitale Quellen mit einer optischen
Audioverbindung anpassen.
1
Wählen Sie eine AUX-Quelle.
2
Wählen Sie eine Option:
• Erhöhen Sie den Verstärkungswert mit .
• Verringern Sie den Verstärkungswert mit .
HINWEIS: Wenn Sie die beste Klangqualität bei Verwendung
eines tragbaren Media Players mit Kopfhöreranschluss
erzielen möchten, müssen Sie evtl. die Lautstärke am Media
Player anpassen und nicht den Verstärkungswert.
Lautsprecherzonen
Sie können Lautsprecher in einem Bereich in eine
Lautsprecherzone gruppieren. Dies ermöglicht es Ihnen, den
Audiopegel der Zonen einzeln zu steuern. Beispielsweise
könnte die Tonausgabe in der Kabine leiser sein als auf Deck.
Sie können Balance, Lautstärkepegel, Ton, Subwoofer-
Frequenz und die Namen der einzelnen Zonen anpassen und
andere zonenspezifische Einstellungen konfigurieren
(Einstellungen für Lautsprecherzonen, Seite 12).
DSP-Einstellungen
Dieses Radio unterstützt die digitale Signalverarbeitung (DSP).
Sie können vorkonfigurierte DSP-Einstellungen für Fusion
Lautsprecher und Verstärker wählen, um die Audiowiedergabe
am jeweiligen Montageort zu optimieren.
Alle DSP-Einstellungen werden über die Fusion-Link
™
Fernbedienungs-App konfiguriert (Fusion-Link
Funkfernbedienungs-App, Seite 15).
Konfigurieren der DSP-Einstellungen
Laden Sie zunächst die Fusion-Link Fernbedienungs-App auf
ein kompatibles Apple
®
oder Android
™
Gerät herunter, und
installieren Sie sie. Konfigurieren Sie erst dann die DSP-
Einstellungen (Fusion-Link Funkfernbedienungs-App,
Seite 15).
Konfigurieren Sie die DSP-Einstellungen, um den Ton der
einzelnen Zonen optimal an die installierten Lautsprecher,
Verstärker und die Umgebung anzupassen.
1
Stellen Sie über das Einstellungsmenü des Apple oder
Android Geräts per Bluetooth eine Verbindung mit dem Radio
her, oder stellen Sie eine Verbindung mit demselben
drahtlosen Netzwerk her, mit dem auch das Radio verbunden
ist.
2
Öffnen Sie auf dem kompatiblen Apple oder Android Gerät
die Fusion-Link Fernbedienungs-App.
3
Wählen Sie bei Bedarf das Radio aus, das Sie konfigurieren
möchten.
4
Wählen Sie .
5
Wählen Sie bei Bedarf die Registerkarte Musik.
6
Wählen Sie eine Zone aus.
7
Wählen Sie DSP-Einstellungen.
8
Konfigurieren Sie die DSP-Einstellungen wie erforderlich
abhängig von den Modellen der Fusion Lautsprecher und
Verstärker, die mit der Zone verbunden sind.
9
Wiederholen Sie diese Schritte für jede Zone.
10
Wählen Sie nach Abschluss der Konfiguration der DSP-
Einstellungen für alle Zonen eine Option:
• Wählen Sie auf einem Apple Gerät die Option > DSP-
Einstellungen senden.
• Wählen Sie auf einem Android Gerät die Option > Zone
> DSP-Einstellungen senden.
Audiosteuerung 3

Verbinden des Media Player
ACHTUNG
Trennen Sie den Media Player stets vom Radio, wenn er nicht
verwendet wird, und lassen Sie ihn nicht im Boot zurück. So
beugen Sie Diebstählen vor und reduzieren das Risiko von
Schäden durch extreme Temperaturen.
Entnehmen Sie den Media Player nicht, während Sie das Schiff
führen, und verwenden Sie das Radio nicht auf eine Art und
Weise, die Sie beim Führen des Schiffs ablenkt. Überprüfen Sie
alle Seerechte in Verbindung mit der Verwendung, und
beachten Sie sie.
Das Radio unterstützt verschiedene Media Player, darunter
Smartphones und andere mobile Geräte. Sie können einen
kompatiblen Media Player über eine drahtlose Bluetooth
Verbindung oder über eine USB-Verbindung mit dem USB
Anschluss verbinden. Mit dem Radio können Medien von UPnP-
Geräten (Universal Plug and Play) wiedergegeben werden, z. B.
von einem mit demselben Netzwerk verbundenen NAS-Gerät
(Network Attached Storage). Mit dem Radio können Medien von
einem kompatiblen Apple Gerät wiedergegeben werden, das
über die AirPlay
®
Funktion mit demselben Netzwerk verbunden
ist.
Wiedergabe von Bluetooth Geräten
Sie können das Radio mit bis zu acht Bluetooth Mediengeräten
verbinden.
Die Wiedergabe kann auf allen Bluetooth Geräten über die
Bedienelemente einer verbundenen Fernbedienung bzw. eines
verbundenen Kartenplotters oder Radios gesteuert werden. Auf
einigen Geräten können Sie die Musiksammlung über das Menü
der Fernbedienung, des Kartenplotters oder des Radios
durchsuchen.
Auf Bluetooth Geräten, die das Durchsuchen von Medien nicht
unterstützen, wählen Sie den Titel oder die Playlist auf dem
Mediengerät aus.
Die Verfügbarkeit von Titelinformationen wie Titelname, Name
des Interpreten, Länge des Titels und Albumcover hängt vom
Media Player und von der Musikanwendung ab.
Verbinden kompatibler Bluetooth Geräte
Geben Sie Medien von einem kompatiblen Bluetooth Gerät über
die drahtlose Bluetooth Verbindung wieder.
Sie können die Musikwiedergabe über die Medienapp auf einem
Bluetooth Gerät oder über die Fusion-Link Fernbedienungs-App
steuern (Fusion-Link Funkfernbedienungs-App, Seite 15).
1
Wählen Sie die BT Quelle.
2
Wählen Sie > BT > Freunde > Sichtbar, damit das Radio
auf dem kompatiblen Bluetooth Gerät angezeigt wird.
TIPP: Sie können auf dem Radio auch die Taste drücken,
damit das Gerät für andere sichtbar ist.
3
Aktivieren Sie Bluetooth auf dem kompatiblen Bluetooth
Gerät.
4
Das kompatible Bluetooth Gerät muss sich in einer
Entfernung von 10 m (33 Fuß) zum Radio befinden.
5
Suchen Sie auf dem kompatiblen Bluetooth Gerät nach
Bluetooth Geräten.
6
Wählen Sie auf dem kompatiblen Bluetooth Gerät das Radio
in der Liste erkannter Geräte aus.
7
Folgen Sie auf dem kompatiblen Bluetooth Gerät den
angezeigten Anweisungen, um das Gerät mit dem erkannten
Radio zu koppeln und zu verbinden.
Bei der Kopplung werden Sie möglicherweise vom
kompatiblen Bluetooth Gerät aufgefordert, einen Code auf
dem Radio zu bestätigen. Obwohl im Radio kein Code
angezeigt wird, stellt es ordnungsgemäß eine Verbindung
her, wenn Sie die Meldung auf dem Bluetooth Gerät
bestätigen.
8
Falls das kompatible Bluetooth Gerät nicht sofort eine
Verbindung mit dem Radio herstellt, wiederholen Sie die
Schritte 1 bis 7.
Die Einstellung Sichtbar wird nach zwei Minuten automatisch
deaktiviert.
HINWEIS: Auf einigen Bluetooth Geräten wirkt sich das
Anpassen der Lautstärke auf dem Gerät auf die Lautstärke des
Radios aus.
Informationen zur Bluetooth Reichweite
Das Radio und drahtlose Bluetooth Geräte haben eine
Reichweite von 10 m (33 Fuß). Damit das Gerät optimal
funktioniert, sollte das drahtlose Bluetooth Gerät außerdem eine
ungehinderte Sicht zum Radio haben.
Auswählen eines anderen Bluetooth Geräts
Wenn mehrere Bluetooth Geräte mit dem Radio gekoppelt sind,
können Sie bei Bedarf ein anderes Gerät auswählen. Sie
können das Radio mit bis zu acht Bluetooth Geräten koppeln.
1
Achten Sie darauf, dass BT als Quelle ausgewählt ist.
Wählen Sie dann die Option > BT > Freunde >
Gekoppelte Geräte.
2
Wählen Sie ein Bluetooth Gerät.
Menü und Einstellungen für die Bluetooth
Quelle
Achten Sie darauf, dass BT als Quelle ausgewählt ist. Wählen
Sie dann > BT.
HINWEIS: Die Optionen in diesem Menü sind vom verbundenen
Gerät abhängig.
Freunde > Sichtbar: Das Radio ist für andere Bluetooth Geräte
sichtbar. Deaktivieren Sie diese Einstellung, damit es nach
der Kopplung eines Bluetooth Geräts mit dem Radio nicht zu
Unterbrechungen der Tonausgabe kommt.
Freunde > Gekoppelte Geräte: Zeigt eine Liste von Bluetooth
Geräten an, die mit dem Radio gekoppelt sind. Wählen Sie
ein Gerät in der Liste, um es mit dem Radio zu verbinden,
wenn es sich in Reichweite befindet.
Freunde > Gerät entfernen: Entfernt das Bluetooth Gerät vom
Radio. Wenn der Ton wieder von diesem Bluetooth Gerät
wiedergegeben werden soll, müssen Sie das Gerät erneut
koppeln.
Wiederholung: Legt die Wiederholung für die aktuelle Auswahl
fest. Wiederholen Sie die aktuelle Auswahl, indem Sie die
Option Eins wiederholen wählen. Wiederholen Sie alle
Elemente der Auswahl, indem Sie die Option Alle
wiederholen wählen.
Zufallswiedergabe: Aktiviert die Zufallswiedergabe für die Titel
im Ordner, im Album oder in der Playlist.
Playlisten: Zeigt die Playlisten auf dem Gerät an.
Interpreten: Zeigt die Interpreten auf dem Gerät an.
Interpreten: Zeigt die Alben auf dem Gerät an.
Genres: Zeigt die Musikgenres auf dem Gerät an.
Titel: Zeigt die Titel auf dem Gerät an.
Deaktivieren der automatischen Bluetooth
Verbindung
Standardmäßig stellt das Gerät beim Einschalten automatisch
erneut eine Verbindung mit dem zuletzt verbundenen Bluetooth
Gerät her. Sie können diese Einstellung deaktivieren.
1
Wählen Sie > Einstellungen.
2
Wählen Sie den Namen des Radios.
4 Verbinden des Media Player

3
Wählen Sie Quelle > BT > Automatisch verbinden.
Wenn das Kontrollkästchen Automatisch verbinden deaktiviert
ist, versucht das Radio nicht, automatisch erneut eine
Verbindung mit einem Bluetooth Gerät herzustellen. Wenn diese
Funktion deaktiviert ist, müssen Sie manuell ein Bluetooth Gerät
auswählen, um es zu verbinden (Auswählen eines anderen
Bluetooth Geräts, Seite 4).
Wiedergabe über USB-Geräte
Sie können verschiedene USB-Media-Player, USB-Sticks und
Smartphones mit dem Radio verbinden. Der Zugriff auf die USB-
Quelle ist von der Art des verbundenen Media Players oder
Smartphones abhängig.
Media Player Auswahl für die Quelle
Android Gerät MTP
Apple Gerät iPod
USB-Stick USB
MP3-Media-Player (als Massen-
speichergerät)
USB
HINWEIS: Wenn Ihr MP3-Media-
Player den Massenspeichermodus
bei USB-Verbindungen nicht unter-
stützt, müssen Sie ihn als AUX-
Gerät mit dem Radio verbinden
(Verbinden von AUX-Geräten,
Seite 7).
Die Wiedergabe kann auf allen USB-Geräten über die
Bedienelemente des Radios gesteuert werden. Auf einigen
Geräten können Sie die Musiksammlung über das Menü des
Radios durchsuchen. Auf USB-Geräten, die das Durchsuchen
von Medien nicht unterstützen, wählen Sie den Titel oder die
Playlist auf dem Mediengerät aus.
Die Verfügbarkeit von Titelinformationen wie Titelname, Name
des Interpreten und Länge des Titels hängt vom Media Player
und der Musikanwendung ab.
Kompatibilität von USB-Geräten
Verwenden Sie einen USB-Stick oder das USB-Kabel Ihres
Media Players, um einen Media Player oder ein mobiles Gerät
mit dem USB Anschluss zu verbinden.
Das Radio ist mit iAP2 Apple Geräten kompatibel, z. B. mit dem
iPhone
®
Xs Max, iPhone Xs, iPhone XR, iPhone X, iPhone 8
Plus, iPhone 8, iPhone 7 Plus, iPhone 7, iPhone SE, iPhone 6s
Plus, iPhone 6s, iPhone 6 Plus, iPhone 6, iPhone 5s und iPod
touch
®
(6. Generation).
Das Radio ist mit Android Geräten kompatibel, die den MTP-
Modus unterstützen.
Das Radio ist mit Media Playern und anderen USB-
Massenspeichergeräten kompatibel, einschließlich USB-Sticks.
Musik auf USB-Laufwerken muss folgende Bedingungen
erfüllen:
• Die Musikdateien müssen als MP3-, AAC- (.m4a) oder FLAC-
Dateien vorliegen.
• Wenn Sie eine mobile Festplatte verbinden, müssen Sie sie
an eine externe Stromquelle anschließen. Es ist nicht
möglich, eine mobile Festplatte über den USB-Anschluss
dieses Radios mit Strom zu versorgen.
• Das USB-Massenspeichergerät muss mit einem der
folgenden Systeme formatiert sein:
◦ Microsoft
®
: NTFS, VFAT, FAT
1
, MSDOS
◦ Apple: HFS, HFSPLUS
◦ Linux: EXT2, EXT3, EX4
1
FAT umfasst die meisten Typen von FAT-Dateisystemen (mit Ausnahme von
exFAT).
Verbinden von USB-Geräten
Sie können ein USB-Gerät mit dem USB Anschluss des Radios
verbinden.
Es ist nicht möglich, ein USB-Gerät mit der Fernbedienung zu
verbinden. Sie müssen ein USB-Gerät mit dem Radio
verbinden, das Sie über die Fernbedienung steuern.
1
Identifizieren Sie den USB Anschluss auf der Rückseite des
Radios.
2
Verbinden Sie das USB-Gerät mit dem USB Anschluss.
Steuern der Musikwiedergabe auf einem
USB-Stick oder Media Player
1
Verbinden Sie einen kompatiblen USB-Stick oder Media
Player mit dem Radio.
2
Wählen Sie als Quelle die Option USB.
3
Wählen Sie > USB.
4
Wählen Sie den Namen des USB-Geräts.
5
Durchsuchen Sie die Musikdateien auf dem Gerät, und
starten Sie die Wiedergabe.
Über die Bedienelemente der Fernbedienung, des
Kartenplotters oder des Radios können Sie Titel auswählen,
wiedergeben, anhalten und überspringen.
TIPP: Wenn der USB-Media-Player über ein Display und
Bedienelemente verfügt, können Sie die Wiedergabe über die
Bedienelemente des USB-Media-Players steuern.
Steuern der Musikwiedergabe auf einem
verbundenen Android Gerät
Sie können ein Android Gerät mit einem USB-Kabel mit dem
Radio verbinden, um auf dem Android Gerät gespeicherte
Mediendateien wiederzugeben. Zum Wiedergeben von Medien
über eine App auf dem Android Gerät sollten Sie das Gerät
stattdessen über die Bluetooth Technologie verbinden
(Wiedergabe von Bluetooth Geräten, Seite 4).
1
Verbinden Sie ein kompatibles Android Gerät mit einem
entsprechenden USB-Kabel mit dem Radio.
2
Aktivieren Sie bei Bedarf auf dem Android Gerät die USB-
Dateiübertragung oder MTP.
Weitere Informationen finden Sie in der für das Android Gerät
verfügbaren Dokumentation.
3
Wählen Sie auf dem Radio die Quelle MTP.
4
Wählen Sie > MTP.
5
Durchsuchen Sie die Musikdateien auf dem Android Gerät,
und starten Sie die Wiedergabe.
Über die Bedienelemente des Radios können Sie Titel
auswählen, wiedergeben, anhalten und überspringen.
Steuern der Musikwiedergabe auf einem
verbundenen Apple Gerät
1
Verbinden Sie ein kompatibles iAP2 Apple Gerät über USB
mit dem Radio.
2
Wählen Sie auf dem Radio die Quelle iPod.
3
Öffnen Sie auf dem verbundenen Apple Gerät eine
Musikanwendung, und starten Sie die Wiedergabe.
Über die Musikanwendung auf dem Apple Gerät oder über die
Bedienelemente des Radios können Sie die Musikbibliothek
durchsuchen sowie Titel auswählen, wiedergeben, anhalten und
überspringen.
Einstellungen für die USB-Quelle
Achten Sie darauf, dass ein USB-Gerät verbunden und eine
USB-Quelle ausgewählt ist. Wählen Sie dann , gefolgt von
USB, iPod oder MTP.
Wiedergabe über USB-Geräte 5

HINWEIS: Sie können die Dateien auf dem Gerät über dieses
Menü durchsuchen. Die Optionen in diesem Menü sind vom
verbundenen Gerät abhängig.
Wiederholung: Wählen Sie die Option bei einer USB oder MTP
Quelle, um die Titel in der Liste von Anfang an
wiederzugeben, nachdem der letzte Titel wiedergegeben
wurde.
Wählen Sie bei einer iPod Quelle die Option Eins
wiederholen, um den aktuellen Titel zu wiederholen, oder
wählen Sie Alle wiederholen, um die Titel im Ordner, Album
oder in der Playlist von Anfang an wiederzugeben, nachdem
der letzte Titel abgespielt wurde.
Zufallswiedergabe: Wählen Sie die Option bei einer USB oder
MTP Quelle, um die Titel in der Liste in zufälliger Reihenfolge
wiederzugeben.
Wählen Sie die Option bei einer iPod Quelle, um die Titel im
Ordner, Album oder in der Playlist in zufälliger Reihenfolge
wiederzugeben.
Radio
Zum Anhören von AM- und UKW-Radio muss eine geeignete
AM-/UKW-Marineantenne ordnungsgemäß mit dem Radio
verbunden sein. Außerdem müssen Sie sich in Reichweite einer
Rundfunkstation befinden. Anweisungen zum Verbinden einer
AM-/UKW-Antenne finden Sie in den Installationsanweisungen
des Radios.
Zum Anhören von SiriusXM
®
Radio müssen Sie über
entsprechende Ausrüstung und Abonnements verfügen
(SiriusXM Satellitenradio, Seite 7). Anweisungen zum
Verbinden eines SiriusXM Connect Vehicle Tuners finden Sie in
den Installationsanweisungen des Radios.
Zum Anhören von DAB-Sendern müssen Sie über die
entsprechende Ausrüstung verfügen (DAB-Wiedergabe,
Seite 10). Anweisungen zum Verbinden eines DAB-Adapters
und einer Antenne finden Sie in den Installationsanweisungen
des Adapters und der Antenne.
Einstellen der Tuner-Region
Sie müssen die Region wählen, in der Sie sich befinden, um
AM- und UKW-Sender ordnungsgemäß zu empfangen.
Wenn eine Verbindung mit einem kompatiblen SiriusXM Tuner
bzw. einer kompatiblen Antenne besteht und Sie über ein
Abonnement verfügen (nur USA), müssen Sie die Region
wählen, in der Sie sich befinden, um SiriusXM Sender
ordnungsgemäß zu empfangen.
HINWEIS: SiriusXM ist nicht in allen Regionen verfügbar.
Wenn eine Verbindung mit einem kompatiblen DAB-Modul und
einer kompatiblen Antenne besteht (nicht im Lieferumfang
enthalten), müssen Sie die Region wählen, in der Sie sich
befinden, um DAB-Sender ordnungsgemäß zu empfangen.
HINWEIS: DAB-Sender sind nicht in allen Regionen verfügbar.
1
Wählen Sie > Einstellungen.
2
Wählen Sie den Namen des Radios.
3
Wählen Sie Tuner-Region.
4
Wählen Sie die Region, in der Sie sich befinden.
Ändern des Radiosenders
1
Wählen Sie eine entsprechende Quelle, z. B. FM.
2
Wählen Sie wiederholt die Taste , um die Einstellungsmodi
zu durchblättern, und wählen Sie eine Option:
• Wählen Sie Automatisch, um Sender zu durchsuchen
und beim nächsten verfügbaren Sender anzuhalten.
• Wählen Sie Manuell, um manuell einen Sender
auszuwählen.
• Wählen Sie Voreinst., um eine gespeicherte
Sendervoreinstellung auszuwählen.
3
Wählen Sie bzw. , um den Sender einzustellen.
Im Einstellungsmodus Manuell können Sie bzw.
gedrückt halten, um die Sender schnell zu durchblättern.
Apple AirPlay
Verbinden von Apple Geräten über AirPlay
1
Stellen Sie über das Einstellungsmenü des Apple Geräts
eine Verbindung mit demselben drahtlosen Netzwerk her, mit
dem auch das kompatible Fusion Radio verbunden ist.
HINWEIS: Sie können einige Apple Geräte über ein
Netzwerkkabel mit dem Netzwerk verbinden (sofern
zutreffend). Weitere Informationen finden Sie auf der Apple-
Website.
2
Öffnen Sie auf dem Apple Gerät die Musik-App, die Sie an
das Radio streamen möchten.
3
Wählen Sie in der Musik-App oder im Programm die Option
oder , und wählen Sie den Namen des Radios.
4
Starten Sie bei Bedarf die Musikwiedergabe auf der App.
Das Radio wechselt automatisch zur Quelle AirPlay und gibt
Audio vom Apple Gerät wieder.
HINWEIS: Wenn das Apple Gerät die AirPlay 2-Software
verwendet, können Sie eine Verbindung mit mehreren
Radios im selben Netzwerk herstellen.
HINWEIS: Sie können die Quelle AirPlay nicht über das
Fusion PartyBus Netzwerk auf anderen Radios im Netzwerk
streamen (Fusion PartyBus Netzwerk, Seite 11). Mit der
AirPlay 2 Software können Sie Inhalt auf mehreren Radios im
Netzwerk wiedergeben, allerdings dürfen die Radios nicht
gruppiert sein.
HINWEIS: Auf einigen AirPlay Geräten wirkt sich das
Anpassen der Lautstärke auf dem Gerät auf die Lautstärke
des Radios aus.
Einrichten eines AirPlay Kennworts
Sie können ein Kennwort einrichten, das Benutzer eingeben
müssen, wenn Sie über die AirPlay Funktion eine Verbindung
mit dem Radio herstellen.
1
Wählen Sie > Einstellungen.
2
Wählen Sie den Namen des Radios.
3
Wählen Sie Quelle > AirPlay > AirPlay-Kennwort.
4
Geben Sie ein Kennwort ein.
HINWEIS: Beim AirPlay Kennwort muss die Groß- und
Kleinschreibung beachtet werden.
Wenn Benutzer über die AirPlay Funktion eine Verbindung mit
diesem Radio herstellen, müssen Sie auf dem eigenen Apple
Gerät das Kennwort eingeben.
UPnP-Wiedergabe
Mit diesem Radio kann Inhalt von UPnP-Geräten (Universal
Plug and Play) wiedergegeben werden, die mit dem Netzwerk
verbunden sind, z. B. Computer und Medienserver. Sie müssen
das UPnP-Gerät mit einer kabelgebundenen oder drahtlosen
Verbindung mit demselben Netzwerk wie das Radio verbinden.
Außerdem müssen Sie das Gerät zum Teilen von Medien über
das Netzwerk konfigurieren. Weitere Informationen finden Sie im
Benutzerhandbuch des UPnP-Geräts.
Nachdem Sie eine Verbindung zwischen dem UPnP-Gerät und
dem Netzwerk hergestellt und das Gerät zum Teilen von Medien
konfiguriert haben, wird auf jedem Radio im Netzwerk auf der
6 Radio

Seite zum Auswählen der Quelle die UPnP Quelle angezeigt
(Auswählen einer Quelle, Seite 2).
Verbinden von UPnP-Geräte
Sie müssen das Radio mit einem Netzwerk verbinden, um
Medien von UPnP-Geräten, z. B. von einem NAS-Gerät
wiederzugeben.
1
Verbinden Sie das UPnP-Gerät mit demselben Netzwerk, mit
dem auch das Radio verbunden ist. Bei Bedarf finden Sie
weitere Informationen hierzu in den Anweisungen des UPnP-
Geräts und Routers.
2
Wählen Sie auf dem Radio die UPnP-Quelle (Auswählen
einer Quelle, Seite 2).
Sie können Medien vom UPnP-Gerät durchsuchen und
wiedergeben.
Verbinden von AUX-Geräten
Sie können verschiedene AUX-Geräte mit dem Radio
verbinden. Diese Geräte verfügen entweder über RCA-Stecker,
einen Line-Ausgang oder einen Kopfhöreranschluss.
1
Identifizieren Sie die AUX-Stecker am Kabelbaum.
2
Verbinden Sie bei Bedarf ein RCA-auf 3,5-mm-Adapterkabel
mit dem AUX-Gerät.
3
Verbinden Sie das AUX-Gerät mit den AUX IN RCA-Steckern
am Kabelbaum.
4
Wählen Sie die Aux Quelle.
Optische Audioverbindung
Sie können Geräte mit einer optischen Audioausgabe über ein
optisches Audiokabel mit dem Radio verbinden. Fernseher,
DVD-Player, CD-Player und andere Geräte liefern evtl. eine
digitale optische Audioausgabe.
Dieses Radio unterstützt nur PCM-Audio. Möglicherweise
müssen Sie die Einstellungen des Geräts ändern, um PCM-
Audio auszugeben.
HINWEIS: Da das Streaming von Audio über das Fusion
PartyBus Netzwerk zu einer kurzen Verzögerung führt, ist das
Streaming von Inhalten über einen Fernseher oder DVD-Player
evtl. nicht ideal. Bei Bedarf können Sie in den Einstellungen die
Streaming-Quelle Optisch deaktivieren (Quelleinstellungen,
Seite 13).
SiriusXM Satellitenradio
Mit SiriusXM können Sie all Ihre Lieblingsmusik und -
programme hören – bereitgestellt von einem Anbieter.
Empfangen Sie mehr als 140 Sender, beispielsweise Musik
ohne Werbeunterbrechungen, und die besten Sport-,
Nachrichten-, Comedy- und Unterhaltungsprogramme sowie
Talkshows. Willkommen in der Welt des Satellitenradios. Ein
SiriusXM Vehicle Tuner und ein Abonnement sind erforderlich.
Weitere Informationen finden Sie unter www.siriusxm.com.
Einstellen der Tuner-Region für die SiriusXM
Quelle
Sie müssen das Radio zur Verwendung der Tuner-Region USA
einrichten, damit Sie SiriusXM Satellite Radio hören können.
1
Wählen Sie > Einstellungen.
2
Wählen Sie den Namen des Radios.
3
Wählen Sie Tuner-Region > USA.
Finden der SiriusXM Radio-ID
Sie benötigen die Radio-ID Ihres SiriusXM Connect Tuners, um
das SiriusXM Abonnement zu aktivieren. Sie finden die
SiriusXM Radio-ID auf der Rückseite des SiriusXM Connect
Tuners oder auf dessen Verpackung. Sie können auf dem Radio
auch Kanal 0 wählen.
Achten Sie darauf, dass SiriusXM als Quelle ausgewählt ist.
Wählen Sie dann die Option > SiriusXM > Kanäle > Alle
Kanäle > 000 RADIO ID.
Die SiriusXM Radio-ID enthält nicht die Buchstaben I, O, S
oder F.
Aktivieren eines SiriusXM Abonnements
1
Achten Sie darauf, dass SiriusXM als Quelle ausgewählt ist.
Wählen Sie dann Kanal 1.
Sie sollten Informationen in eigener Sachen hören können.
Ist dies nicht der Fall, überprüfen Sie die Installation und die
Verbindungen des SiriusXM Connect Tuners und der
Antenne. Versuchen Sie es dann erneut.
2
Wählen Sie Kanal 0, um die Radio-ID zu finden.
3
Wenn Sie den Dienst in den USA abonnieren möchten,
wenden Sie sich telefonisch unter +1-866-635-2349 an den
SiriusXM Kundenservice, oder besuchen Sie die Webseite
www.siriusxm.com/activatenow. Wenn Sie den Dienst in
Kanada abonnieren möchten, wenden Sie sich telefonisch
unter +1-877-438-9677 an SiriusXM, oder besuchen Sie die
Webseite www.siriusxm.ca/activatexm.
4
Geben Sie die Radio-ID an.
Die Aktivierung dauert in der Regel 10 bis 15 Minuten, unter
Umständen allerdings bis zu einer Stunde. Damit der
SiriusXM Connect Tuner die Aktivierungsmeldung
empfangen kann, muss er eingeschaltet sein und das
SiriusXM Signal erhalten.
5
Wenn der Dienst nicht innerhalb von einer Stunde aktiviert
wurde, rufen Sie die Webseite http://care.siriusxm.com
/refresh auf oder wenden sich telefonisch unter
+1-866-635-2349 an den Kundenservice von SiriusXM.
Auswählen einer Kategorie
Sie können bestimmen, welche Kanalkategorien bei
Verwendung der Einstellungsmethode Kategorie verfügbar sind.
1
Achten Sie darauf, dass SiriusXM als Quelle ausgewählt ist,
und wählen Sie > SiriusXM > Kategorie.
2
Wählen Sie eine Kategorie.
Verwenden des Wiedergabemodus
Mit dem Wiedergabemodus können Sie die Wiedergabe einer
SiriusXM Sendung steuern.
HINWEIS: Das Gerät aktiviert den Wiedergabemodus bei der
Wiedergabe gespeicherter voreingestellter Kanäle automatisch.
1
Halten Sie bei Bedarf gedrückt, um den
Wiedergabemodus zu aktivieren.
Unten auf der Seite wird eine Fortschrittsanzeige
eingeblendet.
2
Wählen Sie eine Option:
• Drücken Sie , um die Wiedergabe anzuhalten und
fortzusetzen.
• Drücken Sie bzw. , um in bestimmten Schritten
rückwärts oder vorwärts zu springen.
HINWEIS: Wenn Sie schnell zum Ende der
Fortschrittsanzeige vorspulen oder vorwärts dorthin
springen, beendet das Radio den Replay Mode
automatisch.
• Halten Sie bzw. gedrückt, um den Titel
zurückzuspulen oder schnell vorzuspulen.
Verbinden von AUX-Geräten 7

• Halten Sie gedrückt, um den Wiedergabemodus zu
beenden.
Alarme
HINWEIS: Die Funktion für Interpreten-, Titel- und Spielalarme
ist mit dem SXV300-Tuner (separat erhältlich) kompatibel.
Andere Tuner sind ebenfalls kompatibel, allerdings sind die
Funktionen evtl. eingeschränkt. Weitere Informationen zu den
für Ihr Tuner-Modul verfügbaren Funktionen finden Sie im
Benutzerhandbuch des SiriusXM Tuners.
Hinzufügen von Interpreten- oder Titelalarmen
Sie können Alarme für Interpreten und Titel einrichten. Wenn
dann ein bestimmter Titel oder ein Titel von einem bestimmten
Interpreten auf einem der Musiksender wiedergegeben wird,
können Sie schnell zu diesem Sender wechseln.
1
Wenn ein bestimmter Titel oder ein Titel von einem
bestimmten Interpreten wiedergegeben wird, wählen Sie >
SiriusXM > Alarm hinzufügen > Interpreten/Titel sp..
2
Wählen Sie den Titel bzw. Interpreten.
Hinzufügen von Teams für Spielalarme
Sie können Alarme für Sportmannschaften einrichten. Wenn
dann ein bestimmtes Spiel von einem gespeicherten Team auf
einem der Sportsender wiedergegeben wird, können Sie schnell
zu diesem Sender wechseln.
HINWEIS: Ein Spielalarm unterscheidet sich von einem
SportsFlash
™
Alarm. Bei einem Spielalarm erfahren Sie, wenn
ein Spiel beginnt. Bei einem SportsFlash Alarm erfahren Sie
jedoch, wenn während eines Spiels etwas Aufregendes passiert
ist.
1
Wählen Sie > SiriusXM > Alarm hinzufügen > Teams
für Spielalarm.
2
Wählen Sie eine Sportliga.
3
Wählen Sie ein Team, um das Kontrollkästchen
auszuwählen, und fügen Sie einen Spielalarm hinzu.
4
Wiederholen Sie die Schritte 2 und 3 für jedes Team, das Sie
der Liste mit Spielalarmen hinzufügen möchten.
Hinzufügen von Teams aus einem Live-Spiel
Während Sie sich ein Spiel anhören, können Sie schnell eines
der Teams, die gerade spielen, in die Liste der Teams für
Spielalarme aufnehmen.
1
Während Sie sich ein Spiel oder einen Sender anhören,
wählen Sie > SiriusXM > Alarm hinzufügen > Team
speichern.
Es wird eine Liste der Teams angezeigt, die im aktuellen
Spiel spielen.
2
Wählen Sie das bzw. die Teams, die der Liste der Teams für
Spielalarme hinzugefügt werden soll.
Anzeigen aktiver Alarme
Sie können aktive Interpreten-, Titel- und Spielalarme anzeigen.
1
Wählen Sie > SiriusXM > Aktive Alarme.
2
Wählen Sie eine Kategorie.
Verwalten von Alarmen
Verwalten Sie die gespeicherten Alarme, um auszuwählen,
welche Alarme Sie erhalten möchten. Löschen Sie gespeicherte
Alarme, die Sie nicht mehr benötigen.
1
Wählen Sie > SiriusXM > SXM SETTINGS >
Alarmverwaltung.
2
Wählen Sie eine Option:
• Wählen Sie Nach Typ aktivieren und anschließend einen
Typ, um gespeicherte Alarme nur für Titel, nur für
Interpreten oder nur für Spiele zu aktivieren.
• Wählen Sie Interpreten aktivieren und anschließend die
Interpreten, um gespeicherte Alarme nur für bestimmte
Interpreten zu aktivieren.
• Wählen Sie Titel aktivieren und anschließend die Titel,
um gespeicherte Alarme nur für bestimmte Titel zu
aktivieren.
• Wählen Sie Teams aktivieren und anschließend die
Teams, um gespeicherte Spielalarme für bestimmte
Teams zu aktivieren.
• Wählen Sie Nach Typ löschen und anschließend einen
Typ, um alle gespeicherten Alarme für Titel, Interpreten
oder Teams zu löschen.
• Wählen Sie Interpreten löschen und wählen Sie die
Interpreten, um gespeicherte Alarme für bestimmte
Interpreten zu löschen.
• Wählen Sie Titel löschen und anschließend die Titel, um
gespeicherte Alarme für bestimmte Titel zu löschen.
• Wählen Sie Teams löschen und anschließend die
Teams, um gespeicherte Alarme für bestimmte Teams zu
löschen.
TuneMix
™
Funktion
HINWEIS: Die TuneMix Funktion ist mit dem SXV300-Tuner
(separat erhältlich) kompatibel. Andere Tuner sind ebenfalls
kompatibel, allerdings sind die Funktionen evtl. eingeschränkt.
Weitere Informationen zu den bei Ihrem Tuner-Modul
verfügbaren Funktionen finden Sie im Benutzerhandbuch des
SiriusXM Tuners.
Starten und Stoppen von TuneMix Sammlungen
Damit Sie eine TuneMix Sammlung wiedergeben können,
müssen Sie zunächst eine Sammlung erstellen (Erstellen und
Anpassen von TuneMix Sammlungen, Seite 8).
Mit der TuneMix Funktion können Sie Ihre Lieblingsmusiksender
kombinieren, um ein persönliches Hörerlebnis zu schaffen.
1
Wählen Sie > SiriusXM > TUNEMIX.
2
Wählen Sie eine TuneMix Sammlung.
Das Radio beginnt mit der Wiedergabe der TuneMix
Sammlung.
3
Wählen Sie > Kanäle und anschließend einen Kanal, um
die Wiedergabe einer TuneMix Sammlung zu stoppen.
Das Radio stoppt die Wiedergabe der TuneMix Sammlung
und beginnt die Wiedergabe des ausgewählten Kanals.
Erstellen und Anpassen von TuneMix Sammlungen
Sie können bis zu 10 eindeutige TuneMix Sammlungen auf dem
Radio erstellen.
HINWEIS: Eine TuneMix Sammlung muss mindestens zwei
Ihrer SiriusXM Lieblingsmusiksender umfassen.
1
Wählen Sie > SiriusXM > SXM SETTINGS > TuneMix-
Einrichtung.
2
Wählen Sie eine TuneMix Sammlung.
3
Wählen Sie einen Sender, um das Kontrollkästchen
auszuwählen, und fügen Sie ihn der TuneMix Sammlung
hinzu.
4
Wenn Sie mit dem Anpassen der TuneMix Sammlung fertig
sind, wählen Sie .
5
Wiederholen Sie die Schritte 2 bis 4 für alle TuneMix
Sammlungen, die Sie anpassen möchten.
SportsFlash Funktion
Die SportsFlash Funktion informiert Sie, wenn während eines
Live-Spiels Ihrer Lieblingsteams etwas Wichtiges passiert.
Wenn etwas Aufregendes geschieht, wird ein SportsFlash Alarm
angezeigt, und Sie können zur Sendung wechseln und sich das
Ereignis anhören. Am Ende des SportsFlash Alarms können Sie
8 SiriusXM Satellitenradio

entweder zum vorherigen Sender zurückkehren oder sich
weiterhin das Spiel anhören.
Zum Erhalt von SportsFlash Alarmen muss Ihr Abonnement
detaillierte Kommentare für die Sportsender und Sportligen
umfassen, für die Sie Alarme aktivieren möchten.
Sie können hinzugefügte SportsFlash Alarme aktivieren,
deaktivieren oder löschen (Verwalten von Alarmen, Seite 8).
HINWEIS: Ein SportsFlash Alarm unterscheidet sich von einem
Spielalarm. Bei einem SportsFlash Alarm erfahren Sie, wenn
während eines Spiels etwas Aufregendes passiert ist. Bei einem
Spielalarm erfahren Sie, wenn ein Spiel beginnt.
HINWEIS: Die SportsFlash Funktion ist mit dem SXV300-Tuner
(separat erhältlich) kompatibel. Andere Tuner sind ebenfalls
kompatibel, allerdings sind die Funktionen evtl. eingeschränkt.
Weitere Informationen zu den bei Ihrem Tuner-Modul
verfügbaren Funktionen finden Sie im Benutzerhandbuch des
SiriusXM Tuners.
Hinzufügen von Teams zum Erhalt von SportsFlash
Alarmen
1
Wählen Sie > SiriusXM > SPORTSFLASH >
Teamauswahl.
2
Wählen Sie eine Sportliga.
3
Wählen Sie ein Team, um das Kontrollkästchen
auszuwählen, und fügen Sie einen SportsFlash Alarm hinzu.
4
Wiederholen Sie die Schritte 2 und 3 für jedes Team, das Sie
der Liste mit SportsFlash Alarmen hinzufügen möchten.
Ändern der SportsFlash Team-Priorität
Wenn mehrere Teams, für die Sie SportsFlash Alarme
eingerichtet haben, gleichzeitig spielen, können Sie die Team-
Priorität anpassen, damit zuerst SportsFlash Alarme für Ihr
bevorzugtes Team ausgegeben werden.
1
Wählen Sie > SiriusXM > SPORTSFLASH > Team-
Prioritäten.
Eine Liste der ausgewählte SportsFlash Teams wird in der
Reihenfolge ihrer Priorität angezeigt.
2
Wählen Sie ein Team, um dessen Priorität in der Liste um
eine Stufe zu erhöhen.
3
Wiederholen Sie den vorherigen Schritt für alle Teams, die
Sie neu anordnen möchten, bis die Prioritätenliste Ihren
Wünschen entsprechend sortiert ist.
Aktivieren der TuneStart
™
Funktion
Wenn Sie die TuneStart Funktion aktivieren und einen
voreingestellten Sender auswählen, startet das Radio die
Wiedergabe des aktuellen Titels vom Anfang und nicht von dem
Punkt, an dem es sich während der Live-Übertragung befindet.
HINWEIS: Die TuneStart Funktion ist nur verfügbar, wenn Sie
voreingestellte Sender auswählen. Die TuneStart Funktion ist
mit dem SXV300-Tuner (separat erhältlich) kompatibel. Andere
Tuner sind ebenfalls kompatibel, allerdings sind die Funktionen
evtl. eingeschränkt. Weitere Informationen zu den bei Ihrem
Tuner-Modul verfügbaren Funktionen finden Sie im
Benutzerhandbuch des SiriusXM Tuners.
Wählen Sie bei Bedarf die Option > SiriusXM > SXM
SETTINGS > TUNESTART.
Wenn die TuneStart Funktion einen Titel vom Anfang
wiedergibt, wird eine Fortschrittsanzeige angezeigt. Außerdem
können Sie den Titel mit denselben Steuerungen wie im Replay
Mode steuern (Verwenden des Wiedergabemodus, Seite 7).
Jugendschutzfunktionen
Mit Jugendschutzfunktionen können Sie den Zugriff auf
SiriusXM Kanäle einschränken, einschließlich nicht jugendfreier
Kanäle. Wenn die Jugendschutzfunktionen aktiviert sind,
müssen Sie zum Anhören gesperrter Kanäle einen Kenncode
eingeben. Sie können den 4-stelligen Kenncode auch ändern.
Entsperren der Jugendschutzfunktionen
Sie können die Jugendschutzfunktionen entsperren, um auf
gesperrte Kanäle zuzugreifen.
1
Achten Sie darauf, dass SiriusXM als Quelle ausgewählt ist.
Wählen Sie > SiriusXM > Kindersicherung.
2
Wählen Sie Entsperren.
3
Geben Sie den Kenncode ein.
TIPP: Der Standardkenncode lautet 0000.
Die Jugendschutzfunktionen bleiben so lange entsperrt, bis Sie
den Motor ausschalten oder die Funktionen wieder sperren.
Sperren von Kanälen
1
Achten Sie darauf, dass SiriusXM als Quelle ausgewählt ist.
Wählen Sie > SiriusXM > Kindersicherung.
2
Aktivieren Sie das Kontrollkästchen Entsperren.
3
Geben Sie den Kenncode ein.
TIPP: Der Standardkenncode lautet 0000.
4
Wählen Sie Sperren/Freischalten.
Es wird eine Liste der verfügbaren Kanäle angezeigt.
5
Wählen Sie einen oder mehrere zu sperrende Kanäle und
anschließend die Option .
6
Deaktivieren Sie das Kontrollkästchen Entsperren, um die
Jugendschutzfunktionen zu sperren.
Wenn die Jugendschutzfunktionen gesperrt sind, können Sie
nicht auf die gesperrten Kanäle zugreifen. Sie müssen die
Jugendschutzfunktionen entsperren, um die gesperrten Kanäle
aufzurufen.
Löschen aller gesperrten Kanäle
1
Achten Sie darauf, dass SiriusXM als Quelle ausgewählt ist.
Wählen Sie > SiriusXM > Kindersicherung >
Entsperren.
2
Geben Sie den Kenncode ein.
3
Wählen Sie > SiriusXM > Kindersicherung > Alle Gesp.
lö..
Ändern des Kenncodes für die Jugendschutzfunkti-
onen
1
Achten Sie darauf, dass SiriusXM als Quelle ausgewählt ist.
Wählen Sie > SiriusXM > Kindersicherung >
Entsperren.
2
Geben Sie den Kenncode ein.
3
Wählen Sie > SiriusXM > Kindersicherung > PIN
ändern.
4
Folgen Sie den Anweisungen auf dem Display.
SiriusXM Satellitenradio 9

SiriusXM – Fehlerbehebung
Hinweis Beschreibung Lösungen
Antenne über-
prüfen
Das Radio hat ein Problem mit der SiriusXM
Antenne erkannt. Möglicherweise ist das Anten-
nenkabel beschädigt oder nicht angeschlossen.
• Vergewissern Sie sich, dass das Antennenkabel mit dem SiriusXM Connect
Vehicle Tuner verbunden ist.
• Untersuchen Sie das Antennenkabel auf Schäden und Knicke. Ersetzen Sie die
Antenne, wenn das Kabel beschädigt ist. SiriusXM Produkte sind bei Ihrem
Fachhändler vor Ort oder unter www.shop.siriusxm.com verfügbar.
Tuner über-
prüfen
Bei der Kommunikation zwischen Radio und
SiriusXM Connect Vehicle Tuner treten
Probleme auf. Möglicherweise ist der Tuner
beschädigt oder nicht verbunden.
Vergewissern Sie sich, dass das Kabel des SiriusXM Connect Vehicle Tuners
sicher mit dem Radio verbunden ist.
Kein Signal Der SiriusXM Connect Vehicle Tuner empfängt
kein SiriusXM Satellitensignal.
• Vergewissern Sie sich, dass sich die SiriusXM Antenne draußen an einem Ort
mit freier Sicht zum Himmel befindet.
• Vergewissern Sie sich, dass die SiriusXM Antenne sicher befestigt ist.
• Beseitigen Sie Hindernisse über oder neben der SiriusXM Antenne.
• Untersuchen Sie das Antennenkabel auf Schäden und Knicke. Ersetzen Sie die
Antenne, wenn das Kabel beschädigt ist. SiriusXM Produkte sind bei Ihrem
Fachhändler vor Ort oder unter www.shop.siriusxm.com verfügbar.
• Informationen zur Installation der Antenne finden Sie in den Installationsanwei-
sungen des SiriusXM Connect Vehicle Tuners.
Abonnement
aktualisiert
Das Radio hat erkannt, dass sich der Status
Ihres SiriusXM Abonnements geändert hat.
• Wählen Sie eine beliebige Taste, um die Meldung zu löschen.
• Besuchen Sie die Website www.siriusxm.com, oder rufen Sie die Telefon-
nummer +1-866-635-2349 an, wenn Sie Fragen zu Ihrem Abonnement haben.
Sender nicht
verfügbar
Beim angeforderten Kanal handelt es sich nicht
um einen gültigen SiriusXM Kanal, oder der
Kanal, den Sie sich angehört haben, ist nicht
mehr verfügbar. Diese Meldung wird möglicher-
weise kurz angezeigt, wenn Sie einen neuen
SiriusXM Connect Vehicle Tuner zum ersten
Mal anschließen.
Rufen Sie www.siriusxm.com auf, um weitere Informationen zur Kanalliste von
SiriusXM zu erhalten.
Kanal nicht
abonniert
Der angeforderte Kanal ist nicht in Ihrem
SiriusXM Abonnement enthalten, oder der
Kanal, den Sie sich angehört haben, ist nicht
mehr in Ihrem SiriusXM Abonnement enthalten.
Wenn Sie Fragen zu Ihrem Abonnement haben oder den Kanal abonnieren
möchten, besuchen Sie die Website www.siriusxm.com oder wenden sich telefo-
nisch an +1-866-635-2349.
Kanal
gesperrt
Der angeforderte Kanal ist über die Jugend-
schutzfunktionen gesperrt.
Informationen zum Freigeben der Kanäle finden Sie im Benutzerhandbuch im
Abschnitt zu Jugendschutzeinstellungen.
Löschen von SiriusXM Daten
Sie können alle eingegebenen SiriusXM Benutzerinformationen
löschen, z. B. Lieblingsteams und Alarme.
Verwenden Sie im Einstellungsmenü die Option
Werkseinstellungen, um das Radio zurückzusetzen
(Aktualisierungsoptionen, Seite 14).
HINWEIS: Mit der Option für Werkseinstellungen werden alle
Daten des Radios zurückgesetzt, u. a. AM- und UKW-
Voreinstellungen und Zoneneinstellungen. Außerdem werden
alle SiriusXM Benutzerinformationen gelöscht.
DAB-Wiedergabe
Wenn Sie ein kompatibles DAB-Modul (Digital Audio
Broadcasting) und eine kompatible Antenne (z. B. das MS-
DAB100A) mit dem Apollo WB670 Radio verbinden, können Sie
DAB-Rundfunkstationen einstellen und wiedergeben.
DAB-Sendungen sind nicht in allen Regionen verfügbar. Sollte
auf dem Radio keine kompatible Region eingerichtet sein, ist die
DAB Quelle nicht verfügbar.
Einstellen der Tuner-Region
Sie müssen die Region wählen, in der Sie sich befinden, um
DAB-Rundfunkstationen ordnungsgemäß zu empfangen.
1
Wählen Sie > Einstellungen.
2
Wählen Sie den Namen des Radios.
3
Wählen Sie Tuner-Region.
4
Wählen Sie die Region, in der Sie sich befinden.
Suchen nach DAB-Rundfunkstationen
Zum Suchen nach DAB-Rundfunkstationen müssen Sie ein
kompatibles DAB-Modul und eine kompatible Antenne (nicht im
Lieferumfang enthalten) mit dem Radio verbinden. Da DAB-
Signale nur in bestimmten Ländern gesendet werden, müssen
Sie außerdem für die Tuner-Region einen Standort wählen, an
dem DAB-Signale gesendet werden.
1
Wählen Sie die DAB Quelle.
2
Wählen Sie , um nach verfügbaren DAB-
Rundfunkstationen zu suchen.
Nach Abschluss der Suche wird die erste verfügbare
Rundfunkstation im ersten gefundenen Ensemble
wiedergegeben.
HINWEIS: Nach der ersten Suche können Sie wieder
wählen, um erneut nach DAB-Rundfunkstationen zu suchen.
Nach Abschluss der erneuten Suche gibt das System die
erste Rundfunkstation im Ensemble wieder, die Sie sich zu
Beginn der erneuten Suche angehört haben.
Ändern von DAB-Rundfunkstationen
1
Wählen Sie die DAB Quelle.
2
Wählen Sie bei Bedarf die Taste , um nach einer lokalen
DAB-Rundfunkstation zu suchen.
3
Wählen Sie bzw. , um die Station zu ändern.
Wenn Sie das Ende des aktuellen Ensembles erreicht haben,
wechselt das Radio automatisch zur ersten verfügbaren
Station im nächsten Ensemble.
TIPP: Halten Sie bzw. gedrückt, um das Ensemble zu
ändern.
10 DAB-Wiedergabe

Auswählen einer DAB-Rundfunkstation aus einer
Liste
1
Wählen Sie die DAB Quelle.
2
Wählen Sie bei Bedarf die Option , um nach lokalen DAB-
Rundfunkstationen zu suchen.
3
Wählen Sie > DAB > Durchsuchen > Sender.
4
Wählen Sie eine Rundfunkstation aus der Liste aus.
Auswählen einer DAB-Rundfunkstation aus einer
Kategorie
1
Wählen Sie die DAB Quelle.
2
Wählen Sie bei Bedarf die Option , um nach lokalen DAB-
Rundfunkstationen zu suchen.
3
Wählen Sie > DAB > Durchsuchen > Kategorien.
4
Wählen Sie eine Kategorie aus der Liste aus.
5
Wählen Sie eine Rundfunkstation aus der Liste aus.
Voreinstellungen
Sie können Ihre AM- und UKW-Lieblingssender als
Voreinstellungen speichern, um problemlos darauf zuzugreifen.
Sie können Ihre SiriusXM Lieblingssender speichern, wenn das
Radio mit einem optionalen SiriusXM Tuner und einer
optionalen Antenne verbunden ist.
Sie können Ihre DAB-Lieblingsstationen speichern, wenn das
Radio mit einem optionalen DAB-Modul und einer optionalen
Antenne verbunden ist.
Speichern von Sendern oder Kanälen als
Voreinstellung
1
Wählen Sie eine entsprechende Quelle sowie eine
Rundfunkstation bzw. einen Kanal auf dem Radio aus.
2
Halten Sie gedrückt.
TIPP: Sie können auch , den Namen der Quelle und
anschließend die Option V.einst. > Aktuelle speichern
wählen, um den voreingestellten Sender oder Kanal als
Voreinstellung zu speichern.
Auswählen einer Voreinstellung aus einer
Liste
1
Wählen Sie zunächst eine entsprechende Quelle, und halten
Sie anschließend die Drehsteuerung gedrückt.
2
Wählen Sie eine Voreinstellung.
TIPP: Sie können auch , den Namen der Quelle und
anschließend die Option V.einst. > Voreinstellungen
anzeigen wählen, um die Liste der Voreinstellungen
anzuzeigen.
Entfernen von Voreinstellungen
1
Wählen Sie zunächst eine entsprechende Quelle, und halten
Sie anschließend die Drehsteuerung gedrückt.
2
Wählen Sie .
3
Wählen Sie jeden voreingestellten Sender oder Kanal, den
Sie entfernen möchten.
4
Wenn Sie alle Voreinstellungen entfernt haben, wählen Sie
.
TIPP: Sie können auch , den Namen der Quelle und
anschließend die Option V.einst. > Voreinstellungen
entfernen oder Alle Voreinst. lö. wählen, um voreingestellte
Sender oder Kanäle zu entfernen.
Fusion PartyBus Netzwerk
Die Fusion PartyBus Netzwerkfunktion ermöglicht es Ihnen,
mehrere kompatible Radios zusammen in einem Netzwerk zu
verbinden. Dabei wird eine Kombination aus kabelgebundenen
oder drahtlosen Verbindungen verwendet.
Sie können ein kompatibles Radio, z. B. das Apollo RA770
Radio, mit anderen kompatiblen Radios gruppieren, die mit dem
Netzwerk verbunden sind. Gruppierte Radios können auf allen
Radios in der Gruppe verfügbare Quellen teilen und die
Medienwiedergabe steuern, sodass eine synchronisierte
Audioausgabe auf dem Boot möglich ist. Sie können Gruppen
bei Bedarf schnell auf kompatiblen Radios oder
Fernbedienungen im Netzwerk erstellen, bearbeiten oder deren
Gruppierung aufheben.
Verwenden Sie kompatible Radios und Fernbedienungen,
sowohl gruppierte als auch nicht gruppierte Geräte, um die
Lautstärke der verfügbaren Lautsprecherzonen für ein
beliebiges Radio im Netzwerk anzupassen.
Informationen zum Einrichten des Fusion PartyBus Netzwerks
finden Sie in den Installationsanweisungen des Radios.
Erstellen von Gruppen
Damit Sie eine Gruppe erstellen können, müssen Sie mehrere
kompatible Radios mit dem Fusion PartyBus Netzwerk
verbinden. Informationen zum Installieren und Konfigurieren des
Netzwerks finden Sie in den Installationsanweisungen des
Radios.
HINWEIS: Bei der Verwendung von Radios in Gruppen gibt es
Einschränkungen sowie andere Aspekte, die zu beachten sind.
Weitere Informationen finden Sie unter Hinweise zu Quellen
gruppierter Radios, Seite 12.
1
Wählen Sie > Gruppen.
TIPP: Halten Sie auf einer beliebigen Seite die Taste
gedrückt, um das Menü Gruppen zu öffnen.
2
Wählen Sie den Namen des Radios, das als primäres Radio
in der Gruppe dienen soll.
3
Wählen Sie die Radios, die Sie der Gruppe hinzufügen
möchten.
4
Wählen Sie Fertig.
Auf der Quellenseite können Sie eine Quelle eines beliebigen
Radios der Gruppe wählen, mit Ausnahme eines Zonenradios,
z. B. des Apollo SRX400 Radios oder Quellen, die für die
Verwendung im Fusion PartyBus Netzwerk deaktiviert sind
(Allgemeine Einstellungen, Seite 12).
Bearbeiten einer Gruppe
1
Wählen Sie > Gruppen.
2
Wählen Sie den Namen einer vorhandenen Gruppe.
3
Wählen Sie die Radios, die Sie der Gruppe hinzufügen bzw.
aus dieser entfernen möchten.
4
Wählen Sie Fertig.
Verlassen von Gruppen
Sie können die Fusion PartyBus Gruppe verlassen, um lokale
Quellen auf dem Radio wiederzugeben.
1
Wählen Sie > Gruppen.
2
Wählen Sie den Namen der vorhandenen Gruppe, die Sie
verlassen möchten.
3
Wählen Sie die Radios, die Sie aus der Gruppe entfernen
möchten.
4
Wählen Sie Fertig.
Voreinstellungen 11

Funktionen für gruppierte Radios
Nachdem Sie eine Gruppe mit Radios erstellt haben, sind für
alle Radios in der Gruppe zusätzliche Funktionen und Optionen
verfügbar.
• Nachdem Sie eine Gruppe erstellt haben, wird die Anzeige
auf allen Radios in der Gruppe synchronisiert.
• Sie können auf einem beliebigen Radio in der Gruppe eine
Quelle wählen, und abgesehen von wenigen
Einschränkungen (Hinweise zu Quellen gruppierter Radios,
Seite 12) wird die Quelle gleichzeitig auf allen Radios in der
Gruppe wiedergegeben (Auswählen einer Quelle, Seite 2).
• Steuern Sie die Wiedergabe (z. B. Anhalten und
Überspringen von Titeln) auf einem Radio in der Gruppe, und
dies wirkt sich auf alle Radios in der Gruppe aus.
• Passen Sie die Lautstärke beliebiger Zonen auf einem
beliebigen Radio in der Gruppe an.
TIPP: Beim Anpassen der Lautstärke können Sie Alle
wählen, um die Lautstärke auf allen Radios in der Gruppe
gleichzeitig anzupassen.
Hinweise zu Quellen gruppierter Radios
Beachten Sie beim Auswählen von Quellen, die über das
Netzwerk wiedergegeben werden, folgende Hinweise.
• Ein Zonenradio, z. B. das Apollo SRX400, kann eine Gruppe
erstellen oder ihr beitreten, um Quellen von anderen Radios
zu steuern und wiederzugeben. Es kann jedoch nicht die
eigenen Quellen mit der Gruppe teilen.
• Sie können eine AirPlay Quelle nicht mit gruppierten Radios
teilen. Mit der AirPlay 2-Software können Sie Inhalt auf
mehreren Radios im Netzwerk wiedergeben, allerdings
dürfen die Radios nicht gruppiert sein (Verbinden von Apple
Geräten über AirPlay, Seite 6).
• Sie können die Option zum Teilen auf den meisten Quellen
deaktivieren, indem Sie für die Quelle die Einstellung Gruppe
aktiviert ändern. Wenn die Option deaktiviert ist, kann die
Quelle nicht auf einem gruppierten Radio ausgewählt werden
(Allgemeine Einstellungen, Seite 12).
• Wenn Audioquellen über ein Datennetzwerk gestreamt
werden, kommt es bei der synchronisierten Audioausgabe zu
einer kurzen Verzögerung, die evtl. wahrnehmbar ist, wenn
Sie außerdem eine externe Audioquelle verwenden.
◦ Wenn Sie einen Fernseher über einen optischen Ausgang
mit einem Radio verbunden haben und weiterhin die
Lautsprecher des Fernsehers verwenden, kommt es zu
einer Verzögerung zwischen dem Ton der
Fernsehlautsprecher und der optischen Tonausgabe, die
auf den gruppierten Radios gestreamt wird.
◦ Wenn Sie einen Radiosender synchronisieren und
denselben Radiosender auf einem nicht im Netzwerk
befindlichen Radio einstellen, kommt es zu einer
Verzögerung zwischen dem Ton des nicht im Netzwerk
befindlichen Radios und dem Ton des Radiosenders, der
auf den gruppierten Radios gestreamt wird.
◦ Sie können diese Verzögerung eliminieren, indem Sie für
die Quelle die Einstellung Gruppe aktiviert ändern,
allerdings kann die Quelle nicht mit gruppierten Radios
geteilt werden (Allgemeine Einstellungen, Seite 12).
HINWEIS: Sie können die Einstellungen nicht ändern, wenn ein
Radio zu einer Gruppe gehört. Sie müssen das Radio aus der
Gruppe entfernen, bevor Sie Einstellungen ändern.
Allgemeine Einstellungen
HINWEIS: Wenn sich das Radio in einer Gruppe befindet,
können Sie keine Einstellungen auf diesem Radio ändern.
Wählen Sie > Einstellungen und anschließend den Namen
des Radios.
HINWEIS: Wenn ein Kontrollkästchen ausgewählt ist, ist die
Option aktiviert. Wenn das Kontrollkästchen nicht ausgewählt
ist, ist die Option deaktiviert.
Gerätename: Dient zur Eingabe eines Namens für das Gerät.
Tuner-Region: Legt die Region fest, die von den UKW- und
AM-Quellen verwendet wird.
Diese Einstellung ist auch zum Konfigurieren von DAB und
SiriusXM Quellen erforderlich.
Telemute: Legt fest, wie die Stummschaltung gehandhabt wird,
wenn das Gerät mit einem Mobiltelefon mit
Freisprechfunktion verbunden ist, wobei die Leitung
TELEMUTE am Kabelbaum verwendet wird. Wenn ein Anruf
eingeht, kann das Gerät den Ton entweder stumm schalten
oder den Anruf über den Aux Eingang ausgeben. Weitere
Informationen hierzu finden Sie in den Anweisungen der
Freisprecheinrichtung.
HINWEIS: Diese Einstellung wirkt sich nicht auf ein Telefon
aus, das über die Bluetooth Technologie mit dem Radio
verbunden ist.
Energieoptionen: Passt Energieeinstellungen an, z. B. den
Energiesparmodus.
Suche läuft: Aktiviert die Fusion Alpha Search Technology
(FAST), die eine schnelle Titelsuche nach Buchstabe oder
Nummer ermöglicht. Wenn das Musikgerät mehr als die
ausgewählte Anzahl an Elementen enthält, können Sie eine
Nummer wählen, um das FAST-Menü zu aktivieren.
Zone: Ermöglicht es Ihnen, die Lautsprecherzonen zu
konfigurieren (Einstellungen für Lautsprecherzonen,
Seite 12).
Quelle: Ermöglicht es Ihnen, die Quellen des Radios zu
aktivieren, zu deaktivieren und ihnen einen Namen
zuzuweisen (Quelleinstellungen, Seite 13).
Netzwerk: Ermöglicht es Ihnen, die Fusion PartyBus
Netzwerkeinstellungen zu konfigurieren
(Netzwerkeinstellungen, Seite 14).
Aktualisieren: Aktualisiert das Radio oder die verbundenen
Geräte (Aktualisierungsoptionen, Seite 14).
Info: Zeigt Informationen zur Softwareversion des Radios an.
Einstellungen für Lautsprecherzonen
Deaktivieren des internen Verstärkers
Wenn Sie Lautsprecher nicht direkt mit den Zonen 1 und 2
verbinden, können Sie den internen Verstärker deaktivieren, um
den Stromverbrauch zu reduzieren.
1
Wählen Sie > Einstellungen.
2
Wählen Sie den Namen des Radios.
3
Wählen Sie Zone.
4
Wählen Sie Int. Verstärker ein, um das Kontrollkästchen zu
deaktivieren.
Einrichten der Homezone
Die Homezone ist die Lautsprecherzone, die Sie standardmäßig
beim Drehen der Drehsteuerung auf der Fernbedienung
anpassen.
1
Wählen Sie > Einstellungen.
2
Wählen Sie den Namen der Fernbedienung, die Sie mit
diesem Radio verwenden möchten.
3
Wählen Sie Homezone zuweisen.
4
Wählen Sie eine Zone aus.
12 Allgemeine Einstellungen

Synchronisieren der Lautstärke für Quelle und Zone
Mit einigen Quellgeräten, z. B. einer Bluetooth, AirPlay oder
UPnP-Quelle, können Sie die Lautstärke einer oder aller Zonen
synchronisieren.
1
Wählen Sie > Einstellungen.
2
Wählen Sie den Namen des Radios.
3
Wählen Sie Zone > Telefonlautstärkensynchronisierung.
4
Wählen Sie eine Zone, oder wählen Sie die Option Alle.
Wenn Sie die Lautstärke an der verbundenen Quelle anpassen,
wird auch die Lautstärke der ausgewählten Zone angepasst.
Anpassen der maximalen Lautstärke beim
Einschalten
Wenn Sie das Radio einschalten, wird die Lautstärke vom
System standardmäßig automatisch auf die Stufe 12 eingestellt,
falls die Lautstärke beim Ausschalten des Geräts höher
gewesen war. Sie können dieses Limit anpassen, wenn beim
Einschalten des Radios eine höhere Lautstärke beibehalten
oder die Lautstärke auf eine niedrigere Stufe begrenzt werden
soll.
HINWEIS: Diese Einstellung wirkt sich auf alle Zonen des
Radios aus.
1
Wählen Sie > Einstellungen.
2
Wählen Sie den Namen des Radios.
3
Wählen Sie Zone > Maximale Lautstärke beim
Einschalten.
4
Passen Sie die maximale Lautstärke an.
Deaktivieren von Zonen
Sie können nicht verwendete Zonen deaktivieren und von den
Audiopegelseiten entfernen. Wenn eine Zone deaktiviert ist,
können Sie keine Einstellungen für diese Zone ändern. Zone 1
kann nicht deaktiviert werden.
1
Wählen Sie > Einstellungen.
2
Wählen Sie den Namen des Radios.
3
Wählen Sie Zone.
4
Wählen Sie eine Zone aus.
5
Wählen Sie Zone aktiviert, um die Auswahl des
Kontrollkästchens aufzuheben.
Einrichten von Zonennamen
Geben Sie einen Namen für eine Lautsprecherzone ein, um sie
leichter zu identifizieren.
1
Wählen Sie > Einstellungen.
2
Wählen Sie den Namen des Radios.
3
Wählen Sie Zone.
4
Wählen Sie eine Zone aus.
5
Wählen Sie Zonenname.
6
Geben Sie über die Bildschirmtastatur einen Namen ein, und
wählen Sie .
Verknüpfen von Zonen
Sie können die Zonen 1 und 2 verknüpfen, damit der
Lautstärkepegel einheitlich bleibt. Wird die Lautstärke einer der
verknüpften Zonen geändert, wirkt sich dies auf beide Zonen
aus.
1
Wählen Sie > Einstellungen.
2
Wählen Sie den Namen des Radios.
3
Wählen Sie Zone > Bereich 2 > Verknüpfung zu Zone 1.
HINWEIS: Nachdem die Zonen 1 und 2 miteinander verknüpft
wurden, können Sie die Lautstärke der Zonen nicht mehr
separat anpassen.
Aktivieren der Lautstärkeregelung der Zone 3 oder 4
über einen verbundenen Verstärker
Standardmäßig wird die Lautstärke der Zonen 3 und 4 über das
Radio geregelt. Sie können die Lautstärke dieser Zonen
stattdessen auch mit dem verbundenen Verstärker regeln.
1
Wählen Sie > Einstellungen.
2
Wählen Sie den Namen des Radios.
3
Wählen Sie Zone.
4
Wählen Sie Zone 3 oder Zone 4.
5
Wählen Sie Lautstärkeregelung, um die Auswahl des
Kontrollkästchens aufzuheben.
Das Audiosignal der Zone wird dem Verstärker als feste Line-
Level-Ausgabe mit maximaler Lautstärke bereitgestellt.
Anpassen des Subwoofer-Filters
Steuern Sie mithilfe der Einstellung für den Subwoofer-Filter die
Trennfrequenz für jede Zone. Dies kann für einen besseren
Gesamtklang der Lautsprecher und des Subwoofers sorgen.
Tonsignale über der gewählten Frequenz werden nicht an den
Subwoofer weitergegeben.
HINWEIS: Wenn eine DSP-Einstellung über die Fusion-Link
App auf die Zone angewendet wurde, kann diese Einstellung
nicht über das Radio geändert werden.
1
Wählen Sie > Einstellungen.
2
Wählen Sie den Namen des Radios.
3
Wählen Sie Zone.
4
Wählen Sie eine Zone aus.
5
Wählen Sie SUB. FREQ..
6
Wählen Sie eine Frequenz aus.
Anpassen der zusätzlichen Audioeinstellungen für
eine Zone
1
Wählen Sie > Einstellungen.
2
Wählen Sie den Namen des Radios.
3
Wählen Sie Zone.
4
Wählen Sie eine Zone aus.
5
Wählen Sie eine oder mehrere Optionen:
• Wählen Sie Lautst.begr., und passen Sie den Pegel an,
um die maximale Lautstärke für diese Zone zu begrenzen.
• Wählen Sie Balance, und passen Sie die Balance an, um
die Balance für den rechten und linken Lautsprecher in
dieser Zone anzupassen.
Quelleinstellungen
Wählen Sie > Einstellungen, wählen Sie den Namen des
Radios, anschließend Quelle und schließlich den Namen der
Quelle, die Sie konfigurieren möchten.
HINWEIS: Dieses Menü enthält systemübergreifende
Quelleinstellungen. Für die meisten Quellen gibt es außerdem
quellenspezifische Einstellungen. Weitere Informationen zu
quellenspezifischen Einstellungen finden Sie in den Abschnitten
dieses Handbuchs für die jeweilige Quelle.
Es sind nicht alle Optionen für jede Quelle auf dem Radio
verfügbar.
Quelle aktiviert: Aktiviert und deaktiviert die Quelle dieses
Radios. Sie sollten evtl. Quellen deaktivieren, die nicht auf
dem Radio verwendet werden, damit diese Quellen nicht auf
der Seite zum Auswählen der Quelle angezeigt werden.
Gruppe aktiviert: Aktiviert und deaktiviert das Teilen der
Quelle, wenn eine Verbindung mit anderen Radios in einer
Gruppe besteht (Fusion PartyBus Netzwerk, Seite 11). U. U.
sollten Sie das Teilen für einige Quellen deaktivieren, z. B.
AM, da der Ton beim Streaming über das Fusion PartyBus
Allgemeine Einstellungen 13

Netzwerk leicht verzögert wird, was in bestimmten
Situationen unerwünscht ist.
Name der Quelle: Ändert den Namen der Quelle, der auf dem
Radio angezeigt wird. Dies wirkt sich auch darauf aus, wie
die Quelle auf anderen Radios in einer Gruppe angezeigt
wird.
Netzwerkeinstellungen
Wählen Sie > Einstellungen. Wählen Sie den Namen des
Radios und anschließend die Option Netzwerk.
DHCP-Client: Richtet das Gerät als DHCP-Client ein. Dies ist
die Standardeinstellung für alle Geräte, die nicht als DHCP-
Server konfiguriert sind.
Statische IP: Ermöglicht es Ihnen, eine statische IP-Adresse für
das Gerät einzurichten (Einrichten einer statischen IP-
Adresse, Seite 14).
Garmin-Marinenetzwerk: Ermöglicht die Verwendung des
Geräts in einem Garmin
®
Marinenetzwerk, damit es von
verbundenen Garmin Kartenplottern angezeigt und bedient
werden kann (Konfigurieren des Radios zur Verwendung mit
einem Garmin Marinenetzwerk, Seite 14).
Hinweise: Zeigt Informationen zur Netzwerkkonfiguration an.
Erweitert: Ermöglicht es Ihnen, den DHCP-Server zu
konfigurieren und alle Netzwerkeinstellungen für dieses
Radio auf die Werkseinstellungen zurückzusetzen.
Speichern: Ermöglicht es Ihnen, Änderungen an den
Netzwerkeinstellungen zu speichern.
Einrichten des Radios als DHCP-Server
Wenn Sie mehr als zwei Netzwerkgeräte direkt oder über einen
Netzwerkswitch oder einen WLAN-Access-Point miteinander
verbunden und keinen Router installiert haben, sollten Sie nur
ein Fusion PartyBus Radio als DHCP-Server konfigurieren.
HINWEIS: Obwohl die Fusion PartyBus Geräte auch ohne einen
DHCP-Server im Netzwerk miteinander kommunizieren können,
dauert es nach dem Einschalten der Geräte länger, bis sie eine
Verbindung miteinander hergestellt haben. Es wird
nachdrücklich empfohlen, einen ordnungsgemäß konfigurierten
DHCP-Server im Netzwerk einzurichten, um die besten
Ergebnisse zu erzielen.
1
Wählen Sie > Einstellungen.
2
Wählen Sie den Namen des Radios.
3
Wählen Sie Netzwerk > Statische IP > Speichern.
Sie müssen das Radio zur Verwendung einer statischen IP-
Adresse einrichten, bevor Sie es als kabelgebundenen
DHCP-Server einrichten können.
4
Wählen Sie Erweitert > DHCP-Server > DHCP aktiviert >
Speichern.
Sie können den IP-Adressenbereich des DHCP-Servers
konfigurieren (DHCP-Einstellungen, Seite 14).
Einrichten einer statischen IP-Adresse
Wenn das Radio als statische IP konfiguriert ist, wird ihm
automatisch die IP-Adresse 192.168.0.1 zugewiesen. Sie
können diese IP-Adresse ändern.
Wenn das Radio ein DHCP-Client im Netzwerk ist und der
DHCP-Server dem Radio nicht automatisch eine IP-Adresse
zuweisen soll, können Sie eine statische IP-Adresse einrichten.
HINWEIS: Jedes Gerät im Netzwerk muss über eine eindeutige
IP-Adresse verfügen. Wenn Sie eine statische IP-Adresse
wählen, die mit der IP-Adresse im Netzwerk übereinstimmt,
funktionieren die Geräte nicht ordnungsgemäß.
1
Wählen Sie > Einstellungen.
2
Wählen Sie den Namen des Radios.
3
Wählen Sie Netzwerk > Statische IP.
4
Wählen Sie eine Option:
• Wählen Sie zum Einrichten der IP-Adresse die Option IP,
und geben Sie die IP-Adresse ein.
• Wählen Sie zum Einrichten der Teilnetzmaske die Option
Maske, und geben Sie die Teilnetzmaske ein.
HINWEIS: Die Teilnetzmaske muss mit allen anderen
Geräten im Netzwerk übereinstimmen, um
ordnungsgemäß zu funktionieren. Eine typische
Teilnetzmaske ist 255.255.255.0.
• Wählen Sie zum Einrichten der standardmäßigen
Gateway-IP-Adresse die Option Gateway, und geben Sie
die Gateway-IP-Adresse ein.
HINWEIS: Das Standard-Gateway wird in der Regel als
IP-Adresse des DHCP-Servers im Netzwerk eingerichtet.
5
Wählen Sie Speichern.
DHCP-Einstellungen
Wählen Sie > Einstellungen und anschließend die Option
Netzwerk > Erweitert > DHCP-Server.
DHCP aktiviert: Richtet das Gerät als DHCP-Server im
Netzwerk ein.
Start-IP: Richtet die erste IP-Adresse im IP-Adressenbereich
des DHCP-Servers ein.
End-IP: Richtet die letzte IP-Adresse im IP-Adressenbereich des
DHCP-Servers ein.
Konfigurieren des Radios zur Verwendung mit einem
Garmin Marinenetzwerk
Sie können dieses Radio mit einem Garmin Marinenetzwerk
verbinden, um das Radio über einen kompatiblen Garmin
Kartenplotter anzuzeigen und zu bedienen.
HINWEIS: Wenn Sie das Radio zur Verwendung mit einem
Garmin Marinenetzwerk konfigurieren, sind Sie auf die
Verwendung von Garmin und Fusion Geräten beschränkt.
Eventuell ist es nicht möglich, Router, Speichergeräte oder
andere Netzwerkgeräte von Drittanbietern direkt mit diesem
Radio zu verwenden.
Wenn das Radio mit einem Garmin Marinenetzwerk verbunden
ist, können Sie ein Smartphone mit einem WLAN-Access-Point
an einem verbundenen Garmin Kartenplotter verbinden und das
Radio über die Fusion-Link App bedienen.
1
Wählen Sie > Einstellungen.
2
Wählen Sie den Namen des Radios.
3
Wählen Sie Netzwerk > Garmin-Marinenetzwerk.
Zurücksetzen der Netzwerkeinstellungen
Sie können alle Netzwerkeinstellungen für dieses Radio auf die
Werkseinstellungen zurücksetzen.
1
Wählen Sie > Einstellungen.
2
Wählen Sie den Namen des Radios.
3
Wählen Sie Netzwerk > Erweitert > Reset > Ja.
Aktualisierungsoptionen
Wählen Sie , wählen Sie den Namen des Geräts und
anschließend die Option Einstellungen > Aktualisieren.
HINWEIS
Schalten Sie das Gerät während eines Software-Updates nicht
aus, und trennen Sie es auch nicht von der Stromversorgung.
Wenn die Stromversorgung während eines Software-Updates
getrennt wird, reagiert das Gerät evtl. nicht mehr.
HINWEIS:
• Sie können die Gerätesoftware mit einem USB-Stick
aktualisieren (Aktualisieren der Software mit einem USB-
Stick, Seite 16).
• Wenn das Radio mit einem drahtlosen Netzwerk verbunden
ist, können Sie die Software über die Fusion-Link App auf
14 Allgemeine Einstellungen

einem Mobilgerät aktualisieren (Aktualisieren der Software
mit der Fusion Link-App, Seite 16).
• Während des Updates führt das Gerät u. U. mehrere
Neustarts durch. Das ist normal.
• Sie können nur neuere Softwareversionen auf das Gerät
laden.
Radio: Aktualisiert das Radio mit einer gültigen Software-
Update-Datei auf einem verbundenen USB-Stick
(Aktualisieren der Software mit einem USB-Stick, Seite 16).
NRX-Fernbedienung: Aktualisiert eine optionale NRX
Fernbedienung, die mit dem NMEA 2000 Anschluss oder
dem NMEA 2000
®
Netzwerk verbunden ist.
ERX-Fernbedienung: Aktualisiert mit einer gültigen Software-
Update-Datei auf einem verbundenen USB-Stick eine
optionale Apollo ERX400 Fernbedienung, die mit dem
ETHERNET Anschluss oder dem Fusion PartyBus Netzwerk
verbunden ist (Aktualisieren der Software mit einem USB-
Stick, Seite 16).
DAB-Modul: Aktualisiert ein optionales DAB-Modul, das mit
dem SIRIUS XM Anschluss verbunden ist.
Werkseinstellungen: Stellt für alle Einstellungen die
Werksstandards wieder her.
Weitere Möglichkeiten für die
Bedienung des Radios
Herstellen einer Verbindung mit einer
Garmin Uhr
Eine Liste kompatibler Garmin Uhren finden Sie unter
www.fusionentertainment.com.
Weitere Informationen zur Uhr finden Sie im Handbuch der Uhr
unter www.garmin.com/manuals.
1
Folgen Sie den Anweisungen im Handbuch der Uhr, um die
Fusion-Link Lite
™
App aus dem Connect IQ
™
Shop auf der
Uhr zu installieren.
2
Wählen Sie auf dem Radio die BT Quelle.
3
Wählen Sie > BT > Freunde > Sichtbar.
Das Radio bleibt zwei Minuten lang sichtbar.
4
Die Uhr muss sich in einer Entfernung von maximal 3 m
(10 Fuß) zum Radio befinden.
HINWEIS: Halten Sie beim Koppeln eine Entfernung von
mindestens 10 m (33 Fuß) zu anderen ANT
®
Geräten ein.
5
Öffnen Sie auf der Uhr die Fusion-Link Lite App.
Wenn Sie die App das erste Mal auf der Uhr öffnen, wird die
Uhr automatisch mit dem Radio gekoppelt und stellt eine
Verbindung mit ihm her. Wenn Sie ein anderes Radio
koppeln müssen, wählen Sie in der Fusion-Link Lite App die
Option Einstellungen > Neues koppeln.
6
Steuern Sie die Audiowiedergabe über die Fusion-Link Lite
App auf der Uhr.
Nachdem die Geräte gekoppelt wurden, stellen sie automatisch
eine Verbindung her, wenn sie eingeschaltet und in Reichweite
sind und wenn die App auf der Uhr geöffnet ist.
Herstellen einer Verbindung mit einer ARX70
Fernbedienung
1
Wählen Sie auf dem Radio die BT Quelle.
2
Wählen Sie > BT > Freunde > Sichtbar.
TIPP: Sie können auf dem Radio auch die Taste drücken,
damit das Gerät für andere sichtbar ist.
3
Die ARX70 Fernbedienung muss sich in einer Entfernung
von maximal 10 m (33 Fuß) zum Radio befinden.
HINWEIS: Halten Sie beim Koppeln eine Entfernung von
mindestens 10 m (33 Fuß) zu anderen ANT Geräten ein.
4
Halten Sie auf der ARX70 Fernbedienung die Taste
gedrückt, bis die Status-LED abwechselnd grün und rot
blinkt.
Die Fernbedienung sucht nach dem Radio. Wenn die
Fernbedienung erfolgreich gekoppelt wurde, leuchtet die
Status-LED kurz grün und schaltet sich dann aus.
Falls die Fernbedienung das Radio nicht finden kann, leuchtet
die Status-LED kurz rot und schaltet sich dann aus.
Fusion-Link Funkfernbedienungs-App
Verwenden Sie die Fusion-Link Fernbedienungs-App auf dem
kompatiblen Apple oder Android Gerät, um die Lautstärke des
Radios anzupassen, die Quelle zu ändern, die Wiedergabe zu
steuern, Radiovoreinstellungen auszuwählen und zu verwalten
und bestimmte Radioeinstellungen anzupassen.Über die App
können Sie DSP-Profile auf dem Radio einrichten und
konfigurieren.Über die App können Sie die Software des Radios
drahtlos aktualisieren.
Die Kommunikation zwischen der App und dem Radio erfolgt
über eine drahtlose Verbindung mit dem mobilen Gerät. Sie
müssen das kompatible Gerät über Bluetooth mit dem Radio
verbinden, um die App zu nutzen.
Wenn das Radio mit einem Netzwerk mit einem Wi‑Fi
®
Access-
Point verbunden ist, kann die App über das Netzwerk mit dem
Radio kommunizieren, da auf diese Weise im Vergleich zu einer
Bluetooth Verbindung eine größere Reichweite erreicht wird.
HINWEIS: Ein Update der Radio-Software über eine Bluetooth
Verbindung ist nicht möglich. Sie müssen die App über eine
Wi‑Fi Verbindung verbinden, um die Software des Radios
drahtlos zu aktualisieren.
Sie können mit einem USB-Kabel ein Apple Gerät mit dem
Radio verbinden, um die Software des Radios zu aktualisieren.
Informationen zur Fusion-Link Fernbedienungs-App für
kompatible Apple oder Android Geräte finden Sie im Apple App
Store
SM
oder Google Play
™
Store.
FUSION-Link
™
Netzwerktechnologie
Mit der FUSION-Link Netzwerktechnologie können Sie
kompatible Fusion Entertainment-Systeme auf kompatiblen
Multifunktionsanzeigen, die im Steuerstand, auf der Flybridge
oder in der Navigationsstation des Schiffs installiert sind,
vollständig bedienen. So erhalten Sie eine integrierte
Möglichkeit zur Bedienung des Entertainment-Systems und eine
optimierte Konsole.
Die Multifunktionsanzeige wird zum Portal, über das die
gesamte Tonausgabe auf dem Schiff bedient wird – unabhängig
vom Installationsort des verbundenen Radios auf dem Schiff.
Das FUSION-Link Radio kann an einem anderen Ort installiert
werden, wenn nur wenig Platz verfügbar ist oder Benutzer am
Radio lediglich Wechselmedien austauschen müssen.
Die FUSION-Link Technologie dieses Geräts nutzt für die
Kommunikation vorhandene, branchenübliche
Netzwerkverbindungen, u. a. Ethernet und die drahtlose Wi‑Fi
Technologie.
Die FUSION-Link Technologie dieses Geräts nutzt für die
Kommunikation vorhandene, branchenübliche NMEA 2000
Netzwerke.
Eine Liste von Produkten, die FUSION-Link unterstützen und
von Unternehmen stammen, die eine Partnerschaft mit Fusion
eingegangen sind, finden Sie unter
www.fusionentertainment.com.
NMEA 2000 Informationen
NMEA 2000 zählt zu den beliebtesten Marinestandards für die
Datenübertragung auf Schiffen. Es wurde zum Standard beim
Weitere Möglichkeiten für die Bedienung des Radios 15

Senden von Daten für das Navigations- und Motormanagement
auf Schiffen. Fusion stellt ein branchenweit bislang einmaliges
Produkt vor, das NMEA 2000 Funktionen in die Audio-
Fernbedienungen integriert. Auf diese Weise können Benutzer
verschiedene verfügbare NMEA
®
Datensätze über das NMEA
2000 Netzwerk einer verbundenen Fernbedienung überwachen.
Unter www.fusionentertainment.com finden Sie eine vollständige
Liste unterstützter NMEA Datensätze.
Anhang
Registrieren des Fusion-Geräts
Helfen Sie uns, unseren Service weiter zu verbessern, und
füllen Sie die Online-Registrierung noch heute aus.
• Rufen Sie die Website www.fusionentertainment.com auf.
• Bewahren Sie die Originalquittung oder eine Kopie an einem
sicheren Ort auf.
Reinigen des Geräts
1
Befeuchten Sie ein weiches, sauberes und fusselfreies Tuch
mit klarem Wasser.
2
Wischen Sie das Gerät vorsichtig ab.
Software-Updates
Sie erzielen die besten Ergebnisse, wenn Sie die Software aller
Fusion Geräte regelmäßig aktualisieren.
Wenn das Gerät mit einem Fusion PartyBus Netzwerk mit einem
Wi‑Fi Router verbunden ist, können Sie die Software auch mit
der Fusion-Link Fernbedienungs-App auf Ihrem kompatiblen
Apple oder Android Gerät aktualisieren.
Aktualisieren der Software mit einem USB-Stick
Sie können die Gerätesoftware mit einem USB-Stick
aktualisieren.
HINWEIS
Schalten Sie das Gerät während eines Software-Updates nicht
aus, und trennen Sie es auch nicht von der Stromversorgung.
Wenn die Stromversorgung während eines Software-Updates
getrennt wird, reagiert das Gerät evtl. nicht mehr.
HINWEIS:
• Sie können die Software nicht mit einem USB-Stick
aktualisieren, der im NTFS-Dateisystem formatiert ist. Falls
beim Aktualisieren des Geräts Probleme auftreten,
formatieren Sie den USB-Stick im FAT32-Dateisystem, und
versuchen Sie erneut, das Update durchzuführen.
• Während des Software-Updates führt das Gerät u. U.
mehrere Neustarts durch. Dieses Verhalten wird erwartet.
• Sie können nur neuere Softwareversionen auf das Gerät
laden.
1
Rufen Sie unter www.fusionentertainment.com/marine die
Seite für Ihr Produkt auf, und wählen Sie Support >
Software-Updates > Herunterladen.
2
Extrahieren Sie den Inhalt der ZIP-Datei in das
Stammverzeichnis des USB-Speichergeräts.
Der Inhalt des Software-Updates befindet sich im Ordner
„Garmin“.
3
Verbinden Sie das USB-Speichergerät mit dem USB-
Anschluss des Radios.
4
Wählen Sie > Einstellungen.
5
Wählen Sie den Namen des Radios.
6
Wählen Sie Aktualisieren > Radio.
Die LED blinkt viermal und wiederholt dies, während das
Software-Update läuft.
Aktualisieren der Software mit der Fusion Link-App
Sie müssen die Fusion-Link App über einen WLAN-Router oder
einen WLAN-Access-Point mit dem Netzwerk verbinden, um die
Software zu aktualisieren. Ein Update der Software über eine
Bluetooth Verbindung ist nicht möglich.
HINWEIS: Wenn sich das zu aktualisierende Radio in einer
Gruppe befindet, müssen Sie es aus der Gruppe entfernen
(Verlassen von Gruppen, Seite 11).
Wenn das Fusion PartyBus Netzwerk über einen WLAN-Router
oder einen WLAN-Access-Point verfügt, können Sie die
Software des Radios über die Fusion-Link App aktualisieren, die
für kompatible Apple oder Android Geräte im Apple App Store
oder im Google Play Store verfügbar ist.
HINWEIS
Schalten Sie das Gerät während eines Software-Updates nicht
aus, und trennen Sie es auch nicht von der Stromversorgung.
Wenn die Stromversorgung während eines Software-Updates
getrennt wird, reagiert das Gerät evtl. nicht mehr.
HINWEIS:
• Während des Software-Updates führt das Gerät u. U.
mehrere Neustarts durch. Dieses Verhalten wird erwartet.
• Sie können nur neuere Softwareversionen auf das Gerät
laden.
1
Verbinden Sie das Mobilgerät mit einem WLAN-Router oder
einem WLAN-Access-Point im Fusion PartyBus Netzwerk.
2
Öffnen Sie die Fusion-Link App, und stellen Sie sicher, dass
Sie das Radio in der App sehen können.
3
Wenn keine Verbindung zwischen dem Fusion PartyBus
Netzwerk und dem Internet besteht, trennen Sie das
Mobilgerät vom WLAN-Router oder vom WLAN-Access-
Point.
4
Wählen Sie in der Fusion-Link App die Option > Nach
Updates suchen.
5
Wählen Sie das Radio.
6
Wählen Sie Herunterladen.
Die Software-Update-Datei wird von der App
heruntergeladen.
7
Wenn keine Verbindung zwischen dem Fusion PartyBus
Netzwerk und dem Internet besteht, stellen Sie, nachdem die
Update-Datei von der App heruntergeladen wurde, erneut
eine Verbindung zwischen dem Mobilgerät und dem WLAN-
Router oder WLAN-Access-Point im Fusion PartyBus
Netzwerk her.
8
Stellen Sie in der Fusion-Link App erneut eine Verbindung
mit dem Radio her.
9
Wählen Sie > Allgemein > Software-Updates > Online-
Software-Update.
Das Software-Update wird von der App über das Wi‑Fi
Netzwerk auf das Radio übertragen. Das Radio aktualisiert
die Software und führt dann einen Neustart durch.
Die LED blinkt viermal und wiederholt dies, während das
Software-Update läuft.
Fehlerbehebung
Das Radio reagiert nicht beim Betätigen der Tasten
• Halten Sie gedrückt, bis sich das Radio ausschaltet.
Schalten Sie es dann wieder ein, um das Radio
zurückzusetzen.
• Trennen Sie die Stromversorgung des Radios für zwei
Minuten, um das Radio zurückzusetzen.
16 Anhang
Seite wird geladen ...
Seite wird geladen ...
Seite wird geladen ...
Seite wird geladen ...
-
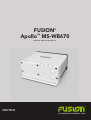 1
1
-
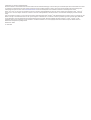 2
2
-
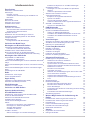 3
3
-
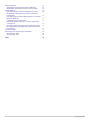 4
4
-
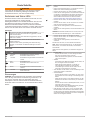 5
5
-
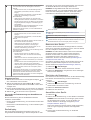 6
6
-
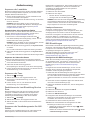 7
7
-
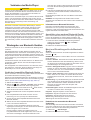 8
8
-
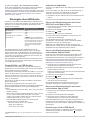 9
9
-
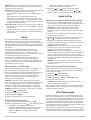 10
10
-
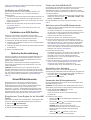 11
11
-
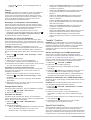 12
12
-
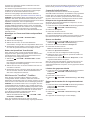 13
13
-
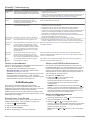 14
14
-
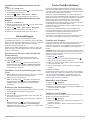 15
15
-
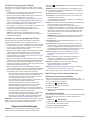 16
16
-
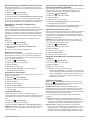 17
17
-
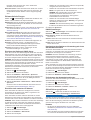 18
18
-
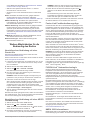 19
19
-
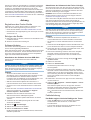 20
20
-
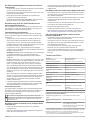 21
21
-
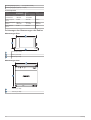 22
22
-
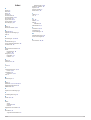 23
23
-
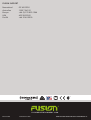 24
24
Fusion MS-WB670 Benutzerhandbuch
- Typ
- Benutzerhandbuch
- Dieses Handbuch eignet sich auch für
Verwandte Artikel
-
Fusion Fusion MS-RA770, Marine Stereo, OEM Benutzerhandbuch
-
Fusion Stereo marino Fusion RA210 Benutzerhandbuch
-
Fusion MS-SRX400 Bedienungsanleitung
-
Fusion Fusion MS-RA60 maritimt stereoanlegg Benutzerhandbuch
-
Fusion MS-ERX400 Bedienungsanleitung
-
Fusion MS-RA670 Benutzerhandbuch
-
Fusion MS-RA770 Bedienungsanleitung
-
Fusion MS-AV755 Bedienungsanleitung
-
Fusion PS-A302B Bedienungsanleitung
-
Fusion MS-UD650 Bedienungsanleitung