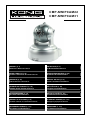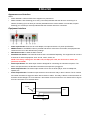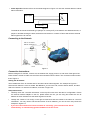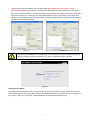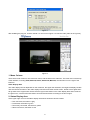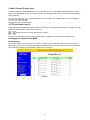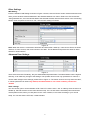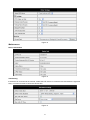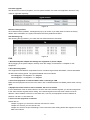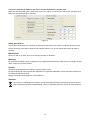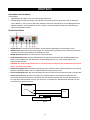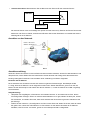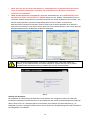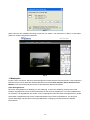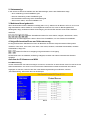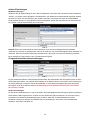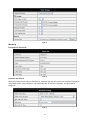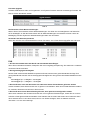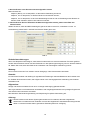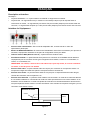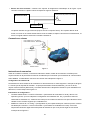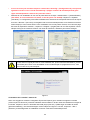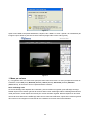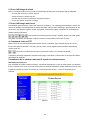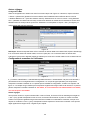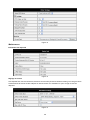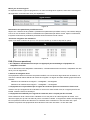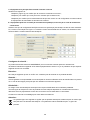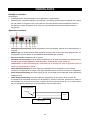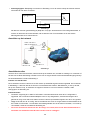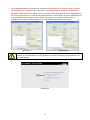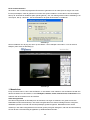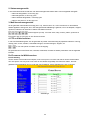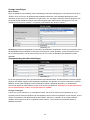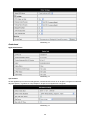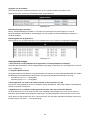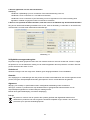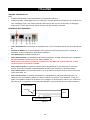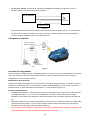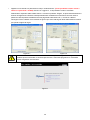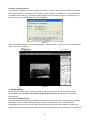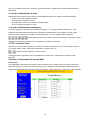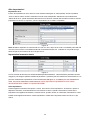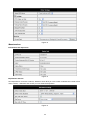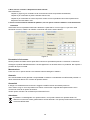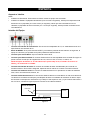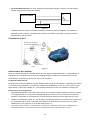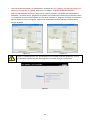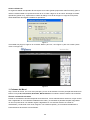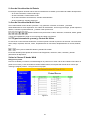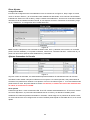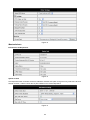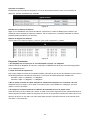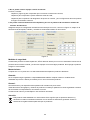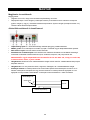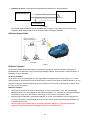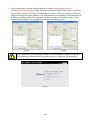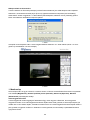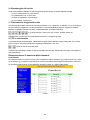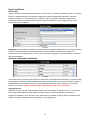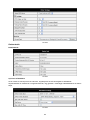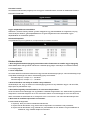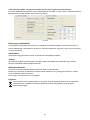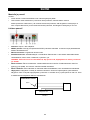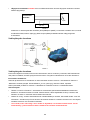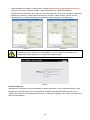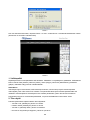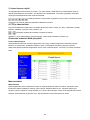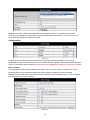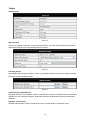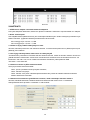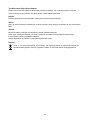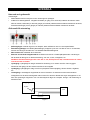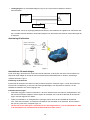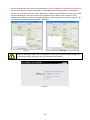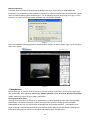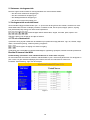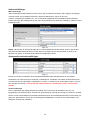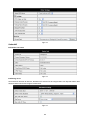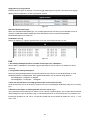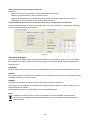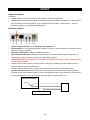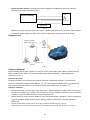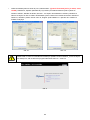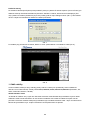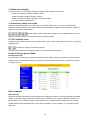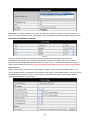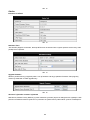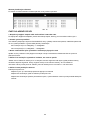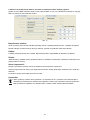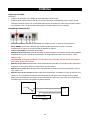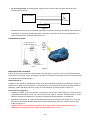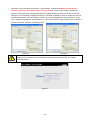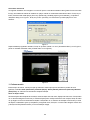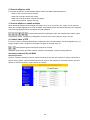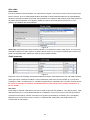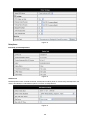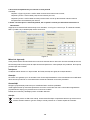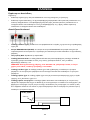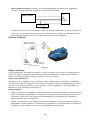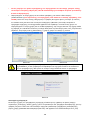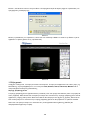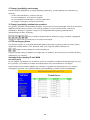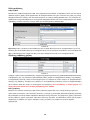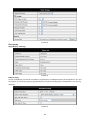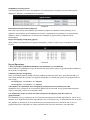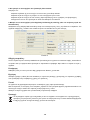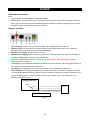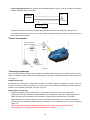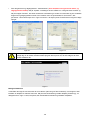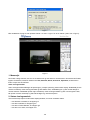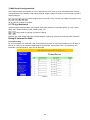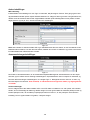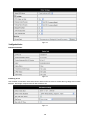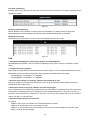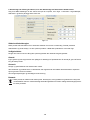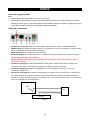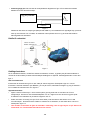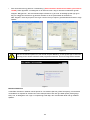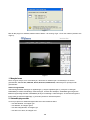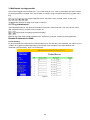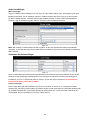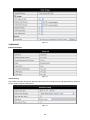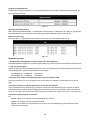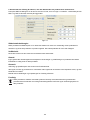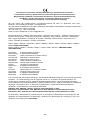CMP-NWIPCAM22
CMP-NWIPCAM31
MANUAL (p. 2)
IP Wireless Network Camera
ANLEITUNG (S. 11)
IP WLAN-Netzwerkkamera
MODE D’EMPLOI (p. 20)
Caméra à adresse IP de réseau sans fil
GEBRUIKSAANWIJZING (p. 29)
Draadloze IP-netwerkcamera
MANUALE (p. 38)
Videocamere di rete IP wi-fi
MANUAL DE USO (p. 47)
Cámara de Red IP Inalámbrica
HASZNÁLATI ÚTMUTATÓ (o. 56.)
Vezeték nélküli hálózati IP kamera
KÄYTTÖOHJE (s. 65)
Langaton IP-verkkokamera
BRUKSANVISNING (s. 74)
IP Trådlös nätverkskamera
NÁVOD K POUŽITÍ (s. 83)
IP bezdrátová síťová kamera
MANUAL DE UTILIZARE (p. 92)
Cameră video IP cu conectare wireless
ΕΓΧΕΙΡΙΔΙΟ XPHΣHΣ (σελ. 101)
Ασύρματη κάμερα δικτύου IP
BRUGERVEJLEDNING (s. 110)
IP Trådløst netværkskamera
VEILEDNING (s. 119)
IP trådløstnettverkskamera
Seite laden ...
Seite laden ...
Seite laden ...
Seite laden ...
Seite laden ...
Seite laden ...
Seite laden ...
Seite laden ...
Seite laden ...

DEUTSCH
IP WLAN-Netzwerkkamera
Aussehen und Anschluss
Anmerkungen:
y Netzanzeige: Wird ROT, wenn das Gerät eingeschaltet wird.
y Statusanzeige: Langsames Blinken (einmal alle 2 Sekunden) bedeutet, dass das Gerät ein Netzwerk
sucht. Blinken (1 oder 2-mal pro Sekunde) bedeutet, dass eine Verbindung zu einem kabelgebundenen
Netzwerk besteht. Schnelles Blinken (2- bis 3-mal pro Sekunde) bedeutet, dass eine Verbindung mit
einem Funknetzwerk besteht.
Geräteanschlüsse
y Netzteilbuchse: Anschluss eines Netzteiles, dessen Spannungsausgang 5 Volt betragen muss.
y RESET-Taste: Wenn die RESET-Taste länger als 10 Sekunden lang gedrückt wird, startet das Gerät neu
und setzt sich auf die werksseitigen Einstellungen zurück.
y WLAN-Antennenbuchse: zum Anschluss der WLAN-Antenne
y RJ45 Netzwerkbuchse: Die RJ45 Netzwerkbuchse stellt sich automatisch auf die Netzwerkgeschwin-
digkeit (10/100 MBit/s) ein. Das Gerät kann an Netzwerkgeräte wie z. B. Hub, Router, Switch usw.
angeschlossen werden.
HINWEIS: Die werksseitige IP-Adresse ist 192.168.0.178, der http-Port 80, der Benutzername lautet
admin, das Passwort 123456.
y Audio-Eingangsbuchse: Der Audio-Eingang dient zum Anschluss eines externen Mikrofons. Das interne
Mikrofon wird abgeschaltet, wenn ein externes Mikrofon angeschlossen wird.
y Audio-Ausgangsbuchse: Der Audio-Ausgang dient zum Anschluss eines Kopfhörers oder Lautsprechers
y Alarm-Out-Anschluss: Der Alarm-Ausgang ist mit einem Relais in der IP-Kamera verbunden. Die
IP-Kamera steuert den Schalter für den Alarm über die Alarmglocke oder den Summer. Das Relais ist in
der Lage einen Alarmschalter mit max. 36V und max. 2A anzusteuern. Bitte beachten Sie Bild 2 für den
Anschluss eines externen Alarms.
Alarm-Out
Stromversorgung Alarm
Schalter
Alarm
Bild 2
11

y Alarm-In-Anschluss: Bitte beachten Sie die Bild 3 mit dem Schema für den externen Sensor.
PIR
Schalter
Alarm-In
PIR
Stromversorgung
Bild 3
Der externe Sensor muss ein Schalttyp sein (immer an oder immer aus). Erkennt der Sensor Rauch oder
Menschen oder Tiere im Gebiet, schließt oder öffnet der Sensor den Stromkreis und sendet das externe
Alarmsignal an die IP-Kamera.
Anschluss an das Netzwerk
LAN-IP: 192.168.0.1
WAN-IP: 202.96.82.177
ADSL
Modem
Router 1
Internet
PC 1
192.168.0.175
IP-Kamera 1
192.168.1.139
Haus
Bild 4
Anschlussanleitung
Verbinden Sie die IP-Kamera vor dem Aufrufen zunächst mit dem Netzwerk, stecken Sie das Netzteil ein und
überprüfen Sie, ob die Status-LED der RJ45-Buchse normal leuchtet und anzeigt, dass die Netzwerkver-
bindung reibungslos funktioniert. Das Herstellen einer Verbindung ist in Bild 4 dargestellt.
Einstellen der IP-Adresse
Die IP-Adressen der IP-Kamera und des PC müssen im gleichen Subnetz liegen. Das Beispiel in Bild
5.1 zeigt, dass die IP-Kamera-1 nicht aufgerufen werden kann. Starten Sie BSearch_de.exe von der CD,
klicken Sie den Suchknopf an und wählen Sie dann IP-Kamera 1, um die IP-Adresse wie in Bild 5.2 gezeigt
zurückzusetzen.
Setup-Anleitung:
y Überprüfen Sie sorgfältig die „Informationen zum lokalen Rechner“ in der oberen linken Ecke, die die
PC-Konfiguration anzeigen. Wenn es mehrere Netzwerkkarten im PC gibt, wählen Sie bitte jene, welche
Sie verwenden, und stellen Sie sicher, dass die IP-Adresse der IP-Kamera im gleichen Subnetz wie die
des PC liegt.
y Ändern Sie den Inhalt von „IP-Konfiguration“ auf der rechten Seite und stellen Sie sicher, dass der Inhalt
der gleiche wie „Lokale PC-Informationen“ ist. Sie müssen nur den letzten Abschnitt der IP-Adresse
einstellen, können ihn auf 139 setzen, genau so wie im Beispiel in Bild 5.2 dargestellt.
12

y Wenn Sie nicht wissen, wie Sie den Inhalt von „IP-Konfiguration“ ausfüllen sollen, können Sie
auch „IP automatisch beziehen“ auswählen, um automatisch eine IP-Adresse vom Router
zugewiesen zu bekommen.
y Geben Sie Benutzernamen und Passwort in das Feld „Authentifizierung“ ein (standardmäßig ist der
Benutzername admin, das Passwort ist 123456). Klicken Sie auf „Update“. Die Einstellung wird nun
verwendet. Wählen Sie das Gerät im Listenfeld und klicken Sie auf die Schaltfläche „Durchsuchen“. Der
Browser wird automatisch gestartet und gleichzeitig öffnet sich ein Fenster, in welchem Sie
Benutzernamen und Passwort eingeben müssen. Danach sehen Sie die Startseite der IP-Kamera 1,
klicken Sie auf „Deutsch“ in der rechten oberen Ecke wie unten in Bild 6 gezeigt. In der rechten Ecke der
Benutzeroberfläche kann der Benutzer die Sprache auswählen.
Bild 5.1 Bild 5.2
Wenn Sie eine Firewall-Software auf Ihrem PC installiert haben, kann beim Starten von
BSearch_de.exe möglicherweise ein Fenster auftauchen, welches Sie fragt, ob Sie dieses
Programm blockieren wollen oder nicht. Wählen Sie hier bitte „nicht blockieren“.
Bild 6
Aufrufen der IP-Kamera
Wir empfehlen die Verwendung des Browsers Internet Explorer zur Anzeige des Videos (er bietet mehr
Funktionen), allerdings muss der Benutzer vor dem Betrachten des Videos ein Abspielprogramm installieren.
Klicken Sie auf den Link „Abspielprogramm herunterladen und installieren (bei erster Benutzung)“, ein
Dialogfeld wie in Bild 7 gezeigt erscheint. Klicken Sie auf Ausführen, das Abspielprogramm wird automatisch
heruntergeladen und installiert.
13

Bild 7
Klicken Sie nach der Installation des Plug-Ins auf den Link „Mode 1 zum Anschauen“ in Bild 7, um das Video
(Video wie in Bild 8 dargestellt) anzusehen.
Bild 8
1. Menüspalte
Es gibt 2 Arten von Menüs. Das eine ist das Hauptmenü und das andere ist das Untermenü. Das Hauptmenü
befindet sich am oberen Rand der Benutzeroberfläche und enthält View, Network, Alarm, Advanced und
Maintain. Das Untermenü befindet sich am rechten Rand der Benutzeroberfläche.
Video-Anzeigebereich
Der Video-Anzeigebereich ist abhängig von der Auflösung. Je höher die Auflösung, desto größer ist die
Anzeige. Doppelklicken Sie mit der linken Maustaste in den Video-Anzeigebereich, um in den Vollbildmodus
zu wechseln, und doppelklicken Sie erneut, um die ursprüngliche Größe des Video-Anzeigebereiches wieder
herzustellen. Doppelklicken Sie mit der rechten Maustaste in den Video-Anzeigebereich, um das grüne
Symbol anzuzeigen. Klicken Sie mit der linken Maustaste, um Neigung und Schwenken der Kamera
fernzusteuern.
14

2. Statusanzeige
In der oberen rechten Ecke befindet sich die Statusanzeige, welche den Gerätestatus zeigt:
- Ohne Verbindung ist die Schaltfläche grau
- Bei einer Verbindung ist die Schaltfläche grün
- Bei fehlerhafter Verbindung ist die Schaltfläche gelb
- Gibt es einen Alarm, wird die Schaltfläche rot
3. Mehrkanal-Anzeigebereich
Wenn der Benutzer mehrere Kanälen hinzufügt (siehe 7.3.2), ändert sich der Bereich auf 4-Ch, 9-CH und
zeigt automatisch andere Geräte an. Im Anzeigebereich können Sie, wenn ein Bild ausgewählt ist,
Wiedergabe, Stopp, Aufnahme wählen sowie Neigung und Schwenken steuern sowie andere Aktionen
ausführen.
Diese Schaltflächen stehen für Video starten, stoppen, überwachen, reden,
aufzeichnen und Schnappschuss. Klicken Sie auf eine Schaltfläche, um eine Funktion auszuwählen.
4. Neigen/Schwenken/Zoom und Videosteuerung
Im Neigen/Schwenken Steuerbereich kann der Benutzer die Position entsprechend des Pfeilsymbols
verändern: nach oben, nach unten, nach links, nach rechts, zentriert, horizontale Schwenkfahrt, vertikale
Schwenkfahrt, Stopp usw.
stehen für offenen IO-Ausgang und geschlossenen IO-Ausgang.
Der Benutzer kann auch Bildrate, Auflösung, Helligkeit, Kontrast und andere Parameter des Gerätes
einstellen.
Aufrufen der IP-Kamera vom WAN
Port-Weiterleitung
Um die Kamera über das Internet anzeigen zu können, müssen Sie in Ihrem Router einen Port auf die IP der
Kamera weiterleiten. Um einen Port in Ihrem Router weiterzuleiten und die Kamera über das Internet
zugänglich zu machen, lesen Sie den Teil in der Bedienungsanleitung Ihres Routers, welcher
„Port-Weiterleitung“ beschreibt. Bild 9 ist ein Beispiel.
Bild 9
15

Andere Einstellungen
WLAN-Einstellungen
Öffnen Sie die WLAN-Einstellungen wie in Bild 10 dargestellt, und klicken Sie mehrmals auf die Schaltfläche
„Suchen“. Es werden Ihnen verfügbare Funknetzwerke in der Spalte WLAN-Netzwerkliste angezeigt. Wählen
Sie eines von ihnen aus und aktivieren Sie „WLAN verwenden“. Die relevanten Daten des ausgewählten
Funknetzwerks werden im nachfolgenden Freiraum dargestellt. Geben Sie das Passwort ein und klicken Sie
auf „Setzen“. Die WLAN-Einstellung ist nun beendet.
Bild 10
Hinweis: Wenn das Gerät sowohl mit einem WLAN als auch mit einem kabelgebundenen Netzwerk
verbunden ist, nachdem es gestartet wird, versucht es zunächst, sich mit dem kabelgebundenen Netzwerk zu
verbinden. Wenn es dort keine Verbindung herstellen kann, dann wird es die WLAN-Verbindung herstellen.
Die IP-Adresse und Port sind für Funk- und Kabelnetzwerk gleich.
Fortgeschrittene Benutzereinstellungen
Bild 11
Es gibt drei Benutzerebenen: Administrator/Operator/Gast. Der Administrator hat die meisten Rechte. Er kann
alle Einstellungen ändern. Der operator kann lediglich die IP-Kamera steuern, kann jedoch keine Änderungen
an den Einstellungen vornehmen (siehe dazu bitte Bild 11). Der Gast kann lediglich das Video anschauen,
kann jedoch nicht die IP-Kamera steuern. Standardmäßig ist der Administrator-Benutzername admin,
das Passwort 123456.
Andere Einstellungen
Sie können die Statusanzeige ein- oder ausschalten. Wenn das Neigen/Schwenken/Zoom-Zentrum (NSZ) auf
automatischen Start eingerichtet ist, zentriert sich das Gerät beim Start und hält dann an. Sie können auch
horizontale und vertikale Schwenkbewegungen einstellen. Wenn Sie im Betrachterbildschirm Patrol
auswählen, bewegt sich die Kamera entsprechend Ihrer Einstellungen. Sie können auch die NSZ-Rate
einstellen, wobei 0 die schnellste ist.
16

Bild 12
Wartung
Informationen zum Gerät
Bild 13
Einstellen der Uhrzeit
Wenn das Gerät mit dem Internet verbunden ist, aktivieren Sie den NTP-Server, um die Zeit zu korrigieren,
und wählen Sie die richtige Zeitzone, oder verwenden Sie die Zeit des Computers, um das Gerät zu
korrigieren.
Bild 14
17

Firmware-Upgrade
Auf dem Gerät laufen 2 Arten von Programmen, eine System-Firmware und eine Anwendungs-Firmware. Sie
können einzeln aktualisiert werden.
Bild 15
Zurücksetzen auf die Werkseinstellungen
Klicken Sie auf „Zurücksetzen auf die Werkseinstellungen“. Es öffnet sich ein Dialogfenster und fordert Sie
auf zu bestätigen, ob Sie das Gerät wirklich auf die Werkseinstellungen zurücksetzen möchten. Nach der
Bestätigung wird das System die Werkseinstellungen laden und neu starten.
Verwenden des Besucherprotokolls
Nach dem Aufrufen der Protokolloberfläche können Sie sehen, wer auf das Gerät zugegriffen hat und wann.
Bild 16
FAQ
1. Ein falsches Netzteil kann das Gerät oder das Netzteil beschädigen
Wenn Sie ein Netzteil anschließen, überprüfen Sie vorher sorgfältig die Spannung. Sie sollten ein 5 V-Netzteil
mit diesem Gerät verwenden.
2. Geringe Anzeigegeschwindigkeit
Dieses Gerät verwendet das MJEPG Kompressionsformat, welches eine große Bandbreite benötigt. Eine
geringe Bandbreite wirkt sich auf die Anzeigegeschwindigkeit aus. Die typische verwendete Bandbreite ist wie
folgt:
640x480@10 fps: 4,0 Megabit ~ 5,0 Megabit
320x240@30 fps: 1,2 Megabit ~ 1,6 Megabit
3. Das Gerät kann nach dem Anschluss ans LAN nicht mit der Suchsoftware gefunden werden
Achten Sie darauf, dass Gerät und PC sich im gleichen LAN befinden. Wenn eine Firewall-Software installiert
ist, schließen Sie diese und versuchen Sie es erneut.
4. Das Gerät wird von der Suchsoftware gefunden, kann jedoch nicht aufgerufen werden.
Wenn die IP-Adressen der IP-Kamera und des PC nicht im gleichen Subnetz liegen, sollten Sie sie vor dem
Aufrufen auf das gleiche Subnetz einstellen. Das Subnetz sind die ersten drei Zahlen der IP-Adresse. Wenn
die IP-Adresse des PC 192.168.0.100 ist, kann er nur Geräte anzeigen, deren IP-Adresse zwischen
192.168.0.1 und 192.168.0.255 liegt.
18

5. Das Gerät kann nicht über das Internet aufgerufen werden
Bitte beachten Sie:
Kapitel 4 (Bild 2), um zu überprüfen, ob die Internet-Verbindung korrekt ist;
Kapitel 5, um zu überprüfen, ob Sie das Gerät via LAN aufrufen können;
Kapitel 6, um zu überprüfen, ob die Port-Weiterleitung korrekt ist und ob Einstellungen des Routers es
diesem Gerät verbieten, Daten in das Internet zu senden.
6. Das Gerät kann über die öffentliche IP-Adresse aufgerufen werden, jedoch nicht über den
Domainnamen
Stellen Sie sicher, dass die DNS-Einstellung die gleiche ist wie bei Ihrem PC, siehe Bild 17 unten. Im
Suchwerkzeug sollten DNS 1 und DNS 2 auf beiden Seiten gleich sein.
Bild 17
Sicherheitsvorkehrungen:
Wenn eine Reparatur notwendig ist, sollte dieses Produkt NUR von einem autorisierten Techniker geöffnet
werden. Bei Problemen trennen Sie das Gerät bitte von der Spannungsversorgung und von anderen Geräten
ab. Stellen Sie sicher, dass das Gerät nicht mit Wasser oder Feuchtigkeit in Berührung kommt.
Wartung:
Nur mit einem trockenen Tuch säubern. Keine Reinigungs- oder Scheuermittel verwenden.
Garantie:
Es kann keine Garantie oder Haftung für irgendwelche Änderungen oder Modifikationen des Produkts oder
für Schäden übernommen werden, die aufgrund einer nicht ordnungsgemäßen Anwendung des Produkts
entstanden sind.
Allgemeines:
Design und technische Daten können ohne vorherige Ankündigung geändert werden.
Alle Logos, Marken und Produktnamen sind Marken oder eingetragene Marken ihrer jeweiligen Eigentümer
und werden hiermit als solche anerkannt.
Bitte bewahren Sie Bedienungsanleitung und Verpackung für spätere Verwendung auf.
Achtung:
Dieses Produkt ist mit diesem Symbol gekennzeichnet. Es bedeutet, dass die ausgedienten
elektrischen und elektronischen Produkte nicht mit dem allgemeinen Haushaltsmüll entsorgt werden
dürfen. Für diese Produkte stehen gesonderte Sammelsysteme zur Verfügung.
19
Seite laden ...
Seite laden ...
Seite laden ...
Seite laden ...
Seite laden ...
Seite laden ...
Seite laden ...
Seite laden ...
Seite laden ...
Seite laden ...
Seite laden ...
Seite laden ...
Seite laden ...
Seite laden ...
Seite laden ...
Seite laden ...
Seite laden ...
Seite laden ...
Seite laden ...
Seite laden ...
Seite laden ...
Seite laden ...
Seite laden ...
Seite laden ...
Seite laden ...
Seite laden ...
Seite laden ...
Seite laden ...
Seite laden ...
Seite laden ...
Seite laden ...
Seite laden ...
Seite laden ...
Seite laden ...
Seite laden ...
Seite laden ...
Seite laden ...
Seite laden ...
Seite laden ...
Seite laden ...
Seite laden ...
Seite laden ...
Seite laden ...
Seite laden ...
Seite laden ...
Seite laden ...
Seite laden ...
Seite laden ...
Seite laden ...
Seite laden ...
Seite laden ...
Seite laden ...
Seite laden ...
Seite laden ...
Seite laden ...
Seite laden ...
Seite laden ...
Seite laden ...
Seite laden ...
Seite laden ...
Seite laden ...
Seite laden ...
Seite laden ...
Seite laden ...
Seite laden ...
Seite laden ...
Seite laden ...
Seite laden ...
Seite laden ...
Seite laden ...
Seite laden ...
Seite laden ...
Seite laden ...
Seite laden ...
Seite laden ...
Seite laden ...
Seite laden ...
Seite laden ...
Seite laden ...
Seite laden ...
Seite laden ...
Seite laden ...
Seite laden ...
Seite laden ...
Seite laden ...
Seite laden ...
Seite laden ...
Seite laden ...
Seite laden ...
Seite laden ...
Seite laden ...
Seite laden ...
Seite laden ...
Seite laden ...
Seite laden ...
Seite laden ...
Seite laden ...
Seite laden ...
Seite laden ...
Seite laden ...
Seite laden ...
Seite laden ...
Seite laden ...
Seite laden ...
Seite laden ...
Seite laden ...
Seite laden ...
Seite laden ...

Declaration of conformity / Konformitätserklärung / Déclaration de conformité /
Conformiteitsverklaring / Dichiarazione di conformità / Declaración de conformidad /
Megfelelőségi nyilatkozat / Yhdenmukaisuusvakuutus / Överensstämmelseförklaring /
Prohlášení o shodě / Declaraţie de conformitate / Δήλωση συμφωνίας /
Overensstemmelse erklæring / Overensstemmelse forklaring
We, / Wir, / Nous, / Wij, / Questa società, / La empresa infrascrita, / Mi, / Me, / Vi, / Společnost, / Noi, / Εμείς
Nedis B.V., De Tweeling 28, 5215MC, ’s-Hertogenbosch
The Netherlands / Niederlande / Pays Bas / Nederland / Paesi Bassi / Países Bajos / Hollandia / Alankomaat /
Holland / Nizozemí / Olanda / Ολλανδία
Tel. / Tél / Puh / Τηλ. : 0031 73 5991055
Email / Couriel / Sähköposti / e-post: [email protected]
Declare that product: / erklären, dass das Produkt: / Déclarons que le produit : / verklaren dat het product: /
Dichiara che il prodotto: / Declara que el producto: / Kijelentjük, hogy a termék, amelynek: / Vakuutamme,
että: / Intygar att produkten: / prohlašuje, že výrobek: / Declarăm că acest produs: / Δηλώνουμε ότι το
προϊόν: / Erklærer at produktet: / Forsikrer at produktet:
Brand: / Marke: / Marque : / Merknaam: / Marca: / Márkája: / Merkki: / Märke: / Značka: / Μάρκα: / Mærke: /
Merke: KÖNIG ELECTRONIC
Model: / Modell: / Modèle : / Modello: / Modelo: / Típusa: / Malli: / Μοντέλο: CMP-NWIPCAM22,
CMP-NWIPCAM31
Description: IP Wireless Network Camera
Beschreibung: IP WLAN-Netzwerkkamera
Description : Caméra à adresse IP de réseau sans fil
Omschrijving: Draadloze IP-netwerkcamera
Descrizione: Videocamere di rete IP wi-fi
Descripción: Cámara de Red IP Inalámbrica
Megnevezése: Vezeték nélküli hálózati IP kamera
Kuvaus: Langaton IP-verkkokamera
Beskrivning: IP Trådlös nätverkskamera
Popis: IP bezdrátová síťová kamera
Descriere: Cameră video IP cu conectare wireless
Περιγραφή: Ασύρματη κάμερα δικτύου IP
Beskrivelse: IP Trådløst netværkskamera
Beskrivelse: IP trådløstnettverkskamera
Is in conformity with the following standards: / den folgenden Standards entspricht: / est conforme aux normes
suivantes : / in overeenstemming met de volgende normen is: / è conforme ai seguenti standard: / es
conforme a las siguientes normas: / Megfelel az alábbi szabványoknak: / Täyttää seuraavat standardit: /
Överensstämmer med följande standarder: / splňuje následující normy: / Este în conformitate cu următoarele
standarde: / Συμμορφώνεται με τις ακόλουθες προδιαγραφές: / Overensstemmelse med følgende
standarder: / Overensstemmer med følgende standarder:
EN55022: 2006, EN55024: 1998+A1: 2001+A2: 2003, EN61000-3-2: 2006,
EN61000-3-3: 2008, EN55022: 2006, EN61000-4-2:2008, EN61000-4-3:2006, EN61000-4-8:2001,
EN61000-4-4:2007, EN61000-4-11:2004, EN55022:2006, EN61000-3-2:2006, EN61000-3-3:2008
EU Directive(s) / EG-Richtlinie(n) / Directive(s) EU / EU richtlijn(en) / Direttiva(e) EU / Directiva(s) UE / EU
direktívák / EU Toimintaohje(et) / Eu Direktiv(en) / Směrnice EU / Directiva(e) UE / Οδηγία(ες) της ΕΕ / EU
direktiv(er) / EU-direktiv(ene): 2004/108/EC
128

‘s-Hertogenbosch, 08-06-2011
Ms. / Frau / Mme. / Mevrouw / Sig.ra / D. / úrhölgy / Sl. / Frøken / Fru. /
Dna. / Κα: W. van Noorloos
Purchase Manager / Einkaufsleiterin / Responsable des achats /
Inkoopmanager / Responsabile degli acquisti / Administrador de
compras / Beszerzési vezető / Inköpschef / Ostopäällikkö / Nákupní
manažér / Innkjøpssjef / Indkøbschef / Manager achiziţii / Διευθύντρια
Αγορών
Copyright ©
129
-
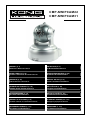 1
1
-
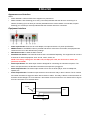 2
2
-
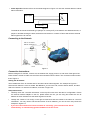 3
3
-
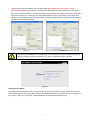 4
4
-
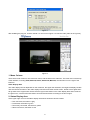 5
5
-
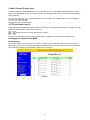 6
6
-
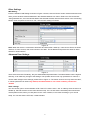 7
7
-
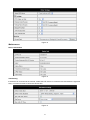 8
8
-
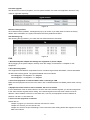 9
9
-
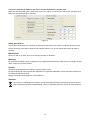 10
10
-
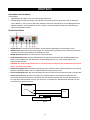 11
11
-
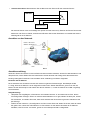 12
12
-
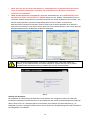 13
13
-
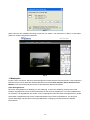 14
14
-
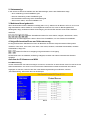 15
15
-
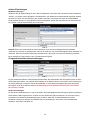 16
16
-
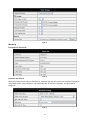 17
17
-
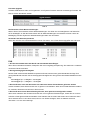 18
18
-
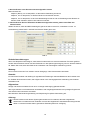 19
19
-
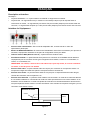 20
20
-
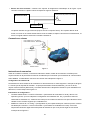 21
21
-
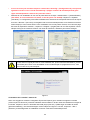 22
22
-
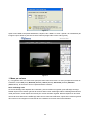 23
23
-
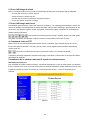 24
24
-
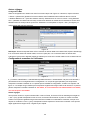 25
25
-
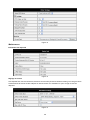 26
26
-
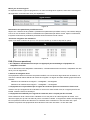 27
27
-
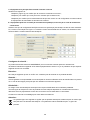 28
28
-
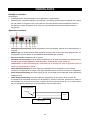 29
29
-
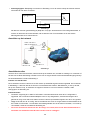 30
30
-
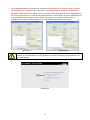 31
31
-
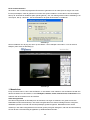 32
32
-
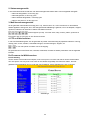 33
33
-
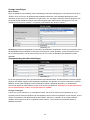 34
34
-
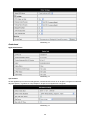 35
35
-
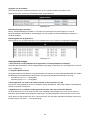 36
36
-
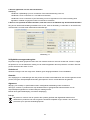 37
37
-
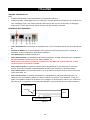 38
38
-
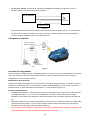 39
39
-
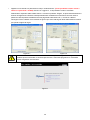 40
40
-
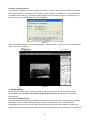 41
41
-
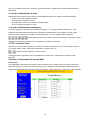 42
42
-
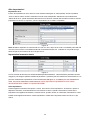 43
43
-
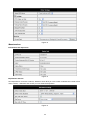 44
44
-
 45
45
-
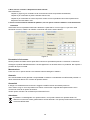 46
46
-
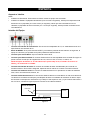 47
47
-
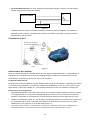 48
48
-
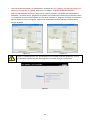 49
49
-
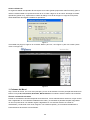 50
50
-
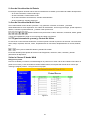 51
51
-
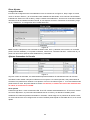 52
52
-
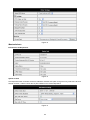 53
53
-
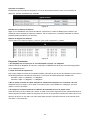 54
54
-
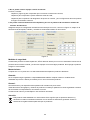 55
55
-
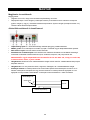 56
56
-
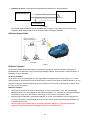 57
57
-
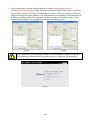 58
58
-
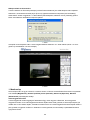 59
59
-
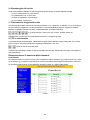 60
60
-
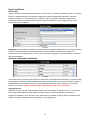 61
61
-
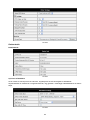 62
62
-
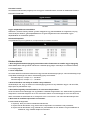 63
63
-
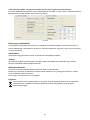 64
64
-
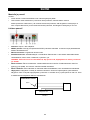 65
65
-
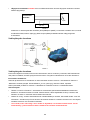 66
66
-
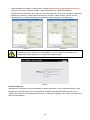 67
67
-
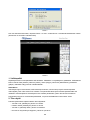 68
68
-
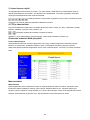 69
69
-
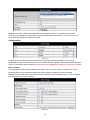 70
70
-
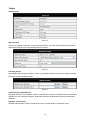 71
71
-
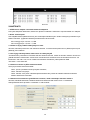 72
72
-
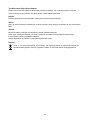 73
73
-
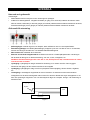 74
74
-
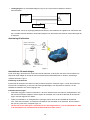 75
75
-
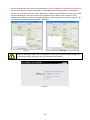 76
76
-
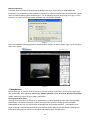 77
77
-
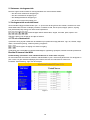 78
78
-
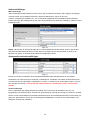 79
79
-
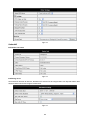 80
80
-
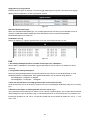 81
81
-
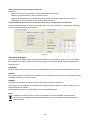 82
82
-
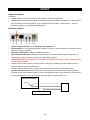 83
83
-
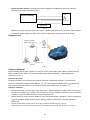 84
84
-
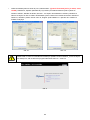 85
85
-
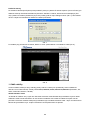 86
86
-
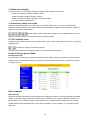 87
87
-
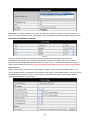 88
88
-
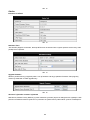 89
89
-
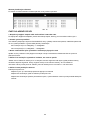 90
90
-
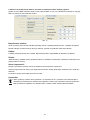 91
91
-
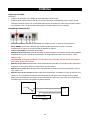 92
92
-
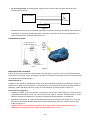 93
93
-
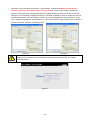 94
94
-
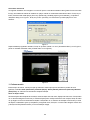 95
95
-
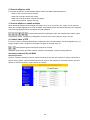 96
96
-
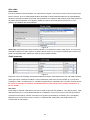 97
97
-
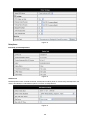 98
98
-
 99
99
-
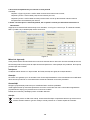 100
100
-
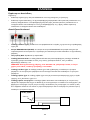 101
101
-
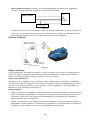 102
102
-
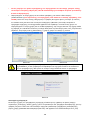 103
103
-
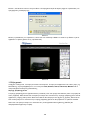 104
104
-
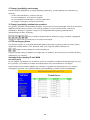 105
105
-
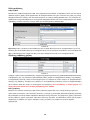 106
106
-
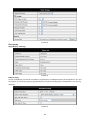 107
107
-
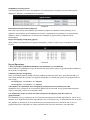 108
108
-
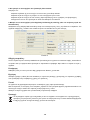 109
109
-
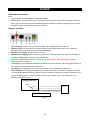 110
110
-
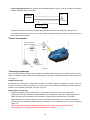 111
111
-
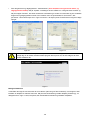 112
112
-
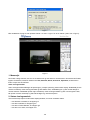 113
113
-
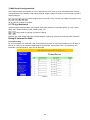 114
114
-
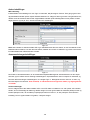 115
115
-
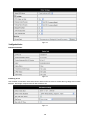 116
116
-
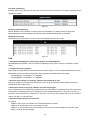 117
117
-
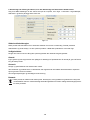 118
118
-
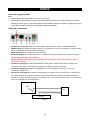 119
119
-
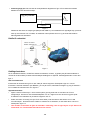 120
120
-
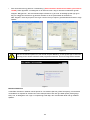 121
121
-
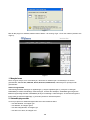 122
122
-
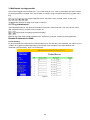 123
123
-
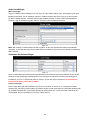 124
124
-
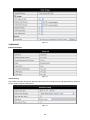 125
125
-
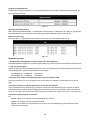 126
126
-
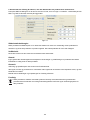 127
127
-
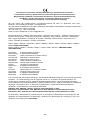 128
128
-
 129
129
in anderen Sprachen
- English: König IP Camera Specification
- français: König IP Camera spécification
- español: König IP Camera Especificación
- italiano: König IP Camera specificazione
- Nederlands: König IP Camera Specificatie
- dansk: König IP Camera Specifikation
- čeština: König IP Camera Specifikace
- svenska: König IP Camera Specifikation
- suomi: König IP Camera määrittely
- română: König IP Camera Specificație
Sonstige Unterlagen
-
Abus Eyseo TVCC40000 Benutzerhandbuch
-
Abus CASA20550 Benutzerhandbuch
-
Medisana Smart Baby Monitor Bedienungsanleitung
-
Abus TVIP22500 Benutzerhandbuch
-
Abus TVIP52501 Benutzerhandbuch
-
Abus TVIP21551 Benutzerhandbuch
-
Abus TVIP51500 Benutzerhandbuch
-
Abus TVIP72500 Benutzerhandbuch
-
Samsung SMT-190DN Benutzerhandbuch