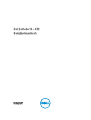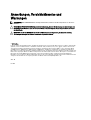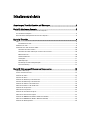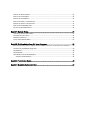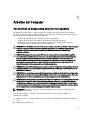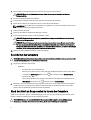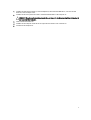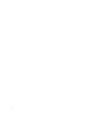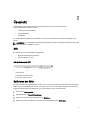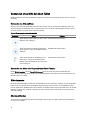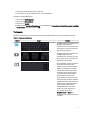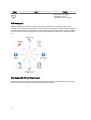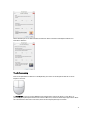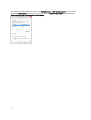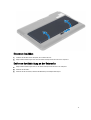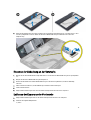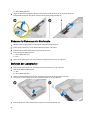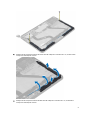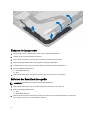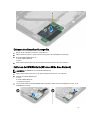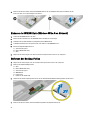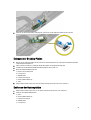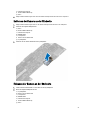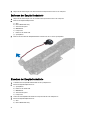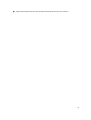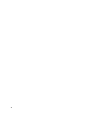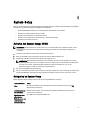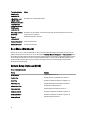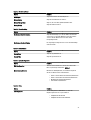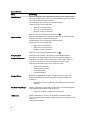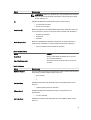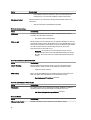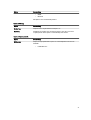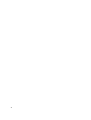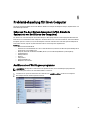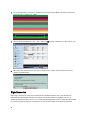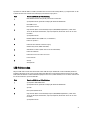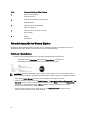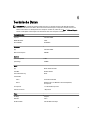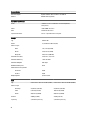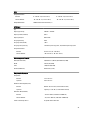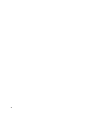Dell Latitude 10 – ST2
Benutzerhandbuch
Vorschriftenmodell: T05G
Vorschriftentyp: T05G001

Anmerkungen, Vorsichtshinweise und
Warnungen
ANMERKUNG: Eine ANMERKUNG liefert wichtige Informationen, mit denen Sie den Computer besser einsetzen
können.
VORSICHT: Ein VORSICHTSHINWEIS macht darauf aufmerksam, dass bei Nichtbefolgung von Anweisungen eine
Beschädigung der Hardware oder ein Verlust von Daten droht, und zeigt auf, wie derartige Probleme vermieden
werden können.
WARNUNG: Durch eine WARNUNG werden Sie auf Gefahrenquellen hingewiesen, die materielle Schäden,
Verletzungen oder sogar den Tod von Personen zur Folge haben können.
© 2013 Dell Inc.
In diesem Text verwendete Marken: Dell
™
, das DELL Logo, Dell Precision
™
, Precision ON
™
,ExpressCharge
™
, Latitude
™
, Latitude ON
™
,
OptiPlex
™
, Vostro
™
und Wi-Fi Catcher
™
sind Marken von Dell Inc. Intel
®
, Pentium
®
, Xeon
®
, Core
™
, Atom
™
, Centrino
®
und Celeron
®
sind eingetragene Marken oder Marken der Intel Corporation in den USA und anderen Ländern. AMD
®
ist eine eingetragene Marke
und AMD Opteron
™
, AMD Phenom
™
, AMD Sempron
™
, AMD Athlon
™
, ATI Radeon
™
und ATI FirePro
™
sind Marken von Advanced
Micro Devices, Inc. Microsoft
®
,
Windows
®
,
MS-DOS
®
,
Windows Vista
®
, die Windows Vista-Startschaltfläche und
Office Outlook
®
sind
Marken oder eingetragene Marken der Microsoft Corporation in den USA und/oder anderen Ländern. Blu-ray Disc
™
ist eine Marke der
Blu-ray Disc Association (BDA) und deren Eigentum; sie ist für die Verwendung auf Discs und Player lizenziert. Die Wortmarke
Bluetooth
®
ist eine eingetragene Marke von
Bluetooth
®
SIG, Inc. und ist deren Eigentum; jedweder Gebrauch dieser Marke durch Dell
erfolgt unter Lizenz. Wi-Fi
®
ist eine eingetragene Marke von Wireless Ethernet Compatibility Alliance, Inc.
2013 – 04
Rev. A02
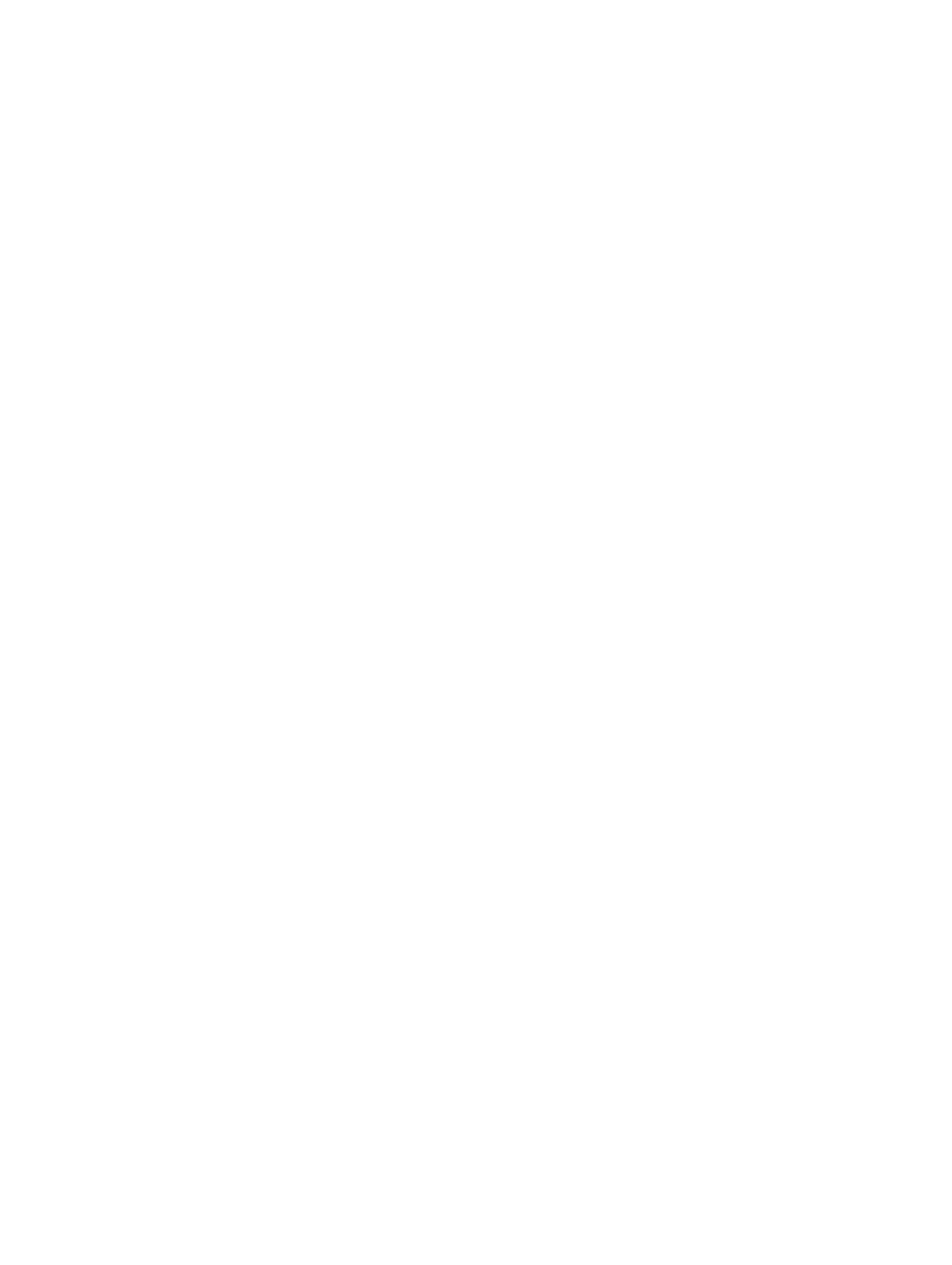
Inhaltsverzeichnis
Anmerkungen, Vorsichtshinweise und Warnungen................................................................2
Kapitel 1: Arbeiten am Computer.................................................................................................5
Vor der Arbeit an Komponenten im Innern des Computers......................................................................................5
Ausschalten des Computers.....................................................................................................................................6
Nach der Arbeit an Komponenten im Innern des Computers...................................................................................6
Kapitel 2: Übersicht........................................................................................................................9
Stift............................................................................................................................................................................9
Informationen zum Stift......................................................................................................................................9
Kalibrieren des Stifts................................................................................................................................................9
Verwenden eines Stifts bei einem Tablet...............................................................................................................10
Verwenden des Stifts als Maus.......................................................................................................................10
Verwenden des Stiftes oder Fingers auf einer Touch-Tastatur.......................................................................10
Bildschirmtastatur............................................................................................................................................10
Arbeiten mit Dateien........................................................................................................................................10
Texteingabe......................................................................................................................................................11
Stiftbewegungen..............................................................................................................................................12
Einstellungen für Stift und Fingereingabe........................................................................................................12
Touch-Verwendung..........................................................................................................................................13
Kapitel 3: Entfernen und Einbauen von Komponenten...........................................................15
Empfohlene Werkzeuge..........................................................................................................................................15
Interne und externe Ansicht...................................................................................................................................15
Entfernen des Akkus...............................................................................................................................................16
Einsetzen des Akkus...............................................................................................................................................17
Entfernen der Abdeckung an der Unterseite..........................................................................................................17
Einsetzen der Abdeckung an der Unterseite..........................................................................................................19
Entfernen der Kamera an der Vorderseite..............................................................................................................19
Einbauen der Kamera an der Vorderseite..............................................................................................................20
Entfernen der Lautsprecher....................................................................................................................................20
Einbauen der Lautsprecher....................................................................................................................................22
Entfernen des SmartCard-Lesegeräts ...................................................................................................................22
Einbauen des SmartCard-Lesegeräts ....................................................................................................................23
Entfernen der WWAN-Karte (Wireless Wide Area Network) ...............................................................................23
Einbauen der WWAN-Karte (Wireless Wide Area Network) ................................................................................24
Entfernen der Docking-Platine...............................................................................................................................24

Einbauen der Docking-Platine................................................................................................................................25
Entfernen der Systemplatine..................................................................................................................................25
Einbauen der Systemplatine...................................................................................................................................26
Entfernen der Kamera an der Rückseite.................................................................................................................27
Einbauen der Kamera an der Rückseite.................................................................................................................27
Entfernen der Knopfzellenbatterie..........................................................................................................................28
Einsetzen der Knopfzellenbatterie..........................................................................................................................28
Kapitel 4: System-Setup..............................................................................................................31
Aufrufen des System-Setups (BIOS)......................................................................................................................31
Navigation im System-Setup..................................................................................................................................31
Boot Menu (Startmenü)..........................................................................................................................................32
System-Setup-Optionen (BIOS)..............................................................................................................................32
Kapitel 5: Problembehandlung für Ihren Computer................................................................39
Enhanced Pre-boot System Assessment (ePSA, Erweiterte Systemtests vor Hochfahren des Computers)........39
Ausführen des ePSA-Diagnoseprogramms............................................................................................................39
Signaltoncodes.......................................................................................................................................................40
LED-Fehlercodes.....................................................................................................................................................41
Fehlerbehebung für den Wacom Digitizer..............................................................................................................42
Schritte zur Fehlerbehebung............................................................................................................................42
Kapitel 6: Technische Daten.......................................................................................................43
Kapitel 7: Kontaktaufnahme mit Dell.........................................................................................47

1
Arbeiten am Computer
Vor der Arbeit an Komponenten im Innern des Computers
Die folgenden Sicherheitshinweise schützen den Computer vor möglichen Schäden und dienen der persönlichen
Sicherheit des Benutzers. Wenn nicht anders angegeben, ist bei jedem in diesem Dokument beschriebenen Vorgang
darauf zu achten, dass die folgenden Bedingungen erfüllt sind:
• Sie haben die Arbeitsschritte unter „Arbeiten am Computer“ durchgeführt.
• Sie haben die im Lieferumfang des Computers enthaltenen Sicherheitshinweise gelesen.
• Eine Komponente kann ersetzt oder, wenn sie separat erworben wurde, installiert werden, indem der
Entfernungsvorgang in umgekehrter Reihenfolge ausgeführt wird.
WARNUNG: Bevor Sie Arbeiten im Inneren des Computers ausführen, lesen Sie zunächst die im Lieferumfang des
Computers enthaltenen Sicherheitshinweise. Zusätzliche Informationen zur bestmöglichen Einhaltung der
Sicherheitsrichtlinien finden Sie auf der Homepage zur Richtlinienkonformität unter www.dell.com/
regulatory_compliance
VORSICHT: Viele Reparaturen am Computer dürfen nur von einem zertifizierten Servicetechniker ausgeführt
werden. Sie sollten nur die Behebung von Störungen sowie einfache Reparaturen unter Berücksichtigung der
jeweiligen Angaben in den Produktdokumentationen von Dell durchführen, bzw. die elektronischen oder
telefonischen Anweisungen des Service- und Supportteams von Dell befolgen. Schäden durch nicht von Dell
genehmigte Wartungsversuche werden nicht durch die Garantie abgedeckt. Lesen und beachten Sie die
Sicherheitshinweise, die Sie zusammen mit Ihrem Produkt erhalten haben.
VORSICHT: Um elektrostatische Entladungen zu vermeiden, erden Sie sich mit einem Erdungsarmband oder durch
regelmäßiges Berühren einer nicht lackierten metallenen Oberfläche, beispielsweise eines Anschlusses auf der
Rückseite des Computers.
VORSICHT: Gehen Sie mit Komponenten und Erweiterungskarten vorsichtig um. Berühren Sie keine Komponenten
oder Kontakte auf der Karte. Halten Sie die Karte möglichst an ihren Kanten oder dem Montageblech. Fassen Sie
Komponenten wie Prozessoren grundsätzlich an den Kanten und niemals an den Kontaktstiften an.
VORSICHT: Ziehen Sie beim Trennen eines Kabels vom Computer nur am Stecker oder an der Zuglasche und nicht
am Kabel selbst. Einige Kabel haben Stecker mit Sicherungsklammern. Wenn Sie ein solches Kabel abziehen,
drücken Sie vor dem Herausziehen des Steckers die Sicherungsklammern nach innen. Ziehen Sie beim Trennen
von Steckverbindungen die Anschlüsse immer gerade heraus, damit Sie keine Anschlussstifte verbiegen. Richten
Sie vor dem Herstellen von Steckverbindungen die Anschlüsse stets korrekt aus.
ANMERKUNG: Die Farbe Ihres Computers und bestimmter Komponenten kann von den in diesem Dokument
gezeigten Farben abweichen.
Um Schäden am Computer zu vermeiden, führen Sie folgende Schritte aus, bevor Sie mit den Arbeiten im
Computerinneren beginnen.
1. Stellen Sie sicher, dass die Arbeitsoberfläche eben und sauber ist, damit die Computerabdeckung nicht zerkratzt
wird.
2. Schalten Sie Ihren Computer aus.
5

3. Falls der Computer mit einem Docking-Gerät verbunden ist, trennen Sie die Verbindung.
VORSICHT: Wenn Sie ein Netzwerkkabel trennen, ziehen Sie es zuerst am Computer und dann am
Netzwerkgerät ab.
4. Trennen Sie alle Netzwerkkabel vom Computer.
5. Trennen Sie Ihren Computer sowie alle daran angeschlossenen Geräte vom Stromnetz.
6. Drehen Sie den Computer um und platzieren Sie ihn auf einer flachen Arbeitsfläche.
ANMERKUNG: Um Schäden an der Systemplatine zu vermeiden, müssen Sie den Hauptakku entfernen, bevor
Sie Wartungsarbeiten am Computer durchführen.
7. Entfernen Sie den Hauptakku.
8. Drehen Sie den Computer wieder mit der Oberseite nach oben.
9. Drücken Sie den Betriebsschalter, um die Systemplatine zu erden.
VORSICHT: Um Stromschläge zu vermeiden, trennen Sie den Computer vor dem Entfernen der Abdeckung
immer von der Stromsteckdose.
VORSICHT: Bevor Sie Komponenten im Inneren des Computers berühren, müssen Sie sich erden. Berühren
Sie dazu eine nicht lackierte Metalloberfläche, beispielsweise Metallteile an der Rückseite des Computers.
Berühren Sie während der Arbeiten regelmäßig eine unlackierte Metalloberfläche, um statische Aufladungen
abzuleiten, die zur Beschädigung interner Komponenten führen können.
10. Entfernen Sie alle installierten SmartCards von den Steckplätzen.
Ausschalten des Computers
VORSICHT: Um Datenverlust zu vermeiden, speichern und schließen Sie alle geöffneten Dateien, und beenden Sie
alle aktiven Programme, bevor Sie den Computer ausschalten.
1. Fahren Sie das Betriebssystem herunter:
– Windows 8:
* Verwenden eines Touch-fähigen Geräts:
Wischen Sie ausgehend von der rechten Seite über den Bildschirm, öffnen Sie das Charms-Menü
und wählen Sie Einstellungen. Wählen Sie das aus und wählen Sie dann Herunterfahren
* Verwenden einer Maus:
Fahren Sie mit dem Mauszeiger über die rechte obere Ecke des Bildschirms und klicken Sie auf
Einstellungen. Klicken Sie auf das und wählen Sie dann Herunterfahren.
2. Stellen Sie sicher, dass der Computer und alle angeschlossenen Geräte ausgeschaltet sind. Wenn der Computer
und die angeschlossenen Geräte nicht automatisch beim Herunterfahren des Betriebssystems ausgeschaltet
wurden, halten Sie den Betriebsschalter 4 Sekunden lang gedrückt.
Nach der Arbeit an Komponenten im Innern des Computers
Stellen Sie nach Abschluss von Aus- und Einbauvorgängen sicher, dass Sie zuerst sämtliche externen Geräte, Karten,
Kabel usw. wieder anschließen, bevor Sie den Computer einschalten.
VORSICHT: Verwenden Sie ausschließlich Akkus für genau diesen Dell-Computer, um Beschädigungen des
Computers zu vermeiden. Verwenden Sie keine Akkus, die für andere Dell-Computer bestimmt sind.
6

1. Schließen Sie alle externen Geräte an, etwa Port-Replicator, Slice-Akku oder Media-Base, und setzen Sie alle
Karten ein, etwa eine ExpressCard.
2. Schließen Sie die zuvor getrennten Telefon- und Netzwerkkabel wieder an den Computer an.
VORSICHT: Wenn Sie ein Netzwerkkabel anschließen, verbinden Sie das Kabel zuerst mit dem Netzwerkgerät
und danach mit dem Computer.
3. Setzen Sie den Akku wieder ein.
4. Schließen Sie den Computer sowie alle daran angeschlossenen Geräte an das Stromnetz an.
5. Schalten Sie den Computer ein.
7

8

2
Übersicht
Ihr Dell Latitude 10-ST2-Tablet ist mit einer einfachen Verwaltung und seiner hohen Sicherheit für
Geschäftsanwendungen konzipiert. Es bietet:
• erstklassige Sicherheitsoptionen
• einfache Verwaltung
• Langlebigkeit
Das Tablet wird mit dem Betriebssystem Windows 8 versendet, sodass Sie die Touch-Funktionen vollständig nutzen
können.
ANMERKUNG: Es wird empfohlen, das Betriebssystem-Abbild sofort über ein USB-Gerät und die Anwendung „Dell
Backup and Recovery (DBAR)“ zu sichern.
Stift
Das Latitude 10–ST2 verwendet folgende Eingabegeräte:
• optionaler elektrostatischer Stift (Stift)
• externe USB-Maus/-Tastatur
Informationen zum Stift
1. Tipp zum Stift
2. Rechtsklick-Schalter des Stifts
3. Löschen-Schalter des Stifts
Kalibrieren des Stifts
Der Stift funktioniert in der Standardkalibrierung oder in einer von Ihnen oder von einem anderen Benutzer eingestellten
Kalibrierung. Es wird empfohlen, den Stift nur zu verwenden, wenn er auf ihre persönlichen Kalibrierungseinstellungen
kalibriert wurde. Die Kalibrierung optimiert das Leistungsvermögen des Stifts für jeden Benutzer.
1. Öffnen Sie das Bedienungsfeld.
2. Doppelklicken Sie auf Tablet-PC-Einstellungen.
3. Klicken Sie im Fenster Tablet-PC-Einstellungen auf Kalibrieren.
4. Wählen Sie auf den „Stift kalibrieren“- oder den Touch-Eingabe-Bildschirmen Stift-Eingabe.
9

Verwenden eines Stifts bei einem Tablet
Mit dem Stift können Sie aktiv durch die Menüs navigieren. Sie können den Stift entweder als Maus oder auch als Stift
verwenden.
Verwenden des Stifts als Maus
Sie können den Stift auf die gleiche Weise einsetzen wie eine Maus oder ein Touchpad eines Notebooks. Wenn man
den Stift in die Nähe des Bildschirms hält, erscheint ein kleiner Cursor. Indem der Stift bewegt wird, bewegt sich auch
der Cursor. Tabelle 1 beschreibt, wie der Stift verwendet wird.
Tabelle 1. Verwendung des elektrostatischen Stifts
Darstellung Aktion Funktion
Tippen Sie leicht mit der Spitze Ihres Stifts auf den
Bildschirm Ihres Tablet-PCs.
Einfachklick wie mit einer Maus.
Tippen Sie zweimal schnell hintereinander leicht
mit der Spitze Ihres Stifts auf den Bildschirm Ihres
Tablet-PCs.
Doppelklick wie mit einer Maus.
Tippen Sie mit dem Stift auf den Bildschirm und
halten Sie ihn so lange auf dem Bildschirm, bis
Windows einen vollständigen Kreis um den Cursor
herum gezogen hat.
Rechtsklick wie mit einer Maus.
Verwenden des Stiftes oder Fingers auf einer Touch-Tastatur
Mit der Bildschirmtastatur oder der Handschrifterkennung können Sie Texte ganz einfach mit dem Stift in Ihre
Anwendungen eingeben. Bei Anwendungen, wie zum Beispiel Windows Journal, können Sie mit dem Stift direkt in das
Anwendungsfenster schreiben.
Bildschirmtastatur
Bei einigen Texteingabefeldern von Windows wird die Bildschirmtastatur automatisch angezeigt, wenn Sie in die Felder
tippen. Ist dies nicht der Fall, können Sie die Bildschirmtastatur öffnen, indem Sie in der Systemsymbolleiste auf das
Tastatursymbol klicken. Die Bildschirmtastatur funktioniert auf die gleiche Weise wie eine Standardtastatur, die auf dem
Bildschirm angezeigt wird, und die Sie zur Eingabe von Text verwenden können, indem Sie die Tasten mit Ihrem Stift
oder Finger antippen.
Arbeiten mit Dateien
Sie können mehrere Dateien oder Ordner gleichzeitig öffnen, löschen oder verschieben, indem Sie mehrere Elemente
aus einer Liste auswählen.
10

1. Fahren Sie mit dem Stift über jeweils ein Element
2. und markieren Sie das Kontrollkästchen links neben dem Element.
So aktivieren Sie Kontrollkästchen:
1. Öffnen Sie das Bedienungsfeld.
2. Gehen Sie auf Ordneroptionen.
3. Klicken Sie auf Ansicht.
4. Wählen Sie unter Erweiterte Einstellungen das Kontrollkästchen Verwenden von Kontrollkästchen zum Auswählen
von Elementen und klicken Sie dann auf OK.
Texteingabe
Sie können die Anwendung zur Handschrifterkennung oder die Bildschirmtastatur für die Texteingabe verwenden.
Tabelle 2. Eingabebereichssymbole
Symbol Name Funktion
Die Bildschirmtastatur funktioniert auf
die gleiche Weise wie eine
Standardtastatur. Sie können den Text
durch Tippen auf die Tasten mit Ihrem
Stift oder Finger eingeben.
Die Bildschirmtastatur funktioniert auf
die gleiche Weise wie eine
Standardtastatur. Sie können den Text
durch Tippen auf die Tasten mit Ihrem
Stift oder Daumen eingeben.
Der Schreibblock und das Zeichenpad
konvertieren Ihre Handschrift in
getippten Text. Auf dem Schreibblock
können Sie kontinuierlich schreiben,
wie auf einem linierten Stück Papier.
Verwenden Sie das Zeichenpad, um
nur jeweils ein Zeichen einzugeben.
Das Zeichenpad konvertiert Ihre
Handschrift Buchstabe für Buchstabe,
Zahl für Zahl bzw. Symbol für Symbol in
getippten Text. Dabei wird jedoch nicht
der Kontext des vollständigen Wortes
berücksichtigt. Zudem kann das
Freihandwörterbuch nicht genutzt
werden. Um auf das Zeichenpad
umzuschalten, tippen Sie im
Eingabebereich auf Extras und
anschließend auf „Zeichen für Zeichen
schreiben“.
11

Symbol Name Funktion
Klicken Sie auf das Symbol
„Minimieren“, um die
Bildschirmtastatur zu minimieren.
Stiftbewegungen
Mithilfe von Stiftbewegungen können Sie mit dem Stift Aktionen ausführen, für die normalerweise eine Tastatur
erforderlich wäre. So können Sie zum Beispiel auf <Seite nach oben> drücken oder die Tasten mit den Richtungspfeilen
verwenden. Stiftbewegungen sind schnell und in eine bestimmte Richtung ausgerichtet. Ziehen Sie einfach schnell eine
kurze Linie in eine von acht Richtungen. Wenn der Tablet-PC eine Stiftbewegung erkennt, führt er die jeweilige Aktion
aus.
Einstellungen für Stift und Fingereingabe
Mit dem Stift können Sie die Tippgeschwindigkeit festlegen, wenn Sie den Bildschirm doppeltippen. Außerdem können
Sie die Toleranzspanne für den Abstand zwischen den Tippvorgängen festlegen.
12

Mit den Einstellungen für das Gedrückthalten eines Elements können Sie die Geschwindigkeit und Dauer eines
Rechtsklicks definieren.
Touch-Verwendung
Einer der Hauptvorteile des Tablet-PCs ist die Möglichkeit, ganz einfach von der Eingabe mit dem Stift zur Touch-
Eingabe zu wechseln.
Im Touch-Modus ist eine transparente Abbildung einer Computer-Maus neben Ihrem Finger zu sehen. Dieser so
genannte Fingereingabezeiger besitzt eine linke und rechte Maustaste, auf die Sie mit dem Finger tippen können. Wenn
Sie an den Bereichen neben den Tasten ziehen, können Sie den Fingereingabezeiger verschieben.
13

Zum Anzeigen des Fingereingabezeigers gehen Sie auf Systemsteuerung → Stift- und Fingereingabe und klicken auf die
Registerkarte Fingereingabe. Aktivieren Sie anschließend im Abschnitt Aktion für Fingereingabe das Kontrollkästchen
Visuelles Feedback beim Berühren des Bildschirms anzeigen.
14

3
Entfernen und Einbauen von Komponenten
Dieser Abschnitt bietet detaillierte Informationen über das Entfernen und Einbauen von Komponenten Ihres Computers.
Empfohlene Werkzeuge
Für die in diesem Dokument beschriebenen Arbeitsschritte können die folgenden Werkzeuge erforderlich sein:
• Kleiner Schlitzschraubenzieher
• Kreuzschraubenzieher der Größe 0
• Kreuzschraubenzieher der Größe 1
• Kleiner Kunststoffstift
Interne und externe Ansicht
Abbildung 1. Externe Ansicht
1. micro-SIM-Karte (befindet sich unter dem Akku)
2. Steckplatz für SmartCard-Lesegerät
3. Akku
4. Steckplatz für SD (Secure-Digital)-Karte
5. Fingerabdruckleser (optional)
15

Abbildung 2. Interne Ansicht
1. Docking-Platine
2. Knopfzellenakku
3. Lautsprecher
4. Systemplatine
5. Kamera an der Vorderseite
6. Kamera an der Rückseite
7. SmartCard-Lesegerät/WWAN-Karte (WWAN-Karte
befindet sich unter dem SmartCard-Lesegerät)
Entfernen des Akkus
1. Folgen Sie den Anweisungen unter
Vor der Arbeit an Komponenten im Innern des Computers
.
2. Schieben Sie die Akkuentriegelung in die Position zum Entsperren. Heben Sie den Akku nach oben und entfernen
Sie ihn aus dem Computer.
16

Einsetzen des Akkus
1. Schieben Sie den Akku in den Steckplatz, bis er hörbar einrastet.
2. Folgen Sie den Anweisungen unter
Nach der Arbeit an Komponenten im Inneren des Computers.
Entfernen der Abdeckung an der Unterseite
1. Folgen Sie den Anweisungen unter
Vor der Arbeit an Komponenten im Innern des Computers
.
2. Entfernen Sie den Akku.
3. Entfernen Sie die Schrauben, mit denen die Abdeckung am Computer befestigt ist.
17

4. Heben Sie die Halterungen, mit denen die hintere Bodenabdeckung an der unteren Seite befestigt ist, an und
entriegeln Sie diese gemäß der Pfeilreihenfolge in der Abbildung.
5. Hebeln Sie die Halterungen, mit denen die hintere Bodenabdeckung am Akkufach befestigt ist, nach oben. Heben
Sie die hintere Bodenabdeckung nach oben und drehen Sie sie um.
18

6. Heben Sie die Haltespange nach oben und ziehen Sie das Kabel des Fingerabdrucklesers nach oben heraus, um es
von der Systemplatine zu trennen. Heben Sie die hintere Bodenabdeckung anschließend nach außen vom
Computer weg.
Einsetzen der Abdeckung an der Unterseite
1. Bringen Sie das Flachbandkabel des Fingerabdrucklesers von der hinteren Bodenabdeckung an der Systemplatine
an.
2. Bringen Sie die hintere Bodenabdeckung am Computer an.
3. Drücken Sie die Kanten der hinteren Bodenabdeckung an in die Sicherungsklammern, bis diese vollständig
einrasten.
4. Ziehen Sie die Schrauben fest, um die Abdeckung an der Unterseite zu befestigen.
5. Setzen Sie den Akku ein.
6. Folgen Sie den Anweisungen unter
Nach der Arbeit an Komponenten im Inneren des Computers.
Entfernen der Kamera an der Vorderseite
1. Folgen Sie den Anweisungen unter
Vor der Arbeit an Komponenten im Innern des Computers
.
2. Entfernen Sie folgende Komponenten:
a) Akku
19

b) Hintere Bodenabdeckung
3. Heben Sie die Arretierungsbügel an und trennen Sie das Kamerakabel. Entfernen Sie die Schraube, mit der das
Kameramodul am Computer befestigt ist. Entfernen Sie das Kameramodul vom Computer.
Einbauen der Kamera an der Vorderseite
1. Platzieren Sie das Kameramodul im entsprechenden Steckplatz auf dem Computer.
2. Ziehen Sie die Schraube fest, um das Kameramodul am Computer zu befestigen.
3. Verbinden Sie das Kamerakabel mit dem entsprechenden Anschluss.
4. Bauen Sie folgende Komponenten ein:
a) Hintere Bodenabdeckung
b) Akku
5. Folgen Sie den Anweisungen unter
Nach der Arbeit an Komponenten im Inneren des Computers
.
Entfernen der Lautsprecher
1. Folgen Sie den Anweisungen unter
Vor der Arbeit an Komponenten im Innern des Computers
.
2. Entfernen Sie folgende Komponenten:
a) Akku
b) Hintere Bodenabdeckung
3. Heben Sie die Knopfzellenbatterie aus ihrem Steckplatz und entfernen Sie die Verkabelung unter dem
Lautsprecher. Trennen Sie den Stecker des Lautsprecherkabels von der Systemplatine.
4. Entfernen Sie die Schrauben, mit denen die Lautsprecher am Computer befestigt sind.
20
Seite wird geladen ...
Seite wird geladen ...
Seite wird geladen ...
Seite wird geladen ...
Seite wird geladen ...
Seite wird geladen ...
Seite wird geladen ...
Seite wird geladen ...
Seite wird geladen ...
Seite wird geladen ...
Seite wird geladen ...
Seite wird geladen ...
Seite wird geladen ...
Seite wird geladen ...
Seite wird geladen ...
Seite wird geladen ...
Seite wird geladen ...
Seite wird geladen ...
Seite wird geladen ...
Seite wird geladen ...
Seite wird geladen ...
Seite wird geladen ...
Seite wird geladen ...
Seite wird geladen ...
Seite wird geladen ...
Seite wird geladen ...
Seite wird geladen ...
-
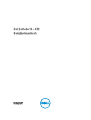 1
1
-
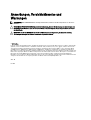 2
2
-
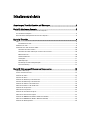 3
3
-
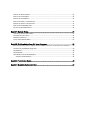 4
4
-
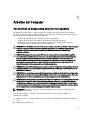 5
5
-
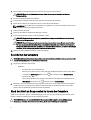 6
6
-
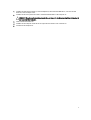 7
7
-
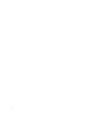 8
8
-
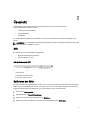 9
9
-
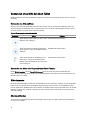 10
10
-
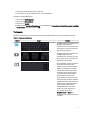 11
11
-
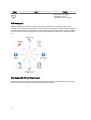 12
12
-
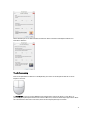 13
13
-
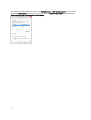 14
14
-
 15
15
-
 16
16
-
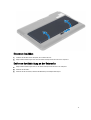 17
17
-
 18
18
-
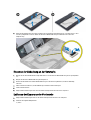 19
19
-
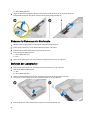 20
20
-
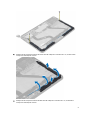 21
21
-
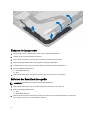 22
22
-
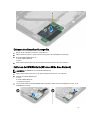 23
23
-
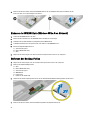 24
24
-
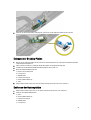 25
25
-
 26
26
-
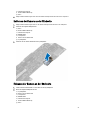 27
27
-
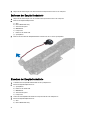 28
28
-
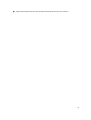 29
29
-
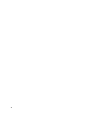 30
30
-
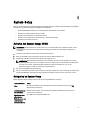 31
31
-
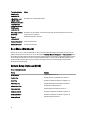 32
32
-
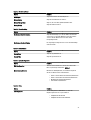 33
33
-
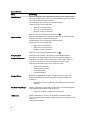 34
34
-
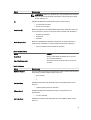 35
35
-
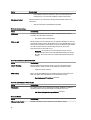 36
36
-
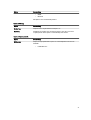 37
37
-
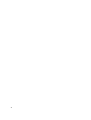 38
38
-
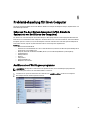 39
39
-
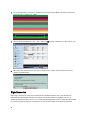 40
40
-
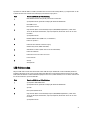 41
41
-
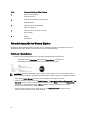 42
42
-
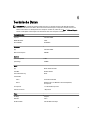 43
43
-
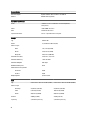 44
44
-
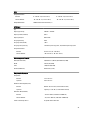 45
45
-
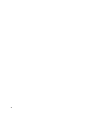 46
46
-
 47
47
Verwandte Artikel
-
Dell Latitude 10e ST2E Bedienungsanleitung
-
Dell Latitude XT3 Bedienungsanleitung
-
Dell Latitude 7280 Bedienungsanleitung
-
Dell Latitude 7480 Bedienungsanleitung
-
Dell Latitude 5424 Rugged Bedienungsanleitung
-
Dell Latitude 5480/5488 Bedienungsanleitung
-
Dell Latitude 5420 Rugged Bedienungsanleitung
-
Dell Latitude Slate - ST Bedienungsanleitung
-
Dell Latitude 5580 Bedienungsanleitung
-
Dell Latitude 5280/5288 Bedienungsanleitung