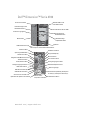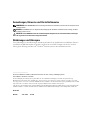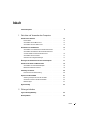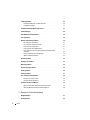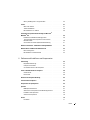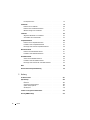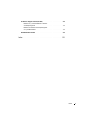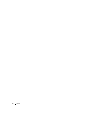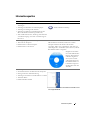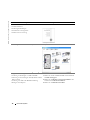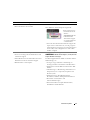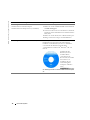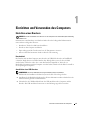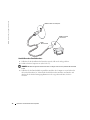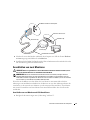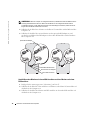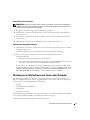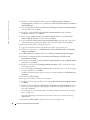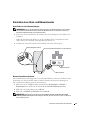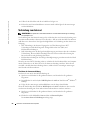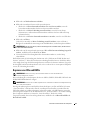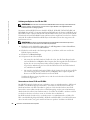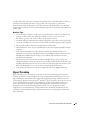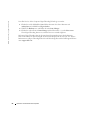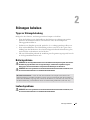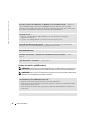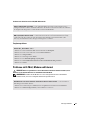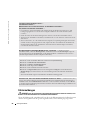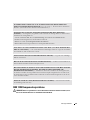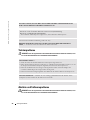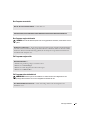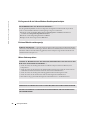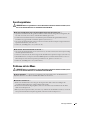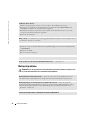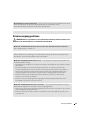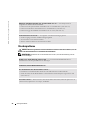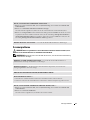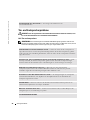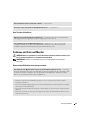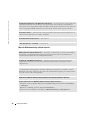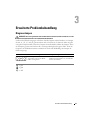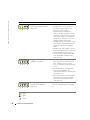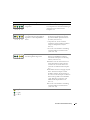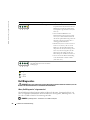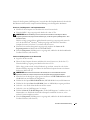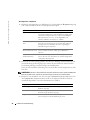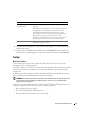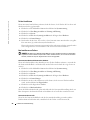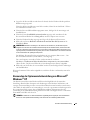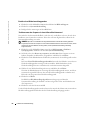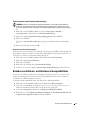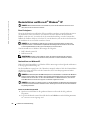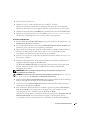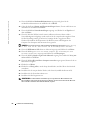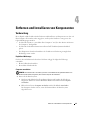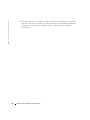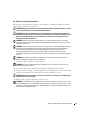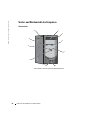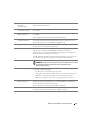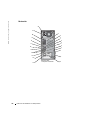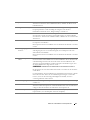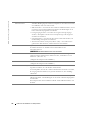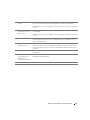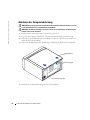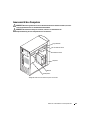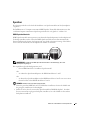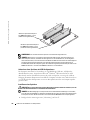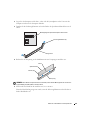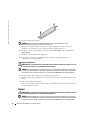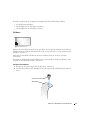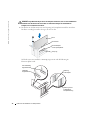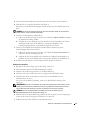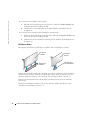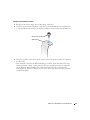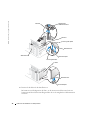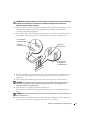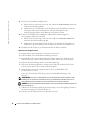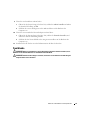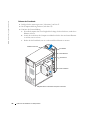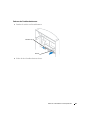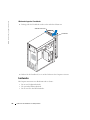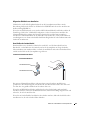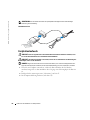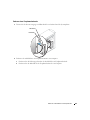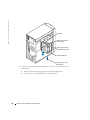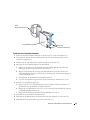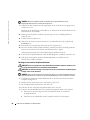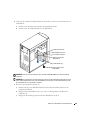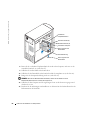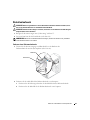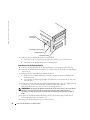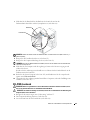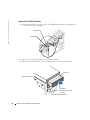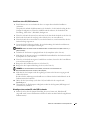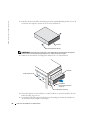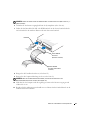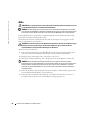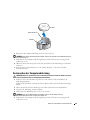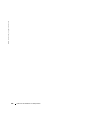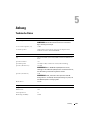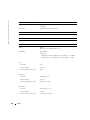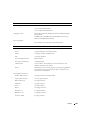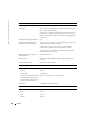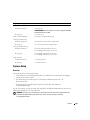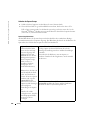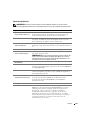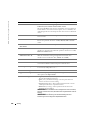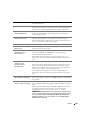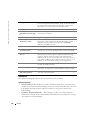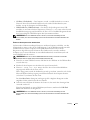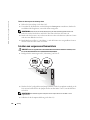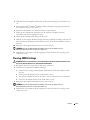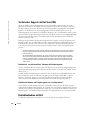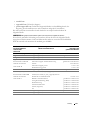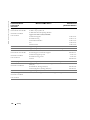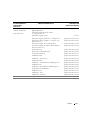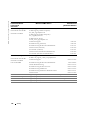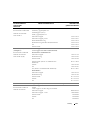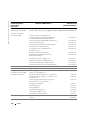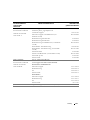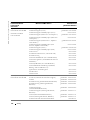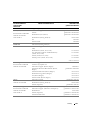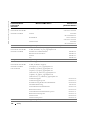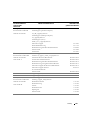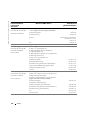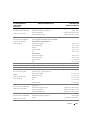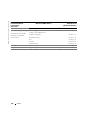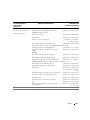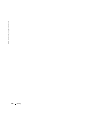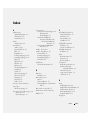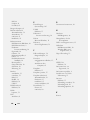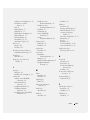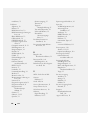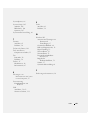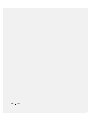www.dell.com | support.dell.com
Dell™ Dimension™ Serie 4700
*Bei Computern mit einem Diskettenlaufwerk.
Aktivitäts-LED für CD-
bzw. DVD-Laufwerk
Auswurftaste für CD bzw. DVD
Kontrollanzeige für das
Diskettenlaufwerk*
Auswurftaste für
Diskettenlaufwerk*
Aktivitätsanzeige
Festplattenlaufwerk
Netzschalter
Stromversorgungslicht
USB 2.0-Anschlüsse (2)
Service-Kennummer
Kopfhörer
PCI-Kartensteckplätze (2), PCI Express
x1-Karte (1), PCI Express x16-Karte (1)
Tastaturanschluss
USB 2.0-Anschlüsse (6)
Mikrofonanschluss
Leitungsausgangsanschluss
Serieller Anschluss
Spannungswahlschalter
Stromanschluss
Center/LFE-Anschluss
Integrierter VGA-Monitoranschluss
Mausanschluss
Leitungseingangsanschluss
Paralleler Anschluss
Netzwerkadapteranschluss
Diagnoselampen (4)
VGA-Monitoranschluss*
Abdeckungsriegel
Surround-Anschluss
Optionaler Steckplatz für Soundkarte
Anschluss für Fernseher*
DVI-Monitoranschluss*
*Nicht auf allen
Computern vorhanden.

Anmerkungen, Hinweise und Vorsichtshinweise
ANMERKUNG: Eine ANMERKUNG macht auf wichtige Informationen aufmerksam, mit denen Sie den Computer besser
einsetzen können.
HINWEIS: Ein HINWEIS warnt vor möglichen Beschädigungen der Hardware oder Datenverlust und zeigt, wie diese
vermieden werden können.
VORSICHT: Durch VORSICHT werden Sie auf Gefahrenquellen hingewiesen, die materielle Schäden, Verletzungen
oder sogar den Tod von Personen zur Folge haben können.
Abkürzungen und Akronyme
Eine vollständige Liste der Abkürzungen und Akronyme finden Sie in der
Dell Dimension Hilfe
datei. Hinweise
zum Öffnen der Hilfedatei finden Sie auf Seite 10. Wenn Sie einen Dell™ Computer der Serie n erworben
haben, gelten die Bezüge auf Microsoft
®
Windows
®
-Betriebssysteme in diesem Dokument nicht.
____________________
Die in diesem Dokument enthaltenen Informationen können sich ohne vorherige Ankündigung ändern.
© 2004 Dell Inc. Alle Rechte vorbehalten.
Die Vervielfältigung oder Wiedergabe in jeglicher Weise ist ohne schriftliche Genehmigung von Dell Inc. strengstens untersagt.
Markenzeichen in diesem Text: Dell, das DELL-Logo, Inspiron, Dell Precision, Dimension, OptiPlex, Latitude, PowerEdge, PowerVault,
PowerApp, DellNet, PowerConnect und Axim sind Markenzeichen von Dell Inc.; Intel und Pentium sind eingetragene Markenzeichen von Intel
Corporation; Microsoft, Windows und Outlook sind eingetragene Markenzeichen von Microsoft Corporation.
Alle anderen in dieser Dokumentation genannten Markenzeichen und Handelsbezeichnungen sind Eigentum der entsprechenden Hersteller
und Firmen. Dell Inc. verzichtet auf alle Besitzrechte an Markenzeichen und Handelsbezeichnungen, die nicht Eigentum von Dell sind.
Model DMC
Mai 2004 Teilnr. P3979 Rev. A00

Inhalt 3
Inhalt
Informationsquellen . . . . . . . . . . . . . . . . . . . . . . . . . . . . 9
1 Einrichten und Verwenden des Computers
Einrichten eines Druckers . . . . . . . . . . . . . . . . . . . . . . . . . 13
Druckerkabel
. . . . . . . . . . . . . . . . . . . . . . . . . . . . . 13
Anschließen eines USB-Druckers
. . . . . . . . . . . . . . . . . . . 13
Anschließen eines Paralleldruckers
. . . . . . . . . . . . . . . . . . 14
Anschließen von zwei Monitoren
. . . . . . . . . . . . . . . . . . . . . . 15
Anschließen von zwei Monitoren mit VGA-Anschlüssen
. . . . . . . . . 15
Anschließen eines Monitors mit einem VGA-Anschluss
und eines Monitors mit einem DVI-Anschluss
. . . . . . . . . . . . . . 16
Anschließen eines Fernsehers
. . . . . . . . . . . . . . . . . . . . . 17
Verändern der Anzeigeeinstellungen
. . . . . . . . . . . . . . . . . . 17
Übertragen von Informationen auf einen neuen Computer
. . . . . . . . . . 17
Einrichten eines Heim- und Büronetzwerks
. . . . . . . . . . . . . . . . . 19
Anschließen an einen Netzwerkadapter
. . . . . . . . . . . . . . . . 19
Netzwerkinstallations-Assistent
. . . . . . . . . . . . . . . . . . . . 19
Verbindung zum Internet
. . . . . . . . . . . . . . . . . . . . . . . . . . 20
Einrichten der Internetverbindung
. . . . . . . . . . . . . . . . . . . 20
Kopieren von CDs und DVDs
. . . . . . . . . . . . . . . . . . . . . . . . 21
Anleitung zum Kopieren einer CD oder DVD
. . . . . . . . . . . . . . 22
Verwenden von leeren CD-Rs und CD-RWs
. . . . . . . . . . . . . . . 22
Nützliche Tipps
. . . . . . . . . . . . . . . . . . . . . . . . . . . . 23
Hyper-Threading
. . . . . . . . . . . . . . . . . . . . . . . . . . . . . . 23
2 Störungen beheben
Tipps zur Störungsbehebung . . . . . . . . . . . . . . . . . . . . . . . . 25
Batterieprobleme
. . . . . . . . . . . . . . . . . . . . . . . . . . . . . 25

4 Inhalt
Laufwerkprobleme. . . . . . . . . . . . . . . . . . . . . . . . . . . . . 25
Probleme mit dem CD- und DVD-Laufwerk
. . . . . . . . . . . . . . . 26
Festplattenprobleme
. . . . . . . . . . . . . . . . . . . . . . . . . 27
Probleme mit E-Mail, Modem und Internet
. . . . . . . . . . . . . . . . . 27
Fehlermeldungen
. . . . . . . . . . . . . . . . . . . . . . . . . . . . . 28
IEEE 1394 Komponentenprobleme
. . . . . . . . . . . . . . . . . . . . . . 29
Tastaturprobleme
. . . . . . . . . . . . . . . . . . . . . . . . . . . . . 30
Abstürze und Softwareprobleme
. . . . . . . . . . . . . . . . . . . . . . 30
Der Computer startet nicht
. . . . . . . . . . . . . . . . . . . . . . . 31
Der Computer reagiert nicht mehr
. . . . . . . . . . . . . . . . . . . 31
Ein Programm reagiert nicht
. . . . . . . . . . . . . . . . . . . . . . 31
Ein Programm stürzt wiederholt ab
. . . . . . . . . . . . . . . . . . . 31
Ein Programm ist für ein früheres Windows-Betriebssystem
konzipiert.
. . . . . . . . . . . . . . . . . . . . . . . . . . . . . . 32
Ein blauer Bildschirm wird angezeigt
. . . . . . . . . . . . . . . . . . 32
Weitere Softwareprobleme
. . . . . . . . . . . . . . . . . . . . . . 32
Speicherprobleme
. . . . . . . . . . . . . . . . . . . . . . . . . . . . . 33
Probleme mit der Maus
. . . . . . . . . . . . . . . . . . . . . . . . . . 33
Netzwerkprobleme
. . . . . . . . . . . . . . . . . . . . . . . . . . . . 34
Stromversorgungsprobleme
. . . . . . . . . . . . . . . . . . . . . . . . 35
Druckerprobleme
. . . . . . . . . . . . . . . . . . . . . . . . . . . . . 36
Scannerprobleme
. . . . . . . . . . . . . . . . . . . . . . . . . . . . . 37
Ton- und Lautsprecherprobleme
. . . . . . . . . . . . . . . . . . . . . . 38
Kein Ton von Lautsprechern
. . . . . . . . . . . . . . . . . . . . . . 38
Kein Ton über die Kopfhörer
. . . . . . . . . . . . . . . . . . . . . . 39
Probleme mit Video und Monitor
. . . . . . . . . . . . . . . . . . . . . . 39
Wenn auf dem Bildschirm keine Anzeige erscheint
. . . . . . . . . . . 39
Wenn die Bildschirmanzeige schlecht lesbar ist
. . . . . . . . . . . . 40
3 Erweiterte Problembehandlung
Diagnoselampen. . . . . . . . . . . . . . . . . . . . . . . . . . . . . . 41
Dell Diagnostics
. . . . . . . . . . . . . . . . . . . . . . . . . . . . . . 44

Inhalt 5
Wann „Dell Diagnostics” eingesetzt wird. . . . . . . . . . . . . . . . 44
Treiber
. . . . . . . . . . . . . . . . . . . . . . . . . . . . . . . . . . 47
Was ist ein Treiber?
. . . . . . . . . . . . . . . . . . . . . . . . . . 47
Treiber identifizieren
. . . . . . . . . . . . . . . . . . . . . . . . . 48
Neu Installieren von Treibern
. . . . . . . . . . . . . . . . . . . . . 48
Verwenden der Systemwiederherstellung von Microsoft
®
Windows
®
XP . . . . . . . . . . . . . . . . . . . . . . . . . . . . . . . 49
Erstellen eines Wiederherstellungspunktes
. . . . . . . . . . . . . . . 50
Zurückversetzen des Computers in einen früheren
Betriebszustand
. . . . . . . . . . . . . . . . . . . . . . . . . . . . 50
Zurücksetzen der letzten Systemwiederherstellung
. . . . . . . . . . . 51
Beheben von Software- und Hardware-Inkompatibilitäten
. . . . . . . . . 51
Neuinstallation von Microsoft
®
Windows
®
XP . . . . . . . . . . . . . . . 52
Bevor Sie beginnen
. . . . . . . . . . . . . . . . . . . . . . . . . . 52
Neuinstallieren von Windows XP
. . . . . . . . . . . . . . . . . . . 52
4 Entfernen und Installieren von Komponenten
Vorbereitung . . . . . . . . . . . . . . . . . . . . . . . . . . . . . . . 55
Empfohlene Werkzeuge
. . . . . . . . . . . . . . . . . . . . . . . . 55
Computer ausschalten
. . . . . . . . . . . . . . . . . . . . . . . . 55
Vor Arbeiten im Innern des Computers:
. . . . . . . . . . . . . . . . . 57
Vorder- und Rückansicht des Computers
. . . . . . . . . . . . . . . . . . 58
Vorderansicht
. . . . . . . . . . . . . . . . . . . . . . . . . . . . . 58
Rückansicht
. . . . . . . . . . . . . . . . . . . . . . . . . . . . . 60
Abnehmen der Computerabdeckung
. . . . . . . . . . . . . . . . . . . . 64
Innenansicht des Computers
. . . . . . . . . . . . . . . . . . . . . . . . 65
Komponenten der Systemplatine
. . . . . . . . . . . . . . . . . . . . . . 66
Speicher
. . . . . . . . . . . . . . . . . . . . . . . . . . . . . . . . . 67
DDR2-Speicherübersicht
. . . . . . . . . . . . . . . . . . . . . . . 67
Adressieren eines Speichers mit 4 GB-Konfigurationen
. . . . . . . . . 68
Installieren eines Speichers
. . . . . . . . . . . . . . . . . . . . . . 68
Ausbauen des Speichers
. . . . . . . . . . . . . . . . . . . . . . . 70
Karten
. . . . . . . . . . . . . . . . . . . . . . . . . . . . . . . . . . . 70
PCI-Karten
. . . . . . . . . . . . . . . . . . . . . . . . . . . . . . 71

6 Inhalt
PCI-Express-Karten . . . . . . . . . . . . . . . . . . . . . . . . . . 74
Frontblende
. . . . . . . . . . . . . . . . . . . . . . . . . . . . . . . . 79
Entfernen der Frontblende
. . . . . . . . . . . . . . . . . . . . . . . 80
Entfernen des Frontblendeneinsatzes
. . . . . . . . . . . . . . . . . 81
Wiederanbringen der Frontblende
. . . . . . . . . . . . . . . . . . . 82
Laufwerke
. . . . . . . . . . . . . . . . . . . . . . . . . . . . . . . . . 82
Allgemeine Richtlinien zur Installation
. . . . . . . . . . . . . . . . . 83
Anschließen der Laufwerkkabel
. . . . . . . . . . . . . . . . . . . . 83
Festplattenlaufwerk
. . . . . . . . . . . . . . . . . . . . . . . . . . . . 84
Entfernen eines Festplattenlaufwerks
. . . . . . . . . . . . . . . . . 85
Installieren eines Festplattenlaufwerks
. . . . . . . . . . . . . . . . . 87
Hinzufügen eines zweiten Festplattenlaufwerks
. . . . . . . . . . . . . 88
Diskettenlaufwerk
. . . . . . . . . . . . . . . . . . . . . . . . . . . . . 91
Entfernen eines Diskettenlaufwerks
. . . . . . . . . . . . . . . . . . 91
Installieren eines Diskettenlaufwerks
. . . . . . . . . . . . . . . . . 92
CD-/DVD-Laufwerk
. . . . . . . . . . . . . . . . . . . . . . . . . . . . 93
Ausbau eines CD-/DVD-Laufwerks
. . . . . . . . . . . . . . . . . . . 94
Installieren eines CD-/DVD-Laufwerks
. . . . . . . . . . . . . . . . . 95
Hinzufügen eines zweiten CD- oder DVD-Laufwerks
. . . . . . . . . . 95
Akku
. . . . . . . . . . . . . . . . . . . . . . . . . . . . . . . . . . . 98
Austauschen der Computerabdeckung
. . . . . . . . . . . . . . . . . . . 99
5 Anhang
Technische Daten . . . . . . . . . . . . . . . . . . . . . . . . . . . . 101
System-Setup
. . . . . . . . . . . . . . . . . . . . . . . . . . . . . . 105
Übersicht
. . . . . . . . . . . . . . . . . . . . . . . . . . . . . . 105
Aufrufen des System-Setups
. . . . . . . . . . . . . . . . . . . . . 106
System-Setup-Optionen
. . . . . . . . . . . . . . . . . . . . . . . 107
Startsequenz
. . . . . . . . . . . . . . . . . . . . . . . . . . . . 110
Löschen von vergessenen Kennwörtern
. . . . . . . . . . . . . . . . . 112
Clearing CMOS Settings
. . . . . . . . . . . . . . . . . . . . . . . . . 113

Inhalt 7
Technischer Support von Dell (nur USA) . . . . . . . . . . . . . . . . . 114
Definition für „von Dell installierte“ Software
und Peripheriegeräte
. . . . . . . . . . . . . . . . . . . . . . . . 114
Definition für Software und Peripheriegeräte
von „Fremdherstellern“
. . . . . . . . . . . . . . . . . . . . . . . 114
Kontaktaufnahme mit Dell
. . . . . . . . . . . . . . . . . . . . . . . . 114
Index . . . . . . . . . . . . . . . . . . . . . . . . . . . . . . . . . . . 131

8 Inhalt

Informationsquellen 9
Informationsquellen
Welche Informationen benötigen Sie? Hier finden Sie die gewünschten Informationen.
• Anleitung zum Aufrufen von Lernhilfen und anderen
Anleitungen
• Anleitung zum Anfordern einer Rechnungskopie
• Anleitung zum Verlängern der Garantie
• Anleitung zum Aufrufen von Dell Support auf dem
Microsoft
®
Windows
®
-Desktop (nur für USA)
• Weitere Dokumentationen, Werkzeuge, Informationen
zur Fehlerbeseitigung sowie Links zu Online-Support-
Ressourcen
Dell Solution Center
Auf dem Windows-Desktop
• Ein Diagnoseprogramm für den Computer
• Treiber für den Computer
• Dokumentation zu Ihrem Computer
• Dokumentation zu dem Gerät
ResourceCD
Dokumentation und Treiber, sind bereits auf dem
Computer installiert. Sie können die CD dazu
verwenden, Treiber neu zu installieren (siehe Seite 45),
„Dell Diagnostics” auszuführen (siehe Seite 44) oder auf
Ihre Dokumentation zuzugreifen.
Möglicherweise finden
Sie auf der CD Readme-
Dateien. Diese Dateien
enthalten Angaben zu
den neuesten techni-
schen Änderungen bzw.
Detailinformationen zu
technischen Fragen für
erfahrene Benutzer oder
Tec hni ker.
• Anleitungen zum Einrichten eines Druckers
• Zusatzinformationen zum Einrichten des Computers
• Störungen beheben und Problemlösung
• Anleitungen zum Entfernen und Installieren von Teilen
• Technische Daten
• Kontaktaufnahme mit Dell
Dimension Benutzerhandbuch
ANMERKUNG: Sie finden dieses Dokument im PDF-Format
unter support.dell.com.

10 Informationsquellen
www.dell.com | support.dell.com
• Garantieinformationen
• Sicherheitshinweise
• Zulassungsbestimmungen
• Informationen zur Ergonomie
• Endbenutzer-Lizenzvertrag
Dell™ Produktinformationshandbuch
• Anleitungen zum Einrichten des Computers
Setup-Übersicht
• Tipps zur Verwendung von Microsoft
®
Windows
®
• Anleitung zur Wiedergabe von CDs und DVDs
• Anleitung zur Verwendung des Standby-Modus und des
Ruhezustands
• Anleitung zum Ändern der Bildschirmauflösung
• Reinigen des Computers
Die Dell Dimension Hilfedatei
1
Klicken Sie auf die Schaltfläche
Start
und anschließend
auf
Hilfe und Support
.
2
Klicken Sie auf
Benutzer- und Systemhandbücher
und
anschließend auf
Benutzerhandbücher
.
3
Klicken Sie auf
Dell Dimension Hilfe
.
Welche Informationen benötigen Sie? Hier finden Sie die gewünschten Informationen.

Informationsquellen 11
• Service-Kennnummer und Express-Servicecodenummer
• Microsoft Windows-Lizenzetikett
Service-Kennnummer und Microsoft Windows-Lizenz
Diese Etiketten sind am Computer angebracht.
•Geben Sie die Service-
Kennnummer auf der
Website
support.dell.com
oder
beim Anruf beim
Technischen Support
an, um den Computer
zu identifizieren.
• Geben Sie beim Anruf beim Technischen Support die
Express-Servicecodenummer an, um zum geeigneten
Ansprechpartner weitergeleitet zu werden. Das Express-
Servicecodesystem ist möglicherweise nicht in allen
Ländern verfügbar.
• Neueste Treiber für den Computer
• Antworten auf Fragen für den Kundendienst und
technischen Support
• Online-Diskussionen mit anderen Benutzern und
Mitarbeitern aus dem technischem Support
• Dokumentation zum Computer
Dell Support-Website – support.dell.com
ANMERKUNG: Wählen Sie Ihre Region, um die passende
Support-Website anzuzeigen.
The Dell Support-Website enthält verschiedene Online-
Hilfswerkzeuge, wie:
• Lösungen – Tipps und Tricks zur Behebung von
Störungen, Artikel von Technikern und Online-Kurse
• Kundenforum – Online-Diskussion mit anderen Dell-
Kunden
• Aktualisierungen – Aktualisierungs-Informationen zu
Komponenten, wie z. B. Speicher, Festplatten und
Betriebssysteme
• Kundenbetreuung – Kontaktinformationen,
Bestellstatus, Garantie und Reparaturinformationen
• Downloads – Treiber, Patches und
Softwareaktualisierungen
• Referenzmaterialien –Computerdokumentation,
Produktdaten und Weißbücher
Welche Informationen benötigen Sie? Hier finden Sie die gewünschten Informationen.

12 Informationsquellen
www.dell.com | support.dell.com
• Anleitungen zum Arbeiten unter Windows XP
• Dokumentation zu Ihrem Computer
• Dokumentation für Komponenten (z. B. Modem)
Windows Hilfe- und Supportcenter
1
Klicken Sie auf die Schaltfläche
Start
und anschließend
auf
Hilfe und Support
.
2
Geben Sie ein Wort oder einen Ausdruck ein, das/der Ihr
Problem beschreibt und klicken Sie anschließend auf das
Pfeilsymbol.
3
Klicken Sie auf das Thema, das zu Ihrem Problem passt.
4
Befolgen Sie die Anweisungen auf dem Bildschirm.
• Anleitungen zur Neuinstallation des Betriebssystems
Betriebssystem-CD
Das Betriebssystem ist bereits auf dem Computer
installiert. Um das Betriebssystem neu zu installieren,
verwenden Sie die Betriebssystem-CD. Siehe
„Neuinstallation von Microsoft
®
Windows
®
XP” auf
Seite 52.
Nachdem Sie Ihr
Betriebssystem neu
installiert haben,
verwenden Sie die
ResourceCD, um Treiber
für Geräte neu zu
installieren, die im
Lieferumfang Ihres
Computers enthalten
waren.
ANMERKUNG: Die Farbe
der CD hängt von dem von Ihnen bestellten Betriebssystem
ab.
Welche Informationen benötigen Sie? Hier finden Sie die gewünschten Informationen.

Einrichten und Verwenden des Computers 13
Einrichten und Verwenden des Computers
Einrichten eines Druckers
HINWEIS: Vor dem Anschließen eines Druckers an den Computer muss das Betriebssystem vollständig
installiert sein.
Informationen zum Einrichten eines Druckers finden Sie in der beiliegenden Dokumentation,
unter anderem zu folgenden Themen:
• Aktualisierte Treiber beschaffen und installieren
• Drucker an den Computer anschließen
• Papier einlegen und die Tonerkassette bzw. die Tintenpatrone einsetzen
• Adressen und Telefonnummern für die technische Unterstützung
Druckerkabel
Der Drucker wird mit dem Computer entweder über ein USB-Kabel oder über ein Parallelkabel
verbunden. Möglicherweise wurde Ihr Drucker ohne Kabel geliefert; wenn Sie also ein Kabel
einzeln kaufen, stellen Sie sicher, dass es mit dem Drucker kompatibel ist. Wenn Sie ein
Druckerkabel zusammen mit dem Computer erworben haben, befindet sich das Kabel eventuell in
der Verpackung des Computers.
Anschließen eines USB-Druckers
ANMERKUNG: Sie können USB-Geräte bei eingeschaltetem Computer anschließen.
1
Schließen Sie die Installation des Betriebssystems ab, falls noch nicht geschehen.
2
Installieren Sie bei Bedarf den Druckertreiber. Weitere Informationen hierzu finden Sie in der
mit dem Drucker gelieferten Dokumentation.
3
Verbinden Sie das USB-Druckerkabel mit den USB-Anschlüssen des Computers und des
Druckers. Die USB-Anschlüsse können nur in einer Richtung angeschlossen werden.

14 Einrichten und Verwenden des Computers
www.dell.com | support.dell.com
Anschließen eines Paralleldruckers
1
Schließen Sie die Installation des Betriebssystems ab, falls noch nicht geschehen.
2
Schalten Sie den Computer aus (siehe Seite 55).
HINWEIS: Die besten Ergebnisse werden mit einem 3 m langen oder kürzeren parallelen Druckerkabel
erzielt.
3
Schließen Sie das Druckerkabel am parallelen Anschluss des Computers an und ziehen Sie
die beiden Schrauben fest. Verbinden Sie das Kabel mit dem Anschluss am Drucker, und
drücken Sie die beiden Befestigungsklammern in die vorgesehenen Kerben, bis diese
einrasten.
USB-
Druckerkabel
USB-Anschluss am Computer
USB-Anschluss
am Drucker

Einrichten und Verwenden des Computers 15
4
Schalten Sie zuerst den Drucker und danach den Computer ein. Falls das Fenster
Hardware-
Assistent
angezeigt wird, klicken Sie auf
Abbrechen
.
5
Installieren Sie bei Bedarf den Druckertreiber. Weitere Informationen hierzu finden Sie in der
mit dem Drucker gelieferten Dokumentation.
Anschließen von zwei Monitoren
VORSICHT: Bevor Sie irgendwelche in diesem Abschnitt beschriebenen Verfahren ausführen, lesen
Sie erst die Sicherheitshinweise im Produktinformationshandbuch.
ANMERKUNG: Wenn Sie zwei Monitore mit VGA-Anschlüssen anschließen, benötigen Sie einen
optionalen DVI-Adapter. Wenn Sie zwei Flachbildmonitore anschließen, muss mindestens einer mit
einem VGA-Anschluss ausgestattet sein. Wenn Sie einen Fernseher anschließen, können Sie zusätzlich
zum Fernseher nur einen Monitor anschließen (VGA oder DVI).
Wenn Sie eine Grafikkarte erworben haben, die zwei Monitore unterstützt, führen Sie diese
Anleitungen zum Anschließen und Aktivieren der Monitore aus. Aus den Anleitungen können Sie
entnehmen, wie Sie entweder zwei Monitore (jeweils mit einem VGA-Anschluss), einen Monitor
mit einem VGA-Anschluss und einen Monitor mit einem DVI-Anschluss oder einen Fernseher
anschließen.
Anschließen von zwei Monitoren mit VGA-Anschlüssen
1
Befolgen Sie die Anweisungen unter „Vorbereitung” auf Seite 55.
Paralleles Druckerkabel
Paralleler Anschluss am Computer
Anschluss am Drucker
Schrauben (2)
Klammern (2)
Kerben (2)

16 Einrichten und Verwenden des Computers
www.dell.com | support.dell.com
ANMERKUNG: Wenn Ihr Computer ein integriertes Video hat, schließen Sie keinen der Bildschirme an
den integrierten Monitoranschluss an. Wenn Sie den Monitor an den integrierten Videoanschluss
anschließen möchten, und der Videoanschluss mit einer Abdeckkappe versehen ist, entfernen Sie die
Kappe nicht. Der Monitor funktioniert sonst nicht.
2
Schließen Sie das Kabel eines Monitors an den blauen VGA-Anschluss auf der Rückseite Ihres
Computers an.
3
Schließen Sie das Kabel des zweiten Monitors an den optionalen DVI-Adapter an, und
stecken Sie anschließend den DVI-Adapter in den weißen DVI-Anschluss auf der Rückseite
Ihres Computers ein.
Anschließen eines Monitors mit einem VGA-Anschluss und eines Monitors mit einem
DVI-Anschluss
1
Befolgen Sie die Anweisungen unter „Vorbereitung” auf Seite 55.
2
Schließen Sie das Kabel des VGA-Anschlusses am Monitor an den blauen VGA-Anschluss auf
der Rückseite des Computers an.
3
Schließen Sie das Kabel des Monitors mit DVI-Anschluss an den weißen DVI-Anschluss auf
der Rückseite des Computers an.
blauer VGA-Anschluss
weißer DVI-Anschluss
optionaler DVI-Adapter
Anschluss für Fernsehgerät

Einrichten und Verwenden des Computers 17
Anschließen eines Fernsehers
ANMERKUNG: Um einen Fernseher an Ihren Computer anzuschließen, müssen Sie ein S-Video-Kabel
erwerben, das in den meisten Geschäften für Verbraucherelektronik erhältlich ist. Ein S-Video-Kabel ist
nicht im Lieferumfang Ihres Computers enthalten.
1
Befolgen Sie die Anweisungen unter „Vorbereitung” auf Seite 55.
2
Schließen Sie ein Ende des S-Video-Kabels an den TV-Ausgangsanschluss auf der Rückseite
des Computers an.
3
Schließen Sie das andere Ende des S-Video-Kabels an den S-Video-Eingangsanschluss Ihres
Fernsehers an.
4
Schließen Sie den VGA- oder DVI-Bildschirm an, wie beschrieben auf Seite 16.
Verändern der Anzeigeeinstellungen
1
Nachdem Sie den Monitor (die Monitore) oder den Fernseher angeschlossen haben, schalten
Sie Ihren Computer ein.
Auf dem Hauptmonitor wird der Desktop von Microsoft
®
Windows
®
angezeigt.
2
Aktivieren Sie den Klonmodus oder den erweiterten Desktop-Modus in den
Anzeigeeinstellungen.
• Im Klonmodus zeigen beide Monitore das Gleiche an.
• Im erweiterten Desktop-Modus können Sie Objekte von einem Bildschirm zum anderen
verschieben und somit die einsehbare Arbeitsfläche deutlich erweitern.
Informationen zur Veränderung der Anzeigeeinstellungen für Ihre Grafikkarte finden Sie im
Benutzerhandbuch im Hilfe- und Supportcenter (klicken Sie auf die Schaltfläche
Start
, dann
auf
Hilfe- und Supportcenter
, anschließend auf
Benutzer- und Systemhandbücher
, dann auf
Einrichtungshandbücher
und schließlich auf das Handbuch für Ihre Grafikkarte).
Übertragen von Informationen auf einen neuen Computer
Das Betriebssystem Microsoft
®
Windows
®
XP enthält einen Assistenten zum Übertragen von
Dateien und Einstellungen, um Daten vom Quellcomputer zum neuen Computer zu übertragen.
Sie können unter anderem folgende Daten übertragen:
• E-Mails
• Einstellungen für Symbolleisten
• Fenstergrößen
• Internet-Lesezeichen
Die Datenübertragung kann über einen Netzwerkanschluss, eine serielle Verbindung oder mithilfe
eines tragbaren Speichermediums (z. B. CD-R oder Diskette) erfolgen.
So bereiten Sie den neuen Computer auf die Übertragung vor:

18 Einrichten und Verwenden des Computers
www.dell.com | support.dell.com
1
Klicken Sie auf die Schaltfläche
Start
, zeigen Sie auf
Alle Programme
→
Zubehör
→
Systemprogramme
, und klicken Sie anschließend auf
Assistent zum Übertragen von Dateien
und Einstellungen
.
2
Wenn der Begrüßungsbildschirm
Assistent zum Übertragen von Dateien und Einstellungen
erscheint, klicken Sie auf
Weiter
.
3
Klicken Sie auf dem Bildschirm
Um welchen Computer handelt es sich?
auf
Neuer
Computer
, und klicken Sie auf
Weiter
.
4
In der Anzeige
Verfügen Sie über eine Windows XP-CD?
klicken Sie auf
Assistent der
Windows XP-CD verwenden
und anschließend auf
Weiter
.
5
Wenn der Bildschirm
Wechseln Sie jetzt zum Quellcomputer
angezeigt wird, wechseln Sie
zu Ihrem alten oder Quellcomputer. Klicken Sie zu diesem Zeitpunkt
nicht
auf
Weiter
.
So kopieren Sie die Daten Ihres alten Quellcomputers:
1
Legen Sie die
Windows XP-CD
in die Betriebssystem des alten Computers ein.
2
Klicken Sie bei der Anzeige von
Willkommen bei Microsoft Windows XP
auf
Zusätzliche
Aufgaben durchführen
.
3
Bei
Wie möchten Sie vorgehen?
klicken Sie auf
Dateien und Einstellungen übertragen
.
4
Klicken Sie im Begrüßungsbildschirm
Assistent zum Übertragen von Dateien und
Einstellungen
auf
Weiter
.
5
Klicken Sie auf dem Bildschirm
Um welchen Computer handelt es sich?
auf
Quellcomputer
und klicken Sie auf
Weiter
.
6
Klicken Sie in der Anzeige
Übertragungsmethode auswählen
auf die von Ihnen bevorzugte
Übertragungsmethode.
7
In der Anzeige
Was soll übertragen werden?
wählen Sie die Elemente aus, die Sie übertragen
möchten, und klicken Sie auf
Weiter
.
Nachdem die Informationen kopiert worden sind, erscheint der Bildschirm
Abschließen der
Sammlung
.
8
Klicken Sie auf
Fertig stellen
.
So übertragen Sie die Daten auf Ihren neuen Computer:
1
Klicken Sie in der Anzeige auf dem neuen Computer
Wechseln Sie jetzt zum Quellcomputer
auf
Weiter
.
2
Wählen Sie auf dem Bildschirm
Wo befinden sich die Dateien und Einstellungen?
die von
Ihnen für die Übertragung Ihrer Einstellungen und Dateien bevorzugte Methode aus und
klicken Sie auf
Weiter
.
Der Assistent liest die gesammelten Dateien und Einstellungen und wendet diese auf Ihren
neuen Computer an.
Wenn alle Einstellungen und Dateien übernommen worden sind, erscheint die Anzeige
Abgeschlossen
.
3
Klicken Sie auf
Fertig stellen
, und starten Sie den neuen Computer neu.

Einrichten und Verwenden des Computers 19
Einrichten eines Heim- und Büronetzwerks
Anschließen an einen Netzwerkadapter
ANMERKUNG: Stecken Sie das Netzwerkkabel in die Buchse des Netzwerkadapters des Computers
ein. Verbinden Sie das Netzwerkkabel nicht mit dem Modemanschluss des Computers. Stecken Sie
keinesfalls ein Netzwerkkabel in eine Telefonsteckdose.
1
Stecken Sie das Netzwerkkabel in den Anschluss des Netzwerkadapters an der Rückseite des
Computers.
Führen Sie das Kabel in die Buchse ein, bis Sie ein Klicken hören. Überprüfen Sie durch
sanftes Ziehen, dass das Kabel ordnungsgemäß angeschlossen ist.
2
Verbinden Sie das andere Ende des Netzwerkkabels mit einem Netzwerkgerät.
Netzwerkinstallations-Assistent
Microsoft
®
Windows
®
XP verfügt über einen Netzwerkinstallations-Assistenten, der Ihnen bei der
Einrichtung eines Netzwerks hilft, damit Sie Dateien, Drucker oder Internetverbindungen zu
Hause und in kleinen Büros gemeinsam nutzen können.
1
Klicken Sie auf die Schaltfläche
Start
, und wählen Sie
Alle Programme
→
Zubehör
→
Kommunikation
aus. Klicken Sie anschließend auf
Netzwerkinstallations-Assistent
.
2
Klicken Sie auf der Begrüßungsseite auf
Weiter
.
3
Klicken Sie auf
Prüfliste zum Erstellen eines Netzwerks
.
ANMERKUNG: Die Auswahl der Verbindungsmethode Dieser Computer verfügt über eine direkte
Verbindung mit dem Internet aktiviert die integrierte Firewall, die im Service-Pack 1 (SP1) von Windows
XP zur Verfügung steht.
Netzwerkgerät
Anschluss des Netzwerkadapters an dem Computer
Netzwerkkabel
Netzwerkadapteranschluss

20 Einrichten und Verwenden des Computers
www.dell.com | support.dell.com
4
Füllen Sie die Checkliste und die erforderlichen Vorlagen aus.
5
Kehren Sie zum Netzwerkinstallations-Assistent zurück und befolgen Sie die Anweisungen
auf dem Bildschirm.
Verbindung zum Internet
ANMERKUNG: Das Spektrum an Internetdienstanbietern und Internetdienstleistungen ist abhängig
vom jeweiligen Land.
Zur Verbindung mit dem Internet benötigen Sie ein Modem oder eine Netzwerkverbindung sowie
einen Internetdienstanbieter (Internet Service Provider = ISP) wie AOL oder MSN. Der Anbieter
stellt Ihnen eine oder mehrere der folgenden Möglichkeiten zur Verbindung mit dem Internet zur
Verfügung:
• DFÜ-Verbindungen, die Internet-Zugang über eine Telefonleitung bieten. DFÜ-
Verbindungen sind deutlich langsamer als Digital Subscriber Line (DSL) und
Kabelmodemverbindungen.
• DSL-Verbindungen für den Hochgeschwindigkeitszugang zum Internet über die vorhandene
Telefonleitung. Bei einer DSL-Verbindung können Sie mit ein und derselben Leitung das
Internet benutzen und gleichzeitig telefonieren.
• Kabelmodemverbindung für den Hochgeschwindigkeitszugang zum Internet über das lokale
Kabelfernsehnetz.
Wenn Sie mit einer DFÜ-Verbindung arbeiten, verbinden Sie den Modemanschluss am Computer
mit der Telefondose an der Wand, bevor Sie die Internetverbindung einrichten. Wenn Sie mit
einer DSL- oder Kabelmodemverbindung arbeiten, erhalten Sie die notwendigen Anweisungen
zum Einrichten bei Ihrem Anbieter.
Einrichten der Internetverbindung
So richten Sie eine AOL- oder MSN-Verbindung ein:
1
Speichern und schließen Sie alle geöffneten Dateien, und beenden Sie alle geöffneten
Programme.
2
Doppelklicken Sie auf das Symbol
MSN Explorer
oder
AOL
auf dem Microsoft
®
Windows
®
-
Desktop.
3
Folgen Sie den Anweisungen auf dem Bildschirm, um das Setup abzuschließen.
Wenn auf dem Desktop kein Symbol für
MSN Explorer
oder
AOL
vorhanden ist oder wenn Sie
eine Internetverbindung mit einem anderen Internetdienstanbieter einrichten möchten:
1
Speichern und schließen Sie alle geöffneten Dateien, und beenden Sie alle geöffneten
Programme.
2
Klicken Sie auf die Schaltfläche
Start
und dann auf
Internet Explorer
.
Der
Assistent für neue Verbindungen
wird angezeigt.
Seite wird geladen ...
Seite wird geladen ...
Seite wird geladen ...
Seite wird geladen ...
Seite wird geladen ...
Seite wird geladen ...
Seite wird geladen ...
Seite wird geladen ...
Seite wird geladen ...
Seite wird geladen ...
Seite wird geladen ...
Seite wird geladen ...
Seite wird geladen ...
Seite wird geladen ...
Seite wird geladen ...
Seite wird geladen ...
Seite wird geladen ...
Seite wird geladen ...
Seite wird geladen ...
Seite wird geladen ...
Seite wird geladen ...
Seite wird geladen ...
Seite wird geladen ...
Seite wird geladen ...
Seite wird geladen ...
Seite wird geladen ...
Seite wird geladen ...
Seite wird geladen ...
Seite wird geladen ...
Seite wird geladen ...
Seite wird geladen ...
Seite wird geladen ...
Seite wird geladen ...
Seite wird geladen ...
Seite wird geladen ...
Seite wird geladen ...
Seite wird geladen ...
Seite wird geladen ...
Seite wird geladen ...
Seite wird geladen ...
Seite wird geladen ...
Seite wird geladen ...
Seite wird geladen ...
Seite wird geladen ...
Seite wird geladen ...
Seite wird geladen ...
Seite wird geladen ...
Seite wird geladen ...
Seite wird geladen ...
Seite wird geladen ...
Seite wird geladen ...
Seite wird geladen ...
Seite wird geladen ...
Seite wird geladen ...
Seite wird geladen ...
Seite wird geladen ...
Seite wird geladen ...
Seite wird geladen ...
Seite wird geladen ...
Seite wird geladen ...
Seite wird geladen ...
Seite wird geladen ...
Seite wird geladen ...
Seite wird geladen ...
Seite wird geladen ...
Seite wird geladen ...
Seite wird geladen ...
Seite wird geladen ...
Seite wird geladen ...
Seite wird geladen ...
Seite wird geladen ...
Seite wird geladen ...
Seite wird geladen ...
Seite wird geladen ...
Seite wird geladen ...
Seite wird geladen ...
Seite wird geladen ...
Seite wird geladen ...
Seite wird geladen ...
Seite wird geladen ...
Seite wird geladen ...
Seite wird geladen ...
Seite wird geladen ...
Seite wird geladen ...
Seite wird geladen ...
Seite wird geladen ...
Seite wird geladen ...
Seite wird geladen ...
Seite wird geladen ...
Seite wird geladen ...
Seite wird geladen ...
Seite wird geladen ...
Seite wird geladen ...
Seite wird geladen ...
Seite wird geladen ...
Seite wird geladen ...
Seite wird geladen ...
Seite wird geladen ...
Seite wird geladen ...
Seite wird geladen ...
Seite wird geladen ...
Seite wird geladen ...
Seite wird geladen ...
Seite wird geladen ...
Seite wird geladen ...
Seite wird geladen ...
Seite wird geladen ...
Seite wird geladen ...
Seite wird geladen ...
Seite wird geladen ...
Seite wird geladen ...
Seite wird geladen ...
Seite wird geladen ...
Seite wird geladen ...
Seite wird geladen ...
Seite wird geladen ...
-
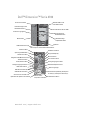 1
1
-
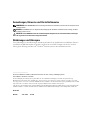 2
2
-
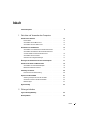 3
3
-
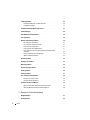 4
4
-
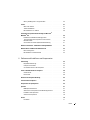 5
5
-
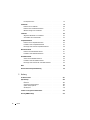 6
6
-
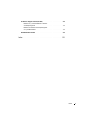 7
7
-
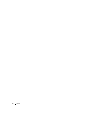 8
8
-
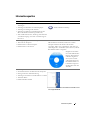 9
9
-
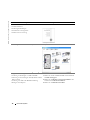 10
10
-
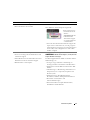 11
11
-
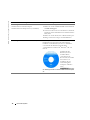 12
12
-
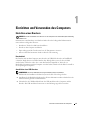 13
13
-
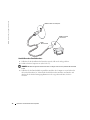 14
14
-
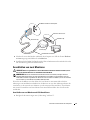 15
15
-
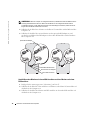 16
16
-
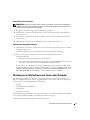 17
17
-
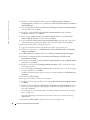 18
18
-
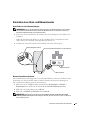 19
19
-
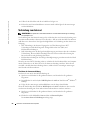 20
20
-
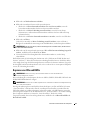 21
21
-
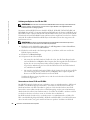 22
22
-
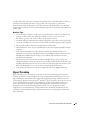 23
23
-
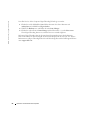 24
24
-
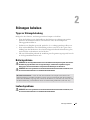 25
25
-
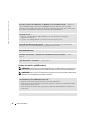 26
26
-
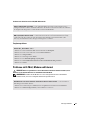 27
27
-
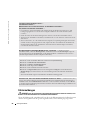 28
28
-
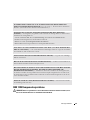 29
29
-
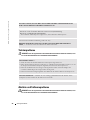 30
30
-
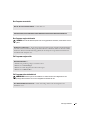 31
31
-
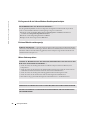 32
32
-
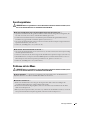 33
33
-
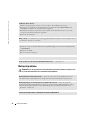 34
34
-
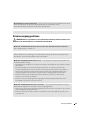 35
35
-
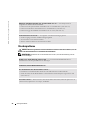 36
36
-
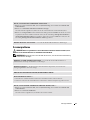 37
37
-
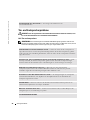 38
38
-
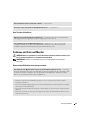 39
39
-
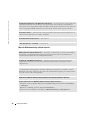 40
40
-
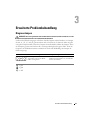 41
41
-
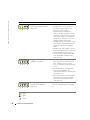 42
42
-
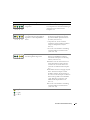 43
43
-
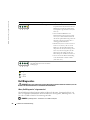 44
44
-
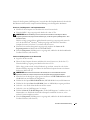 45
45
-
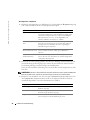 46
46
-
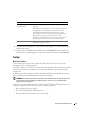 47
47
-
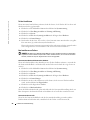 48
48
-
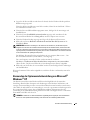 49
49
-
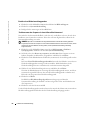 50
50
-
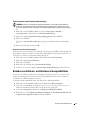 51
51
-
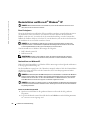 52
52
-
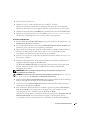 53
53
-
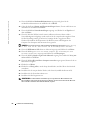 54
54
-
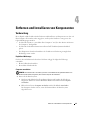 55
55
-
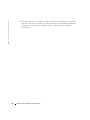 56
56
-
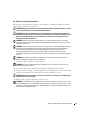 57
57
-
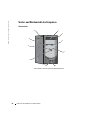 58
58
-
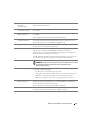 59
59
-
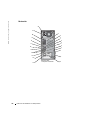 60
60
-
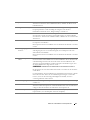 61
61
-
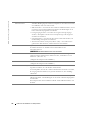 62
62
-
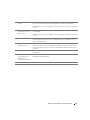 63
63
-
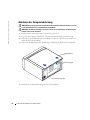 64
64
-
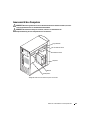 65
65
-
 66
66
-
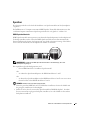 67
67
-
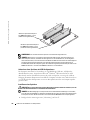 68
68
-
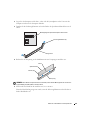 69
69
-
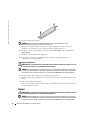 70
70
-
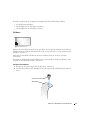 71
71
-
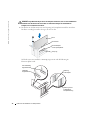 72
72
-
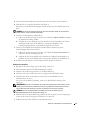 73
73
-
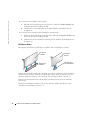 74
74
-
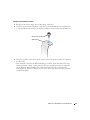 75
75
-
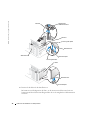 76
76
-
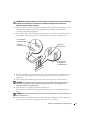 77
77
-
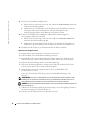 78
78
-
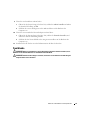 79
79
-
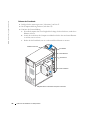 80
80
-
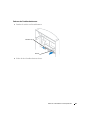 81
81
-
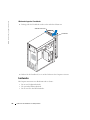 82
82
-
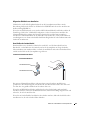 83
83
-
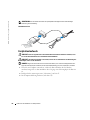 84
84
-
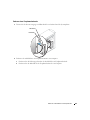 85
85
-
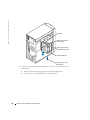 86
86
-
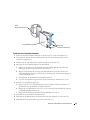 87
87
-
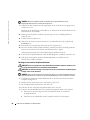 88
88
-
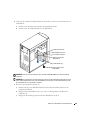 89
89
-
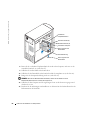 90
90
-
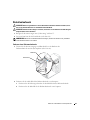 91
91
-
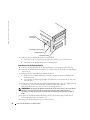 92
92
-
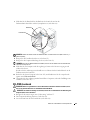 93
93
-
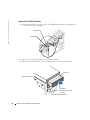 94
94
-
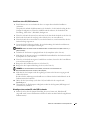 95
95
-
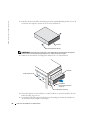 96
96
-
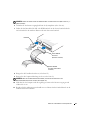 97
97
-
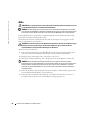 98
98
-
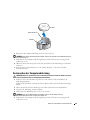 99
99
-
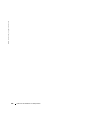 100
100
-
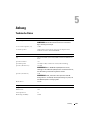 101
101
-
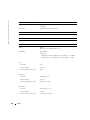 102
102
-
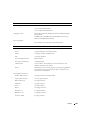 103
103
-
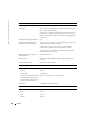 104
104
-
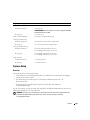 105
105
-
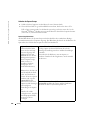 106
106
-
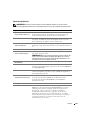 107
107
-
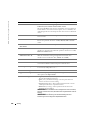 108
108
-
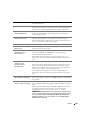 109
109
-
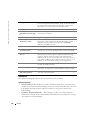 110
110
-
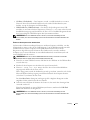 111
111
-
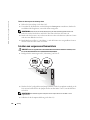 112
112
-
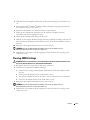 113
113
-
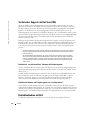 114
114
-
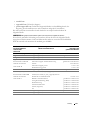 115
115
-
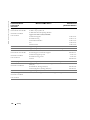 116
116
-
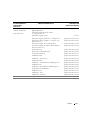 117
117
-
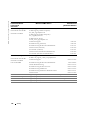 118
118
-
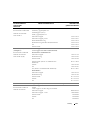 119
119
-
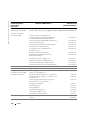 120
120
-
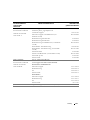 121
121
-
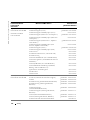 122
122
-
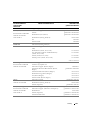 123
123
-
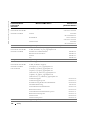 124
124
-
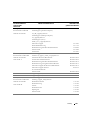 125
125
-
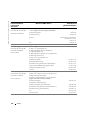 126
126
-
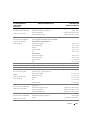 127
127
-
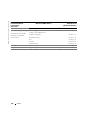 128
128
-
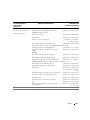 129
129
-
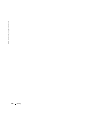 130
130
-
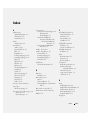 131
131
-
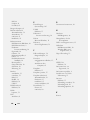 132
132
-
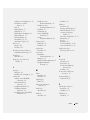 133
133
-
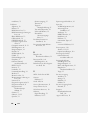 134
134
-
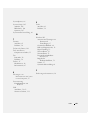 135
135
-
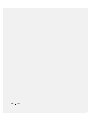 136
136
Verwandte Artikel
-
Dell Dimension 8400 Bedienungsanleitung
-
Dell Vostro 200 Bedienungsanleitung
-
Dell Vostro 200 Bedienungsanleitung
-
Dell Vostro 400 Bedienungsanleitung
-
Dell Inspiron 9100 Bedienungsanleitung
-
Dell Inspiron 530 Bedienungsanleitung
-
Dell XPS 630i Bedienungsanleitung
-
Dell Inspiron 1200 Bedienungsanleitung
-
Dell Inspiron 530S Bedienungsanleitung
-
Dell OptiPlex 330 Benutzerhandbuch