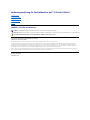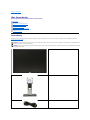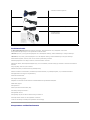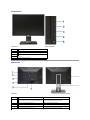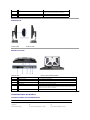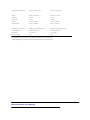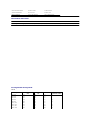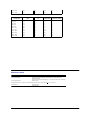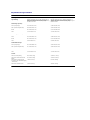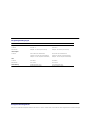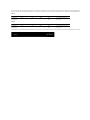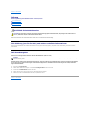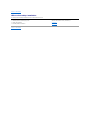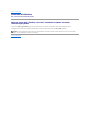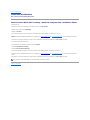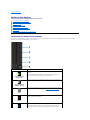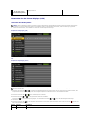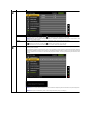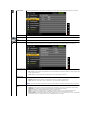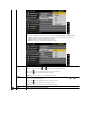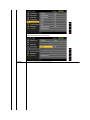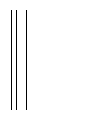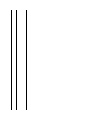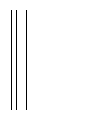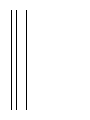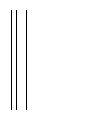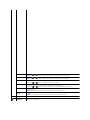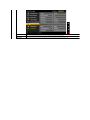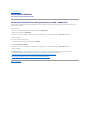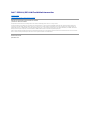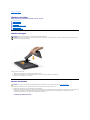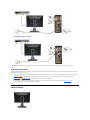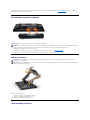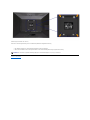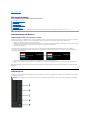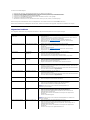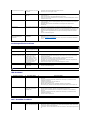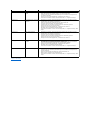Dell P2211H Benutzerhandbuch
- Kategorie
- Fernseher
- Typ
- Benutzerhandbuch
Dieses Handbuch eignet sich auch für

BedienungsanleitungfürFlachbildschirmDell™P2211H/P2311H
Hinweis, Vorsicht und Achtung
ÄnderungenderInformationenindiesemDokumentsindvorbehalten.
©2010 Dell Inc. Alle Rechte vorbehalten.
Die Reproduktion dieser Materialien in beliebiger Weise ohne schriftliche Genehmigung seitens Dell Inc. ist streng verboten.
In diesem Dokument genutzte Marken: Dell und das Dell-Logo sind Warenzeichen von Dell Inc; Microsoft und Windows sind Marken oder eingetragene Marken der Microsoft
CorporationindenUSAund/oderanderenLändern. Intel isteineindenUSAundinanderenLänderneingetrageneMarkevonIntelCorporation;ATIsindWarenzeichenvon
Advanced Micro Devices, Inc; ENERGY STAR ist ein eingetragenes Warenzeichen der U.S. Environmental Protection Agency (US-Umweltschutzbehörde).AlsENERGYSTARPartner
bestätigtdieDellComputerCorporation,dassdiesesProduktdenENERGYSTARRichtlinienfüreffizienteEnergienutzungentspricht.
AndereindiesemDokumenterwähnteWarenzeichenundHandelsmarkenbeziehensichaufdieEigentümerdieserWarenzeichenundHandelsmarkenoderaufderenProdukte.
DellInc.erhebtkeinerleiEigentumsansprücheaufanderealsihreeigenenWarenzeichenundHandelsmarken.
Modell P2211Ht/P2311Hb.
April 2010 Rev. A00
ÜberIhrenMonito
Aufstellen des Monitors
Bedienen des Monitor
Störungsbehebung
Anhang
HINWEIS: EinHINWEISkennzeichnetwichtigeInformationenzurbesserenNutzungIhresComputers.
VORSICHT:
VORSICHTkennzeichneteinemöglicheGefahrvonSchädenanHardwareodervonDatenverlustundstelltInformationenzurVermeidungdesProblemsbereit.
ACHTUNG:ACHTUNGkennzeichneteinemöglicheGefahrvonSchäden,VerletzungenoderTod.

ZurückzurInhaltsseite
ÜberIhrenMonito
BedienungsanleitungfürFlachbildschirmDell™P2211H/P2311H
Lieferumfang
IhrMonitorwirdmitdennachstehendgezeigtenKomponentengeliefert.ÜberzeugenSiesichdavon,dassallesmitgeliefertwurde.Fallsetwasfehlensollte,
wenden Sie sich bitte an Dell.
Lieferumfang
Produktmerkmale
Komponenten und Bedienelemente
Technische Daten des Monitors
Plug & Play-Unterstützung
Universal Serial Bus (USB) Schnittstelle
LCD-MonitorqualitätundHinweisezuPixeln
Hinweise zur Wartung
HINWEIS:
Bei einigen Komponenten kann es sich um optionale Teile handeln, die nicht im Lieferumfang Ihres Monitors enthalten sind. Einige Merkmale oder Medien sind in
bestimmtenLänderneventuellnichterhältlich.
HINWEIS:DiesistfüreinenMonitormiteinemStandanwendbar.Wennanderestehengekauftwird,entnehmenSiebittedemjeweiligenStandSetup-
Anleitungfür
Einrichtung Anweisungen.
l Monitor
l Ständer
l Netzkabel

Produktmerkmale
Der Dell™P2211H/P2311H-Flachbildschirm arbeitet mit Active Matrix-, Dünnschichttransistor- (TFT),Flüssigkristall- (LCD) und LED-
Hintergrundbeleuchtungstechnologie.ZudenEigenschaftendesMonitoreszählen:
■ P2211H: 545,22mm(21,5Zoll)großeAnzeigediagonale.1920 x 1080BildpunkteAuflösung,zusätzlichVollbildanzeigeinniedrigerenAuflösungen.
■ P2311H: 584,2mm(23Zoll)großeAnzeigediagonale.1920x1080BildpunkteAuflösung,zusätzlichVollbildanzeigeinniedrigerenAuflösungen.
■BreiterBetrachtungswinkel,imStehen,SitzenundvondenSeitengleichermaßengutablesbar.
■EinstellungsmöglichkeitendurchNeigen,Schwenken,senkrechtesAusziehenundDrehen.
■AbnehmbarerStänder,VESA-kompatibleMontagebohrungen(100mmLochabstand)zurflexiblenAnbringung.VESAstehtfürVideoElectronicsStandards
Association.
■ Plug & play-fähig,sofortvomSystemunterstützt.
■Bildschirmmenü(OSD)zureinfachenEinrichtungundBildoptimierung.
■MediummitSoftwareundDokumentation,einschließlichSysteminformationsdatei(.inf),Farbanpassungsdatei(.icm)undProduktdokumentation.
■ Energiesparfunktion zur Energy Star-Vorgabenerfüllung.
■SchlitzfürSicherheitsschloss.
■ Zur Anlagenverwaltung geeignet.
■MöglichkeitzumUmschaltenzwischenBreitbild- undStandardbildformatbeigleichbleibenderBildqualität.
■ EPEAT-Silbergütegrad
■ Halogenreduziert
■HohesdynamischesKontrastverhältnis(DCR).
■ 1W Standby-Leistung im Ruhemodus.^
■ Energieeffizienz bis 90 %.
■ Energieanzeige zeigt die vom Monitor verbrauchte Energie in Echtzeit an.
■ PowerNap-Software inklusive (auf der mitgelieferten CD enthalten).
^Basiert auf der Messung der Standby-LeistungsaufnahmeüberVGA-Eingang.
Komponenten und Bedienelemente
l VGA-Kabel (am Monitor angebracht)
l DVI-Kabel
l USB-Upstream-Kabel (zur Nutzung der USB-Ports am Monitor)
l Medium mit Treibern und Dokumentation
l Schnellstartanleitung
l Sicherheitshinweise

Vorderansicht
Rückansicht
Vorderansicht
Regler im Bedienfeld
Bezeichnung
Beschreibung
1
Voreingestellte Modi (Voreingestellt, aber konfigurierbar)
2
Helligkeit / Kontrast (Voreingestellt, aber konfigurierbar)
3
Menü
4
Verlassen
5
Ein/Aus (mit Betriebsanzeige)
Rückansicht
Ansicht von hinten mit Monitor-Standfuß
Bezeichnung
Beschreibung
Verwendung
1
VESA-Montagebohrungen
(100 mm x 100 mm- Hinter der angebrachten Basisplatte.)
Monitor-Wandbefestigung per VESA-kompatibler
Wandmontagehalterung (100 mm x 100 mm)
2
EtikettmitbehördlichenBestimmungen
ListederbehördlichenZulassungen.
3
Stand Entriegelungstaste
StändervomMonitorlösen.
4
SchlitzfürSicherheitsschloss
Sichert den Monitor mit einem Sicherheitskabelschloss
5
Dell Soundbar-Befestigungshalterungen
Zum Anbringen der optionalen Dell Soundbar.

Seitenansicht
Ansicht von unten
6
Seriennummernetikett mit Strichcode
Nehmen Sie auf dieses Etikett Bezug, wenn Sie Dell
bezüglichtechnischerUnterstützungkontaktieren.
7
USB-Downstream-Anschlüsse
HierschließenSieIhreUSB-Gerätean.
8
Kabelführungsöffnung
BringtOrdnungdurchFührungdesKabeldurchdieÖffnung.
Ansicht von links
Ansicht von rechts
Ansicht von unten
Ansicht von unten mit Monitor-Standfuß
Bezeichnung
Beschreibung
Verwendung
1
Netzkabelanschluss
Zum Anschluss des Netzkabels.
2
GleichspannungsanschlussfürDellSoundbar
Zum Anschluss des Soundbar-Stromkabels (optional)
3
DVI-Anschluss
Zum Anschluss des Computer-DVI-Kabels.
4
VGA-Anschluss
Zum Anschluss des Computer-VGA-Kabels.
5
USB-Upstream-Port
SchließenSiedasmitdemMonitormitgelieferteUSB-Kabel an den Monitor und an den
Computeran.SobalddiesesKabelangeschlossenist,könnenSiedieUSB-Anschlüsse
seitlich und unten am Monitor verwenden.
6
Stand-Lock-Funktion
Um die Sperre stehen, um den Monitor.
Technische Daten des Monitors
Technische Daten des Flachbildschirms
Modell
P2211H
P2311H
Bildschirmtyp
Aktiv-Matrix TFT-LCD
Aktiv-Matrix TFT-LCD
Anzeigetyp
TN
TN
Bildschirmabmessungen
21,5Zoll(effektiveBildgröße:21,5Zoll)
23Zoll(effektiveBildgröße:23Zoll)

*P2211H-Farbgamut(typisch)basiertaufdenPrüfrichtlinienCIE1976(81%)undCIE1931(68%).
** P2311H-Farbgamut(typisch)basiertaufdenPrüfrichtlinienCIE1976(81%)undCIE1931(68%).
Voreingestellter Anzeigebereich:
476,64 (H) X 268,14 (V) mm
509,76 (H) X 286,74 (V) mm
Horizontale
476,64 mm (18,77 Zoll)
509,76 mm (20,07 Zoll)
Vertikale
268,14 mm (10,56 Zoll)
286,74 mm (11,29 Zoll)
Pixelabstand
0,248 mm
0,265 mm
Anzeigewinkel
160°(vertikal)Standard,170°(horizontal)
Standard
160°(vertikal)Standard,170°(horizontal)
Standard
Luminanz
250 cd/m ²(Standard)
250 cd/m ²(Standard)
Kontrastverhältnis
1000 to 1 (Standard)
1000 to 1 (Standard)
Dynamischer Kontrast
Bis zu 2.000.000 : 1 (Standard)
Bis zu 2.000.000 : 1 (Standard)
BeschichtungdesSchirmträgers
Blendschutz mit Hartbeschichtung 3H
Blendschutz mit Hartbeschichtung 3H
Hintergrundbeleuchtung
WLED Edgelight-System
WLED Edgelight-System
Bildaufbauzeit
5 ms Standard
5 ms Standard
Farbgamut (typisch)
68%*
68%*
TechnischeDatenderAuflösung
Modell
P2211H
P2311H

UnterstützteVideomodi
Horizontaler Abtastbereich
30 kHz to 83 kHz
30 kHz to 83 kHz
Vertikaler Abtastbereich
56Hzto75Hz
56Hzto75Hz
MaximaleAuflösung
1920 x 1080 bei 60 Hz
1920 x 1080 bei 60 Hz
Modell
P2211H
P2311H
Videoanzeige (DVI-Wiedergabe)
480i/480p/576i/576p/720p/1080i/1080p
480i/480p/576i/576p/720p/1080i/1080p
Voreingestellte Anzeigemodi
P2211H
Anzeigemodus
Horizontale Frequenz
(kHz)
Vertikal Frequenz
(Hz)
Pixeltakt (MHz)
Sync-Polarität
(Horizontal/Vertikal)
720 x 400
31.5
70.0
28.3
-/+
640 x 480
31.5
60.0
25.2
-/-
640 x 480
37.5
75.0
31.5
-/-
800 x 600
37.9
60.0
40.0
+/+
800 x 600
46.9
75.0
49.5
+/+
1024 x 768
48.4
60.0
65.0
-/-
1024 x 768
60.0
75.0
78.8
+/+
1152 x 864
67.5
75.0
108.0
+/+
1280 x 1024
64.0
60.0
108.0
+/+

P2311H
1280 x 1024
80.0
75.0
135.0
+/+
1920 x 1080
67.5
60.0
148.5
+/+
Anzeigemodus
Horizontale Frequenz
(kHz)
Vertikal Frequenz
(Hz)
Pixeltakt (MHz)
Sync-Polarität
(Horizontal/Vertikal)
720 x 400
31.5
70.0
28.3
-/+
640 x 480
31.5
60.0
25.2
-/-
640 x 480
37.5
75.0
31.5
-/-
800 x 600
37.9
60.0
40.0
+/+
800 x 600
46.9
75.0
49.5
+/+
1024 x 768
48.4
60.0
65.0
-/-
1024 x 768
60.0
75.0
78.8
+/+
1152 x 864
67.5
75.0
108.0
+/+
1280 x 1024
64.0
60.0
108.0
+/+
1280 x 1024
80.0
75.0
135.0
+/+
1920 x 1080
67.5
60.0
148.5
+/+
Elektrische Daten
Modell
P2211H/P2311H
Videoeingangssignale
Analoge RGB, 0,7 Volt +/-5%, positiv bei 75 Ohm Eingangsimpedanz
Digitale DVI-D TMDS, 600mV pro Differentialleitung, positiv bei 50 Ohm
Eingangsimpedanz
Sync-Eingangssignale
Separate horizontale und vertikale Sync., TTL-Pegel ungepolt, SOG (Composite
SYNCfürGrün)
WSEingangsspannung/Frequenz/Stromstärke
100 bis 240 V WS / 50 oder 60 Hz + 3 Hz / 1,5 A (Max.)
Einschaltstrom
120V:30A (Max.)
240V:60A (Max.)

Physikalische Eigenschaften
Modell
P2211H
P2311H
Steckertyp
15-poliger D-Sub-Ministecker blau; DVI-D-Steckerweiß
15-poliger D-Sub-Ministecker blau; DVI-D-Steckerweiß
Signalkabeltyp
Digitale: Abnehmbar, DVI-D, solide Kontaktstifte, im
abgesteckten Zustand dem Monitor beigelegt
Analoge: Abnehmbar, D-Sub, 15poliger, Auslieferung
am Monitor montiert
Digitale: Abnehmbar, DVI-D, solide Kontaktstifte, im
abgesteckten Zustand dem Monitor beigelegt
Analoge: Abnehmbar, D-Sub, 15poliger, Auslieferung am
Monitor montiert
Abmessungen(mitFuß)
Höhe(ausgezogen)
17,62 Zoll (447,6 mm)
17,96 Zoll (456,2 mm)
Höhe(zusammengeschoben)
13,69 Zoll (347,6 mm)
14,02 Zoll (356,2 mm)
Breite
20,25 Zoll (514,4 mm)
21,57 Zoll (548,0 mm)
Tiefe
7,25 Zoll (184,1 mm)
7,25 Zoll (184,1 mm)
Abmessungen(ohneFuß)
Höhe
12,04 Zoll (305,9 mm)
12,80 Zoll (325,1 mm)
Breite
20,25 Zoll (514,4 mm)
21,57 Zoll (548,0 mm)
Tiefe
2,56 Zoll (65,0 mm)
2,56 Zoll (65,0 mm)
Standardabmessungen
Höhe(ausgezogen)
14,31 Zoll (363,6 mm)
14,59 Zoll (370,5 mm)
Höhe(zusammengeschoben)
12,74 Zoll (323,5 mm)
13,04 Zoll (331,3 mm)
Breite
11,02 Zoll (279,9 mm)
11,02 Zoll (279,9 mm)
Tiefe
7,25 Zoll (184,1 mm)
7,25 Zoll (184,1 mm)
Gewicht
Gewicht mit Verpackung
13,67 lbs (6,20 kg)
15,94 lbs (7,23 kg)
GewichtmitmontiertemFußund
Kabeln
11,20 lbs (5,08 kg)
13,32 lbs (6,01 kg)
GewichtohnemontiertemFuß
(FürWand- oder VESA-Befestigung
- keine Kabel)
7,05 lbs (3,10 kg)
8,14 lbs (3,69 kg)
GewichtmitmontiertemFuß
3,52 lbs (1,60 kg)
4,06 lbs (1,84 kg)

Umgebungsbedingungen
Modell
P2211H
P2311H
Temperature
In Betrieb
0°bis40°C
0°bis40°C
AußerBetrieb
Lagerung: -20°bis60°C(-4°bis140°F)
Transport: -20°bis60°C(-4°bis140°F)
Lagerung: -20°bis60°C(-4°bis140°F)
Transport: -20°bis60°C(-4°bis140°F)
Luftfeuchtigkeit
In Betrieb
10% bis 80% (ohne Kondensation)
10% bis 80% (ohne Kondensation)
AußerBetrieb
Lagerung:5% bis 90% (ohne Kondensation)
Transport:5%bis90%(ohneKondensation)
Lagerung:5% bis 90% (ohne Kondensation)
Transport:5%bis90%(ohneKondensation)
Höhe
In Betrieb
max. 4850 m
max. 4850 m
AußerBetrieb
max. 12192 m
max. 12192 m
Wärmeableitung
163,89 BTU/Stunde (max.)
85,36 BTU/Stunde (typisch)
170,72 BTU/Stunde (max.)
92,19 BTU/Stunde (typisch)
Energieverwaltungsmodi
SofernSieeineVESADPM™-
kompatible Grafikkarte oder Software in Ihrem PC installiert haben, kann der Monitor seinen Energieverbrauch automatisch verringern, wenn

er nicht verwendet wird. Dies wird als Energiesparmodus
*bezeichnet.DerMonitornimmtdenBetriebautomatischwiederauf,sobaldderComputerEingabenüber
Tastatur,MausoderandereEingabegeräteerkennt.AusderfolgendenTabellegehenStromverbrauchundSignalisierungderautomatischenEnergiesparfunktionhervor:
P2211H
P2311H
DasOSDkannnurimNormalbetriebsmodusfunktionieren.BeimDrückenaufeinebeliebigeTasteimAktiv-Aus-
Modus wird eine der folgenden Nachrichten angezeigt:
VESA-Modi
Horizontale Sync
Vertikale Sync
Video
Netzanzeige
Leistungsaufnahme
Normalbetrieb
Aktiv
Aktiv
Aktiv
Blau
25 W (typisch)/48 W (max.)**
Modus Aktiv Aus
Inaktiv
Inaktiv
keine Anzeige
Gelb (Atmen)
Unter 1.0 W
Ausgeschaltet
-
-
-
Aus
Unter 1.0 W
VESA-Modi
Horizontale Sync
Vertikale Sync
Video
Netzanzeige
Leistungsaufnahme
Normalbetrieb
Aktiv
Aktiv
Aktiv
Blau
27 W (typisch)/50 W (max.)**
Modus Aktiv Aus
Inaktiv
Inaktiv
keine Anzeige
Gelb (Atmen)
Unter 1.0 W
Ausgeschaltet
-
-
-
Aus
Unter 1.0 W

ZurückzurInhaltsseite
Anhang
BedienungsanleitungfürFlachbildschirmDell™P2211H/P2311H
Sicherheitshinweise
FCC-Hinweis (nur USA)
Dell Kontaktangabe
ACHTUNG: Sicherheitshinweise
WeitereInformationenüberSicherheitshinweisefindenSieinderProduktinformationsanleitung.
FCC-Erklärung(nurfürdieUSA)undweitererechtlicheInformationen
LesenSiebittedieWebseiteüberrechtlicheKonformitätunterhttp://www.dell.com/regulatory_compliancefürdieFCC-Erklärungundweitererechtliche
Informationen.
Dell Kontaktangaben
KundenindenVereinigtenStaatenwählendieNummer800-WWW-DELL (800-999-3355).
Dell bietet mehrere Online und auf Telefon basierende Support- und Service-Optionen.DieVerfügbarkeitistjenachLandundProduktunterschiedlich,
so dass einige Service-OptioneninIhrerRegioneventuellnichtverfügbarsind.SokontaktierenSieDellzwecksFragenzumVerkauf,technischem
Support oder Kundendienst:
ZurückzurInhaltsseite
ACHTUNG: Die Verwendung von anderen als in dieser Dokumentation angegebenen Bedienelementen, Anpassungen oder Verfahren kann zu
Schock-, elektrischenund/odermechanischenGefahrenführen.
HINWEIS:
HabenSiekeineaktiveInternetverbindung,könnenSieKontaktinformationenaufIhremKaufbeleg,demVerpackungsbeleg,derRechnungoderim
Dell-Produktkatalog finden.
1.
Besuchen Sie support.dell.com.
2.
WählenSieIhrLandoderIhreRegionimListenfeld Land/Region wählen unten auf der Seite.
3.
Klicken Sie auf Kontaktaufnahme links auf der Seite
4.
WählenSiedenService- oder Support-Link,derIhrenBedürfnissenentspricht.
5.
WählenSiedieArtderKontaktaufnahmemitDell,diepraktischfürSieist.

ZurückzurInhaltsseite
Hilfe zur PowerNap-Installation
Zur erfolgreichen PowerNap-InstallationführenSiebittedieseSchritteaus:
ZurückzurInhaltsseite
1. Betriebssystem-Voraussetzungenprüfen
Windows XP, Windows Vista
®
, Windows
®
7
2. Entech API installieren
Installieren
3. PowerNap-Softwareinstallieren
Installieren

ZurückzurInhaltsseite
Einstellen des Monitors
Dell™P2211H/P2311HFlachbildschirmmonitor
WennSieeinenDell™Desktop- oderDell™Notebook-Computer mit einem
Internetzugang haben
1. Besuchen Sie http://support.dell.com,gebenSieIhreServicekennungeinundladendenaktuellstenTreiberfürIhreGrafikkarteherunter.
2.NachdemSiedieTreiberfürIhreGrafikkarteinstallierthaben,versuchenSiedieAuflösungerneutauf1920 x 1080 einzustellen.
ZurückzurInhaltsseite
HINWEIS:IstesnichtmöglichdieAuflösungauf1920x1080einzustellen,dannnehmenSiebittemitDell™Kontaktauf,umsichnacheinemGrafik-
Adapter,derdieseAuflösungenunterstützt,zuerkundigen.

ZurückzurInhaltsseite
Einstellen des Monitors
Dell™P2211H/P2311HFlachbildschirmmonitor
Wenn Sie einen Nicht-Dell™Desktop-, Notebook-Computer bzw. Grafikkarte haben
Unter Windows XP:
1. Klicken Sie mit der rechten Maustaste auf den Desktop und dann auf Eigenschaften.
2.WählenSiedenRegisterreiterEinstellungen.
3.WählenSie Erweitert.
4.DurchdieÜberschriftdesFensterserkennenSiedenAnbieterIhresGrafik-Controllers (z.B. NVIDIA, ATI, Intel etc.).
5. Besuchen Sie bitte die Website des Anbieters Ihrer Grafikkarte (z.B. http://www.ATI.com OR http://www.NVIDIA.com), um einen aktualisierten Treiber zu
erhalten.
6.VersuchenSienachdemInstallierenderTreiberfürIhrenGrafik-AdapternocheinmaldieAuflösungauf1920 x 1080 einzustellen.
Unter Windows Vista
®
oder Windows
®
7:
1. Rechtsklicken Sie auf den Desktop, klicken Sie dann auf Anpassen.
2. Klicken SieanschließendaufAnzeige.
3. Klicken Sie auf Erweiterte Einstellungen.
4.DurchdieÜberschriftdesFensterserkennenSiedenAnbieterIhresGrafik-Controllers (z.B. NVIDIA, ATI, Intel etc.).
5. Besuchen Sie bitte die Website des Anbieters Ihrer Grafikkarte (z.B. http://www.ATI.com OR http://www.NVIDIA.com), um einen aktualisierten Treiber zu
erhalten.
6.VersuchenSienachdemInstallierenderTreiberfürIhrenGrafik-AdapternocheinmaldieAuflösungauf1920 x 1080 einzustellen.
ZurückzurInhaltsseite
HINWEIS:IstesnichtmöglichdieAuflösungauf1920x1080einzustellen,dannnehmenSiebittemitdemHerstellerIhresComputersKontaktaufoder
überlegenSiesich,einenGrafik-Adapter,derdieseAuflösungenunterstützt,zukaufen.

ZurückzurInhaltsseite
Bedienen des Monitor
BedienungsanleitungfürFlachbildschirmDell™P2211H/P2311H
Verwenden der Regler des Bedienfelds
Verwenden des On-Screen-Displays (OSD)
PowerNap-Software
MaximaleAuflösungeinstellen
Dell Soundbar verwenden (optional)
Kippen,SchwenkenundHöhenverstellung
Monitor drehen
Anzeigerotation-Einstellungen Ihres Systems anpassen
Verwenden der Regler des Bedienfelds
ZumAnpassenderBilddarstellungverwendenSiedieTastenanderVorderseitedesMonitors.WennSiedieEinstellungenmitdiesenTastenverändern,
werden die numerischen Einstellungswerte im OSD angezeigt.
Bedienfeldtaste
Beschreibung
1
Schnellzugruffstaste
Energy modes
WählenSiediesenSchaltflächezurAuswahlauseinerListevoreingestellter
Farbmodi.
FüreinenDirektzugriffaufdas“Energy modes”-MenüoderzumErhöhender
WertederausgewähltenMenüoptionaufdieseTastedrücken.
2
Schnellzugruffstaste
Helligkeit / Kontrast
FüreinenDirektzugriffaufdas“Helligkeit-/Kontrast”-MenüoderzumErhöhender
WertederausgewähltenMenüoptionaufdieseTastedrücken.
3
Menü
AufdieMenü-Taste(MENU)drücken,umdieAnzeigeaufdemBildschirm(OSD)zu
starten und um das OSD-Menüauszuwählen.SieheZugriffaufsMenüsystem.
4
Verlassen
UmzumHauptmenüzurückzugelangenoderumdasOSD-Hauptmenüzu
verlassenaufdieseTastedrücken.
5
Den Monitor mit der Ein/Aus-Taste (Power) ein- bzw. ausschalten.
Die blaue LED-Anzeigediode zeigt an, dass der Monitor eingeschaltet und voll
funktionsfähigist.EinebernsteinfarbeneLED-Anzeigediode zeigt den DPMS-

Verwenden des On-Screen-Displays (OSD)
AufrufendesMenüsystems
HauptmenüfürAnalogeingang(VGA)
oder
HauptmenüfürDigitaleingang(DVI-D)
Ein/Aus-Taste (Power)
(mit Betriebsanzeigediode)
Energiesparmodus an.
HINWEIS: WennSieEinstellungenändernunddanacheinweiteresMenüaufrufenoderdasOSD-Menübeenden,speichertderMonitordieÄnderungen
automatisch.AuchwennSieEinstellungenändernundanschließendwarten,bisdasOSD-Menüverschwindet,werdendieÄnderungengespeichert.
1.
DrückenSiedieMenü-Taste, um das OSD-MenüzuaufzurufenunddasHauptmenüanzuzeigen.
HINWEIS: ieautomatischeEinstellung,PositionseinstellungenundBildeinstellungensindnurdannverfügbar,wennderanaloge(VGA)
Anschluss verwendet wird.
2.
DrückenSiedieTastenasten und , um zwischen den Einstellungsoptionen zu navigieren. Wenn Sie von einem Symbol zum anderen wechseln, wird
derOptionsnamemarkiert.EinevollständigeListeallerverfügbarenOptionendesMonitorsfindenSieindernachstehendenTabelle.
3.
DrückenSieeinmaldieTaste or , um die markierte Option zu aktivieren.
4.
DrückenSiedieTasten und ,umdengewünschtenParameterauszuwählen.
5.
DrückenSiedie , um zum Schieberegler zu gelangen, und verwenden Sie die Tasten und ,umjenachMenüanzeigeIhreÄnderungen
vorzunehmen.
6.
DrückenSieeinmaldieTaste ,umzumHauptmenüzurückzukehrenundeineandereOptionauszuwählen.OderdrückenSiedieTaste
zwei oder drei
Mal, um das OSD-Menüzubeenden.
Symbol
Menüund
Untermenüs
Beschreibung
Energieanzeige
DieseAnzeigezeigtdievomMonitorverbrauchteEnergieinEchtzeitan.WenndieAnzeigegrünleuchtet,verbrauchtderMonitornur
sehrwenigEnergie.BeisteigendemEnergieverbrauchfärbtsichdieAnzeigezunächstgelbundletztendlichrot.

Helligkeit/Kontrast
IndiesemMenükönnenSieHelligkeitundKontrastanpassen.
Helligkeit
DieHelligkeitregeltdieIntensitätderHintergrundbeleuchtung.
Mit der Taste steigern Sie die Helligkeit, mit der -Taste vermindern Sie die Helligkeit (von 0 bis 100).
HINWEIS:Wenn die Option „Bildschirmhelligkeit reduzieren“
in PowerNap bei aktivem Bildschirmschoner eingeschaltet ist, kann die
Helligkeitnichtverändertwerden.
Kontrast
StellenSiezunächstdiegewünschteHelligkeitein,anschließendpassenSiebeiBedarfdenKontrastan.
Mit steigern Sie den Kontrast, mit der Taste vermindern Sie den Kontrast (von 0 bis 100).
Der Kontrast definiert den Unterschied zwischen dunklen und hellen Stellen der Bilddarstellung.
Auto-Anpassung
ObwohlIhrComputerdenMonitorbeimSystemstarterkennt,kanndieFunktionAutomatischeAnpassungdieAnzeigeeinstellungenfürIhr
spezielles System optimieren.
Die Auto-Einstellung-
TasteermöglichtesdemMonitor,sicheigenständigaufdaseingehendeVideosignaleinzustellen.Nachder
automatischenAnpassungkönnenSieIhrenMonitormitdenBildeinstellungenPixeltaktundPhase(imAnzeigeeinstellungen-
Menü)weiter
abstimmen.WährendsichderMonitoraufdieaktuelleEingangsquelleeinstellt,wirddiefolgendeMeldungaufschwarzemHintergrund
angezeigt:
HINWEIS: I
IndenmeistenFällenerhaltenSiemitderautomatischenAnpassungdasbesteBildfürIhreSystemkonfiguration.
HINWEIS: Die Option Auto-EinstellungstehtnurbeianalogemAnschluss(VGA)zurVerfügung.

Eingabe-Quelle
Im Eingangsquelle-MenükönnenSiezwischenverschiedenen,anIhrenMonitorangeschlossenenSignalquellenauswählen.
Autom.wählen
DrückenSiezurAuswahlvonAutom.Wählen; der Bildschirm erkennt daraufhin automatisch entweder den VGA- oder DVI-D-
Eingang.
VGA
Den VGA-EingangwählenSie,wennSieeineanalogeVGA-Verbindung nutzen. Die VGA-
EingangsquellewählenSiemitderTaste
DVI-D
Den Eingang DVI-DwählenSie,wennSieeinedigitaleDVI-Verbindung nutzen. Die DVI-
EingangsquellewählenSiemitderTaste
Farbeinstellungen
Mit den Farbeinstellungen stellen Sie den Farbeneinstell-Modus und die Farbtemperatur ein.
FürdenVGA/DVI-DunddenVideoeingangstehenverschiedeneUntermenüsfürdieFarbeneinstellungzurVerfügung.
Eingangsfarbformat
ErmöglichtIhnendieEinstellungdesEingangsmodusauf.
l RGB:WählenSiedieseOption,fallsIhrBildschirmmiteinemHDMI-Kabel oder HDMI-DVI-
Adapter an einen Computer oder DVD
Spieler angeschlossen ist.
l YPbPr:WählenSiedieseOption,fallsIhrDVD-Spieler nur den YPbPr-Ausgangunterstützt.
Modusauswahl
ErmöglichtIhnendieEinstellungdesAnzeigemodusauf:
l Graphics:WählenSiediesenModus,wennIhrBildschirmanIhrenComputerangeschlossenist.
l Video:WählenSiediesenModus,wennIhrBildschirmaneinenDVD-Spieler angeschlossen ist.
HINWEIS: JenachdemgewähltenAnzeigemodussinddiefürIhrenBildschirmverfügbarenVoreinstellungsmodiverschieden.
Voreingestellte
Modi
BeimAuswählenvonGrafik kann zwischen Standard, Multimedia, Spiel, Warm, Kühl, oder Benutzer(RGB)
ausgewähltwerden;
l Standard Zum Aufladen der Standard-Farbeneinstellungen des Monitors. Dies ist der voreingestellte Standardmodus.
l MultimediaZumAufladenderidealenFarbeneinstellungenfürMultimedien-Anwendungen.
l SpielZumAufladenderidealenFarbeneinstellungenfürdiemeistenSpiele.
l WarmZumErhöhenderFarbtemperatur.DerBildschirmerscheintwegeneinesroten/gelbenFarbtonswärmer.
l KühlZumReduzierenderFarbtemperatur.DerBildschirmerscheintwegeneinesblauenFarbtonskühler.
l Benutzer(RGB) Zum manuellen Einstellen der Farbeneinstellungen. Auf die - und -
Tastendrücken,umdiedreiFarbwerte(R,G,B)
einzustellenundumIhreneigenenModusfürdievoreingestellteFarbezuerstellen.

BeimAuswählenvonVideokönnenSiezwischendenVoreinstellungenfürFilm, Spiel, Sport, oder Naturauswählen:
l FilmZumAufladenderidealenFarbeneinstellungenfürFilme.DiesistdervoreingestellteStandardmodus.
l SpielZumAufladenderidealenFarbeneinstellungenfürSpiele.
l SportZumAufladenderidealenFarbeneinstellungenfürSport.
l NaturZumAufladenderidealenFarbeneinstellungenfürdieNatur.
Farbton
DieseFunktionkanndieFarbedesVideobildesinRichtungGrünbzw.Violettändern.MitdieserFunktionkönnenSiedenHautfarbton
einstellen. Verwenden Sie die Taste oder , um den Wert von 0 bis 100 einzustellen.
DrückenSieauf ,umdemVideobildeinengrünlicherenFarbtonzuverleihen.
DrückenSieauf , um dem Videobild mehr violett zu verleihen.
HINWEIS: DieFarbtoneinstellungistnurbeiVideoeingabenverfügbar.
Sättigung
DieseFunktionerlaubtIhnendieFarbsättigungdesVideobildeseinzustellen.VerwendenSiedieTaste oder
, um den Wert der
Farbsättigungvon0bis100einzustellen.
DrückenSieauf , um das Videobild eher einfarbig erscheinen zu lassen.
DrückenSieauf , um das Videobild farbiger erscheinen zu lassen.
HINWEIS: DieSättigungseinstellungistnurbeiVideoeingabenverfügbar.
Farbezurücksetzen
StelltdieFarbeinstellungenIhresBildschirmsaufdieWerksvorgabenzurück.
Anzeige-
Einstellungen
Anzeigeeinstellungen-UntermenüfürVGA-Eingang
Seite wird geladen ...
Seite wird geladen ...
Seite wird geladen ...
Seite wird geladen ...
Seite wird geladen ...
Seite wird geladen ...
Seite wird geladen ...
Seite wird geladen ...
Seite wird geladen ...
Seite wird geladen ...
Seite wird geladen ...
Seite wird geladen ...
Seite wird geladen ...
Seite wird geladen ...
Seite wird geladen ...
Seite wird geladen ...
Seite wird geladen ...
Seite wird geladen ...
-
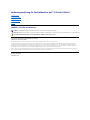 1
1
-
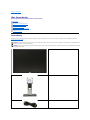 2
2
-
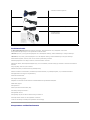 3
3
-
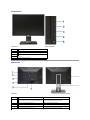 4
4
-
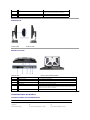 5
5
-
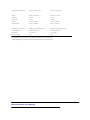 6
6
-
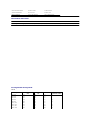 7
7
-
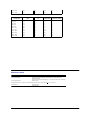 8
8
-
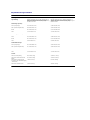 9
9
-
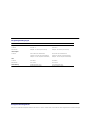 10
10
-
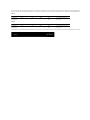 11
11
-
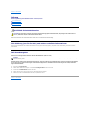 12
12
-
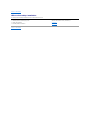 13
13
-
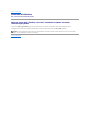 14
14
-
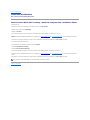 15
15
-
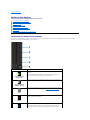 16
16
-
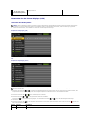 17
17
-
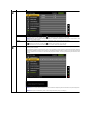 18
18
-
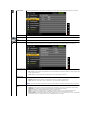 19
19
-
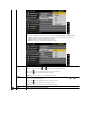 20
20
-
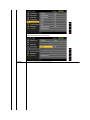 21
21
-
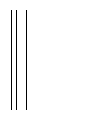 22
22
-
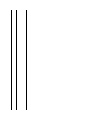 23
23
-
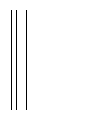 24
24
-
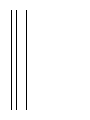 25
25
-
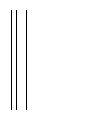 26
26
-
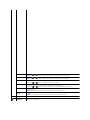 27
27
-
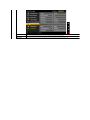 28
28
-
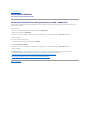 29
29
-
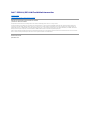 30
30
-
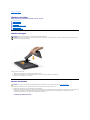 31
31
-
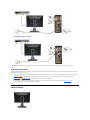 32
32
-
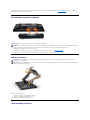 33
33
-
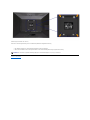 34
34
-
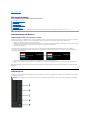 35
35
-
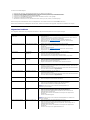 36
36
-
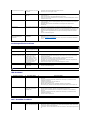 37
37
-
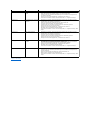 38
38
Dell P2211H Benutzerhandbuch
- Kategorie
- Fernseher
- Typ
- Benutzerhandbuch
- Dieses Handbuch eignet sich auch für