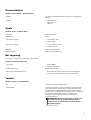Alienware 17 R4
Setup und technische Daten
Vorschriftenmodell: P31E
Vorschriftentyp: P31E001

Anmerkungen, Vorsichtshinweise und Warnungen
ANMERKUNG: Eine ANMERKUNG macht auf wichtige Informationen aufmerksam, mit denen Sie Ihr Produkt besser
einsetzen können.
VORSICHT: Ein VORSICHTSHINWEIS warnt vor möglichen Beschädigungen der Hardware oder vor Datenverlust und
zeigt, wie diese vermieden werden können.
WARNUNG: Mit WARNUNG wird auf eine potenziell gefährliche Situation hingewiesen, die zu Sachschäden,
Verletzungen oder zum Tod führen kann.
© 2018 – 2019 Dell Inc. oder Ihre Tochtergesellschaften. Alle Rechte vorbehalten. Dell, EMC und andere Marken sind Marken
von Dell Inc. oder entsprechenden Tochtergesellschaften. Andere Marken können Marken ihrer jeweiligen Inhaber sein.
2018 - 11
Rev. A03

Inhaltsverzeichnis
1 Einrichten des Computers..................................................................................................................... 4
Einrichten des Virtual Reality (VR)-Headsets – optional................................................................................................... 4
HTC Vive......................................................................................................................................................................... 4
Oculus Rift....................................................................................................................................................................... 4
Oculus Rift mit Touch-Funktion......................................................................................................................................5
Alienware-Grafikverstärker................................................................................................................................................. 6
2 Anzeigen................................................................................................................................................ 8
Basis.......................................................................................................................................................................................8
Anzeige (mit Tobii Aware)................................................................................................................................................... 8
Anzeige (mit Tobii Eye-Tracker)..........................................................................................................................................9
Rückseite...............................................................................................................................................................................9
Links.................................................................................................................................................................................... 10
Rechts...................................................................................................................................................................................11
3 Technische Daten................................................................................................................................. 12
Abmessungen und Gewicht............................................................................................................................................... 12
Systeminformationen.......................................................................................................................................................... 12
Speicher...............................................................................................................................................................................12
Anschlüsse und Stecker...................................................................................................................................................... 12
Kommunikation................................................................................................................................................................... 13
Audio................................................................................................................................................................................... 13
Bei Lagerung.......................................................................................................................................................................13
Tastatur................................................................................................................................................................................ 13
Kamera.................................................................................................................................................................................14
Touchpad.............................................................................................................................................................................14
Akku.................................................................................................................................................................................... 14
Video...................................................................................................................................................................................14
Netzadapter........................................................................................................................................................................15
Anzeige............................................................................................................................................................................... 15
Computerumgebung..........................................................................................................................................................15
4 Tobii Aware.......................................................................................................................................... 17
Funktionen...........................................................................................................................................................................17
Aktivieren oder Deaktivieren von Tobii Aware................................................................................................................. 17
5 Tastenkombinationen.......................................................................................................................... 18
6 Wie Sie Hilfe bekommen und Kontaktaufnahme mit Alienware...................................................... 19
3

Einrichten des Computers
Schließen Sie den Netzadapter an und drücken Sie den Betriebsschalter.
Einrichten des Virtual Reality (VR)-Headsets – optional
ANMERKUNG: Das VR Headset ist separat erhältlich.
ANMERKUNG: Wenn Sie den Alienware-Grafikverstärker mit Ihrem Computer verwenden, schlagen Sie nach unter
Alienware-Grafikverstärker.
HTC Vive
1. Sie können die Setup-Extras für Ihr VR-Headset auf www.dell.com/VRsupport herunterladen und ausführen.
2. Schließen Sie das HDMI-Kabel des HTCVive-Headsets an der Rückseite des Computers an.
3. Verbinden Sie das USB-Kabel von der Vive Hub zum USB 3.1 Gen 1-Anschluss an der rechten Seite des Computers.
4. Befolgen Sie die Anweisungen auf dem Bildschirm, um das Setup abzuschließen.
Oculus Rift
ANMERKUNG: Die USB-Dongles sind nur im Lieferumfang von Computern enthalten, die Oculus-zertifiziert sind.
1. Sie können die Setup-Extras für Ihr VR-Headset auf www.dell.com/VRsupport herunterladen und ausführen.
2. Schließen Sie das HDMI-Kabel des Oculus Rift Headsets an der Rückseite Ihres Computers an.
3. Schließen Sie das Oculus Rift Headset zum USB-Typ-A-Port an der rechten Seite Ihres Computers an.
4. Schließen Sie den Oculus Rift Tracker zum USB-Typ-A-Port an der linken Seite Ihres Computers an.
4

5. Verbinden Sie einen USB-Typ-C bis Typ-A-Dongle zum Thunderbolt-3-Port (USB Typ-C) an der Rückseite des Computers.
6. Verbinden Sie den XBOX-Controller zum USB-Typ-A-Port am USB-Dongle.
7. Befolgen Sie die Anweisungen auf dem Bildschirm, um das Setup abzuschließen.
Oculus Rift mit Touch-Funktion
ANMERKUNG: Die USB-Dongles sind nur im Lieferumfang von Computern enthalten, die Oculus-zertifiziert sind.
1. Sie können die Setup-Extras für Ihr VR-Headset auf www.dell.com/VRsupport herunterladen und ausführen.
2. Schließen Sie das HDMI-Kabel des Oculus Rift Headsets an der Rückseite Ihres Computers an.
3. Schließen Sie das Oculus Rift Headset zum USB-Typ-A-Port an der rechten Seite Ihres Computers an.
4. Schließen Sie einen USB-Typ-C bis Typ-A-Dongle am Thunderbolt-3-Port (USB Typ-C) auf der Rückseite Ihres Computers an.
5

5. Schließen Sie den Oculus Rift Tracker zum USB-Typ-A-Port an der linken Seite Ihres Computers an.
6. Schließen Sie einen USB Typ C- bis Typ A-Dongle an den USB 3.1 Gen 2-Anschluss (Typ C) an der linken Seite Ihres Computers
an.
7. Verbinden Sie den XBOX-Controller zum USB-Typ-A-Port am USB-Dongle.
8. Verbinden Sie den Oculus Rift Tracker für Touch-Funktion zum USB-Typ-A-Port am Dongle.
9. Befolgen Sie die Anweisungen auf dem Bildschirm, um das Setup abzuschließen.
Alienware-Grafikverstärker
Alienware-Grafikverstärker ermöglicht das Anschließen einer externen Grafikkarte an Ihren Computer.
Wenn Sie das Virtual Reality (VR) Headset verwenden, schließen Sie das HDMI-Kabel an der Grafikkarte an, die am Alienware-
Grafikverstärker installiert ist. Das USB-Kabel vom VR Headset kann entweder an Ihrem Computer oder Ihrem Alienware-
Grafikverstärker angeschlossen werden.
ANMERKUNG: Der USB-Dongle ist nicht erforderlich, wenn Sie das USB-3.0-Kabel an Ihrem VR-Headset zum USB-3.0-
Typ-A-Port auf Ihrem Alienware-Grafikverstärker verbinden.
6

Anzeigen
Basis
1. Betriebsschalter (Alienhead)
Drücken Sie den Betriebsschalter, um den Computer einzuschalten, wenn er ausgeschaltet, im Ruhezustand oder im Standby-
Modus ist.
Drücken Sie den Betriebsschalter, um den Computer in den Standby-Modus zu versetzen, wenn er eingeschaltet ist.
Drücken und 4 Sekunden lang halten, um ein Herunterfahren des Computers zu erzwingen.
ANMERKUNG: Sie können das Verhalten des Betriebsschalters in den Energieoptionen anpassen.
2. Makrotasten
Vordefinierte Makros ausführen.
Sie können die Makrotasten über das Alienware Command Center definieren.
Anzeige (mit Tobii Aware)
1. Linkes Mikrofon
Ermöglicht digitale Toneingaben für Audioaufnahmen und Sprachanrufe.
2. Infrarotsender
8

Strahlt Infrarotlicht aus, wodurch die Infrarot Kamera Tiefe erkennen und Bewegungen verfolgen kann.
ANMERKUNG: Der Infrarotsender blinkt, um die Anwesenheit des Benutzers zu erkennen. Um das Blinken des
Senders zu stoppen, schalten Sie Tobii Aware aus. Weitere Informationen zu Tobii Aware finden Sie unter Tobii Aware.
3. Infrarot-Kamera
Erhöht die Sicherheit in Kombination mit Windows Hello-Gesichtsauthentifizierung.
4. Kamera
Ermöglicht Video-Chats, Fotoaufnahmen und Videoaufzeichnungen.
5. Kamerastatusanzeige
Leuchtet, wenn die Kamera verwendet wird.
6. Rechtes Mikrofon
Ermöglicht digitale Toneingaben für Audioaufnahmen und Sprachanrufe.
7. Service-Tag-Etikett
Die Service-Tag-Nummer ist eine eindeutige alphanumerische Kennung, mit der Dell Servicetechniker die Hardware-
Komponenten in Ihrem Computer identifizieren und auf die Garantieinformationen zugreifen können.
Anzeige (mit Tobii Eye-Tracker)
1. Linkes Mikrofon
Ermöglicht digitale Toneingaben für Audioaufnahmen und Sprachanrufe.
2. Kamera
Ermöglicht Video-Chats, Fotoaufnahmen und Videoaufzeichnungen.
3. Kamerastatusanzeige
Leuchtet, wenn die Kamera verwendet wird.
4. Rechtes Mikrofon
Ermöglicht digitale Toneingaben für Audioaufnahmen und Sprachanrufe.
5. Tobii Eye-Tracker
Anwendung, mit der Sie über Ihre Augen mit Ihrem Computer interagieren können.
6. Service-Tag-Etikett
Die Service-Tag-Nummer ist eine eindeutige alphanumerische Kennung, mit der Dell Servicetechniker die Hardware-
Komponenten in Ihrem Computer identifizieren und auf die Garantieinformationen zugreifen können.
Rückseite
9

1. Netzwerkanschluss (mit Anzeigen)
Anschluss eines Ethernet-Kabels (RJ45) von einem Router oder Breitbandmodem für den Netzwerk- oder Internetzugang.
Die beiden Leuchtanzeigen neben dem Anschluss zeigen Konnektivitätsstatus und Netzwerkaktivität an.
2. Mini-DisplayPort
Dient zum Anschließen an ein Fernseh- oder ein anderes DisplayPort-fähiges Gerät. Stellt Audio- und Videoausgang zur
Verfügung.
3. HDMI-Anschluss
Anschluss an ein TV-Gerät oder ein anderes HDMI-In-fähiges Gerät. Stellt Audio- und Videoausgang zur Verfügung.
4. Thunderbolt 3 (USB Typ-C)-Anschluss
Unterstützt USB 3.1 Gen. 2, DisplayPort 1.2, Thunderbolt 3 und ermöglicht zudem das Anschließen an einen externen Bildschirm
über einen Bildschirmadapter.
Bietet Datenübertragungsraten von bis zu 10 GBit/s für USB 3.1 Gen. 2 und bis zu 40 GBit/s für Thunderbolt 3.
ANMERKUNG: Ein USB-Typ-C-auf-DisplayPort-Adapter ist erforderlich, um eine Verbindung zum DisplayPort-Gerät
herzustellen (separat erhältlich).
5. Externer Grafikanschluss
Zum Anschluss eines Alienware-Grafikverstärkers, um die Grafikkartenleistung zu steigern.
6. Netzadapteranschluss
Schließen Sie einen Netzadapter an, um den Computer mit Strom zu versorgen und den Akku zu laden.
Links
1. Sicherheitskabeleinschub (für Noble Locks)
Anschluss eines Sicherheitskabels, um unbefugtes Bewegen des Computers zu verhindern.
2. USB 3.0-Anschluss (Typ C)
Zum Anschluss von Peripheriegeräten, wie z. B. externen Speichergeräten und Druckern.
Bietet Datenübertragungsgeschwindigkeiten von bis zu 5 Gbp/s. Unterstützt Power Delivery, über das bidirektionale
Stromversorgung zwischen Geräten ermöglicht wird. Bietet bis zu 15 W Ausgangsleistung, was schnellere Aufladung ermöglicht.
3. USB 3.0-Anschluss mit PowerShare
Zum Anschluss von Peripheriegeräten, wie z. B. externen Speichergeräten und Druckern.
Bietet Datenübertragungsgeschwindigkeiten von bis zu 5 Gbp/s. Mit PowerShare können Sie Ihr USB-Gerät sogar aufladen,
wenn Ihr Computer ausgeschaltet ist.
ANMERKUNG: Wenn die Ladung des Akkus in Ihrem Computer weniger als 10 Prozent beträgt, müssen Sie den
Netzadapter zum Laden des Computers anschließen und USB-Geräte mit dem PowerShare-Anschluss verbinden.
ANMERKUNG: Wenn ein USB-Gerät mit dem PowerShare-Anschluss verbunden wird, bevor der Computer
ausgeschaltet ist oder sich im Ruhezustand befindet, müssen Sie es trennen und wieder anschließen, um den
Ladevorgang zu ermöglichen.
4. Mikrofon-/Kopfhörer-Anschluss (konfigurierbar)
Zum Anschluss eines externen Mikrofons für Tonaufnahmen oder eines Kopfhörers zur Audioausgabe.
5. Headset-Anschluss
Zum Anschluss eines Kopfhörers oder eines Headsets (Kopfhörer-Mikrofon-Kombi).
10

Rechts
1. USB 3.1 Gen 1-Anschluss
Zum Anschluss von Peripheriegeräten, wie z. B. externen Speichergeräten und Druckern. Bietet
Datenübertragungsgeschwindigkeiten von bis zu 5 Gbp/s.
11

Technische Daten
Abmessungen und Gewicht
Systeminformationen
Tabelle 1. Systeminformationen
Prozessor
• Intel Core i7/i7k der 6.
Generation
• Intel Core i7/i7k der 7.
Generation
ANMERKUNG: Wenn Ihr Computer mit einem Intel
Core i7k-Prozessor geliefert wird, können Sie die
Verarbeitungsgeschwindigkeit über die
Standardspezifikationen übertakten.
Chipsatz
• Intel CM236
• Intel CM238
Speicher
Tabelle 2. Arbeitsspeicher
Steckplätze zwei SODIMM-Steckplätze
Typ DDR4
Geschwindigkeit 2133 MHz, 2400 MHz und 2667 MHz
Unterstützte Konfigurationen 8 GB, 16 GB und 32 GB
Anschlüsse und Stecker
Tabelle 3. Anschlüsse und Stecker
Extern:
Netzwerk Ein RJ-45-Anschluss
USB
• Ein USB 3.0-Anschluss
• Ein USB 3.0-Anschluss mit PowerShare
• Ein USB 3.0-Anschluss (Typ C)
• Thunderbolt 3 (USB Typ-C)-Anschluss
Audio/Video
• Ein HDMI 2.0-Anschluss
• Ein Mikrofon-/Kopfhörer-Anschluss (konfigurierbar)
• Ein Headset-Anschluss
• Ein Mini DisplayPort 1.2
• Ein externer Grafikanschluss
Intern:
Erweiterungssteckplä
tze:
Ein 2,5-Zoll-Festplattenanschluss, SATA 3.0
M.2
• Ein M.2-2242-Kartensteckplatz für SSD
• Zwei M.2-2280-Kartensteckplätze für SSD
• Ein M.2-2230-Kartensteckplatz für WLAN- und Bluetooth-Kombikarte
12

Kommunikation
Tabelle 4. Kommunikation - Technische Daten
Ethernet 10/100/1.000 MBit/s Ethernet-Controller in Systemplatine
integriert
Wireless
• Wi-Fi 802.11ac
• Bluetooth 4.1
• Miracast
Audio
Tabelle 5. Audio – technische Daten
Controller Realtek ALC 3266
Lautsprecher Stereo
Lautsprecherausgang
• Durchschnitt: 4 W
• Spitze: 5 W
Subwoofer-Ausgang
• Durchschnittlich: 2 W
• Maximal: 2,5 W
Mikrofon Digital-Array-Mikrofone
Lautstärkeregler Tasten zur Mediensteuerung
Bei Lagerung
Ihr Computer unterstützt eine Festplatte und drei SSDs.
Tabelle 6. Speicherspezifikationen
Schnittstelle
• SATA 6 GBit/s
• PCIe bis zu 32 Gbit/s
Festplattenlaufwerk Ein 2,5-Zoll-Laufwerk
SSD-Laufwerk (Solid State Drive)
• Zwei M.2-PCIe/SATA-Laufwerke mit voller Baugröße
• Ein M.2-PCIe/SATA-Laufwerk mit halber Baugröße
Tastatur
Tabelle 7. Tastatur – technische Daten
Typ
Tastatur mit Hintergrundbeleuchtung
Tastaturbefehl Auf einigen Tasten Ihrer Tastatur befinden sich zwei Symbole.
Diese Tasten können zum Eintippen von Sonderzeichen oder
zum Ausführen von Sekundärfunktionen verwendet werden.
Zum Eintippen von Sonderzeichen drücken Sie auf „Umschalten“
und auf die entsprechende Taste. Zum Ausführen von
Sekundärfunktionen drücken Sie auf „Fn“ und auf die
entsprechende Taste.
ANMERKUNG: Sie können die primäre Funktionsweise
der Funktionstasten (F1-F12) durch Änderung der
Funktionsweise der Funktionstasten im BIOS-Setup-
Programm festlegen.
Tastenkombinationen
13

Kamera
Tabelle 8. Kamera – technische Daten
Auflösung
• Standbild: 2,07 Megapixel
• Video: 1920 x 1080 (Full-HD) bei 30 fps (max.)
Diagonaler Betrachtungswinkel 74 Grad
Touchpad
Tabelle 9. Touchpad Technische Daten
Auflösung
• Horizontal: 1727 dpi
• Vertikal: 1092 dpi
Abmessungen
• Höhe: 56 mm (2,20 Zoll)
• Breite: 100 mm (3,94 Zoll)
Akku
Tabelle 10. Akku – technische Daten
Typ „Intelligenter“ Lithium-Ionen-Akku,
4 Zellen (68 Wh)
„Intelligenter“ Lithium-Ionen-Akku,
6 Zellen (99 Wh)
Gewicht (maximal) 0,32 kg (0,71 lb) 0,42 kg (0,93 lb)
Spannung 15,20 V Gleichspannung 11,40 V Gleichspannung
Lebensdauer (ca.) 300 Entlade-/Ladezyklen
Temperaturbereich: Betrieb 0 °C bis 35 °C (32 °F bis 95 °F)
Temperaturbereich: Lagerung -20 °C bis 60 °C (-4 °F bis 140 °F)
Knopfzellenbatterie CR-2032
Abmessungen:
Höhe 13,50 mm (0,53 Zoll)
Breite 259,60 mm (10,22 Zoll)
Tiefe 89,20 mm (3,51 Zoll)
Betriebsdauer Hängt von den vorherrschenden Betriebsbedingungen ab und kann unter gewissen
verbrauchsintensiven Bedingungen erheblich kürzer sein.
Video
Tabelle 11. Video – technische Daten
Integriert Separat
Controller
• Intel HD-Grafikkarte 530
• Grafikkarte Intel HD 630
• AMD Radeon RX 470
• NVIDIA GeForce GTX 1060
• NVIDIA GeForce GTX 1070
• NVIDIA GeForce GTX 1080
Speicher Gemeinsam genutzter Systemspeicher
• 6 GB GDDR5
• 8 GB GDDR5
• 8 GB GDDR5X
14

Netzadapter
Tabelle 12. Netzadapter Technische Daten
Typ 180 W 240 W 330 W
Eingangsspannung 100–240 V Wechselspannung 100–240 V Wechselspannung 100–240 V Wechselspannung
Eingangsfrequenz 50 Hz–60 Hz 50 Hz–60 Hz 50 Hz–60 Hz
Eingangsstrom (maximal) 2,34 A / 2,50 A 3,50 A 4,40 A
Ausgangsstrom (Dauerstrom) 9,23 A 12,30 A 16,92 A
Ausgangsnennspannung 19,50 V Gleichspannung 19,50 V Gleichspannung 19,50 V Gleichspannung
Temperaturbereich: Betrieb 0 °C bis 40 °C
(32 °F bis 104 °F)
0 °C bis 40 °C
(32 °F bis 104 °F)
0 °C bis 40 °C
(32 °F bis 104 °F)
Temperaturbereich: Lagerung -40 °C bis 70 °C
(-40 °F bis 158 °F)
-40 °C bis 70 °C
(-40 °F bis 158 °F)
-40 °C bis 70 °C
(-40 °F bis 158 °F)
Anzeige
Tabelle 13. Anzeige – technische Daten
Typ 17,3 Zoll FHD (Tobii Eye-
Tracking optional)
17,3 Zoll QHD (mit Tobii Eye-
Tracking)
17,3 Zoll UHD (mit Tobii Eye-
Tracking)
Unterstützung für G-Sync Optional Nein Nein
Auflösung (maximal) 1920 x 1080 2560 x 1440 3840 x 2160
Betrachtungswinkel (links/
rechts/hoch/runter)
89/89/89/89 Grad 70/70/60/60 Grad 89/89/89/89 Grad
Bildpunktgröße 0,1989 mm 0,14925 mm 0,0995 mm
Höhe
(ohne Blende)
214,81 mm (8,46 Zoll) 214,92 mm (8,46 Zoll) 214,94 mm (8,46 Zoll)
Breite
(ohne Blende)
381,89 mm (15,04 Zoll) 382,08 mm (15,04 Zoll) 382,12 mm (15,04 Zoll)
Diagonale
(ohne Blende)
439,42 mm (17,30 Zoll) 439,42 mm (17,30 Zoll) 439,42 mm (17,30 Zoll)
Bildwiederholfrequenz 60 Hz 120 Hz 60 Hz
Einstellungen Die Helligkeit kann über Tastaturbefehle gesteuert werden.
Computerumgebung
Luftverschmutzungsklasse: G2 oder niedriger gemäß ISA-S71.04-1985
Tabelle 14. Computerumgebung
Betrieb Bei Lagerung
Temperaturbereich 5 °C bis 35 °C (41 °F bis 95 °F) -40 °C bis 65 °C (–40°F bis 149°F)
Relative Luftfeuchtigkeit (maximal) 10 % bis 90 %
nicht-kondensierend
0 % bis 95 %
nicht-kondensierend
Vibration (Maximum) 0,26 G Effektivbeschleunigung (GRMS) 1,37 G Effektivbeschleunigung (GRMS)
15

Betrieb Bei Lagerung
Stoßeinwirkung (maximal)
*
40 G für 2 ms bei einer
Geschwindigkeitsänderung von 20 Zoll/s
(51 cm/s)
†
105 G für 2 ms bei einer
Geschwindigkeitsänderung von 52,5 Zoll/s
(133 cm/s)
‡
Höhe über NN (maximal) -15,20 m bis 3.048 m
(–50 Fuß bis 10.000 Fuß)
-15,20 m bis 10.668 m
(–50 Fuß bis 35.000 Fuß)
* Gemessen über ein Vibrationsspektrum, das eine Benutzerumgebung simuliert.
† Gemessen bei in Betrieb befindlicher Festplatte mit einem 2-ms-Halbsinus-Impuls.
‡ Gemessen mit einem 2-ms-Halbsinus-Impuls mit Festplatte in Ruheposition.
16

Tobii Aware
Die Tobii-Aware-Anwendung ermöglicht den Infrarotsensoren auf Ihrem Computer, Strom, Sicherheit und Alien-FX-Beleuchtung zu
verwalten.
Funktionen
Die folgende Tabelle zeigt die Merkmale von Tobii Aware.
Tabelle 15. Funktionen
Helligkeit abdunkeln
Reduziert die Bildschirmhelligkeit, wenn Sie sich nicht vor dem
Gerät befinden.
Bildschirm ausschalten Schaltet den Bildschirm aus, wenn Sie sich nicht vor dem Gerät
befinden.
Ruhemodus Versetzt Ihren Computer in den Ruhezustand vor Aktivierung
des Windows-Energiesparmodus, wenn Sie sich nicht vor dem
Bildschirm befinden.
Beleuchtung ausschalten
Schaltet die Computerbeleuchtung aus, wenn Sie sich nicht vor
dem Bildschirm befinden.
Windows Hello Ermöglicht Ihnen die Anmeldung zu Ihrem Computer ohne die
Anmelde-ID oder das Kennwort in Kombination mit Windows
Hello Gesichtsauthentifizierung.
Alien FX Beleuchtung Ermöglicht Alien FX Beleuchtungsfunktion, wenn Sie sich vor
dem Bildschirm befinden.
Aktivieren oder Deaktivieren von Tobii Aware
1. Wählen Sie die Augenerkennungsanzeige im Feld „Aktivität“ unter Windows.
2. Schalten Sie den Ein-/Aus-Schalter, der sich oben befindet, um. Standardeinstellung: On (Ein)
3. Speichern Sie die Einstellungen und schließen Sie das Programm.
17

Tastenkombinationen
Tabelle 16. Liste der Tastenkombinationen
Tasten Beschreibung
Trennen des Alienware-Grafikverstärkers
Wireless deaktivieren/aktivieren
Audio stumm stellen
Lautstärke reduzieren
Lautstärke erhöhen
Integrierte/separate Grafikkarte umschalten
Auf externe Anzeige umschalten
Helligkeit reduzieren
Helligkeit erhöhen
Touchpad deaktivieren/aktivieren
AlienFX deaktivieren/aktivieren
Tabelle 17. Liste der Makrotasten
Tasten Beschreibung
Makrotasten
ANMERKUNG: Sie können Modi konfigurieren und
mehrere Aufgaben für die Makrotasten auf der Tastatur
zuweisen.
18

Wie Sie Hilfe bekommen und Kontaktaufnahme mit
Alienware
Selbsthilfe-Ressourcen
Über diese Online-Selbsthilfe-Ressourcen erhalten Sie Informationen und Hilfe zu Alienware-Produkten und -Services:
Tabelle 18. Alienware-Produkte und Online-Selbsthilfe-Ressourcen
Selbsthilfe-Ressourcen Ort der Ressource
Informationen zu Produkten und Services von Alienware www.alienware.com
Tipps
Support kontaktieren Geben Sie in der Windows-Suche Support kontaktieren ein
und drücken Sie die Eingabetaste.
Onlinehilfe für Betriebssystem www.dell.com/support/windows
www.dell.com/support/linux
Informationen zur Behebung von Störungen,
Benutzerhandbücher, Installationsanweisungen, technische
Daten, Blogs für technische Hilfe, Treiber, Software-Updates
usw.
www.alienware.com/gamingservices
VR Support (C1E-Unterstützung) www.dell.com/VRsupport
Videos mit Schritt-für-Schritt-Anweisungen zur Wartung des
Computers
www.youtube.com/alienwareservices
Kontaktaufnahme mit Alienware
Informationen zur Kontaktaufnahme mit Alienware für den Verkauf, den technischen Support und den Kundendienst erhalten Sie
unter www.alienware.com.
ANMERKUNG: Die Verfügbarkeit ist je nach Land/Region und Produkt unterschiedlich und bestimmte Services sind in
Ihrem Land/Ihrer Region eventuell nicht verfügbar.
ANMERKUNG: Wenn Sie nicht über eine aktive Internetverbindung verfügen, können Sie Kontaktinformationen auch auf
Ihrer Auftragsbestätigung, dem Lieferschein, der Rechnung oder im Dell-Produktkatalog finden.
19
-
 1
1
-
 2
2
-
 3
3
-
 4
4
-
 5
5
-
 6
6
-
 7
7
-
 8
8
-
 9
9
-
 10
10
-
 11
11
-
 12
12
-
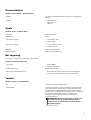 13
13
-
 14
14
-
 15
15
-
 16
16
-
 17
17
-
 18
18
-
 19
19
Verwandte Papiere
-
Alienware 13 R3 Benutzerhandbuch
-
Alienware 17 R5 Benutzerhandbuch
-
Alienware 15 R3 Benutzerhandbuch
-
Alienware Alpha R2 & Steam Machine R2 Schnellstartanleitung
-
Alienware Alpha R2 & Steam Machine R2 Schnellstartanleitung
-
Alienware 17 R4 Benutzerhandbuch
-
Alienware 15 R4 Benutzerhandbuch
-
Alienware Area-51m R2 Benutzerhandbuch
-
Alienware Area-51m R2 Benutzerhandbuch
-
Alienware Area-51m Schnellstartanleitung